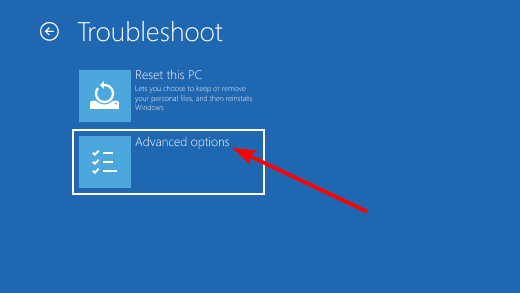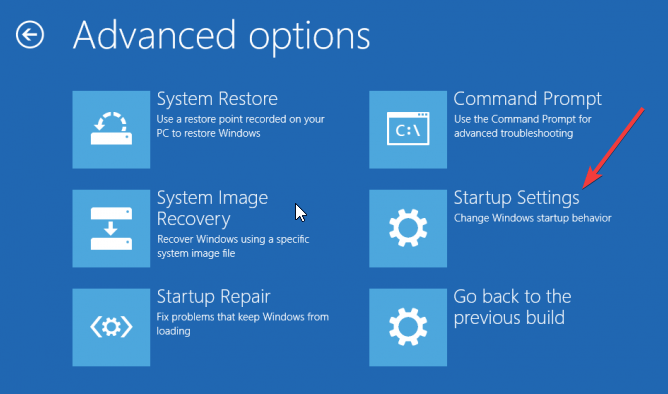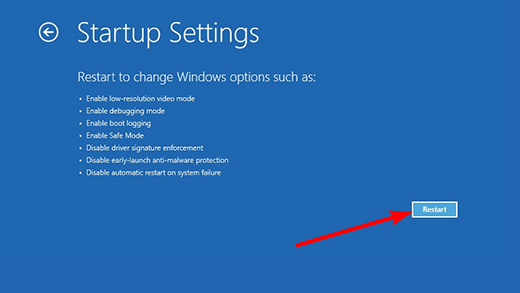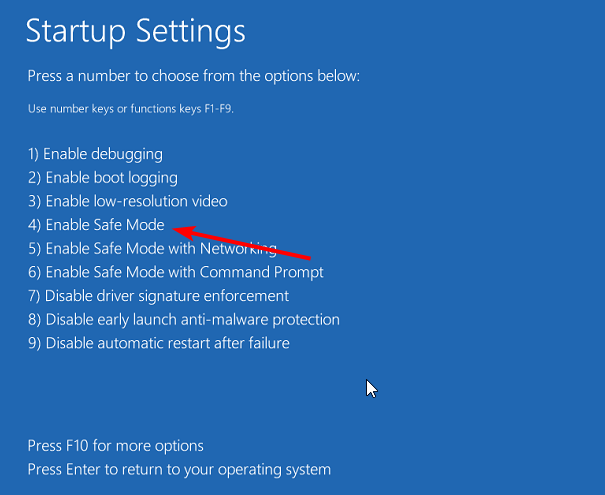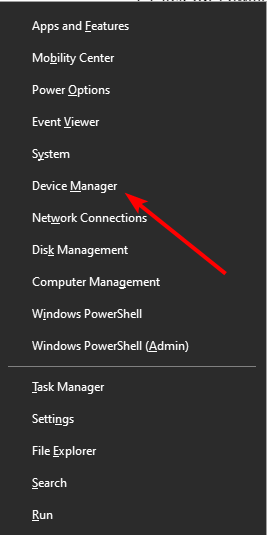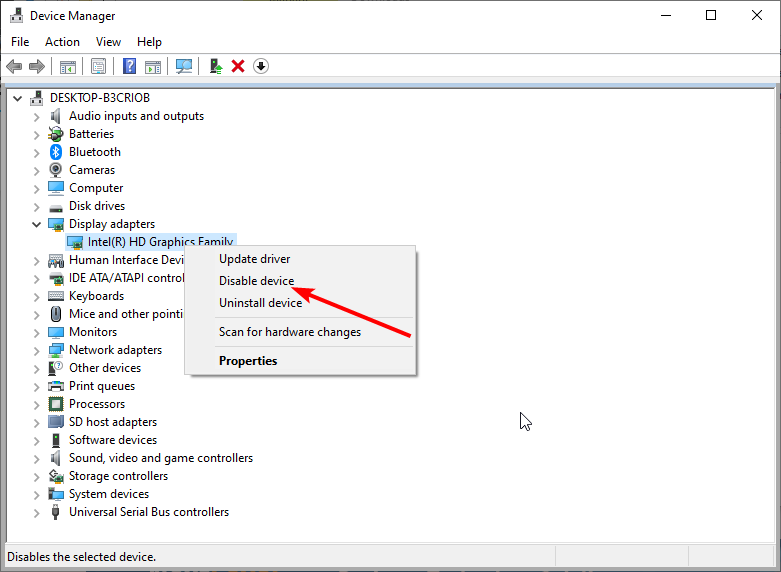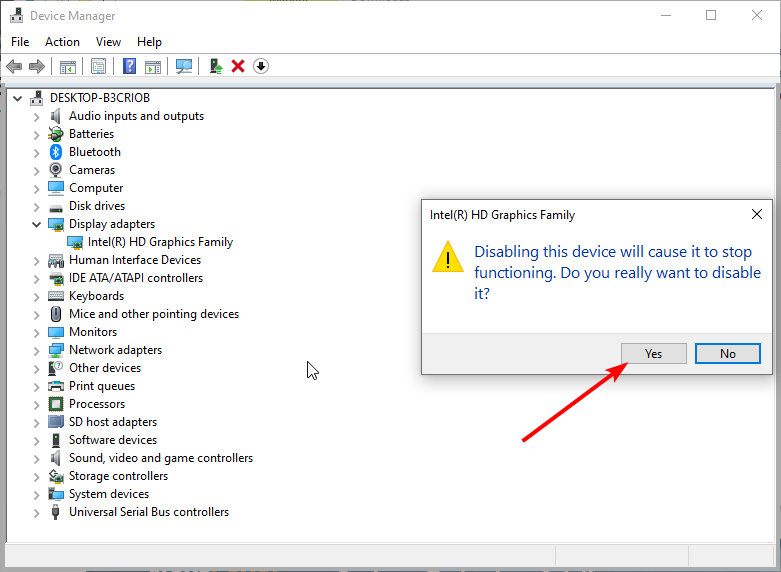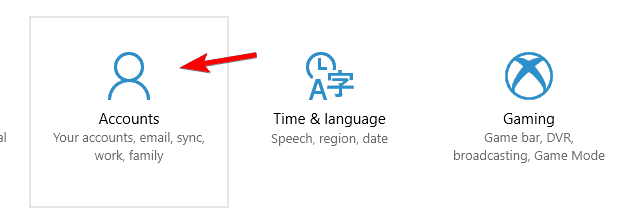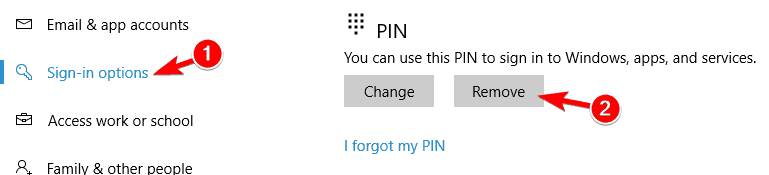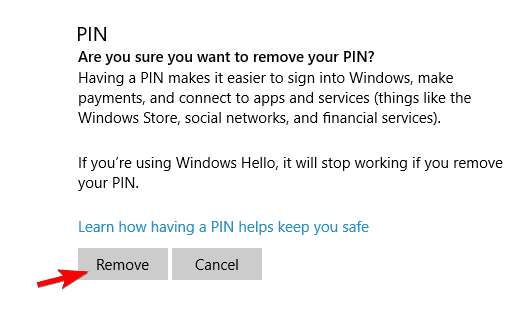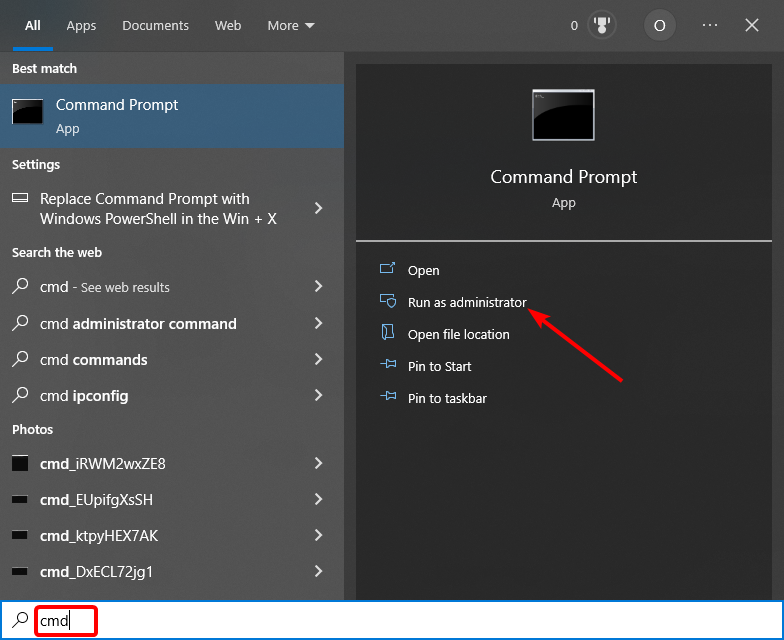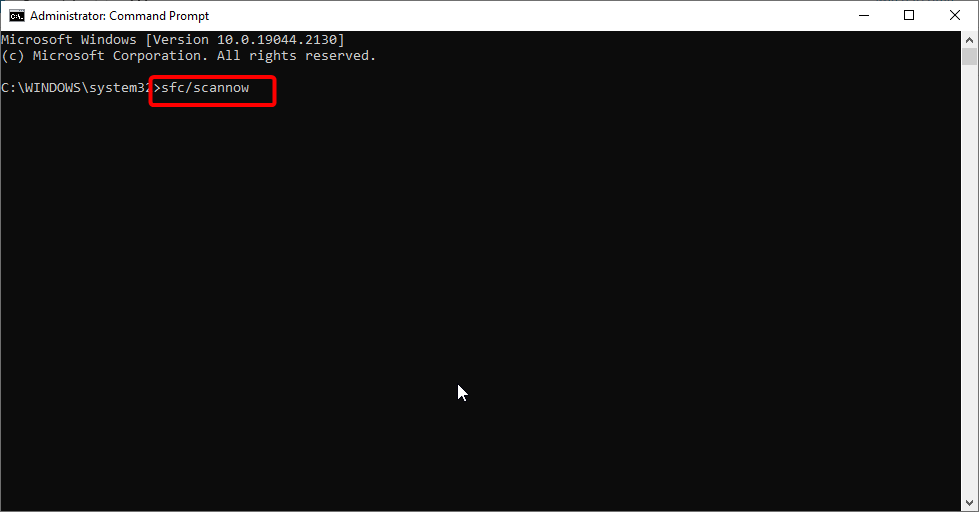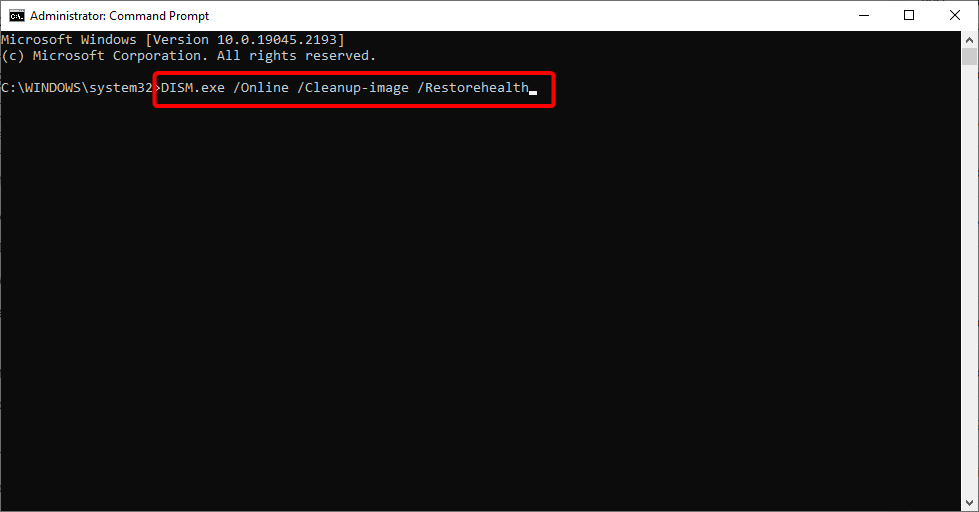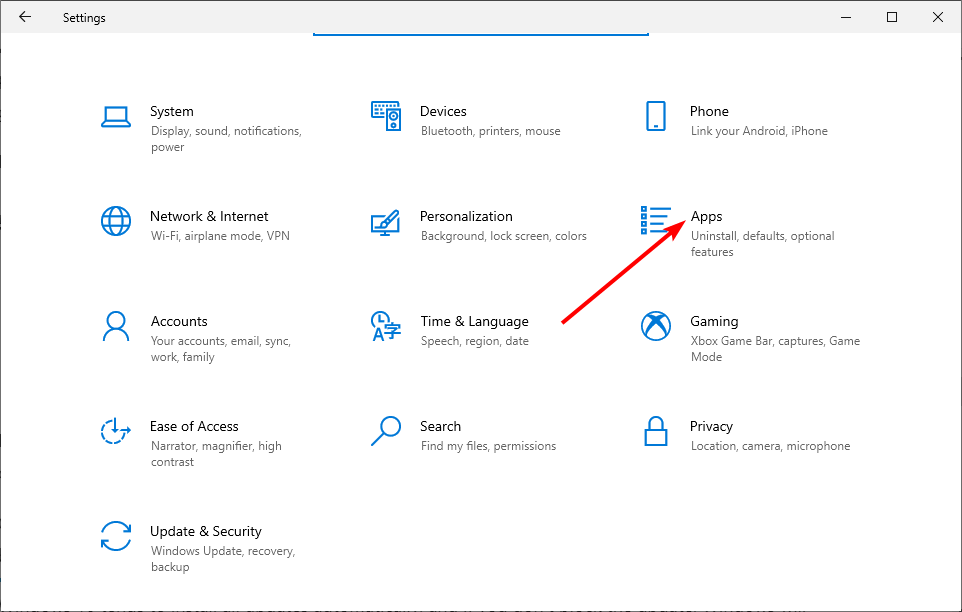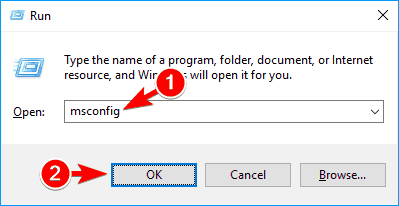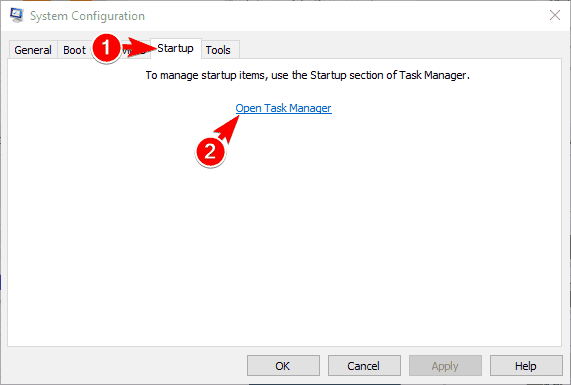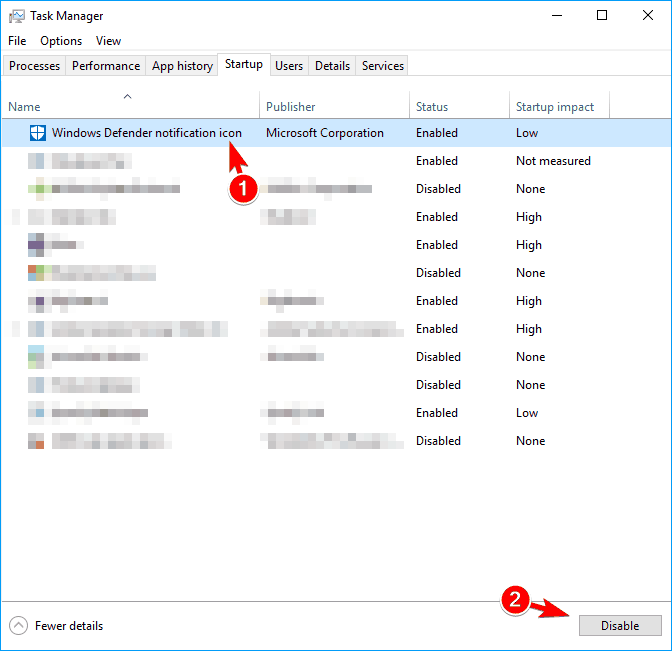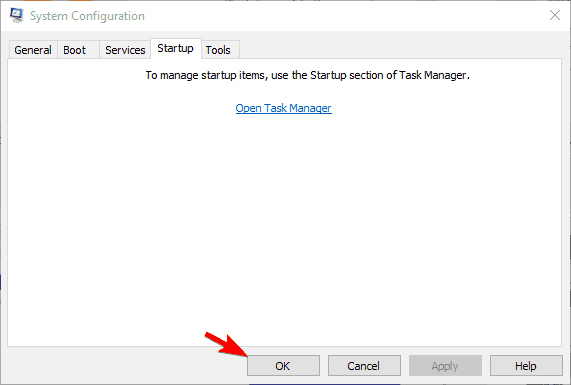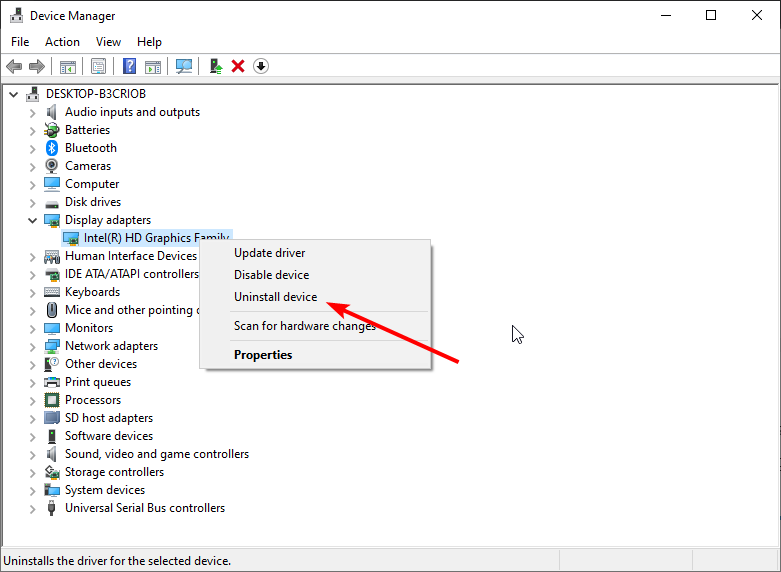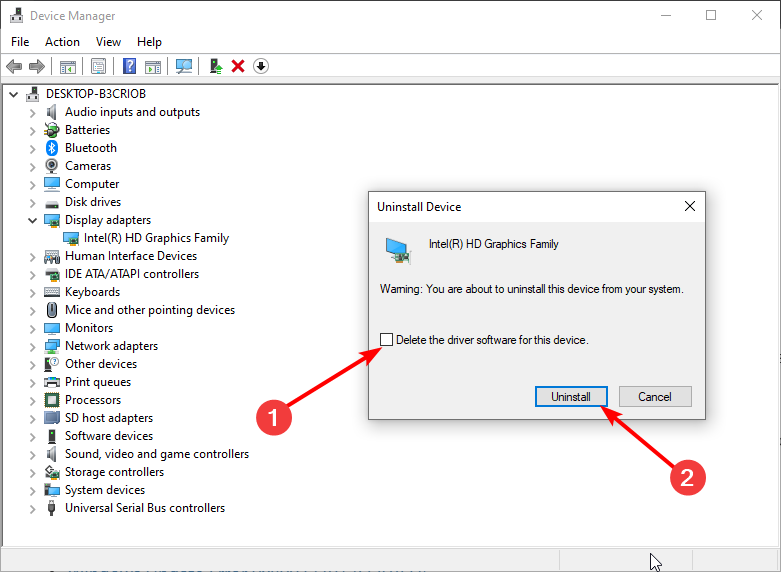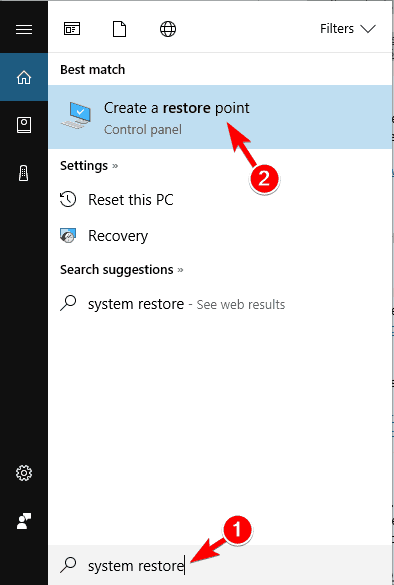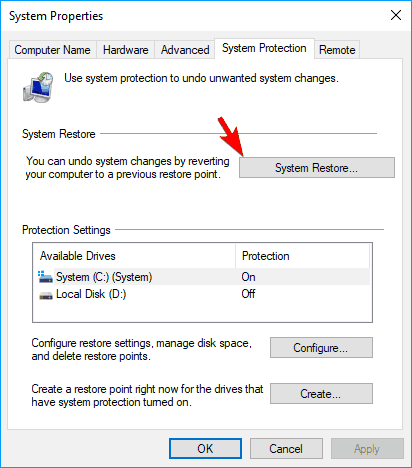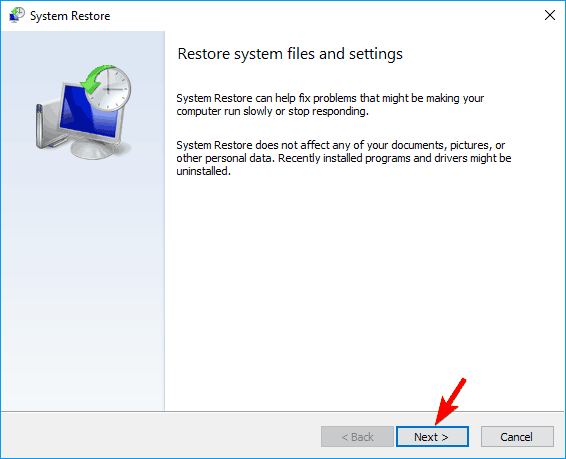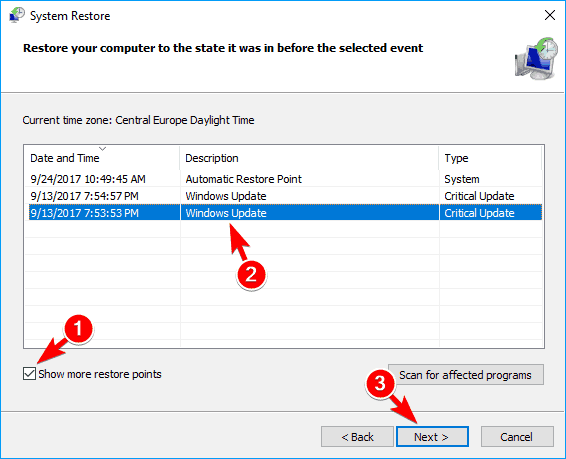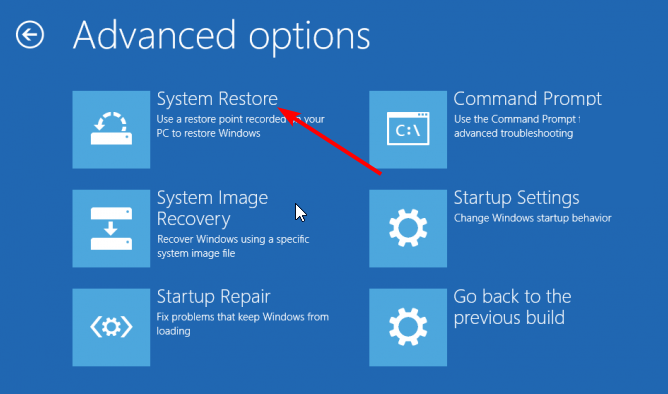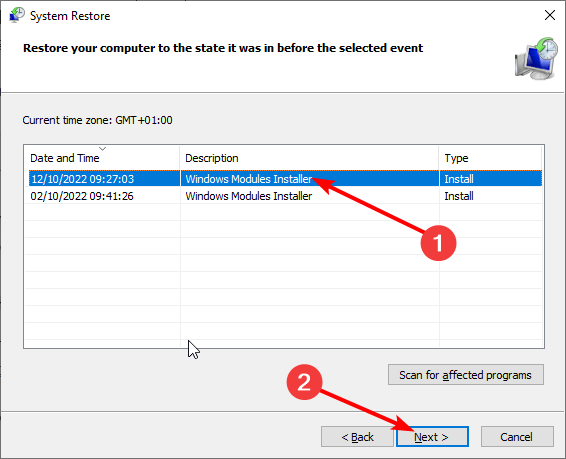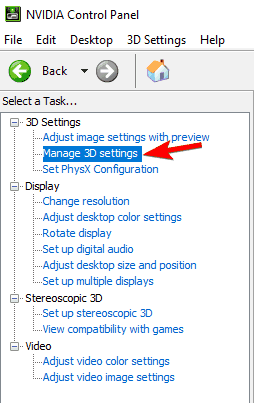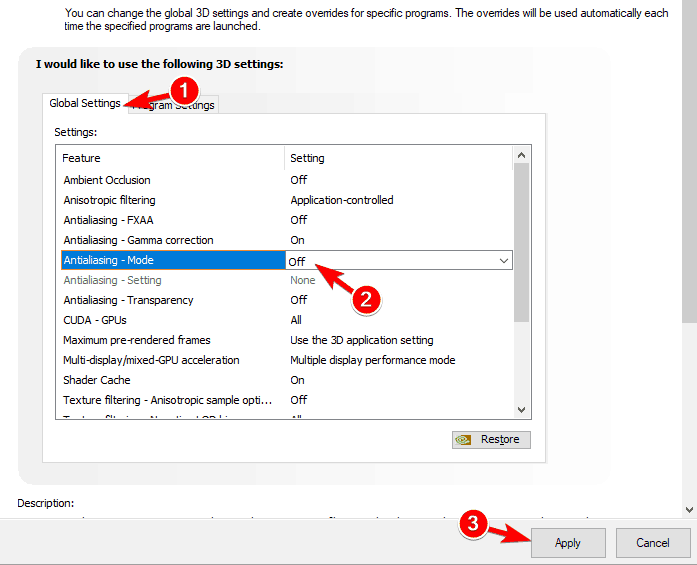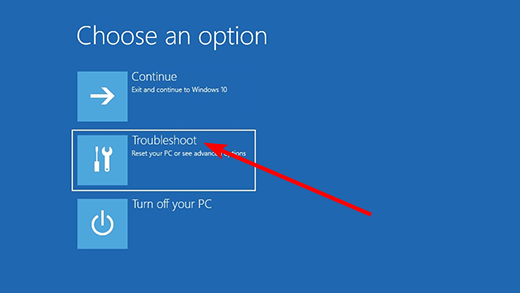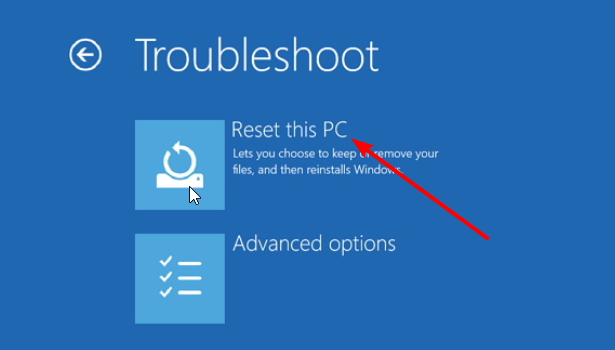LogonUI.exe System Application Error: How to Fix & Main Cause
Encompassing solutions that will surely fix this frustrating issue
11 min. read
Updated on
Read our disclosure page to find out how can you help Windows Report sustain the editorial team Read more
Key notes
- The LogonUI.exe System Error can be caused by issues with a third-party app on your PC.
- You can fix this issue quickly by disabling your graphics card in Safe Mode.
- Removing some third-party apps is another excellent solution you can try.
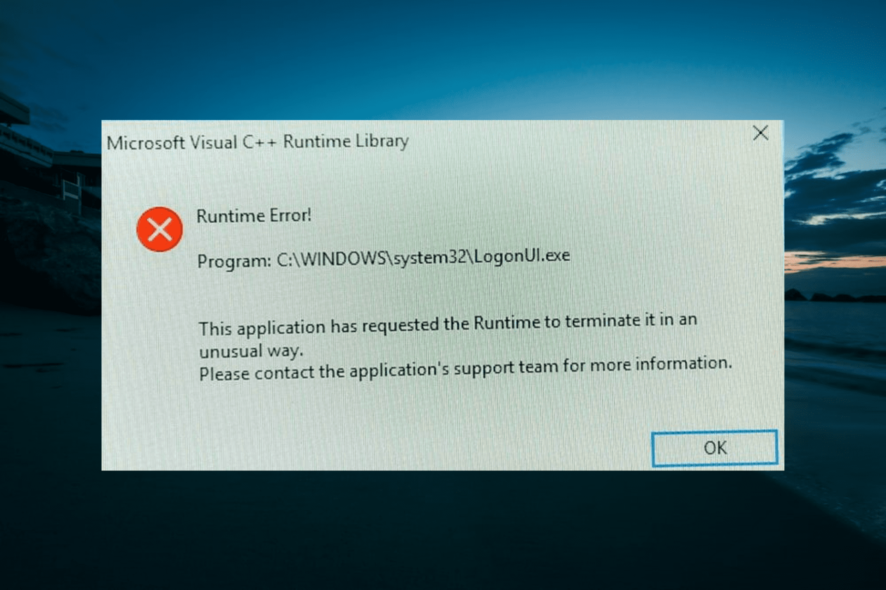
Windows errors are relatively common, and many users reported LogonUI.exe System Error on their PCs. This can be an annoying error, as it prevents you from using your PC.
This guide will show you quick ways to fix this issue convincingly on your PC.
What causes LogonUI exe error?
Below are some of the factors that can cause the LogonUI.exe system error:
- Faulty graphics card: In most cases, this error can be due to issues with your graphics card. To know this for sure, you need to disable the graphics card in Safe Mode. This may also cause Exception_Illegal_Instruction.
- Issues with login feature: At times, the login feature on your PC might be why you are getting this error message. To fix it, you need to disable the fingerprint scanner, pin, and other login modes.
- Corrupt system files: This problem might be due to missing or faulty system files. The only way around this is to repair and restore these files.
LogonUI.exe Application Error, how to fix it?
1. Disable your graphics card in Safe Mode
- Press the Windows key and click the Power icon.
- Now, press and hold the Shift key and choose the Restart option from the menu.
- When your PC restarts, select Troubleshoot > Advanced options.
- Choose the Startup Settings option.
- Next, click the Restart button.
- When your PC restarts, press the corresponding key to Enable Safe Mode or Safe Mode with Networking.
- Now, press the Windows key + X and choose Device Manager once your PC boots up.
- Double-click the Display adapters option to expand it, and right-click your graphics card.
- Select the Disable device option.
- Finally, click the Yes button to confirm the action.
The LogonUI.exe system Error can appear due to your graphics card. Your drivers can be the problem and cause this error message to appear.
If you cannot boot your PC normally, you should enable Safe Mode, as shown above.
2. Disable the fingerprint scanner
Several users have reported that the fingerprint scanner can cause LogonUI.exe System Error to appear. You need to enter Safe Mode and disable your fingerprint reader to fix this problem.
After doing that, the problem should disappear, and you can access Windows without any issues.
We have to mention that you can also fix this problem simply by updating your fingerprint software and driver. To do that, visit your fingerprint manufacturer’s website and download the latest fingerprint software or driver.
3. Disable Micro Focus Password Self-Service
Users reported that LogonUI.exe System Error could appear due to the Micro Focus Password Self Service login extension. If you have this extension installed, remove it and check if that solves the problem.
It’s rather likely that Micro Focus has a new version of their software available, so if you want to continue using it, update it and check if that solves the problem.
4. Disable PIN login
- Press the Windows key + I to open the Settings app and select the Accounts option.
- Now, click the Sign-in options in the menu on the left, and scroll down to the PIN section.
- Click on the Remove button.
- Windows will ask you to confirm that you want to remove your PIN. Click on Remove.
- Now you have to enter your password and click on OK to remove your PIN.
PIN login is a simple way to protect your PC from unauthorized access, but sometimes problems can occur. Users reported that LogonUI.exe System Error is related to PIN login, and if you want to fix it, you need to disable it.
5. Perform SFC and DISM scan
- Press the Windows key + S, type cmd, and choose Run as administrator under Command Prompt.
- Type the command below and hit Enter:
sfc /scannow - Now, wait for the process to complete. If the SFC scan fails, type the command below and press Enter to run it:
Dism /Online /Cleanup-Image /Restorehealth
LogonUI.exe System Error can sometimes appear due to corrupted system files. However, you can easily fix this problem simply by performing an SFC scan.
If the SFC scan can’t run or if it can’t fix the problem, you need to use the DISM scan instead. After the DISM run successfully, you can now repeat the SFC scan.
6. Remove the Sensible Vision FastAccess application
- Press the Windows key + I and select the Apps option.
- Click the Sensible Vision FastAccess app and select the Uninstall button.
- Finally, follow the onscreen instructions to complete the process.
According to users, the issue was caused by the Sensible Vision FastAccess application. You need to find and remove this application from your PC to fix the problem.
If you cannot boot into your PC normally, you should enable Safe Mode, as shown in Solution 1.
7. Use Ctrl + Alt + Del shortcut
If you can’t log in to Windows due to LogonUI.exe System Error, you might be able to solve it simply by using a single keyboard shortcut.
A few users reported that they fixed the problem simply by pressing Ctrl + Alt + Del shortcut for 10 seconds. We have to mention that this might not be a permanent solution, so you’ll have to repeat it every time this error appears.
8. Use integrated graphics
According to users, LogonUI.exe System Error can appear due to your dedicated graphics card. One way to fix this problem is to disconnect your laptop from the power source. By doing that, you’ll force it to use integrated graphics.
If you want a more reliable solution, change your settings and set your integrated graphics as the default display adapter. Keep in mind that by using integrated graphics, you might experience lower performance in video games.
9. Perform a clean boot
- Press the Windows key + R, type msconfig, and click OK.
- Click the Services tab at the top, check the Hide all Microsoft services box, and click Disable all.
- Navigate to the Startup tab and click on Open Task Manager.
- Now, select each of the apps there and click the Disable button.
- Finally, go back to the System Configuration window, click the Apply button, followed by OK, and restart your PC.
- A dialog will appear asking you to restart your PC. Choose the option to restart your PC now.
As we previously mentioned, LogonUI.exe System Error can be caused by third-party applications. To fix the issue, you need to disable all startup applications until you find the problematic one.
Once your PC restarts, start Windows normally and check if the problem still appears. If not, it means that one of the disabled applications or services is causing this problem.
To find out which application is the problem, you need to enable the apps in batches till you fix the faulty one.
10. Reinstall your graphics card driver
- If your Windows can’t start normally, start it in Safe Mode, as shown in Solution 1.
- Now, right-click the Start icon and select Device Manager.
- Expand the Display adapters options and right-click your graphics card.
- Next, choose Uninstall device.
- Check Delete the driver software for this device and click on Uninstall button.
- Finally, restart your PC.
Sometimes, the LogonUI.exe System Error can be related to your graphics card driver. This is especially true for AMD beta drivers. To fix this, you need to uninstall and reinstall the driver. You can also find the latest driver versions with a dedicated app like PC HelpSoft Driver Updater, saving both time and effort.
If you want to remove your graphics card driver completely, you can do that with Display Driver Uninstaller. This is a freeware tool that will remove your driver and all files and registry entries associated with it.
After you remove the driver, you have to install it again. To do that, visit your graphics card manufacturer’s website and download the latest driver for your graphics card.
11. Perform a System Restore
- Press the Windows key + S, type system restore, and choose the Create a restore point option.
- Click the System Restore button.
- Now, click the Next button.
- Now you should see the list of all available restore points. If available, check the Show more restore points option.
- Select the desired restore point and click on Next to proceed.
- Finally, click the Finish button and follow the onscreen instructions to complete the restoration process.
You might be able to fix LogonUI.exe System Error simply by performing a System Restore. This useful feature can restore your system and remove any recent problems.
If you can’t start Windows normally due to this error, you might have to perform System Restore from Safe Mode. Alternatively, you can access Advanced Startup Options and perform System Restore. To do that, follow these steps:
- Press the Power button to shut down your PC forcibly and power it on again. Force your PC to shut down again when the manufacturer logo shows. Repeat this thrice to start the Advanced recovery menu.
- Now, choose Troubleshoot > Advanced options.
- Select System Restore.
- Now, select your username and enter your password.
- Next, choose a restore point and click the Next button.
- Finally, follow the onscreen instructions to complete the process.
After restoring your system, the problem should be resolved entirely.
12. Disable Anti-Aliasing for your graphics card
- Open Nvidia Control Panel.
- Choose Manage 3D settings from the menu on the left.
- In the right pane, go to Global Settings, locate Antialiasing – Mode, and set it to Off.
- Some users also suggest turning off Multi-Frame Sampled AA (MFAA), so you might also want to do that.
- Now click on Apply to save changes.
Many users use Anti-Aliasing while playing their favorite video games, but sometimes this feature can cause certain problems.
Several users reported that this feature caused LogonUI.exe System Error to appear. To fix the problem, you need to disable Anti-Aliasing, the FXAA feature.
After doing that, the problem should be resolved completely. We showed you how to disable Anti-Aliasing for Nvidia graphics cards, but if you have AMD graphics, you should be able to disable it from Catalyst Control Center.
13. Uninstall CSR Wireless Stack software
Another third-party application that can cause the LogonUI.exe System Error is CSR Wireless Stack. If you have this application on your PC, remove it or update it to the latest version and check if that solves your issue.
14. Disable or uninstall your security software
According to users, your antivirus software can also cause LogonUI.exe System Error to appear. You might have to temporarily disable your antivirus to fix the issue and check if that solves the problem.
If the issue persists, you might try temporarily removing your antivirus software.
It’s worth mentioning that antivirus tools tend to leave certain files and registry entries behind, even after you uninstall them. You’ll have to use a dedicated removal tool to remove an antivirus tool from your PC completely.
15. Replace the problematic files
Sometimes LogonUI.exe System Error will tell you which file is causing this problem. Copy that file from a working Windows PC to your C:\Windows\System32 directory to fix the issue.
Sometimes you might not be able to access your Windows, and if that’s the case, you’ll need to boot to Command Prompt and copy the problematic file to the System32 directory using the command line.
This is an advanced solution, and if you’re not careful, you can cause even more problems with your operating system, so be extra cautious.
16. Reset Windows 10
- Restart your computer a few times during the boot sequence.
- Choose Troubleshoot.
- Now, select Reset this PC.
- Finally, choose the Remove files option and follow the onscreen instructions to complete the process.
If other solutions can’t fix this problem, you might consider Windows 10 reset. This solution will remove all files from your system drive, so back them up beforehand.
In addition, you might also need a Windows 10 installation media, so be sure to create it using the Media Creation Tool.
LogonUI.exe System Error can cause many problems since it can prevent you from accessing Windows. However, you should be able to fix this problem simply by using one of our solutions.
There are other login errors you can encounter, and we wrote about resolving the Logon Balancing Error 88 in SAP GUI with our expert solutions.
If you are facing other issues, like the exception breakpoint has been reached, check our detailed guide to fix it quickly.
Feel free to let us know the solution that helped you fix this issue in the comments below.