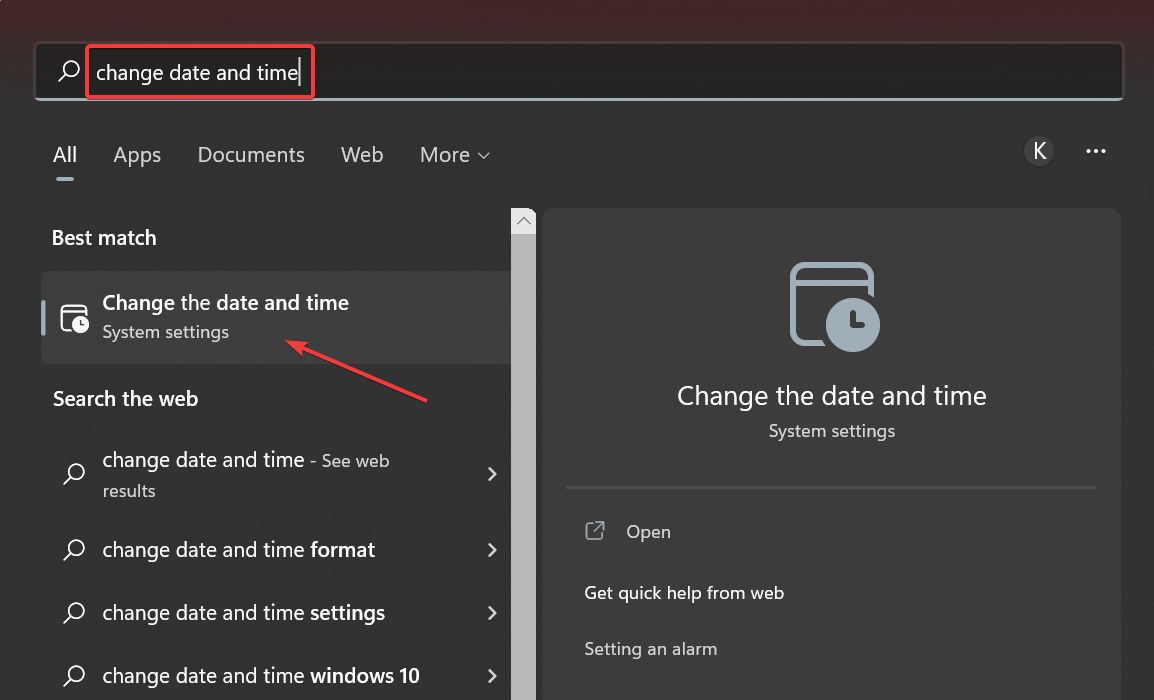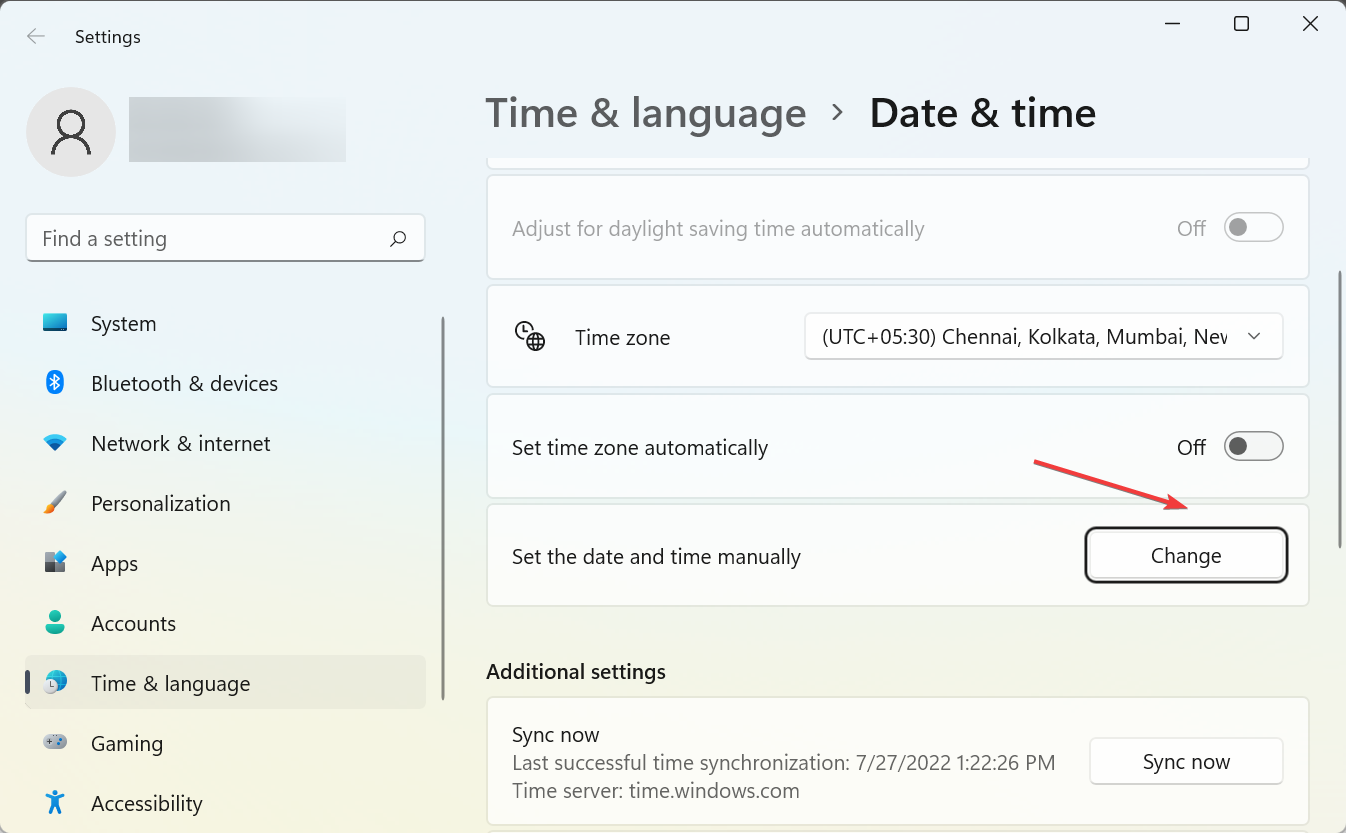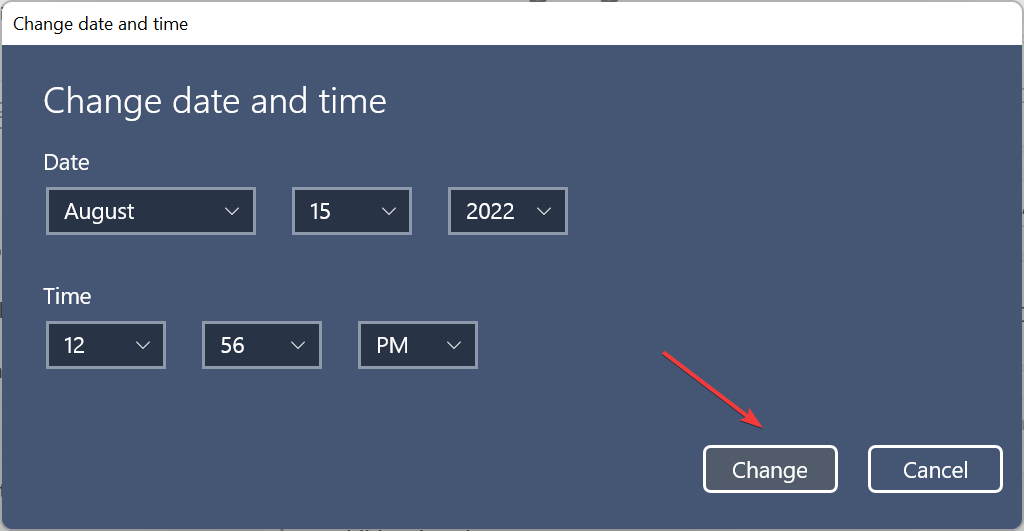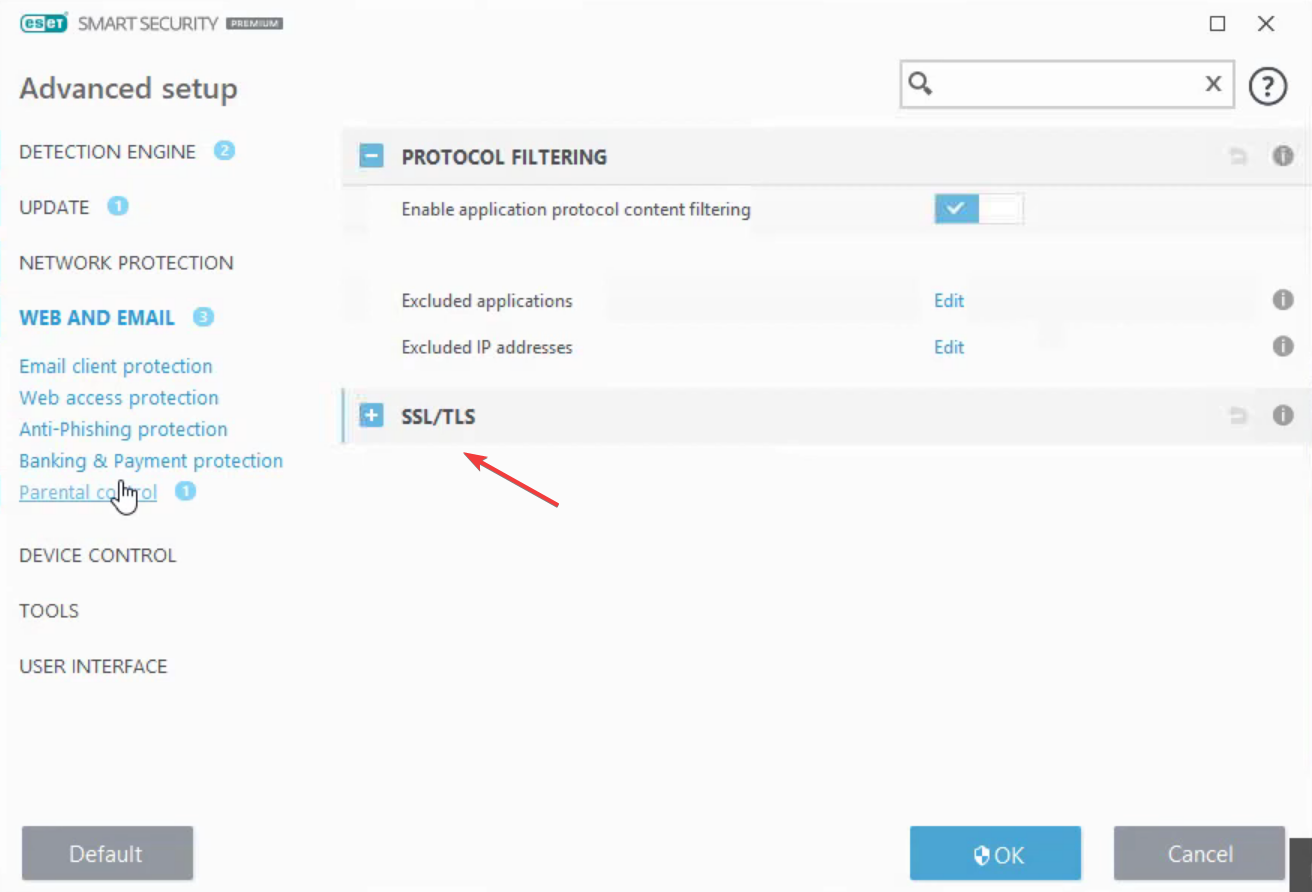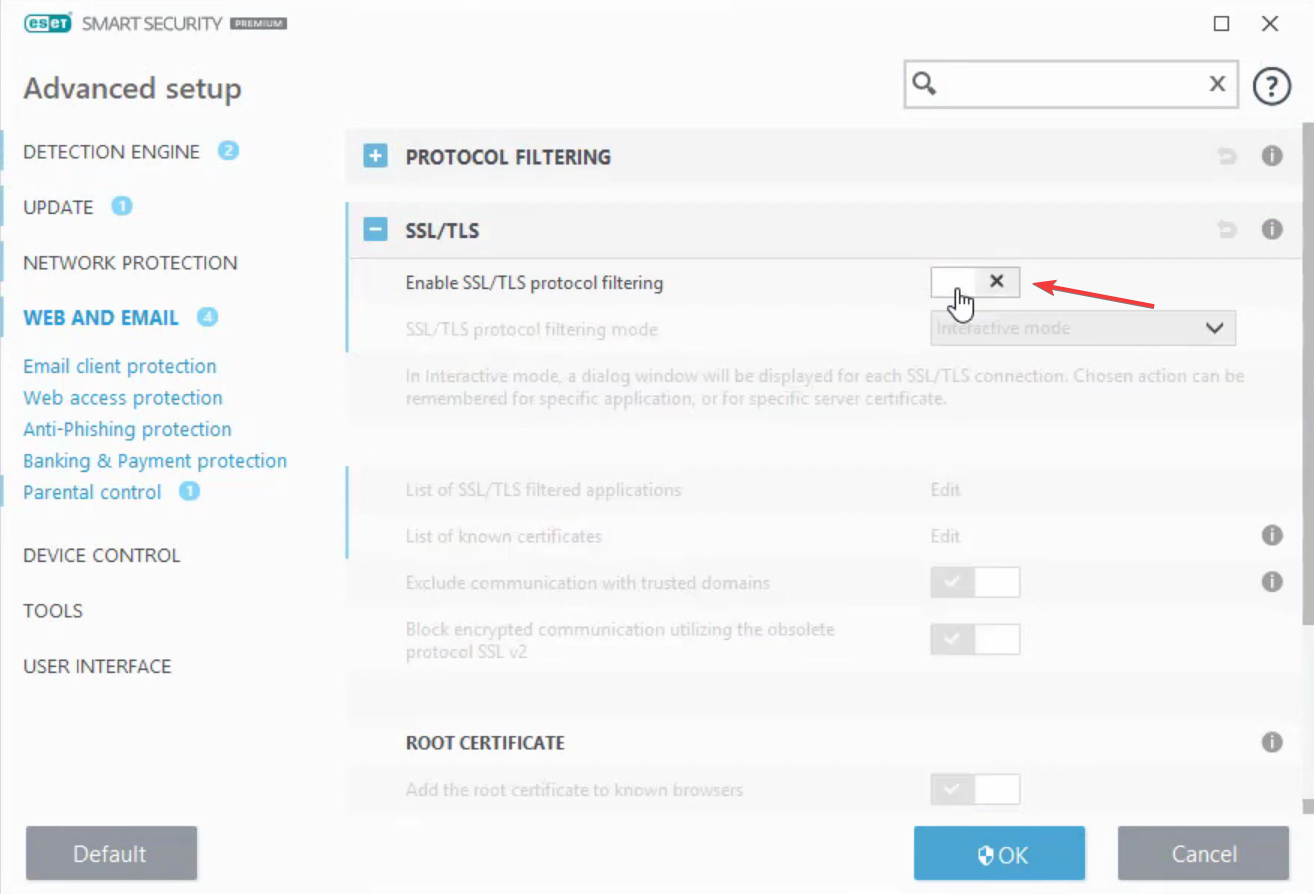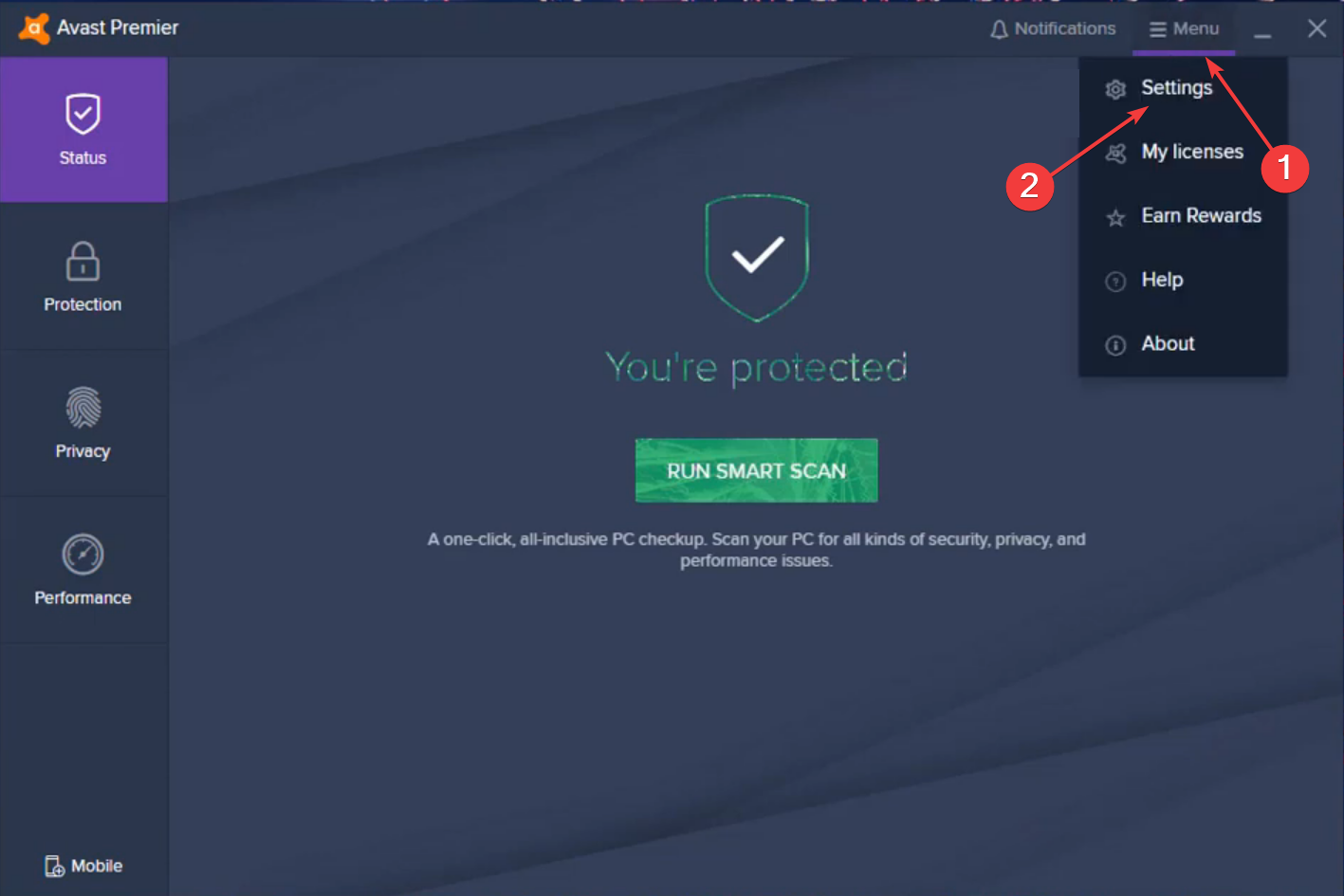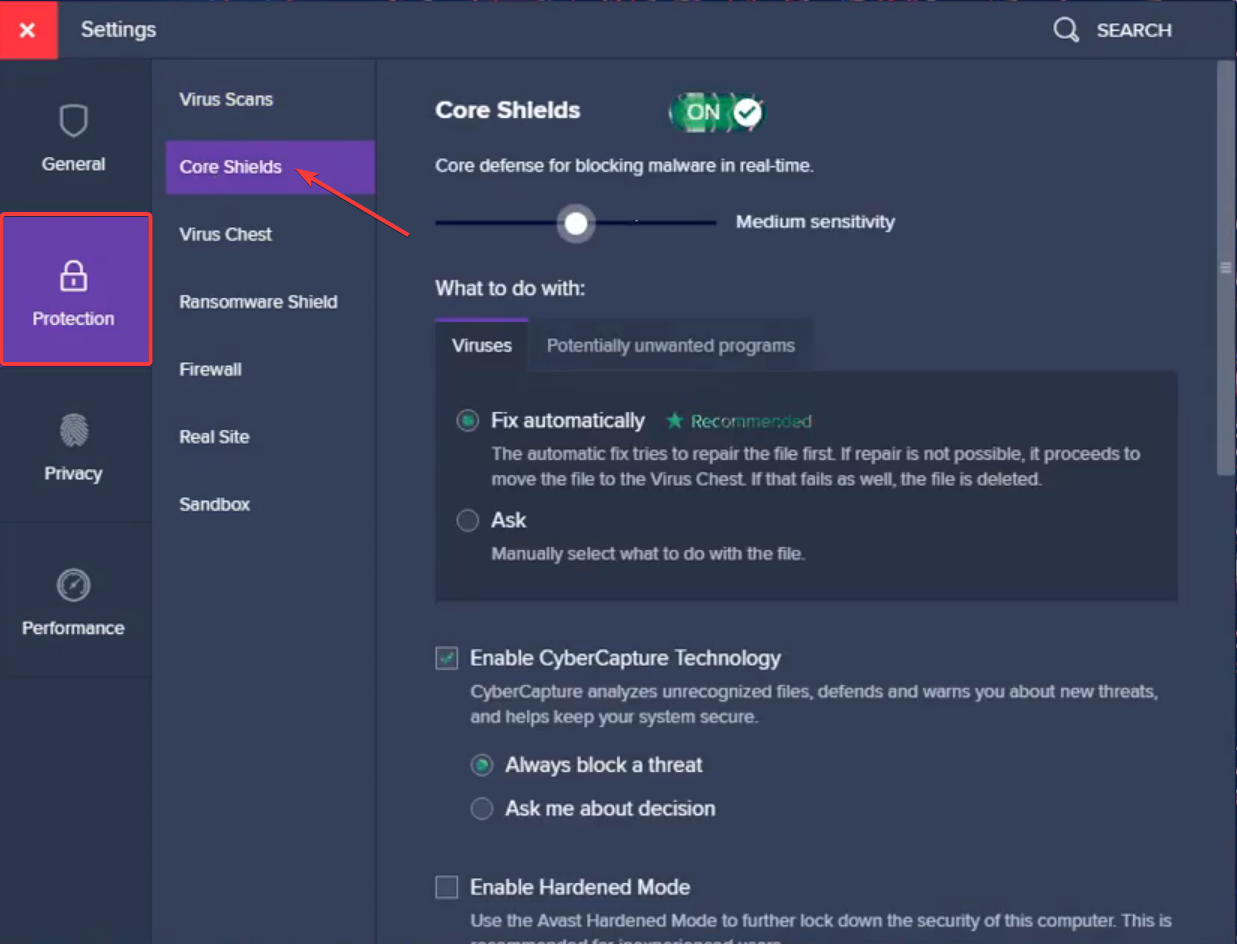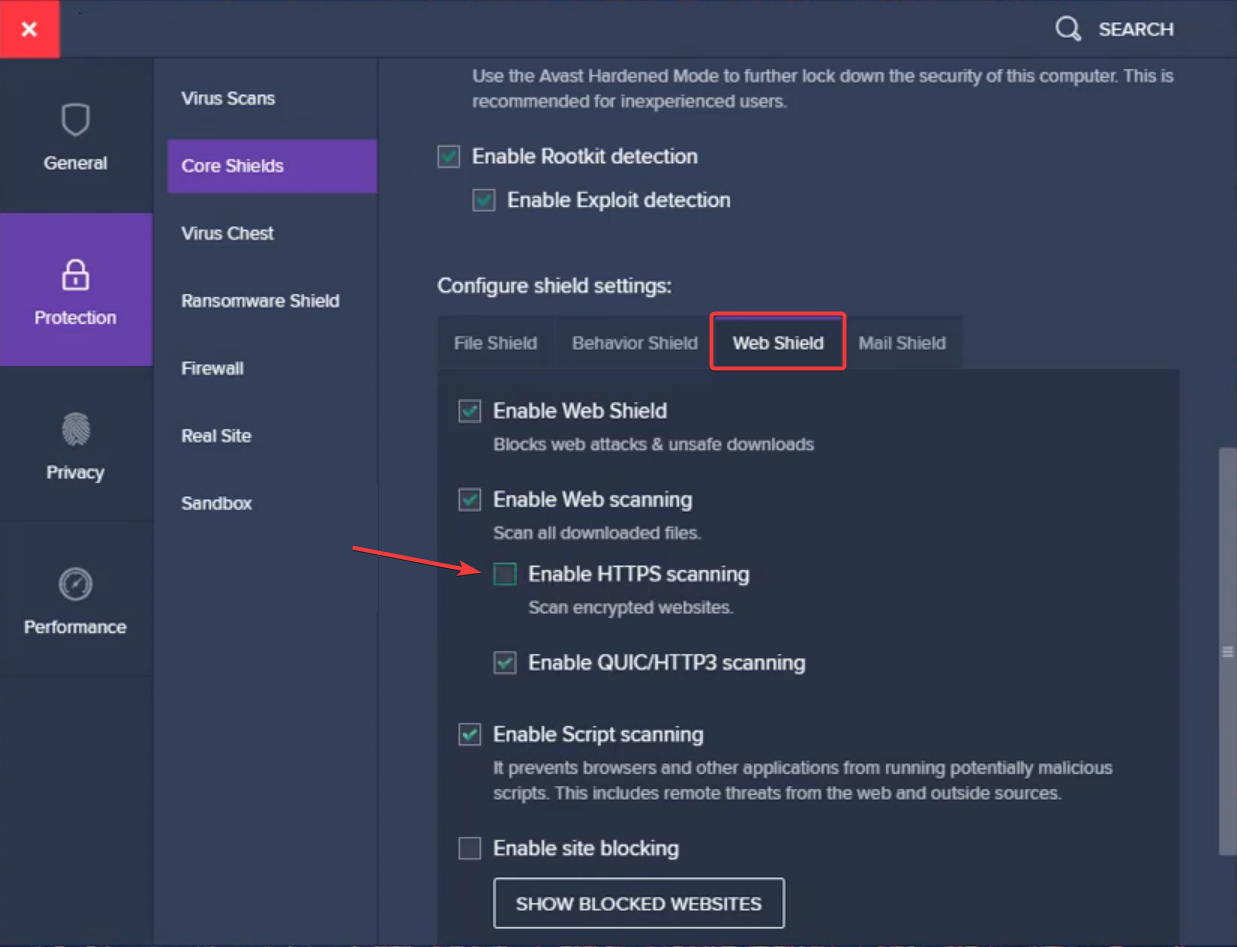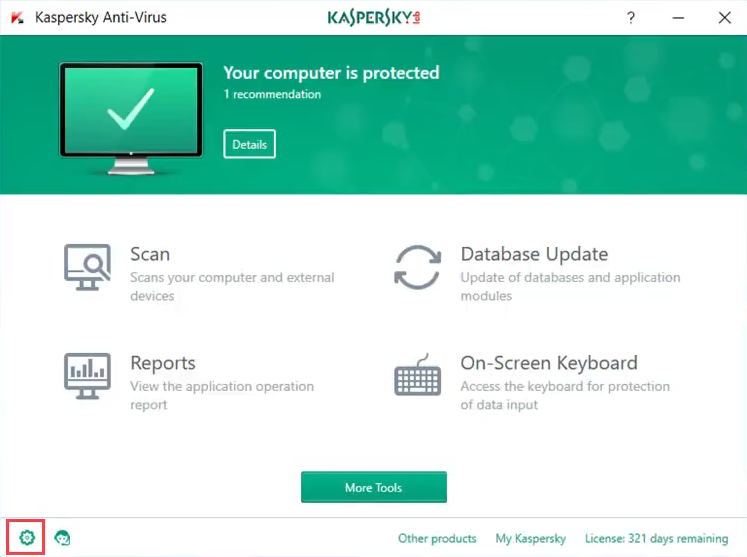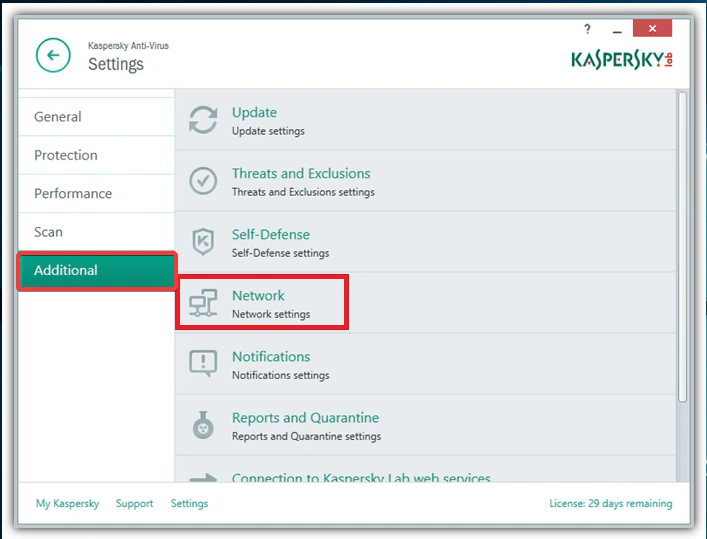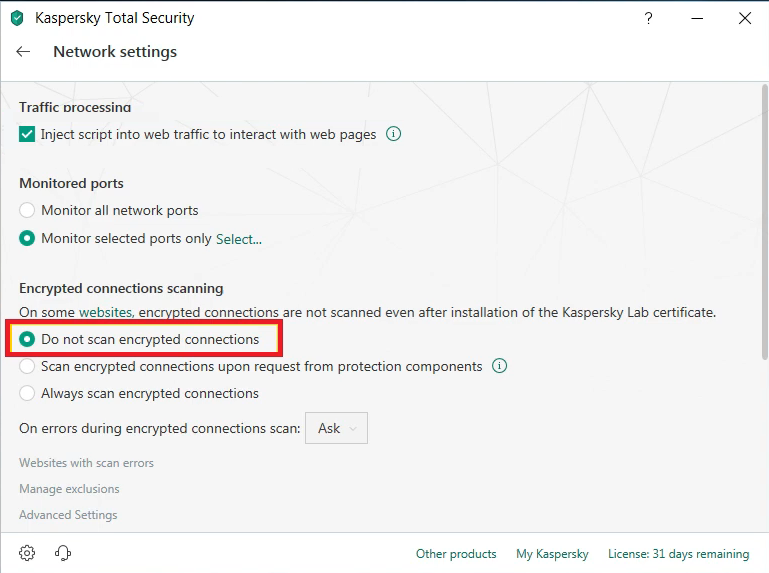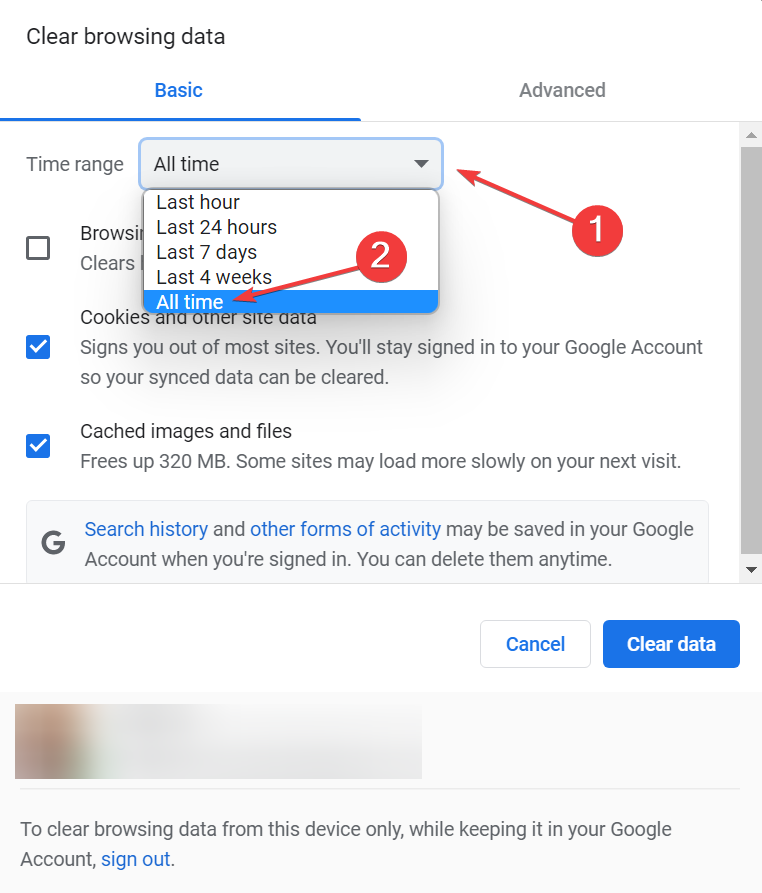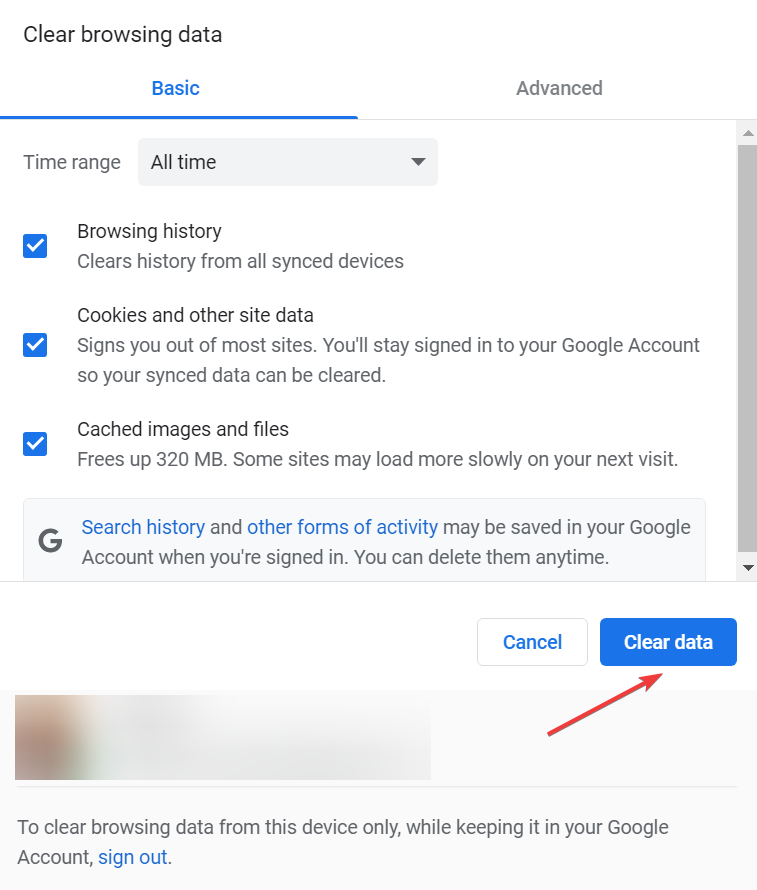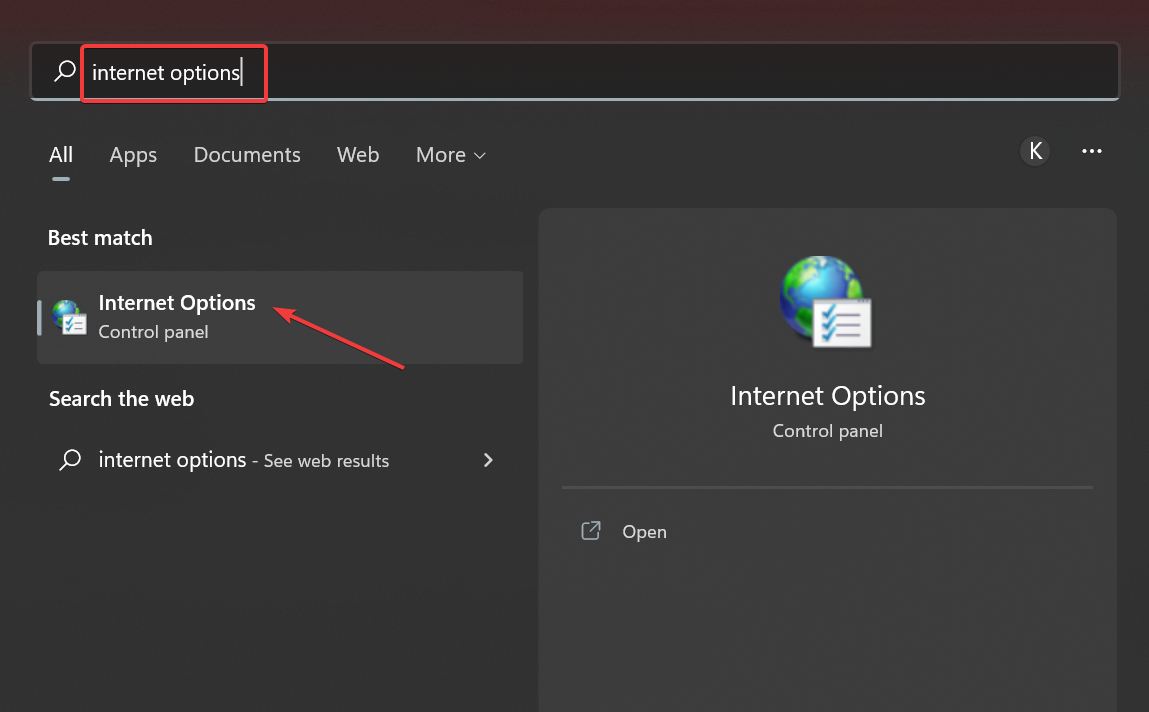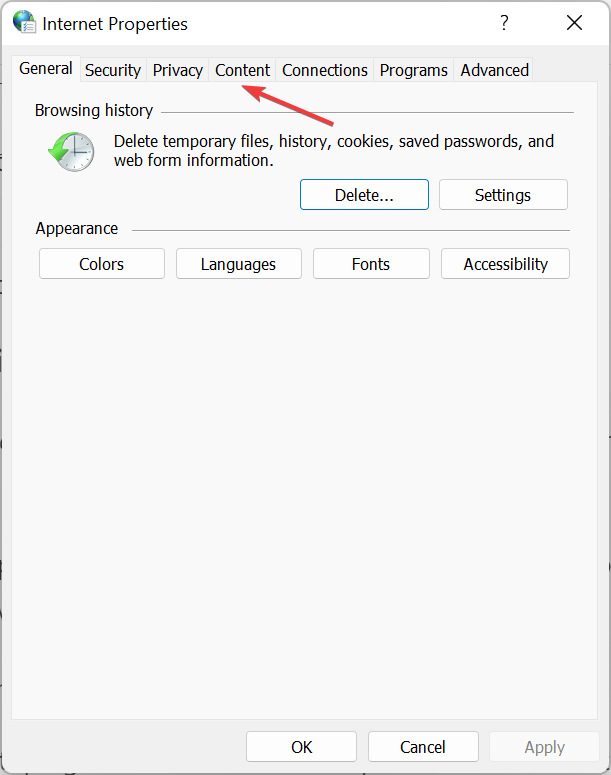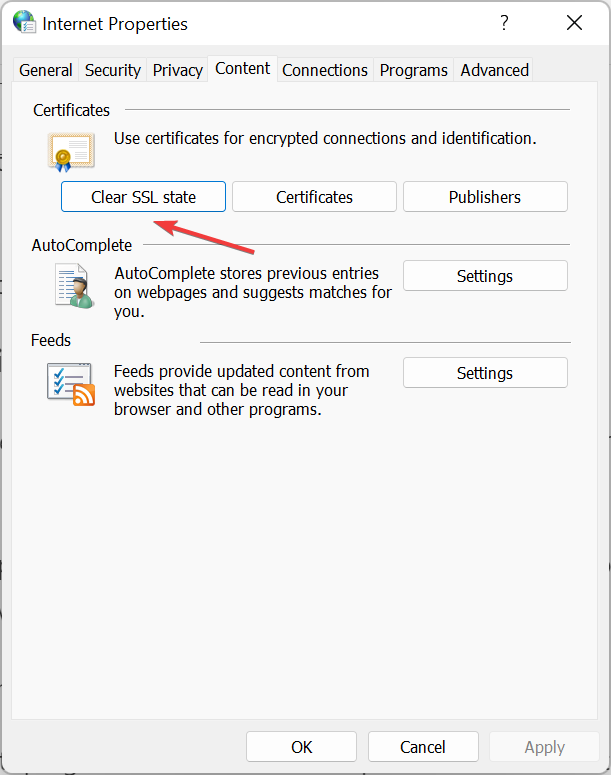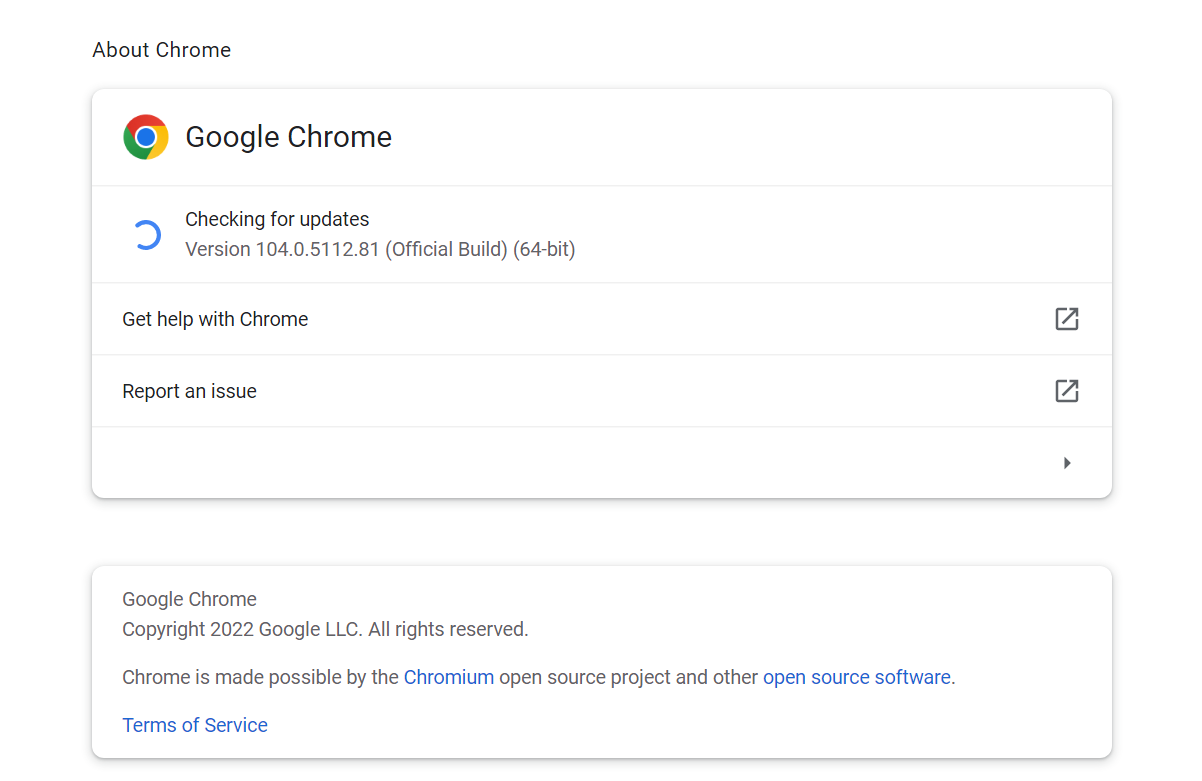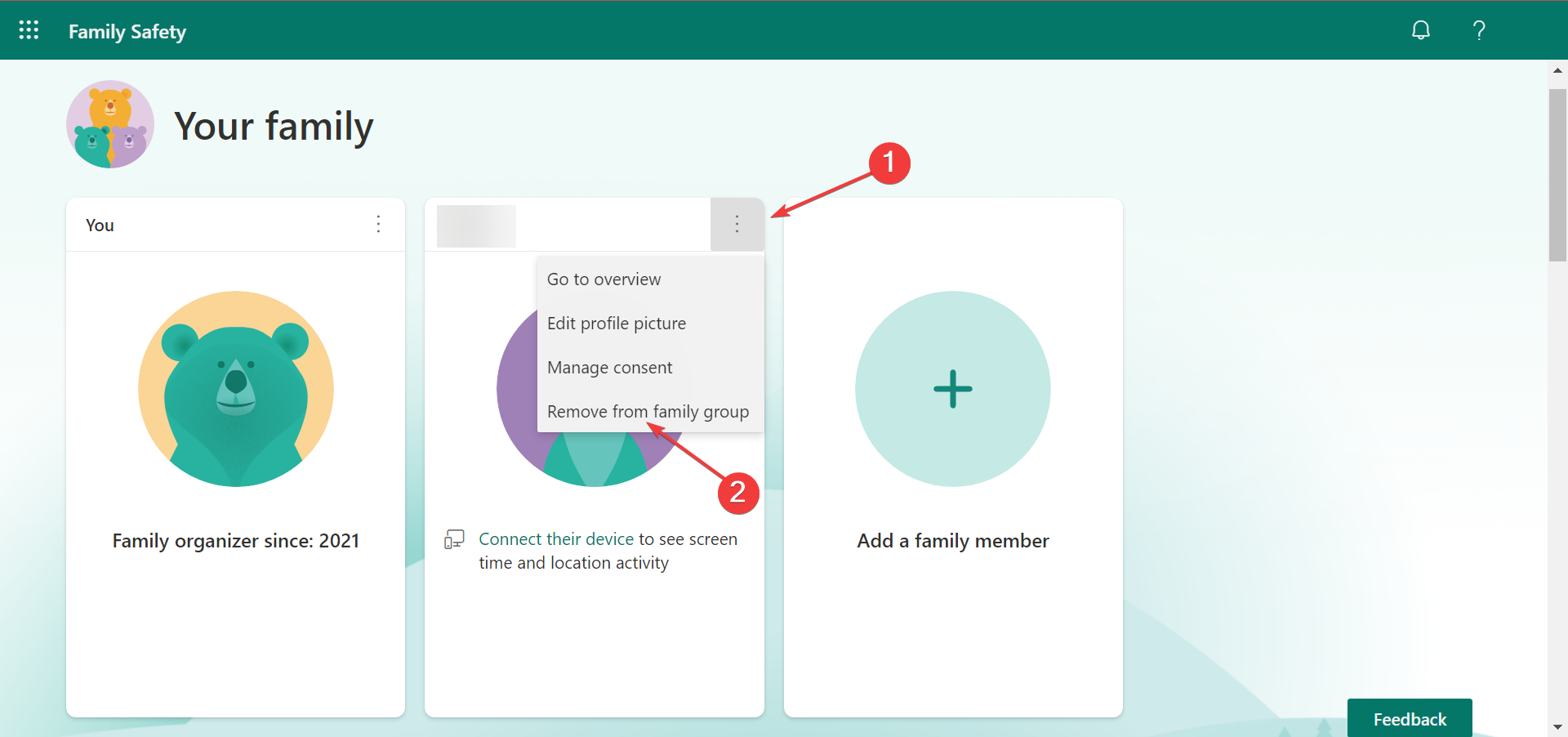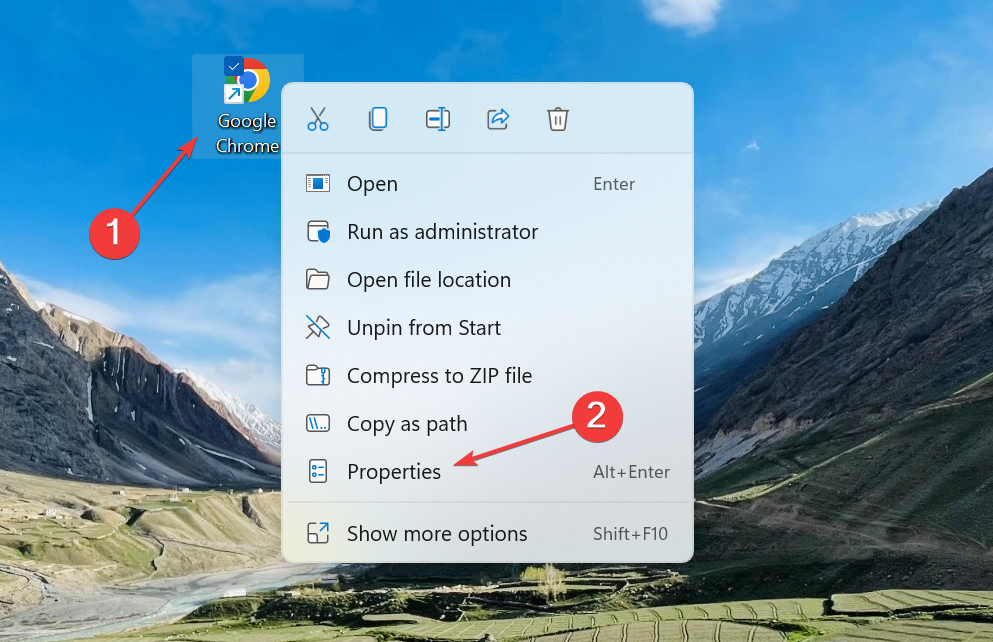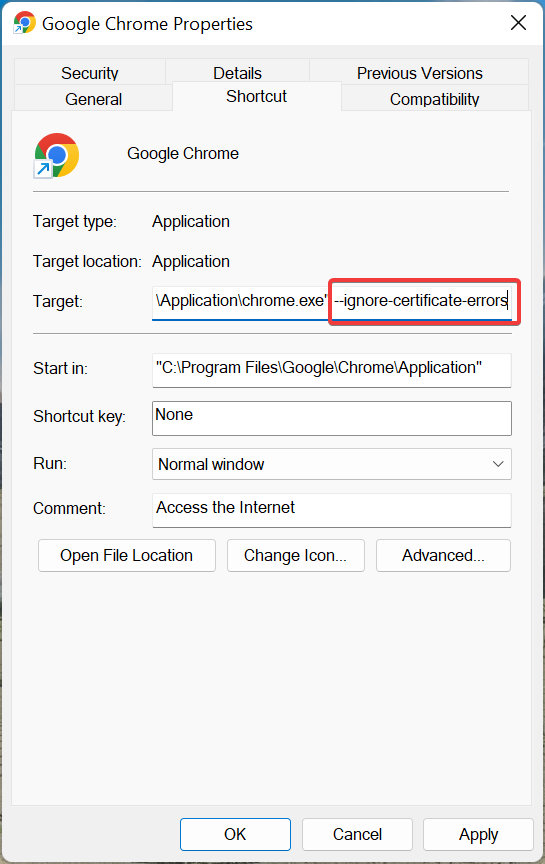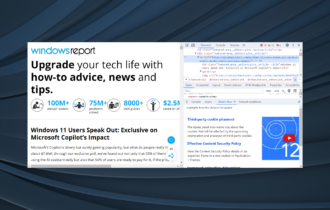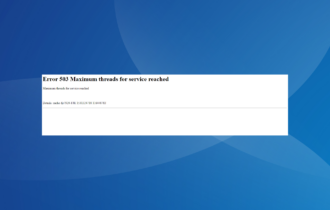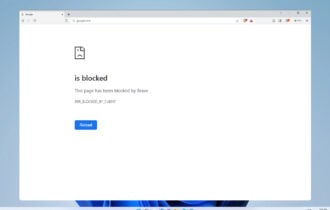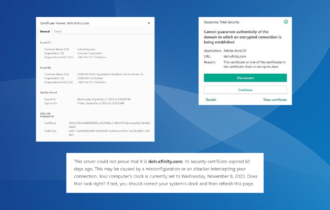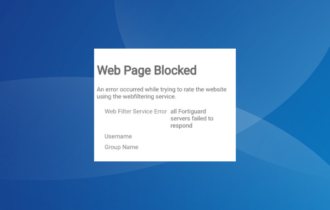12 Ways to Fix Your Connection to This Site is Not Secure
Verify if the date and time are set correctly
9 min. read
Updated on
Read our disclosure page to find out how can you help Windows Report sustain the editorial team Read more
Key notes
- One of the most common causes for Your connection to this site is not secure error message is incorrect date and time.
- Your connection is not secure error might be caused by a problem with your browser, so changing your browser may solve this issue.
- Also, you may disable the antivirus, clear browsing data, or restart the router, amongst other methods here.
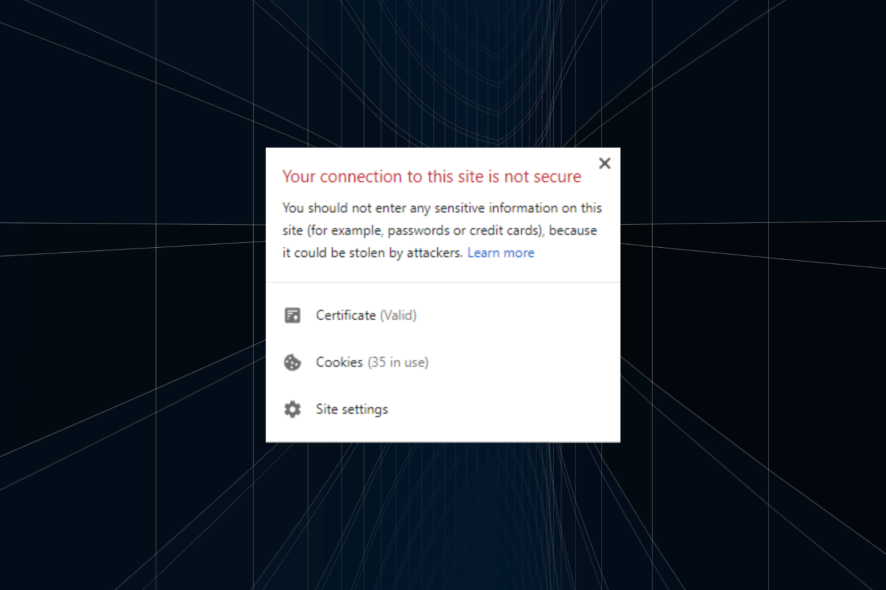
Security is one of the most critical aspects while browsing the Internet. However, sometimes there might be issues that can cause the Your connection to this site is not secure message to appear.
The error can be encountered on almost any website, which makes it challenging to identify and eliminate the underlying cause. And, when it appears, users are unable to access the affected website.
So common occurrences of the error include:
- Your connection to this site is not secure Certificate invalid: Encountered when the website does not have a valid security certificate
- Edge Your connection to this site is not secure: The error code is just as frequently encountered on Microsoft Edge.
- WordPress Your connection to this site is not secure: Users see the error message when trying to reach WordPress, and it’s generally due to a problem at their end.
So today, we’re going to show you how to fix the Your connection to this site is not secure error in Windows.
What does it mean when your connection is not secure?
When your browser shows that the connection is not secure, it points to an issue with the website’s SSL certificate, which basically indicates that the connection is not encrypted.
In most cases, the website either doesn’t have a security certificate, it’s expired, or has not been correctly set up. And connections to these sites are generally deemed risky since your data might be compromised or misused.
However, it could be a temporary issue and resolved within some time. In case you don’t see the error code automatically disappear, try the solutions listed in the next section.
Quick Tip:
If you want to avoid any future security issues, we recommend Opera One. The browser comes with a blacklist of phishing and malware sites and will warn you if the website you have requested is bad.
Opera One is the only browser coming with an integrated VPN that you can activate with just a click of the mouse. The VPN feature creates a layer of security by encrypting your Internet connection.

Opera One
Detects and blocks those scripts which are considered unsafe, securing your online connections.How do I fix Chrome connection is not secure?
1. Check if your date and time is correct
- Press Windows + S to open the Search menu, enter Change date and time and click on the relevant search result.
- Now, click on the Change button.
- Next, set the correct date and time using the various dropdown menu, and click on Change.
One of the most common causes of Your connection to this site is not secure message in Chrome is incorrect date and time. Many websites use security certificates, and each certificate has its own expiration date.
If the time or date on your PC isn’t correct, your browser might detect the required certificate as outdated, thus giving you this message. After setting the correct date, restart your browser and check if the problem is resolved.
2. Disable your antivirus software
Disable ESET
- In ESET, press F5 to open Advanced setup.
- Expand Web and email section and select SSL/TLS.
- Now, disable the Enable SSL/TLS protocol filtering option.
- Click OK at the bottom to save the changes.
Disable BitDefender
- Open BitDefender.
- Go to Privacy Settings and click on Disable Scan SSL.
Disable Avast
- Click on the Menu option near the top right and select Settings.
- Select Protection and then Core Shields from the left.
- Select the Web Shield tab under Configure shield settings, and uncheck the Enable HTTPS scanning option.
Disable Bullguard
- Open Bullguard dashboard.
- Click on Antivirus settings > Browsing.
- Uncheck Show safe results option for the websites that are giving you the error message.
Disable Kasersky
- Open the Kaspersky dashboard, and click on Settings in the bottom-left corner.
- Click on Additional and then on Network.
- Now navigate to Encrypted connections scanning section and check Do not scan encrypted connections.
- After you’re done, restart your PC.
If your antivirus doesn’t have this feature available, you might have to remove your antivirus and switch to a different one.
Consider one of the best antivirus software because a good tool will ensure excellent protection without interrupting your usual activity. Also, you could go with a truly free antivirus, though it wouldn’t offer the same features as a paid one.
Once done with the steps, check if the Your connection to this site is not secure error message disappears. If not, head to the next method.
3. Clear the browsing data
- Launch Chrome and press Ctrl + Shift + Del to open the Clear browsing data utility.
- Click on the Time range dropdown menu, and select All time.
- Now, select all the options listed here, and click Clear data.
Once done, relaunch the browser, and check if the Your connection to this site is not secure error is fixed.
4. Disable or uninstall Adguard
Adguard is a useful software that can prevent ads from appearing online. Although this tool is great, sometimes it can interfere with your connection and cause Your connection to this site is not secure message to appear.
According to users, you can easily resolve this problem simply by disabling Adguard. To do that, first you need to close the browser completely.
After that, close Adguard, wait for a few moments and turn it back on again. After doing that, launch the browser again and check if the problem is resolved.
If the issue appears again, you might want to consider disabling Adguard permanently or switching to another adblocking software.
5. Check your certificates
- Press Windows + S to launch the Search menu, enter Internet Options in the text field, and click on the relevant search result.
- Navigate to the Content tab.
- Click the Clear SSL state button.
6. Update the browser
- Launch Chrome, paste the following path in the address bar, and hit Enter:
chrome://settings/help - Now, wait for Chrome to locate and install the latest update.
After the updates are installed, check if the Your connection to this site is not secure error is fixed. In case it persists after the update or a newer version was not available, head to the next method.
7. Restart your router

- Press the Power button on your router (if you have a separate modem and router, you should turn off your modem as well).
- After turning off your modem, wait for about 30 seconds.
- Now press the power button again to start your router/modem.
- Wait while the device boots. Once your router reboots, check if the problem is still there.
Sometimes the Your Connection to This Site is Not Secure error message can appear due to problems with your router. To fix those problems you just have to restart your router.
This is a quick and easy solution, but it might not be permanent, so you’ll have to repeat it if the problem reappears.
8. Reinstall certificates in Adguard
- Close all open browsers.
- Open Adguard.
- Navigate to General Settings.
- Scroll all the way down and click on Reinstall Certificates.
Several users reported that they fixed the Your connection to this site is not secure error message simply by reinstalling certificates in Adguard, so you may as well give it a try if you use the software.
9. Disable the Family Safety feature
- Navigate to your Family account at Microsoft.
- Sign in with your Microsoft account.
- Locate the account that you want to remove, click on the ellipsis for it, and select Remove from family group.
Windows allows you to use your Microsoft account to create an account/profile on the desktop and have the data synced. Thanks to this feature, you can protect your account using the Family Safety option.
This feature is great if you want to protect your household members from malicious websites. However, this feature can also interfere with your Internet connection and cause Your connection to this site is not secure message to appear. After doing that, check if the problem is resolved.
10. Check for malware
Sometimes malicious applications can change your system settings. As a result, Your connection to this site is not secure message can appear.
To fix this problem, we advise you to scan your PC for malware and remove any suspicious software. After the scan, check if the problem is entirely resolved.
To do that, download Malwarebytes and install it, and then let Malwarebytes scan your PC and remove all infected files.
Once the scan is run, the issue should be permanently fixed. Keep in mind that you might have to boot Windows in Safe Mode to execute this solution.
11. Bypass the warning
- When the message appears, click on Advanced.
- Now click on Add Exception.
- Click on Confirm Security Exception. If you want, you can view more information regarding the problematic certificate by clicking the View button.
If you come across the Your connection to this site is not secure message on a trusted website, bypass the warning by adding an exception for it. Make sure to check the URL for typos before you do.
12. Stop Chrome from checking SSL certificates
- Right-click on the Chrome shortcut and select Properties.
- Now, paste the following in the Target field after adding a space:
--ignore-certificate-errors - Once done, click on Apply and then OK to save the changes.
Though not recommended, you can stop Chrome from checking SSL certificates when encountering the error on a reliable and trusted website. This would prevent the Your connection to this site is not secure message from showing up.
How do I open an unsecure website?
The first part is to identify whether the website is actually unsecure or your browser identifies it as one. In case it’s the latter, the solutions listed above should fix things.
But if the website is actually unsecure, you can disable the certificate check or try opening it in Incognito Mode in Chrome. Though we recommend not opening such websites, and if you have to, at least not provide any personal or critical information on these.
The Your connection to the site is not secure error message can be quite serious and prevent you from visiting certain websites, but you should have it fixed by now.
Also, find out what to do if you see the This website is not allowed error message.
If you have any other queries or know of a method that’s not listed here, drop a comment below.