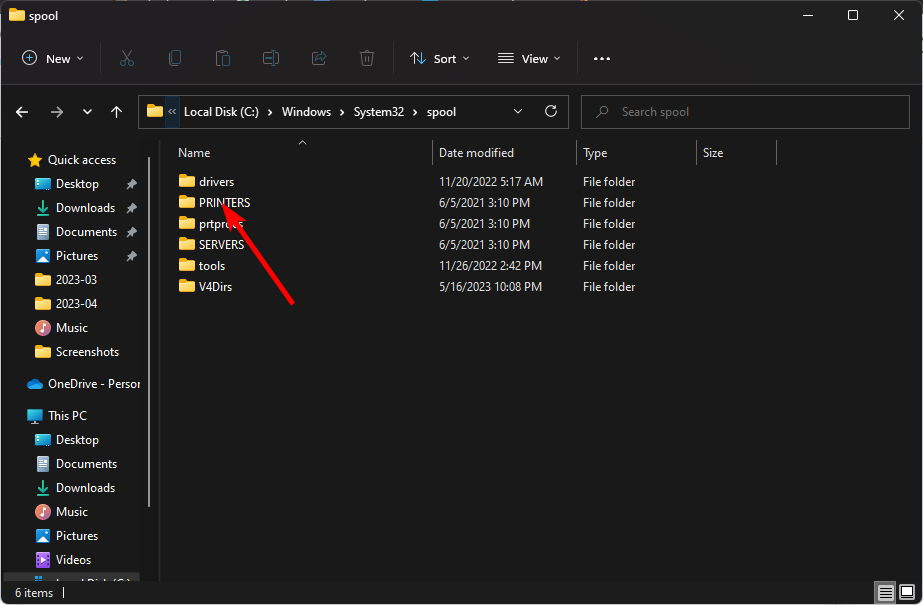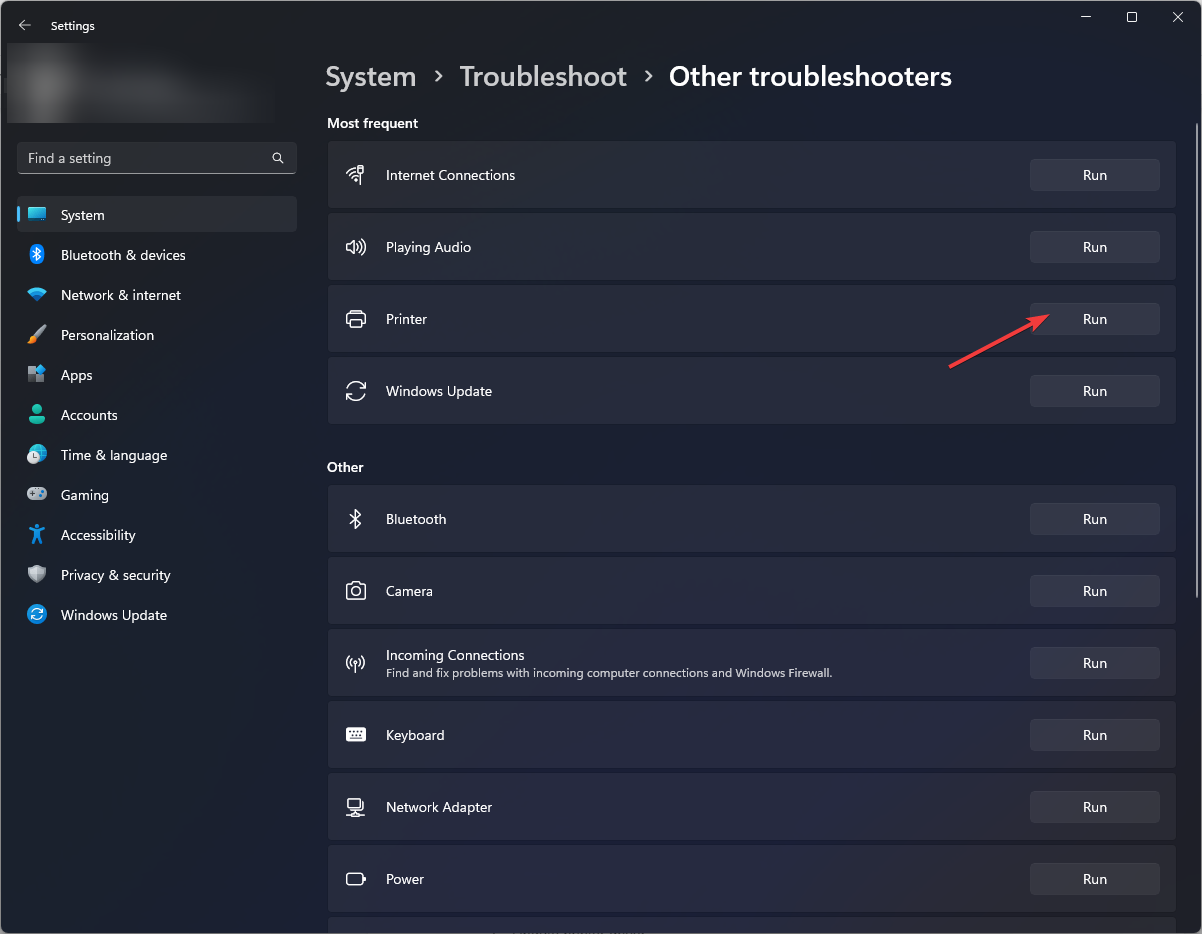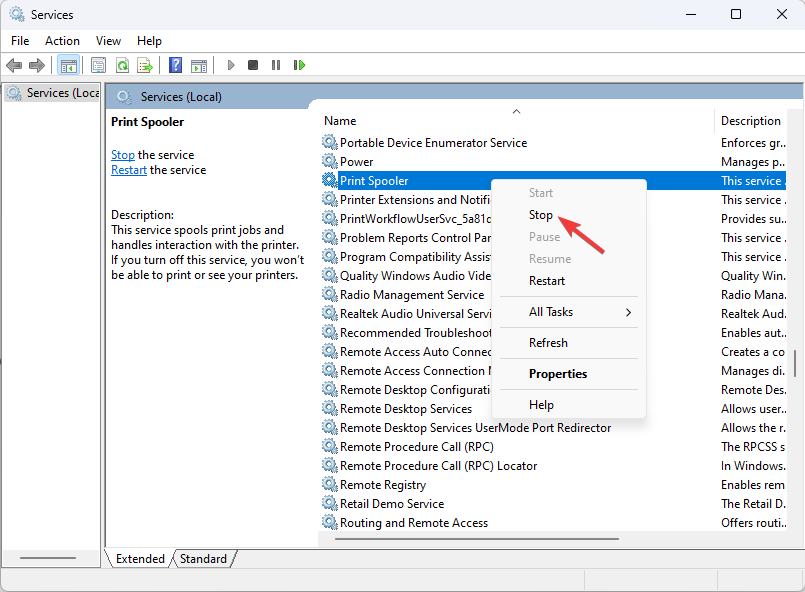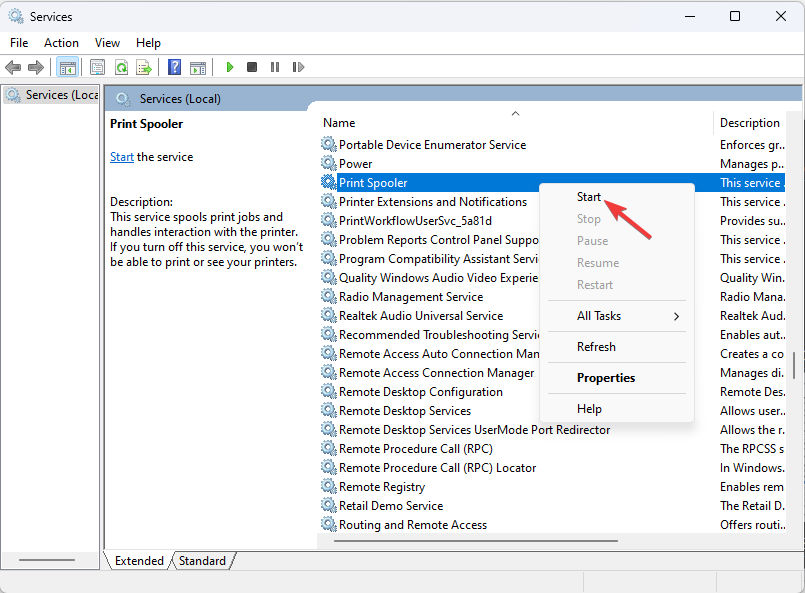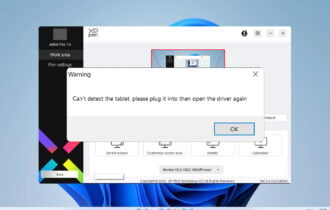Fix: Windows Cannot Connect to the Printer (0x00000006)
Ensure you have sufficient administrative rights to add printers
4 min. read
Updated on
Read our disclosure page to find out how can you help Windows Report sustain the editorial team Read more
Key notes
- When deploying printers on a server using group policy, ensure you have enough administrative rights; otherwise, they won't be applied.
- Such issues can cause your printers not to connect hence why you're getting the error 0x00000006.
- To resolve such hiccups, ensure your computers are on the same network, and your drivers are up-to-date.
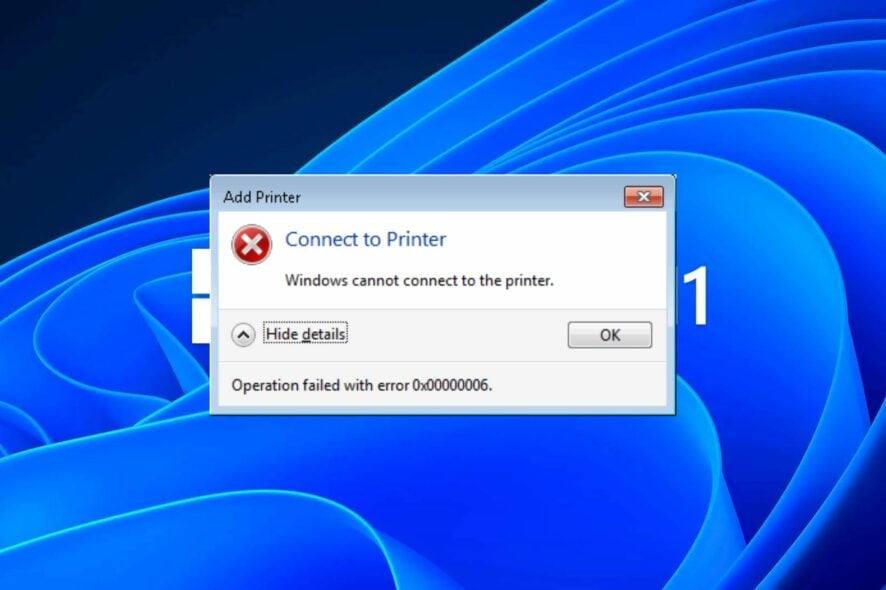
When you try to add a printer on a shared network, you may receive an error message with the error code 0x00000006. This problem may occur if you try to add a printer on a server, but the computers are not on the same network.
For further information on resolving this error, keep reading to find out how to troubleshoot it.
What is Windows error code 0x00000006?
This error code means you cannot connect or add a printer on a server. This is a generic Windows error and can be caused by many factors, such as:
- Insufficient permissions – The most common cause of this error is not having the correct permissions to access the specified printer.
- Poor connection – The network connection between your computer and the server may be interrupted or down.
- Incompatible drivers – The specified printer may not be compatible with the current driver.
- Wrong group policy settings – When deploying printers using a group policy, you need to ensure they are the right ones. Otherwise, they won’t be applied.
- Restrictive firewall settings – If there are problems connecting to network printers, it may be because your firewall has been set up too restrictively to provide additional security against hackers.
How do I fix Windows error code 0x00000006?
Attempt the following workarounds before any technical steps:
- Disconnect all other peripherals that could be causing conflicts and reconnect only for the printer.
- Check for any loose or damaged cables and replace them where necessary.
- Verify that your PC and printer are on the same network.
- Change your internet connection if possible and see if the error persists.
- Log in as an administrator or use a different user account to access the printer.
- Perform a system file check to check for corrupt files.
- Restart or reset your printer and see if it works.
- Finally, restart your PC and try printing again.
1. Disable your antivirus temporarily
- Hit the Start menu icon, type Windows Security in the search bar, and click Open.
- Click on Firewall & network protection, then select Public network.
- Locate Microsoft Defender Firewall and toggle the off button.
2. Delete the Printer Spooler folder
- Hit the Windows + E keys to open File Explorer.
- Navigate to the following location:
C:\Windows\System32\spool - Locate the Printers folder and click to open.
- Select all items in the folder and delete them.
- Restart your PC.
3. Update Printer drivers
- Hit the Windows key, type Device Manager in the search bar, and click Open.
- Navigate to Printers, find your printer, right-click on it, and select Update driver.
- Select Search automatically for updated drivers.
- Windows will find the most suitable driver and recommend you install it.
In some peculiar but still possible cases, Windows may be unable to find the right driver for your printer. In such cases, you’ll have to consider another way of getting the correct drivers.
We recommend you try the Outbyte driver updater as it will automatically scan and match you with the right driver. As a bonus, you will also get a system optimization.
4. Run the Printer troubleshooter
- Hit the Windows key and click on Settings.
- Select System on the left pane, then click Troubleshoot on the right.
- Click on Other troubleshooters.
- Find the Printer troubleshooter and click the Run button next to it.
5. Restart the Print Spooler service
- Hit the Windows + R keys to open the Run command.
- Type services.msc in the dialog box and hit Enter.
- Locate the Print Spooler service, right-click on it, and select Stop.
- Right-click on it again, then select Start.
6. Delete a registry key
- Press the Windows + R keys to open the Run command.
- Type regedit in the dialog box and click Enter to open the Registry Editor.
- Navigate to the following path:
HKLM\Software\Microsoft\Windows NT\CurrentVersion\Print\Providers\Client Side Rendering Print Provider\Servers\ - Right-click on the server key and hit Delete.
Remember that editing the registry is not recommended unless it is absolutely necessary. Since this is the most upvoted solution by users who encountered the error 0x00000006, you may have to try it if you find that other actions don’t bear fruit.
Ensure you back up your registry and create a restore point. This way, you can have a safe point of return in case anything goes wrong.
Don’t hesitate to check out our other articles on printer errors, such as the error code 0x00003e3, and see our recommended fixes.
That brings us to the end of this article. Keep it interactive in the comment section by letting us know of any other solutions not mentioned here that may have helped you get out of this error.