0x00000008 Stop Error IRQL NOT DISPATCH LEVEL [Solved]
4 min. read
Updated on
Read our disclosure page to find out how can you help Windows Report sustain the editorial team. Read more
Key notes
- The stop code 0x00000008 IRQL NOT DISPATCH LEVEL can arise due to faulty hardware when you try to install an app.
- To solve this error, try to update all your computer drivers, manually or using a dedicated tool.
- You can also run a third-party program to fix various blue screen failures and other issues, maximizing your PC performance.
- Another method that works for the error 0x00000008 is resetting your Windows 10 computer.

The 0x00000008 IRQL NOT DISPATCH LEVEL error is a relatively rare Blue Screen of Death (BSoD) issue that can arise in Windows 10 due to various causes.
This blue screen issue usually happens when installing or updating Windows and is often due to a hard drive or driver problem. In rare cases, it can be a software error.
When that Stop error occurs, a BSoD message appears stating:
A problem has been detected and Windows has shut down to prevent damage to your computer: IRQL_NOT_DISPATCH_LEVEL Error Code 0x00000008.
If the IRQL BSoD error becomes a recurring issue, you’ll need to fix it. Check our solutions below and get rid of the problem in no time.
How can I fix the IRQL NOT DISPATCH LEVEL error?
1. Use a dedicated tool for BSoD issues
These types of problems are hard to diagnose and troubleshoot for anyone because you never know exactly why they appeared. Fortunately, you can use specialized tools that will scan and fix BSoD errors.
2. Free up hard drive space
- Open File Explorer by pressing the Windows key + E hotkey.
- Select This PC on the left of File Explorer.
- Then right-click the hard drive icon there to select Properties.
- If your hard drive has less than 20 percent free space, you’ll need to free up some HDD storage.
The HDD stores all the files, folders, and installed programs on your computer. The above steps shows you how to check exactly how much space is still free.
To make some space on your HDD in case there is less than 20 percent, you can check our dedicated guide including the best methods to free up hard disk storage.
3. Check for Windows 10 updates
- Input updates in the home screen search box.
- Click the Check for updates button.
- Allow Windows to search and see if there are any available.
Microsoft is constantly working on Windows 10, therefore if you wish to keep your PC stable and error-free, we strongly advise that you download the latest patches.
4. Initiate a driver scan
According to Microsoft, 70 percent of blue screen stop errors are due to third-party drivers. So, the IRQL NOT DISPATCH LEVEL error is often a driver issue.
You can update all your drivers manually from Device Manager, but, this is a very time-consuming activity. A solution is to use a tool that will automatically download and install updates.
As soon as it’s launched, the tool will scan the system and highlights any incompatible, missing, faulty, or outdated drivers that need updating.
5. Remove superfluous peripherals from PC
BSOD stop errors can be triggered by superfluous peripherals, such as printers, flash drives, external DVD drives, game controllers, etc.
So, try disconnecting any non-essential peripheral devices from your PC. If the issue no longer persists, then the error is probably due to one of your peripherals.
You can then try to connect them back one by one until the problem appears again. In this way, you will know exactly what external devices are problematic and need to be replaced.
6. Roll back Windows with System Restore
- First, open Run with the Windows key + R keyboard shortcut.
- To open System Restore, type rstrui in the Run box and click OK.
- Select the Choose a different restore point option if System Restore displays that setting.
- Click Next to proceed.
- Select Show more restore points to get a full list of restore points.
- Select a restore point that restores Windows to a time that predates the BSOD error on your PC.
- Click Next to continue.
- Press the Finish button to roll back Windows to the selected restore point.
System Restore is one of the more likely fixes for the IRQL NOT DISPATCH LEVEL error as that might undo recent system changes that generate the BSOD issue.
7. Reinstall Windows 10
Reinstalling Windows 10 is the last resort for resolving the IRQL NOT DISPATCH LEVEL error. To do a clean Windows 10 install, you’ll need bootable USB media with a Windows 10 ISO on it.
A factory reset is similar to reinstalling Windows 10, and you can retain your own files with that method. So, some users might prefer resetting Windows to default instead of a completely clean reinstallation.
Our factory reset guide provides further guidelines for resetting Windows 10. Follow the steps provided in the article to don’t get any errors while performing this procedure.
To find more about the exact cause of a blue screen, you can check the log file. If you need more details, you can check our dedicated article on where to find and how to read the BSoD log file.
Those are some of the fixes for the 0x00000008 IRQL NOT DISPATCH LEVEL error. If one of these solutions helped, we’d like to hear your feedback so feel free to use the comments section below.
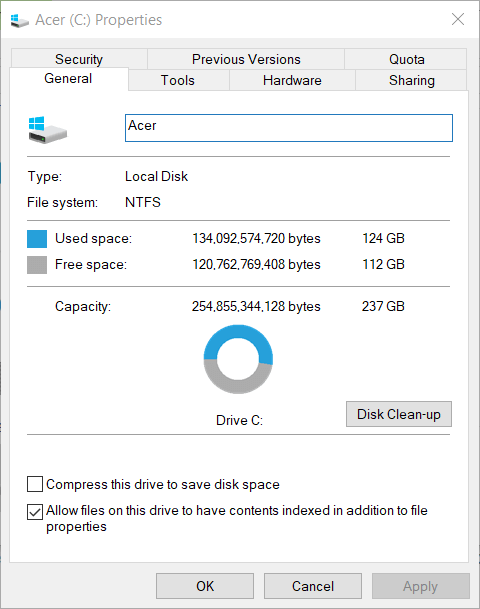
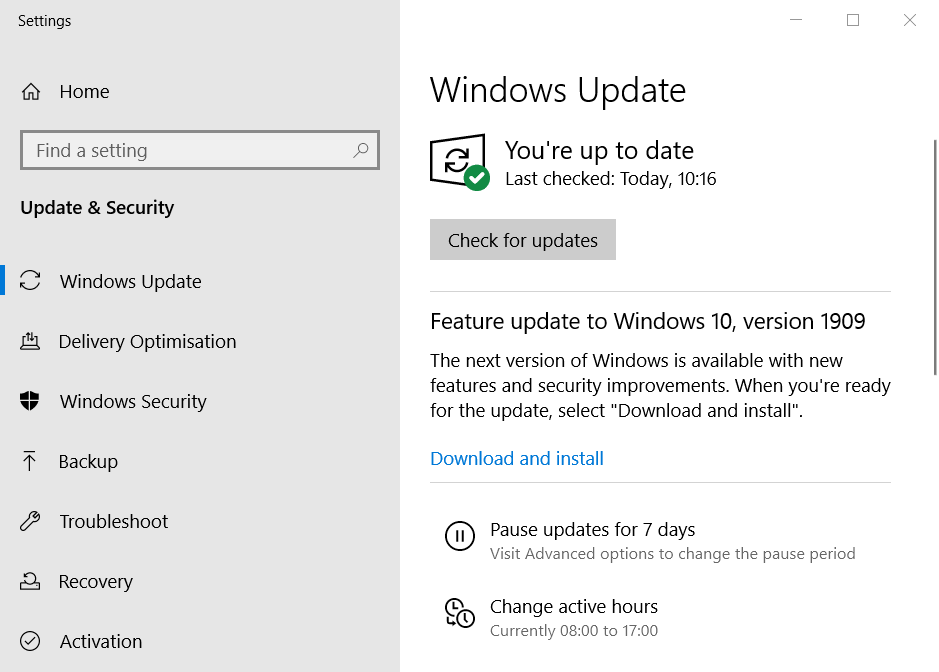
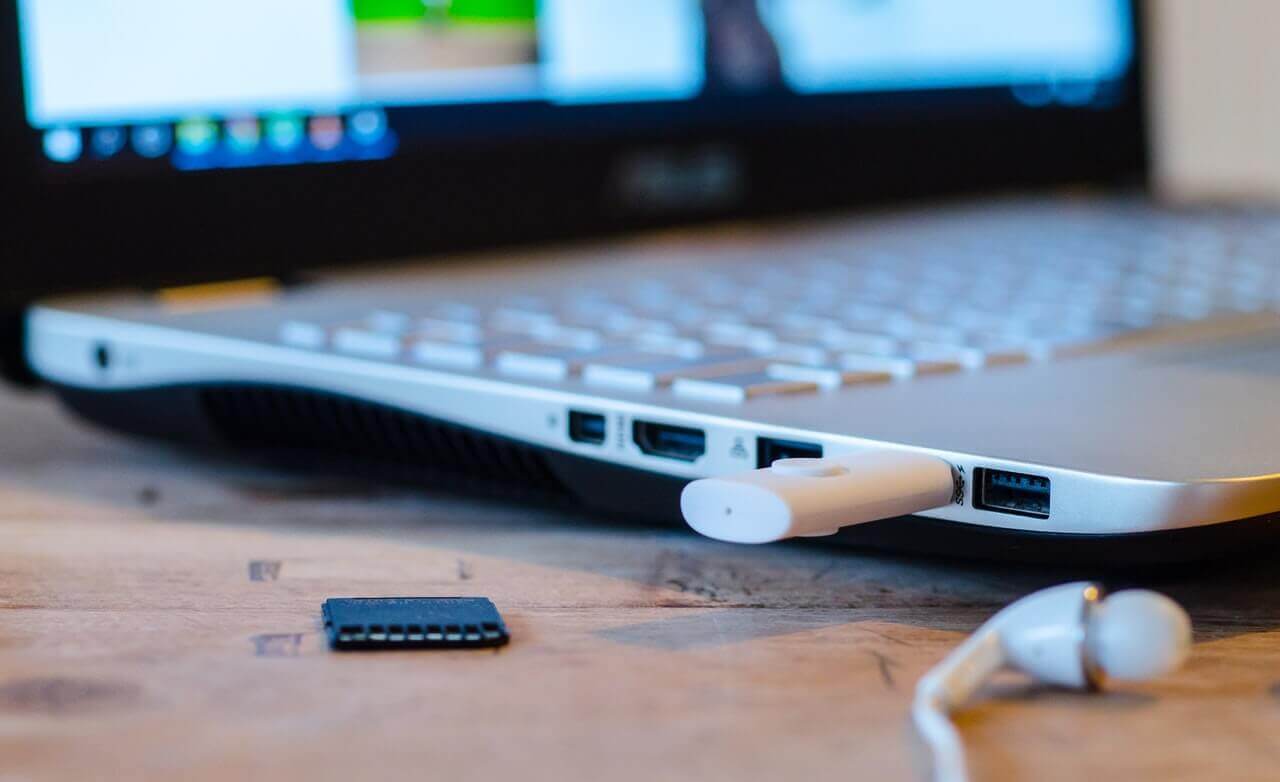
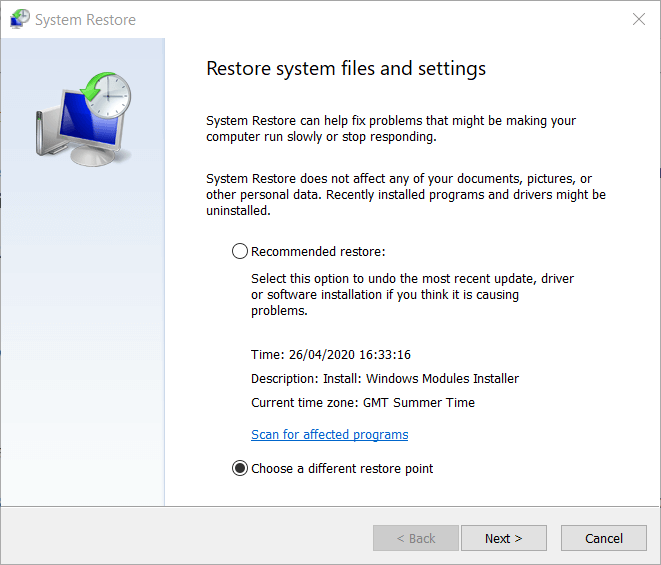
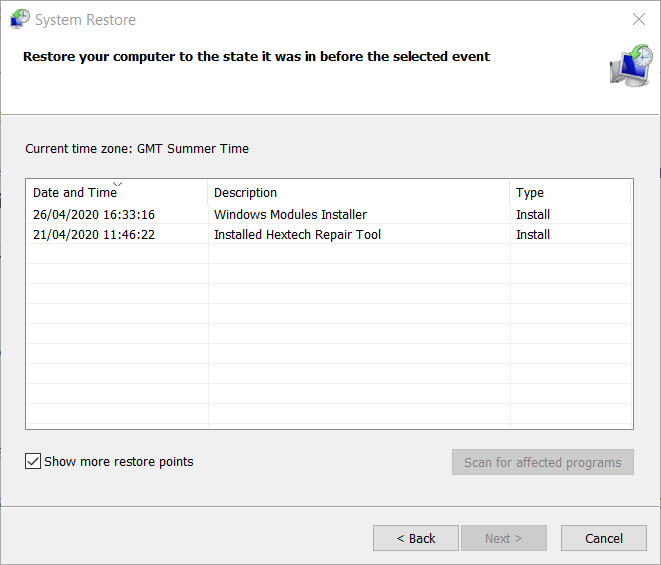
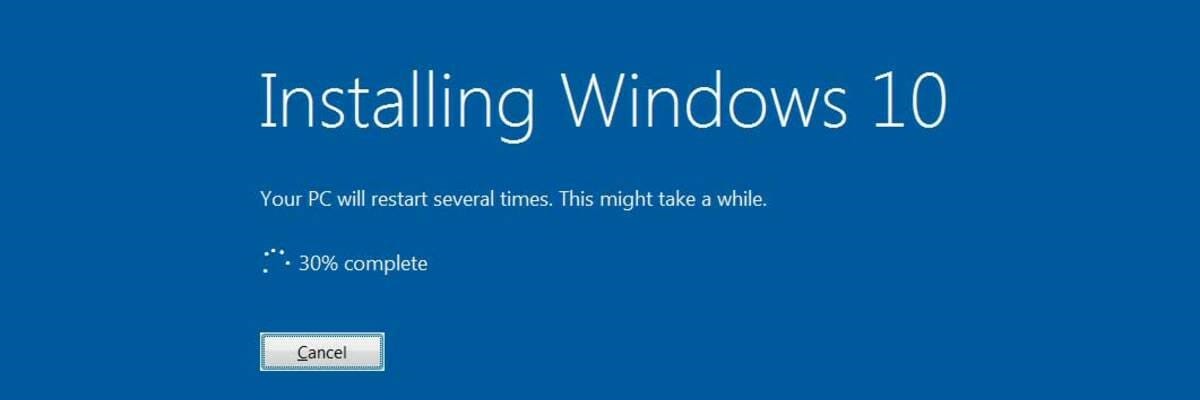








User forum
0 messages