0x00000023 BSoD Error: 3 Ways to Quickly Fix It
Check for hard drive errors with the hardware troubleshooter
4 min. read
Updated on
Read our disclosure page to find out how can you help Windows Report sustain the editorial team. Read more
Key notes
- If you encounter a BSoD error because of a file system error, it probably has to do with a damaged hard drive.
- A quick workaround is to conduct a hardware diagnostic test to establish the health condition of your hard drive before proceeding to other solutions.
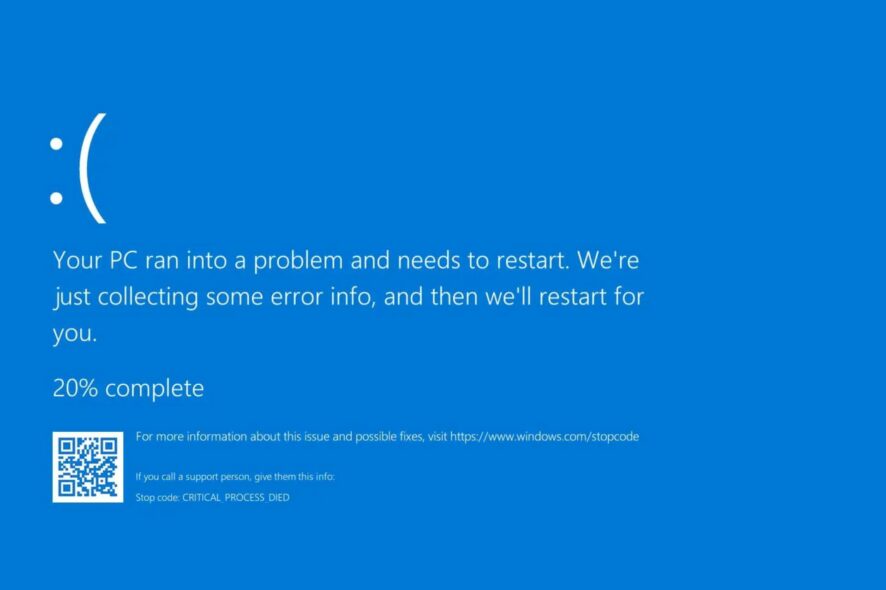
When you see the term FAT, the first thing that should come to mind is the file system in your drives. File systems are designed to store and retrieve data from storage media. However, they, too, can throw BSoD errors.
If you are using a Windows-based operating system, the FAT file system (FAT32) is usually used to store data. This is because it can handle larger files faster than other file systems. So what causes the error 0x000000023? Let’s find out.
What is error code 0x00000023?
A file system error is a problem with the hard drive’s file system. This can cause files to become corrupted, inaccessible, or even lost.
In general terms, a system file error is any type of error that occurs while accessing the contents of a file or folder on a hard drive. These errors may occur due to hardware problems or software issues.
However, this specific error code 0x00000023 is caused by a damaged FAT file system. Other causes include:
- Corrupt registry settings – Corrupt registry settings can also trigger a FAT file system error when they cause programs to start incorrectly or not at all.
- Bad sectors – A bad sector on your hard drive can cause the FAT32 partition to become corrupt. When this happens, your computer may not be able to read all the data stored on your drive.
- Improper formatting of the hard drive – If this process isn’t done correctly, there’s a chance that it will leave behind some bad sectors on your drive.
- Damaged hardware – Hard drives don’t last forever. Eventually, they will fail completely and stop working altogether. If you’re using an older computer with an outdated hard drive, its days are likely numbered.
- Virus infection – Viruses can infect all types of files on your computer and cause them not to work correctly. This could result in a FAT file system error message when you try to open them.
- Incompatible software and hardware devices – Some programs use different versions of FAT, which can cause incompatibility issues if you try to use them on the same device.
How do I fix the FAT file system error?
A few things to ensure everything is in check include:
- Disconnect all peripherals, restore only the necessary ones, and check if the issue persists.
- Ensure all your drivers are up-to-date.
- Uninstall any recent software that could be causing compatibility issues.
1. Run the CHKDSK command
- Enter into Safe Mode on your PC.
- Hit the Windows key, type cmd in the search bar, and click Run as administrator.
- Type the following command, replace the C letter with your drive’s letter, and press Enter:
chkdsk C: /f
2. Disable your antivirus
- Still in Safe Mode, hit the Start menu icon, type Windows Security in the search bar and click Open.
- Click on Firewall & network protection, then select Public network.
- Locate Microsoft Defender Firewall and toggle the off button.
If you have any other third-party antivirus installed in your system, disable it and check whether the error persists.
3. Run a hardware diagnostics check
- Hit the Windows key, type cmd, and select Run as administrator.
- Type the following command and press Enter to run it:
msdt.exe -id DeviceDiagnostic - In the Hardware and Devices dialog that appears, click Next.
- The tool will start scanning for any problems with your hardware and recommend a fix. After it is done, click on Apply this fix if any solutions are found.
- Restart your PC and see if the error still occurs.
Conversely, although the built-in troubleshooter does a good job, it doesn’t always catch all the errors that may be present. That’s why we recommend using hardware diagnostic tools.
These tools save time, money, and frustration by providing detailed information about your computer’s hardware components.
They have a wide range of features and can help you benchmark your system so that you can see how much faster it is after installing new components or upgrading existing ones.
It is best to be prepared to avoid such surprises because your hard drive can fail at any time. For one, you can start by regularly undertaking a hard drive health test. This will allow you to monitor closely and avert risks such as losing your data.
Consider BSoD fixers, too, especially if you encounter errors of this kind often enough. They’ll come in handy when you don’t have the time to play guessing games on the root cause of your BSoD error.
Your feedback is important to us, so let us know of any other solutions we may have missed for this error in the comment section below.




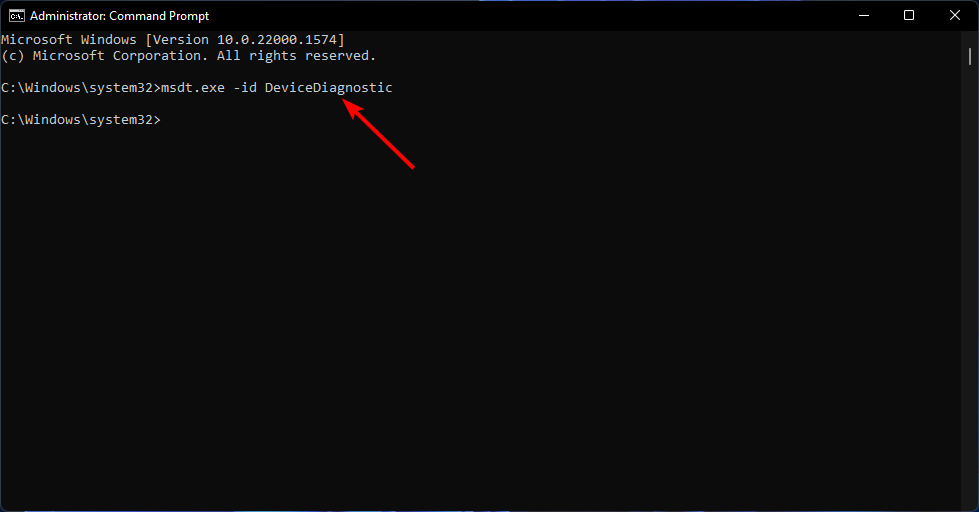
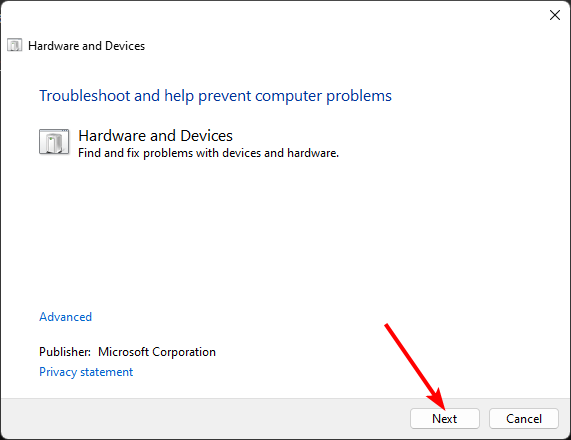
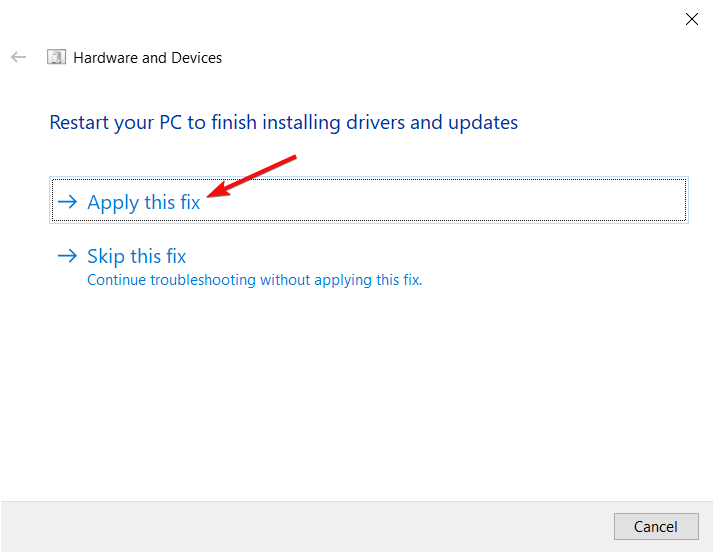


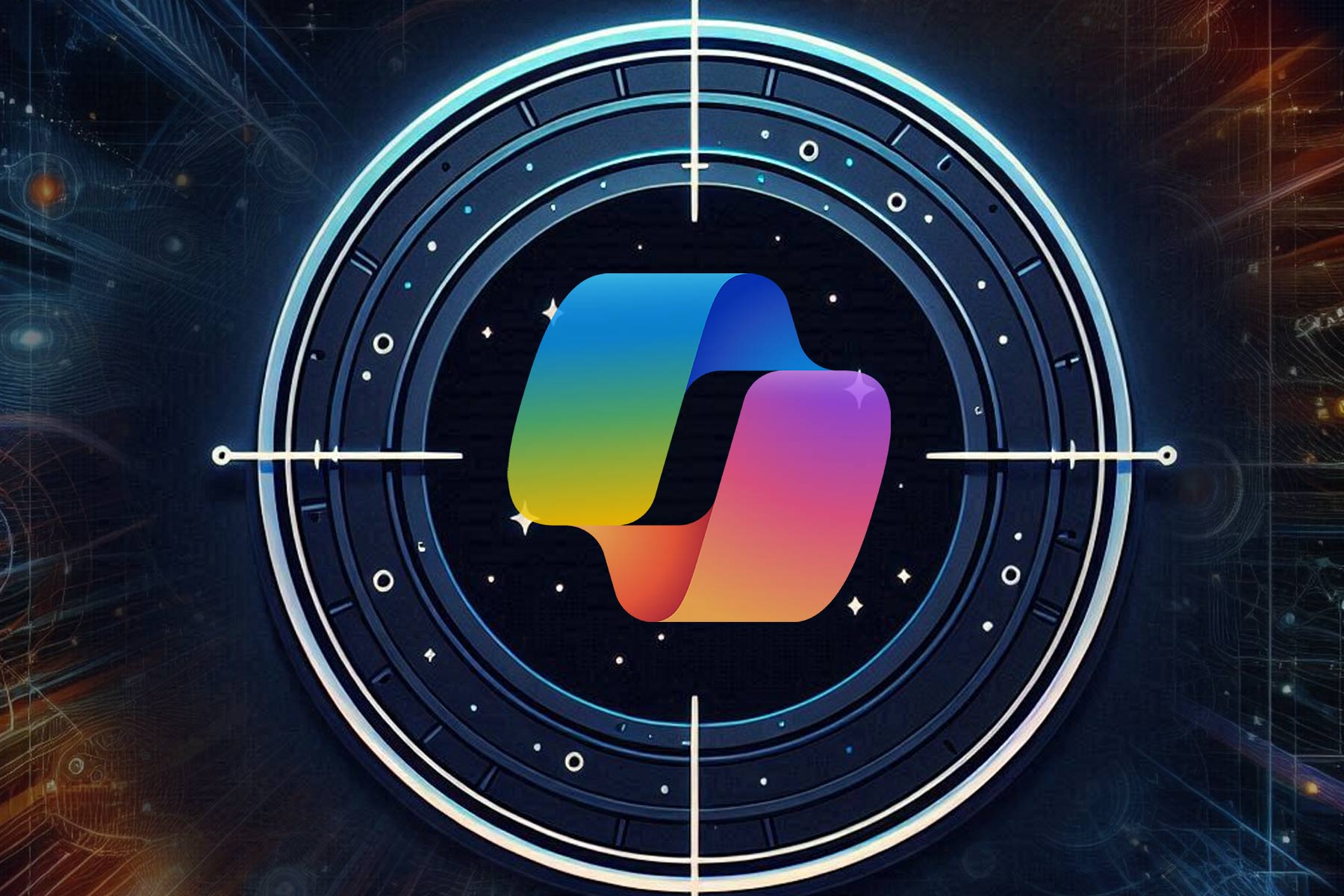





User forum
0 messages