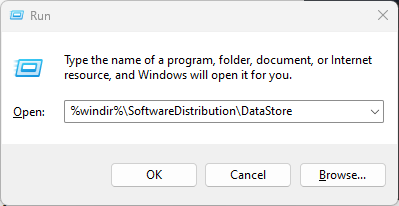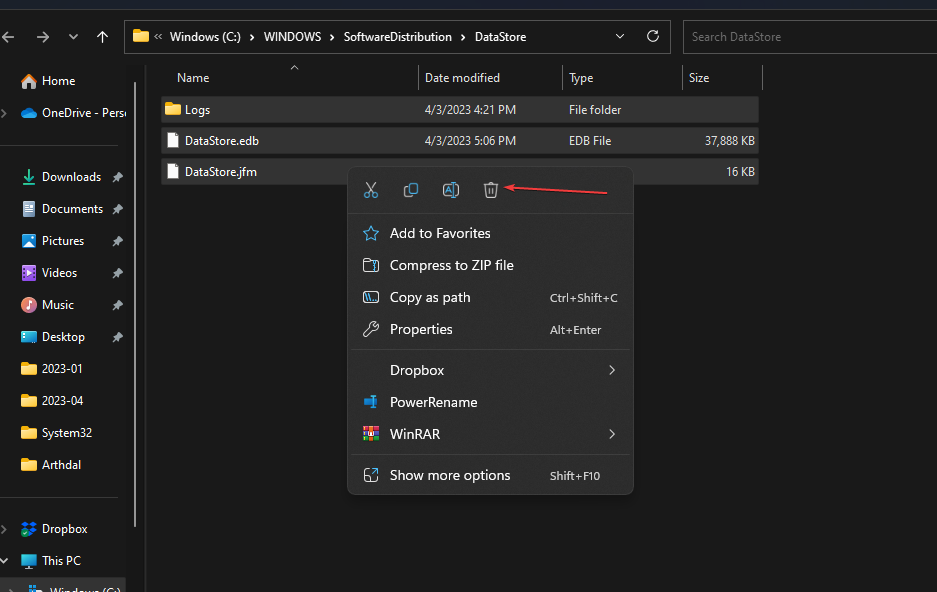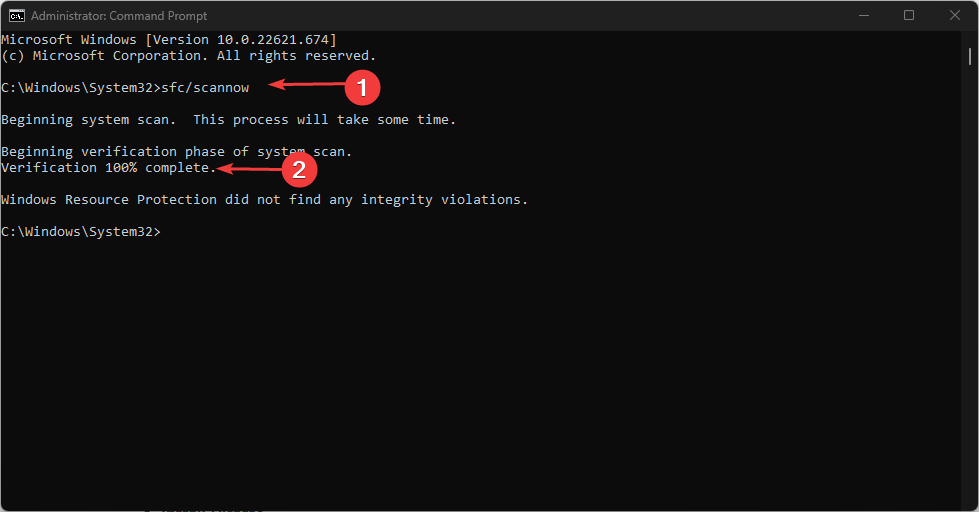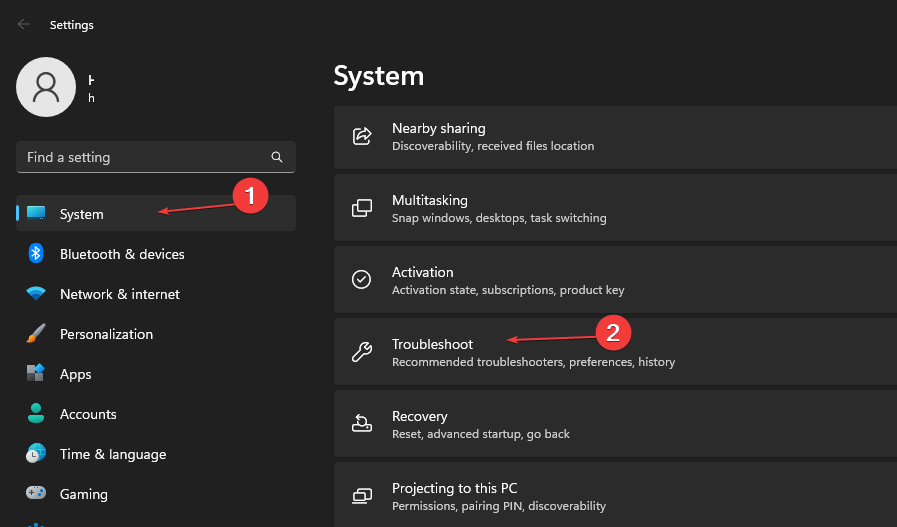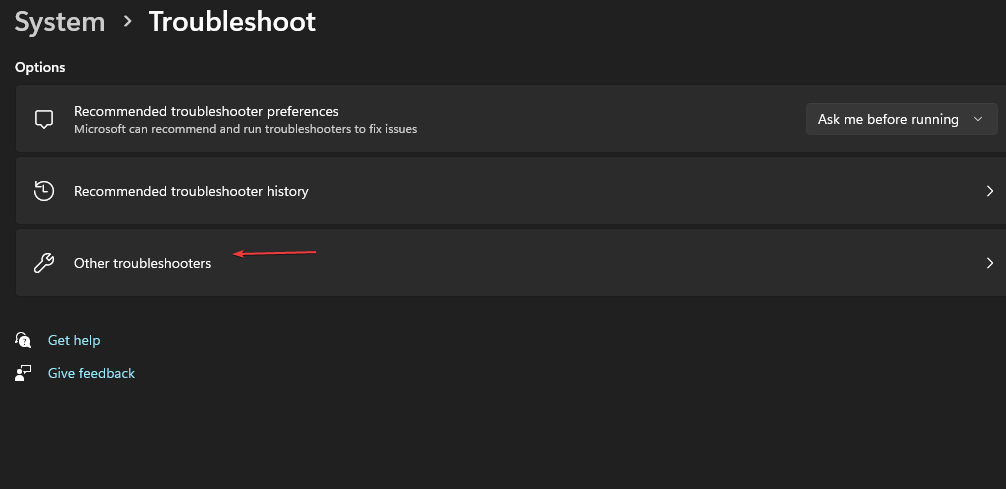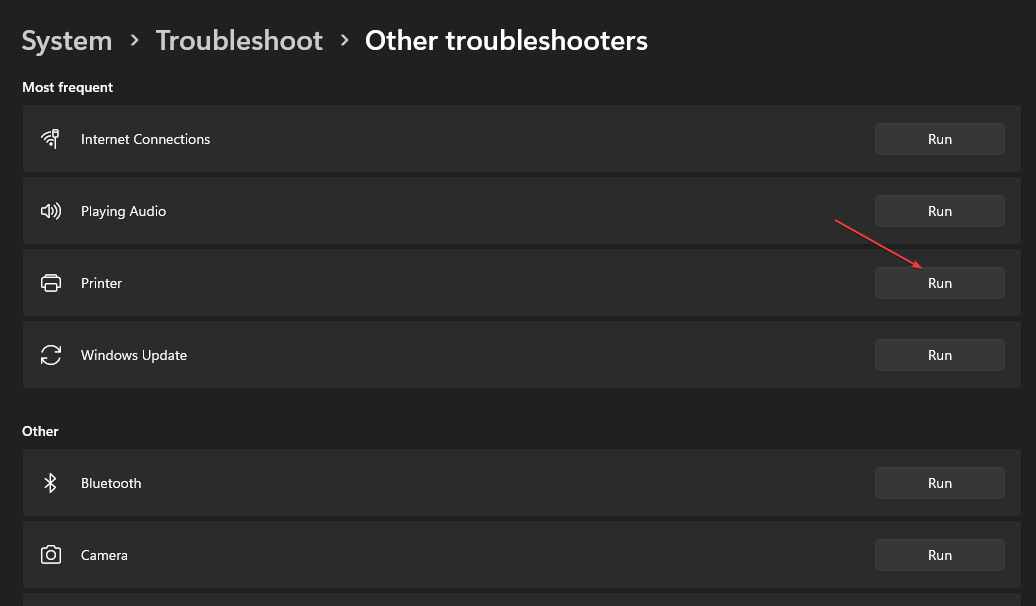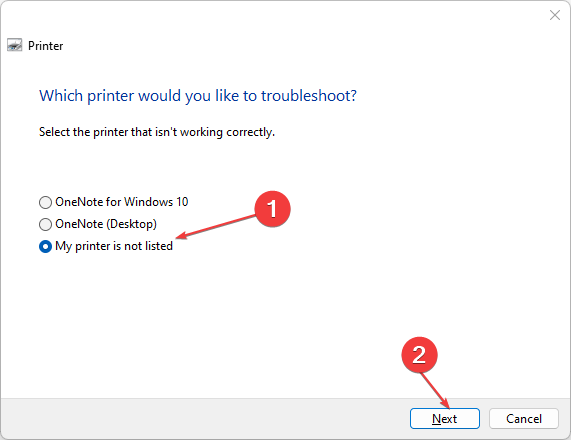What is Error 0x000000CB & How to Easily Fix It
Avoid tampering with the Update Registry in Regedit
3 min. read
Updated on
Read our disclosure page to find out how can you help Windows Report sustain the editorial team Read more
Key notes
- The error 0x000000CB, known as DRIVER_LEFT_LOCKED_PAGES_IN_PROCESS, is a BSOD error.
- It means a driver or system process has failed to release its memory.
- You can fix the error by restarting the Windows Update services.
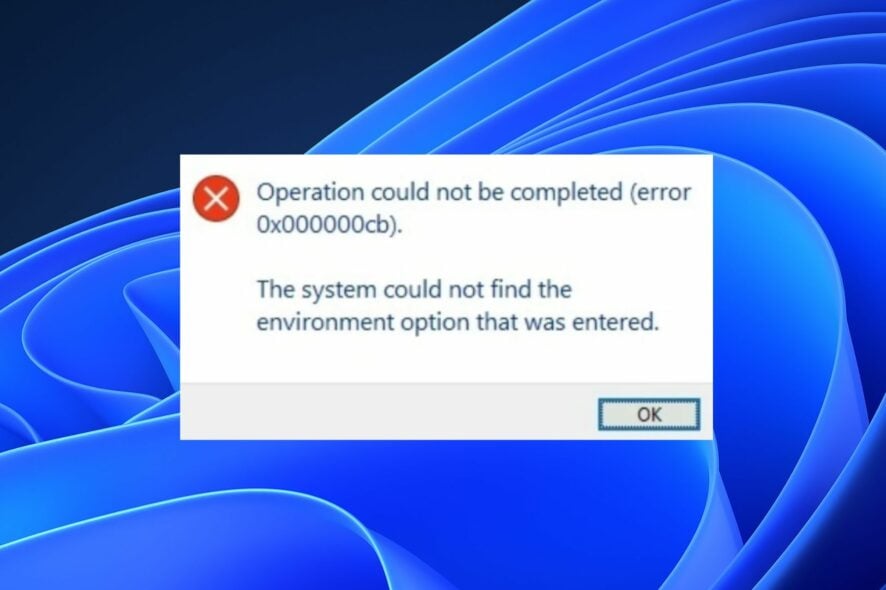
DRIVER_LEFT_LOCKED_PAGES_IN_PROCESS (BSOD) error occurs in Windows operating systems. It usually indicates that a driver or system process has failed to release its memory. Therefore, we will discuss how to fix the 0x000000CB error.
Alternatively, you can read about what error code 0x800b0003 means and how to fix It on Windows.
What is error 0x000000CB?
Error 0x000000CB is a blue screen of death (BSOD) error that indicates Windows Update continuously fails to search for Updates or cannot install them.
Hence, the error can occur due to various issues, such as outdated or incompatible drivers, corrupted system files, or hardware problems.
It is vital to address this error promptly, as it can cause data loss or damage to the system if left unresolved.
How can I fix the error 0x000000CB?
Before trying advanced steps, apply the following:
- Update Windows OS on your device.
- Restart your device in Safe Mode, and check if the error is solved.
Proceed with the following advanced troubleshooting if the error persists.
1. Restart Windows Update services
- Right-click the Windows icon and select Run to open the Run dialog box. Type services.mcs In the dialog box and press Enter to open the Services window.
- Navigate to the Windows Update, right-click on it, and click Restart.
- Wait for the process to complete and restart your device to take effect.
Resetting the windows update service will fix issues with incomplete windows updates.
2. Clean the SoftwareDistribution folder
- Press the Windows + X key and click Run to open the Run dialog box.
- Copy and paste %windir%\SoftwareDistribution\DataStore and press Enter.
- Press ctrl + A to select all the files and delete them.
- Close the Windows File Explorer and restart your device.
The Windows cache folder temporarily stores downloaded files. Deleting all the files will troubleshoot incomplete Windows update downloads.
Read about how to fix File Explorer not responding on Windows if you encounter issues.
3. Perform an SFC scan
- Press the Windows button, type Command Prompt and click on Run as administrator to open it.
- Click Yes if the Windows User Account Control prompt appears.
- Type the following and press Enter:
sfc /scannow - Restart your PC and check if the error persists.
The SFC scan command will scan and repair corrupted or missing system files on your device that can cause Office update failure.
You can read about how to fix SFC scannow not working on your Windows device.
Moreover, you can use a dedicated app to run an in-depth scan of your PC for corrupt or missing files and replace them with new parts from its large vault.
4. Run printer troubleshooter
- Press the Windows + I to open the Windows Settings.
- Select System and choose Troubleshoot from the right-side pane.
- Then select Other troubleshooters.
- Navigate to the Printer and click on Run.
- If your printer is not listed, select the My printer is not listed option and click Next.
- Wait for the process to complete, close the Settings window and restart your device.
Performing the above process will fix issues with the printer.
In addition, you can read about error 0xc1900223 and how to fix this Windows issue on your device. Also, do not hesitate to check our detailed guide about why Windows 11 update fails and how to fix them in Windows 11.
If you have further questions or suggestions, kindly drop them in the comment section.