Fix: Operation Failed With Error 0x00001B
The KB5005565 update uninstallation may be effective
3 min. read
Updated on
Read our disclosure page to find out how can you help Windows Report sustain the editorial team. Read more
Key notes
- The generic 0x00001B error is often triggered when the hardware is connected to your system.
- You should often resolve it with simple updates or hardware and file scans.
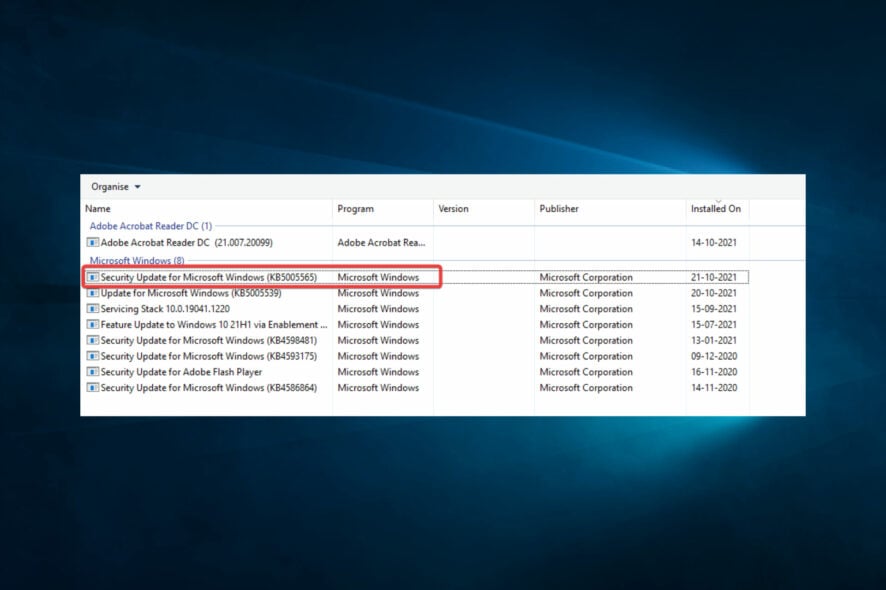
It is not uncommon to run into a few errors on a computer. 0x00001B is one such error that users have complained about more recently.
They claim that printing is no longer possible. When they open Windows Explorer on their computer, they can see the shared printer on my PC. But when trying to connect to it, the connection fails with the message Operation failed with error 0x0000011B.
What is operation failed with error 0x00001B?
This error is generic and may happen with several systems or software. Any of the elements listed below often triggers it.
- Missing or bad files – Users have observed that new peripherals on the device may throw this error when some system files are corrupt or missing.
- Hardware issues – If the hardware on your system or a device connected to your PC has an issue, you may get the error message.
- Driver or firmware issues – Another common trigger is outdated or bad drivers on your computer. Since drivers help communicate between hardware and software, you may expect errors if they are obsolete.
While a few other minor factors will trigger the 0x00001B error, we have mentioned the most common. Let us now explore easy fixes.
How do I fix error 0x00001B?
This problem may not always need a complicated solution, but here’s what you can do:
- Before trying any, restart your computer and any other devices that may have triggered the problem.
1. Edit Registry settings
- Press Windows + R, type regedit, and hit Enter.
- Navigate to the path below:
HKEY_LOCAL_MACHINE\System\CurrentControlSet\Control\Print - Right-click Print, choose New and select a Dword that matches your system architecture.
- Name the new Dword RpcAuthnLevelPrivacyEnabled, double-click it, and give it a value of 0.
- If your printer triggers the problem, finally restart your print spooler.
If you think the steps above are too technical and need an efficient way to tweak your registry, you can utilize the dedicated system repair tool.
2. Uninstall KB5005565
- Press Windows + I to open the Settings app.
- Click Update & Security.
- Select the View update history, then choose Uninstall updates.
- Click on Security Update for Microsoft Windows (KB5005565) and select Uninstall.
If the problem is not resolved, you may remove the KB5005627 and KB5005563 Windows updates by following the steps above.
3. Update your OS
- Press Windows + I to open the system Settings.
- Click on Update & Security.
- Select Windows update from the left pane and choose Check for updates.
Windows updates often come with fixes and security patches. If you have not updated your computer in a while, Run an update, but if the problem starts just after an update, uninstall the update with the steps we showed in Solution 2.
4. Run a hardware file scan
- Press Windows + R, type cmd, and hit Ctrl + Shift + Enter.
- Type the script below and hit Enter.
sfc /scannow - Wait for the scan to run and restart your computer.
Scans like the SFC are important fixes, especially if a corrupt system file triggers the error.
That is as much as we will cover in this guide. The 0x00001B error is not a very severe computer problem; you should efficiently resolve it with any of the solutions we highlighted.
Please use the comments section below to tell us what worked for you.
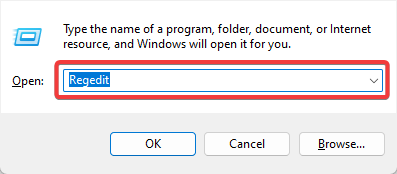
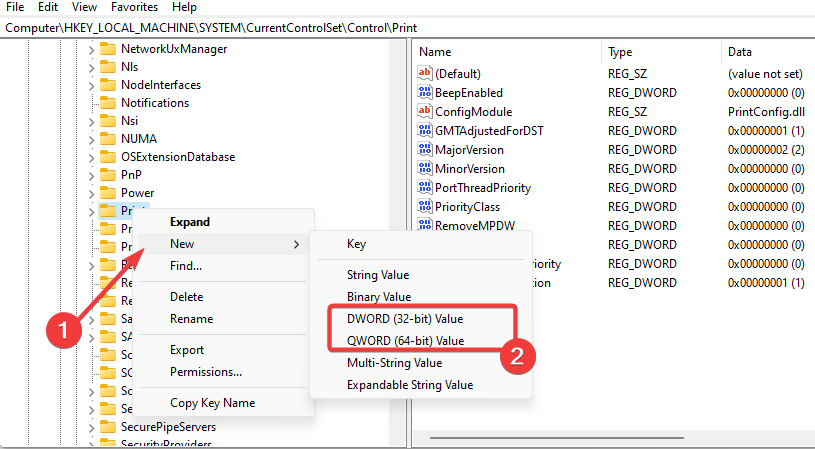

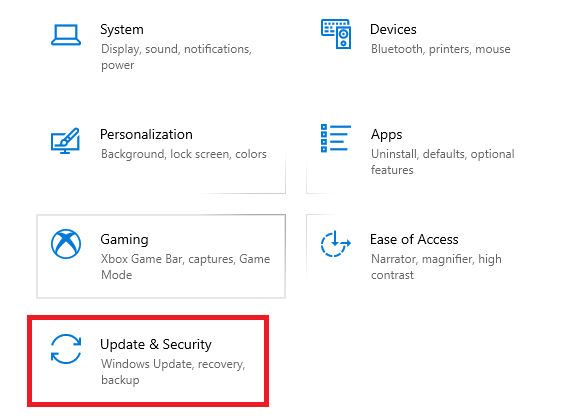

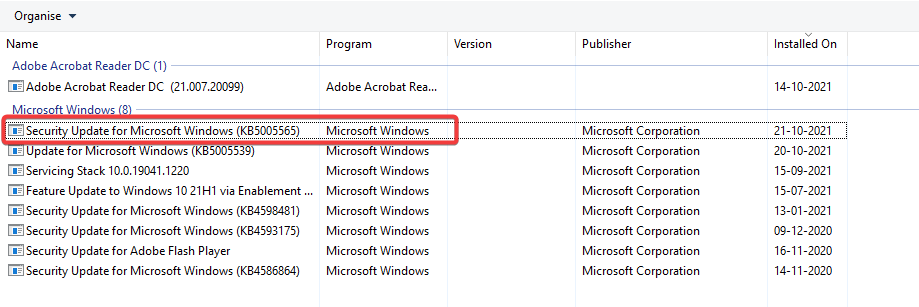

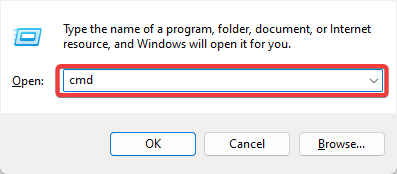









User forum
0 messages