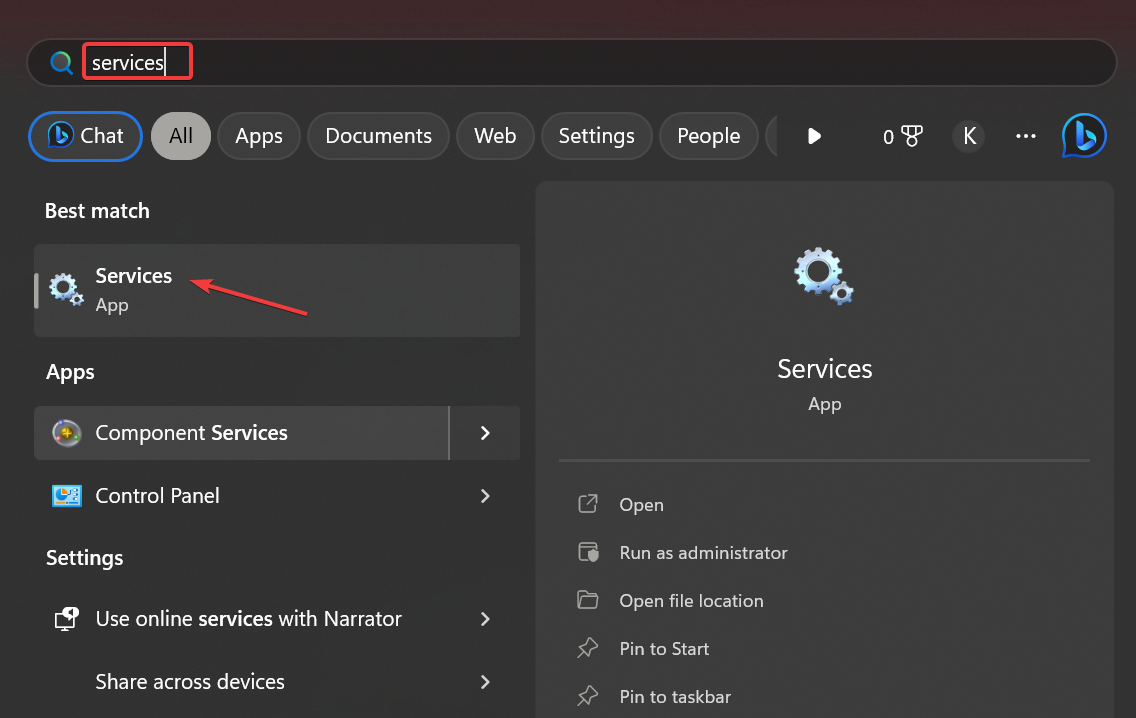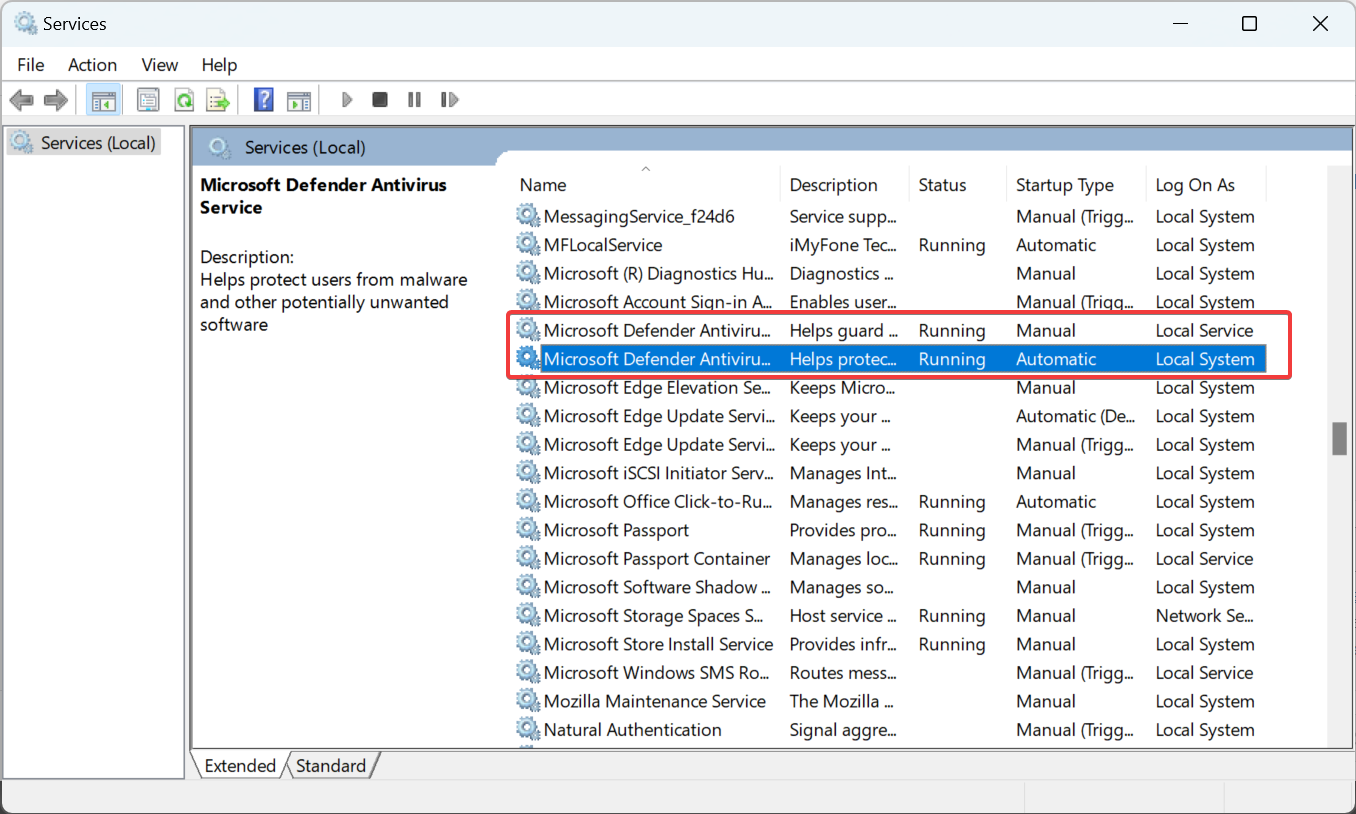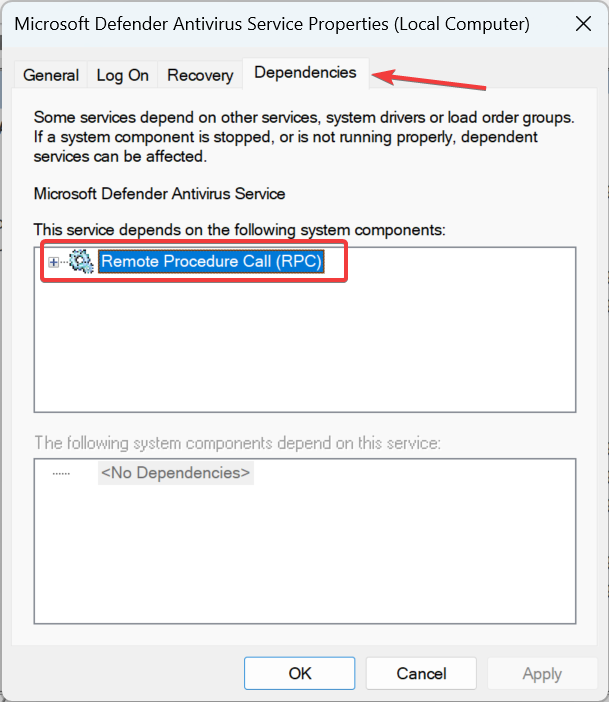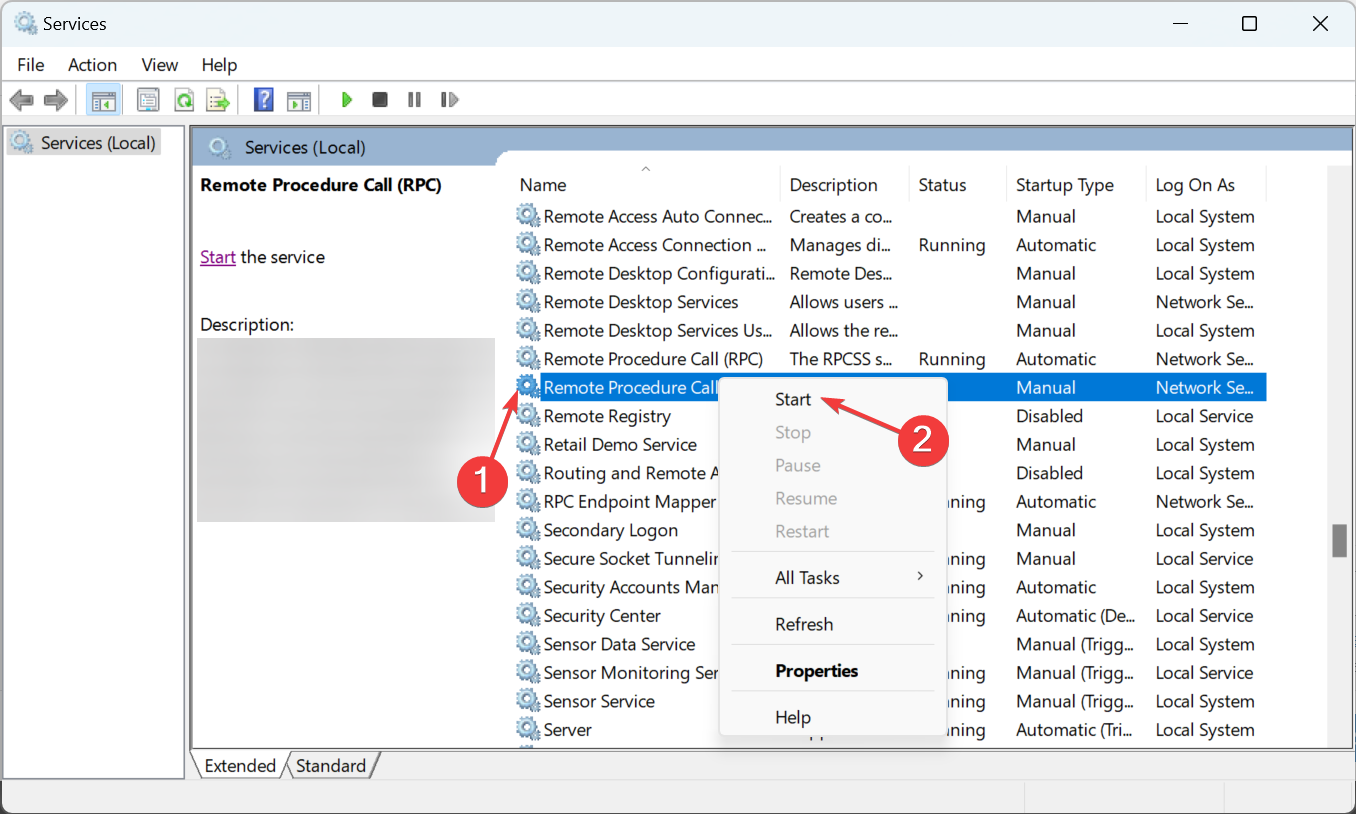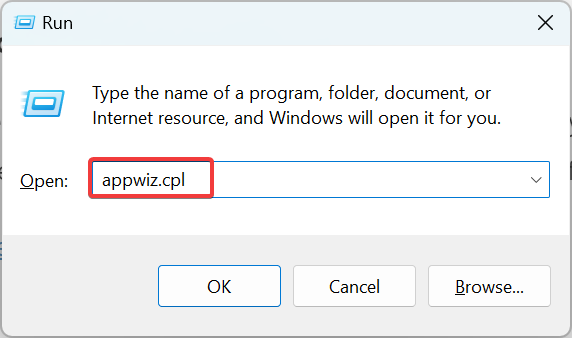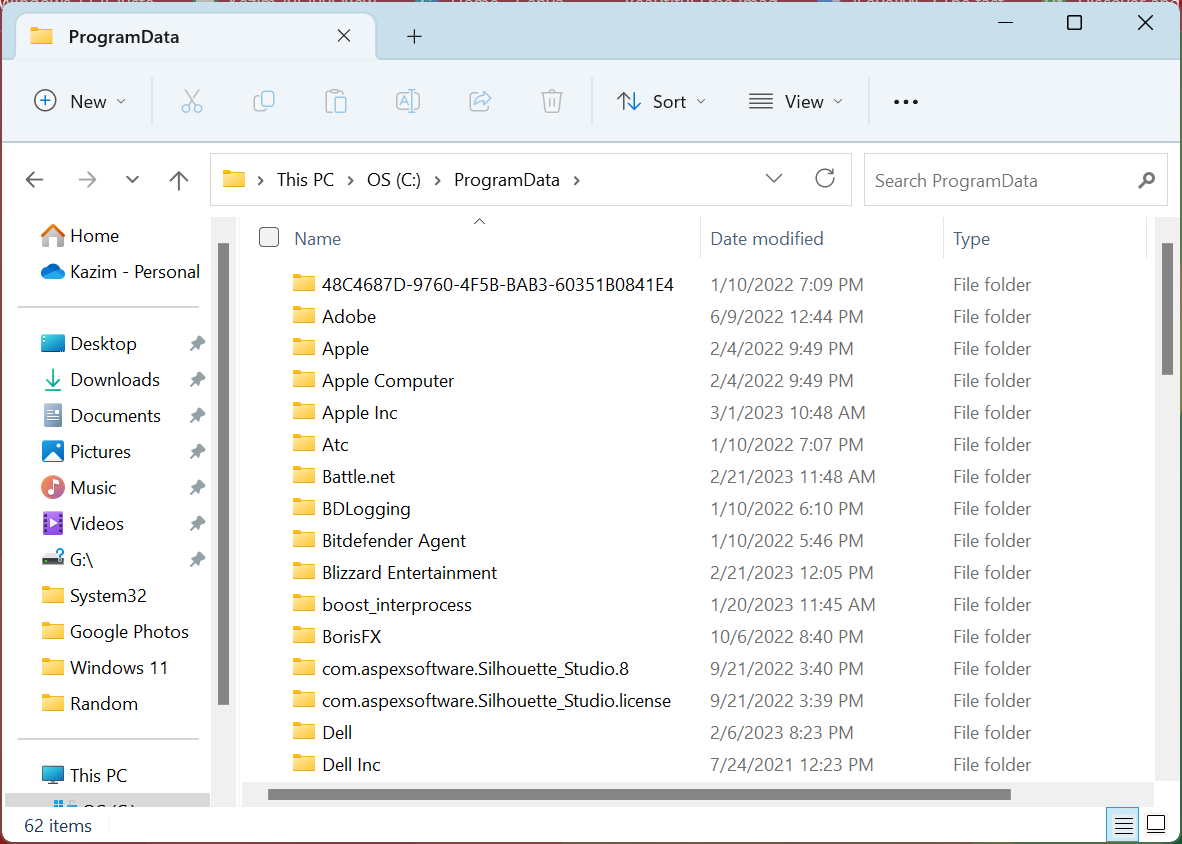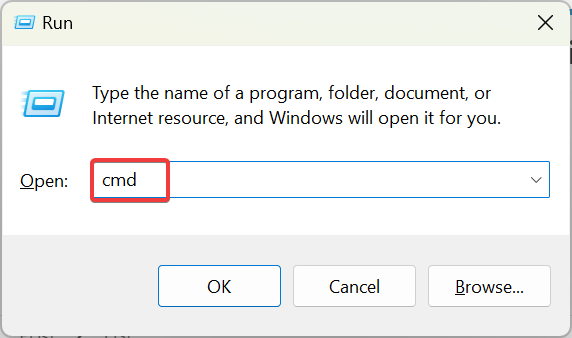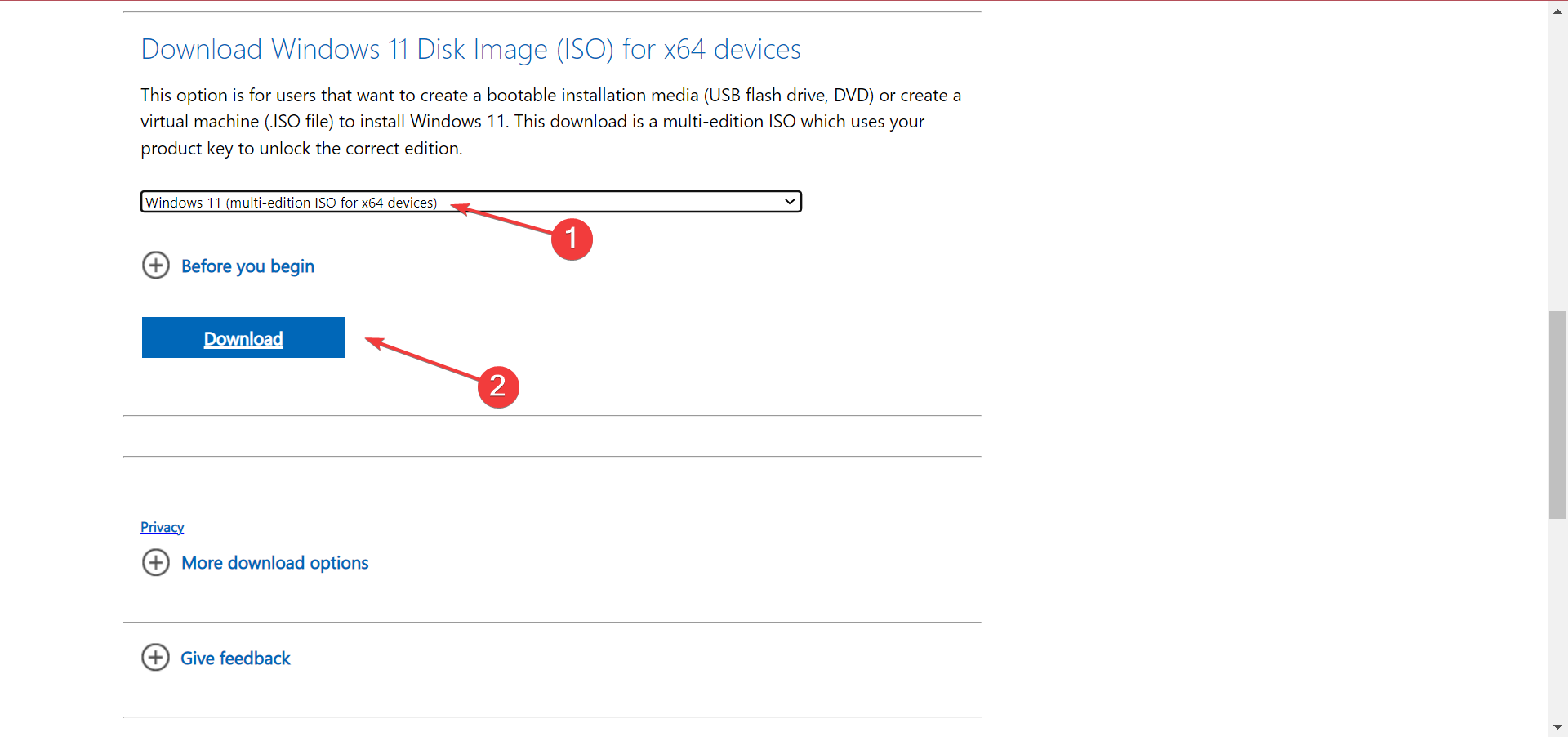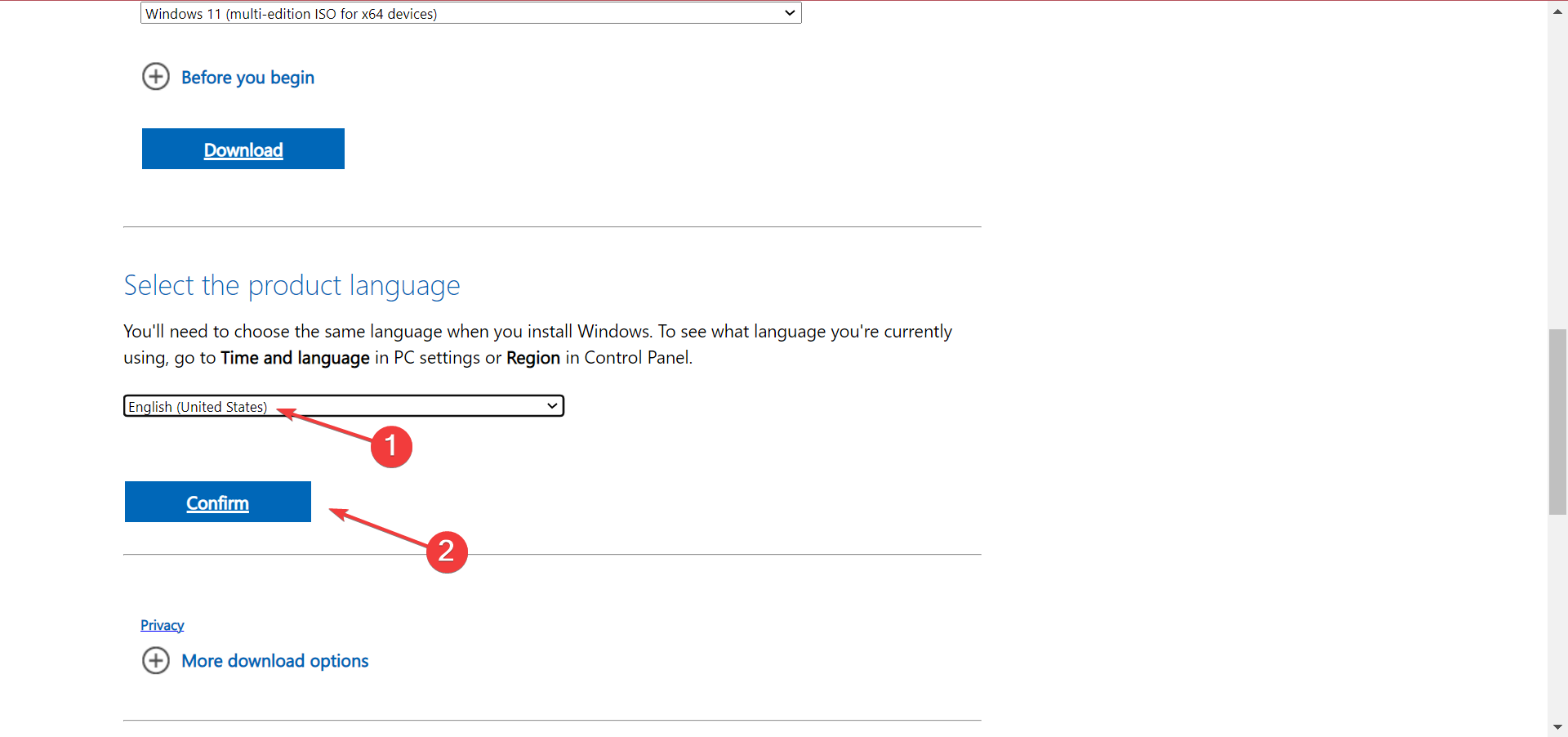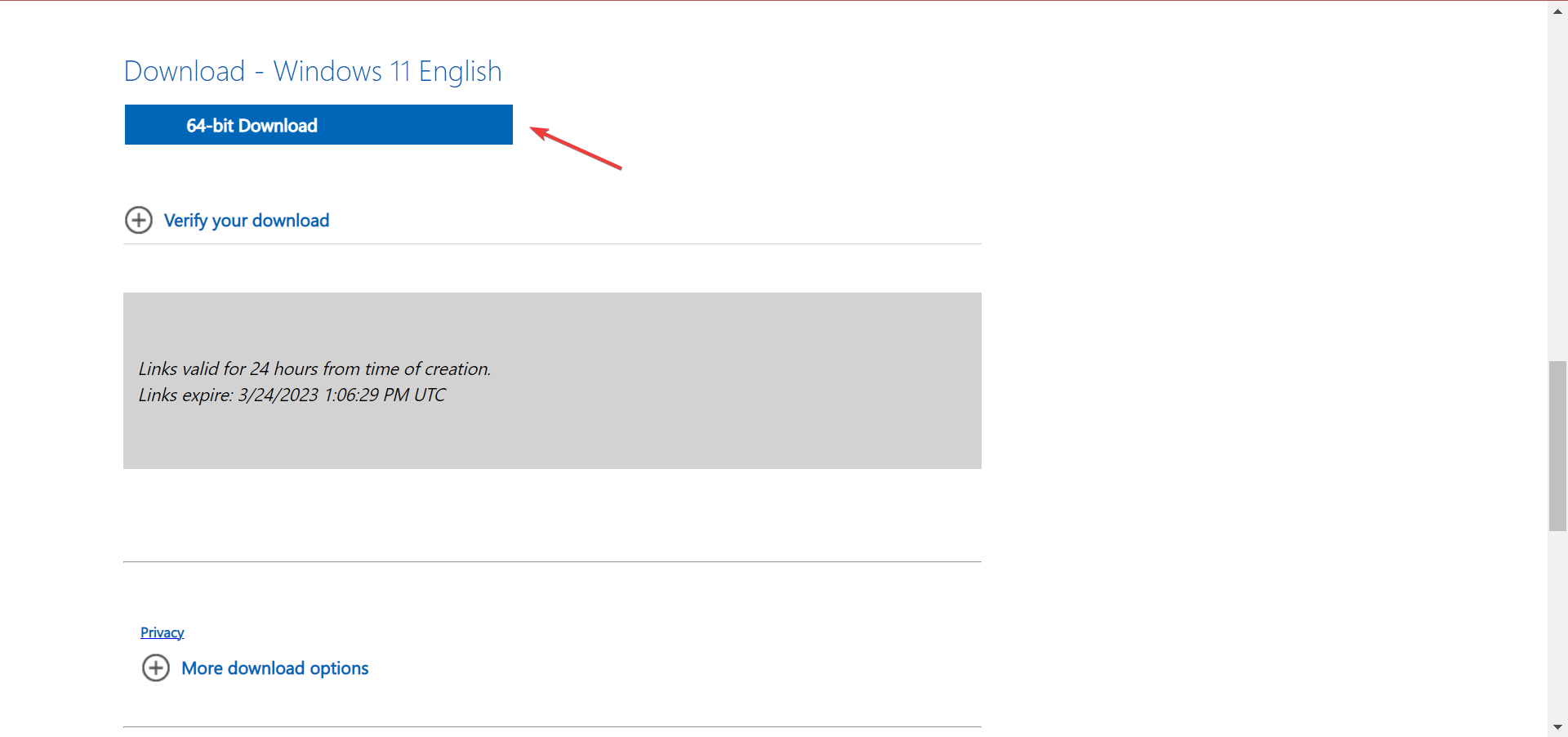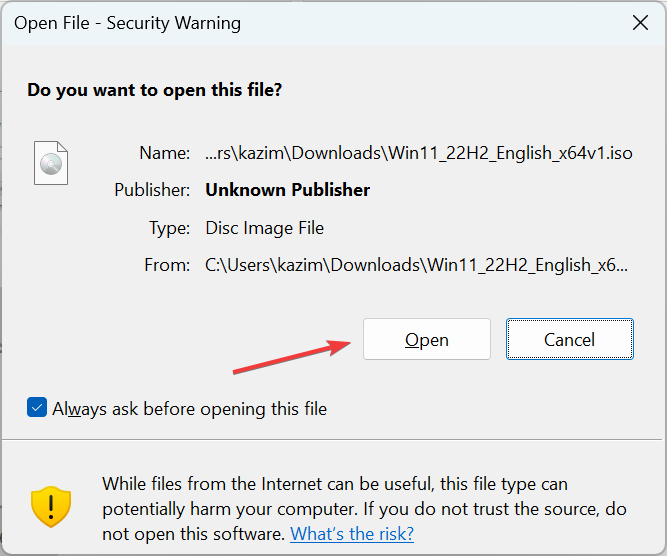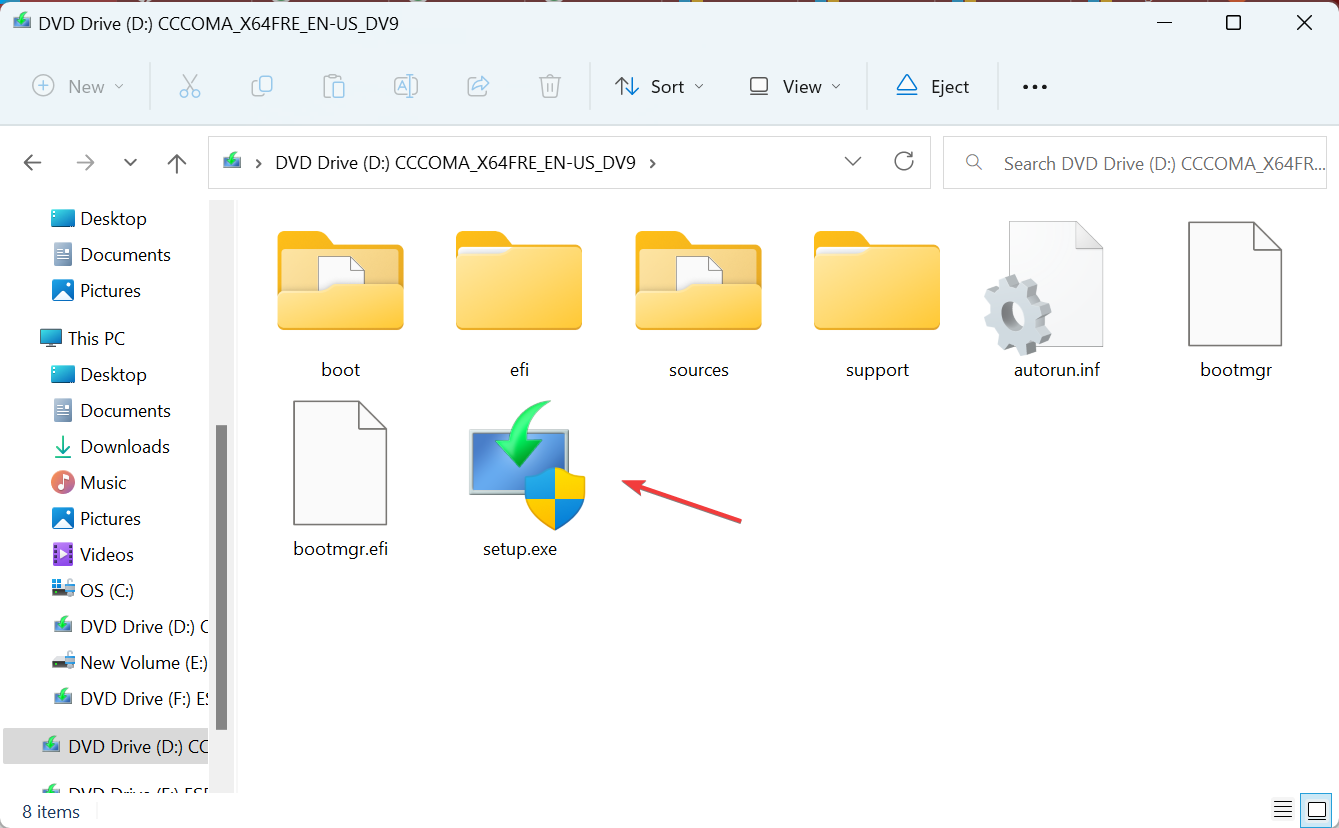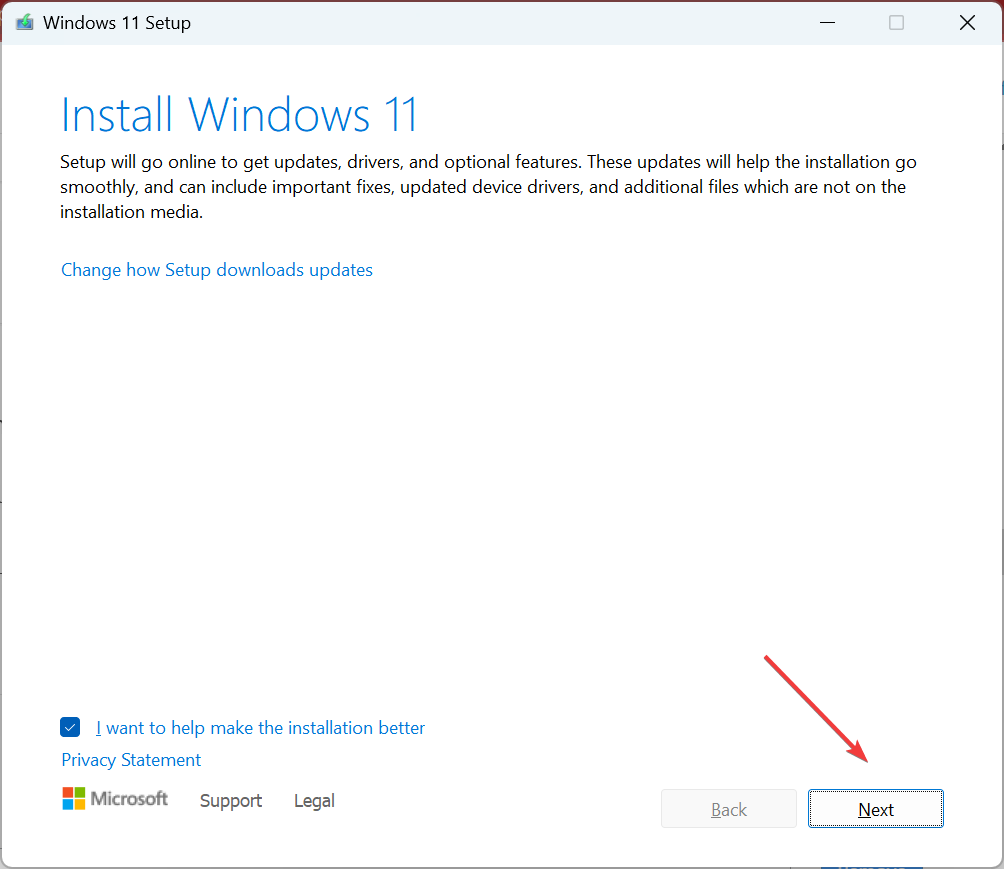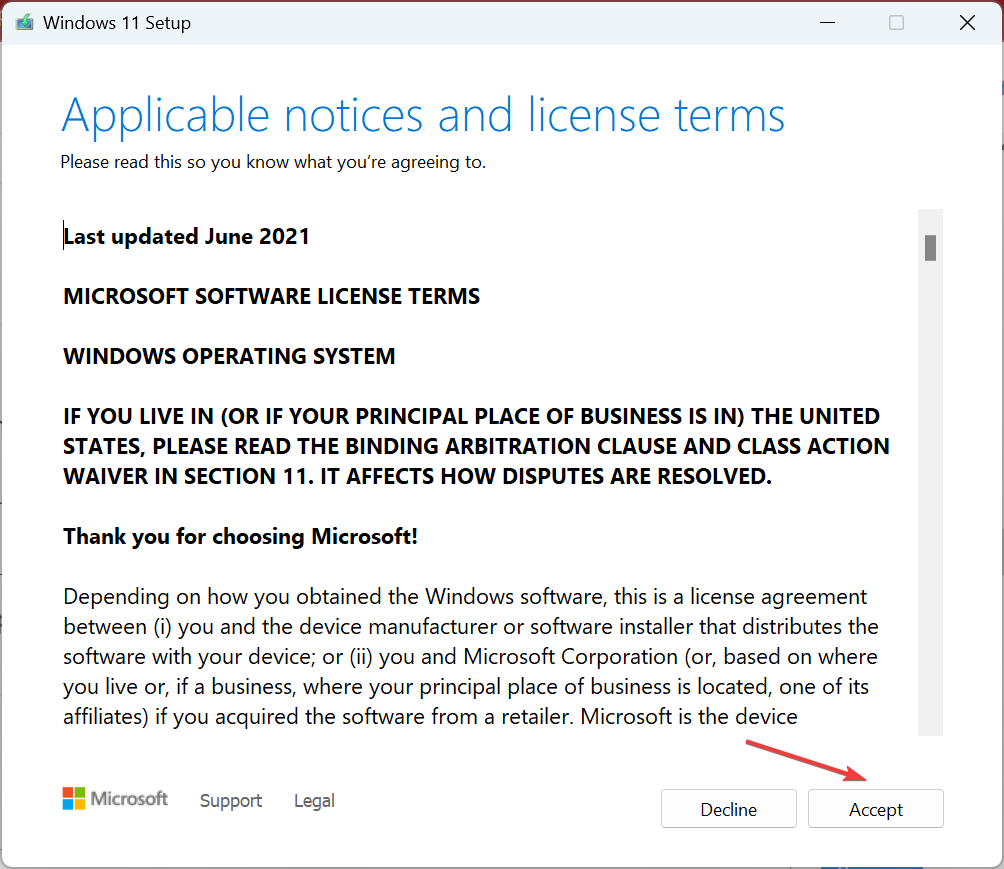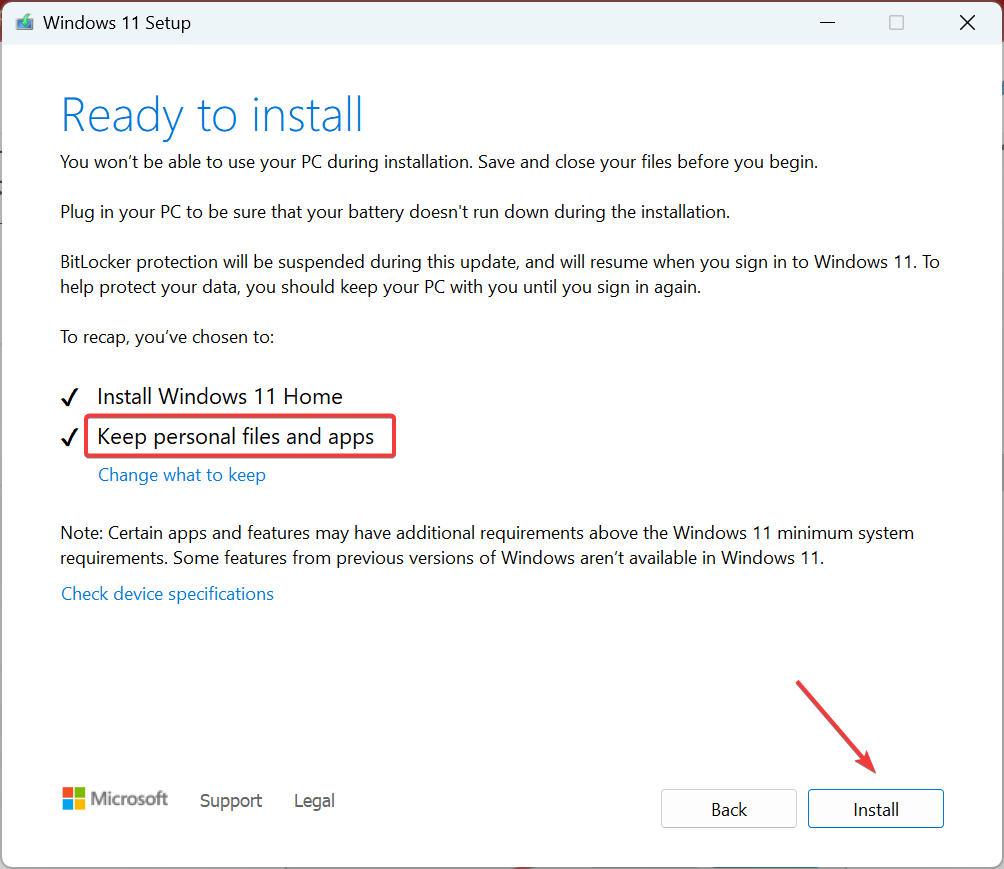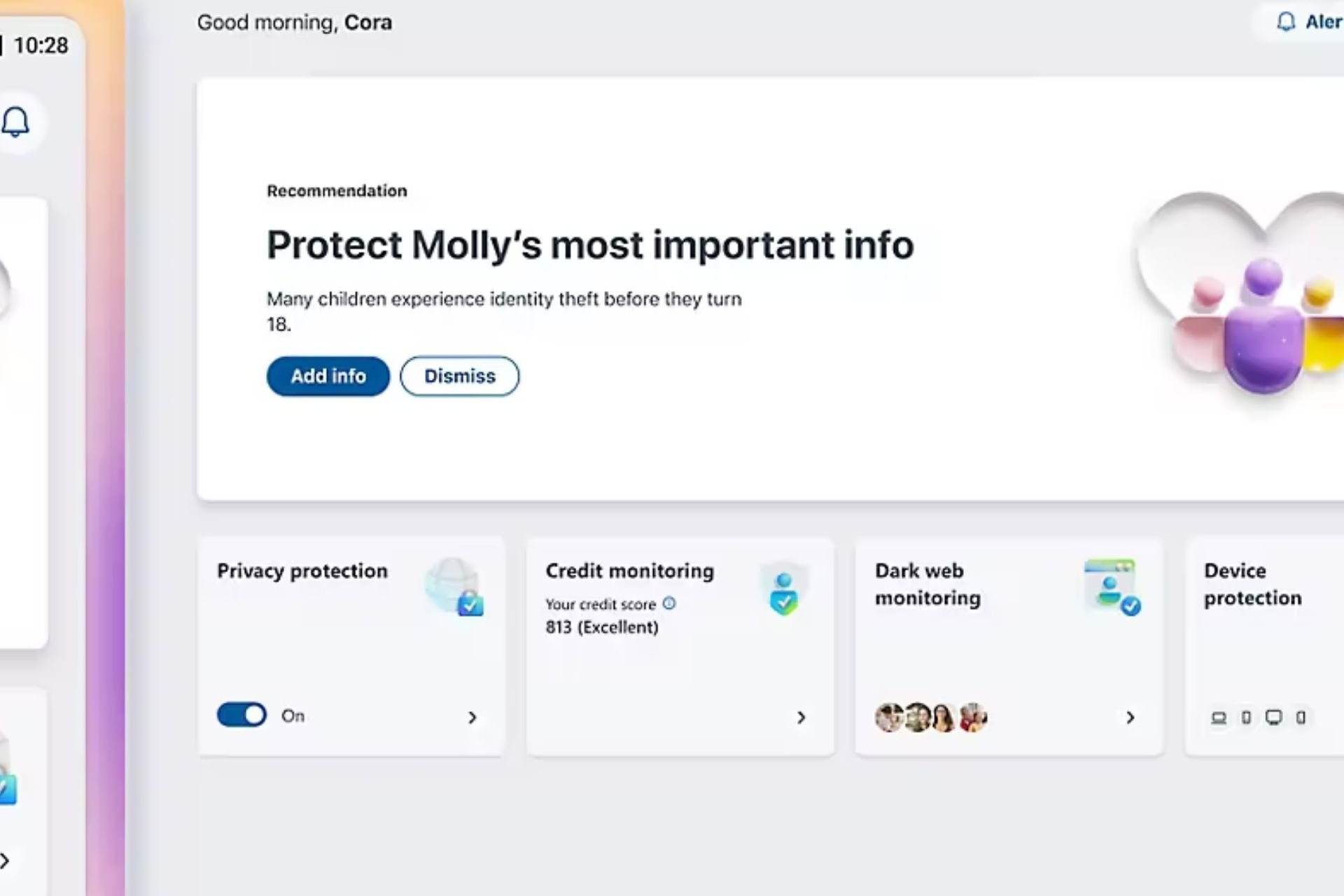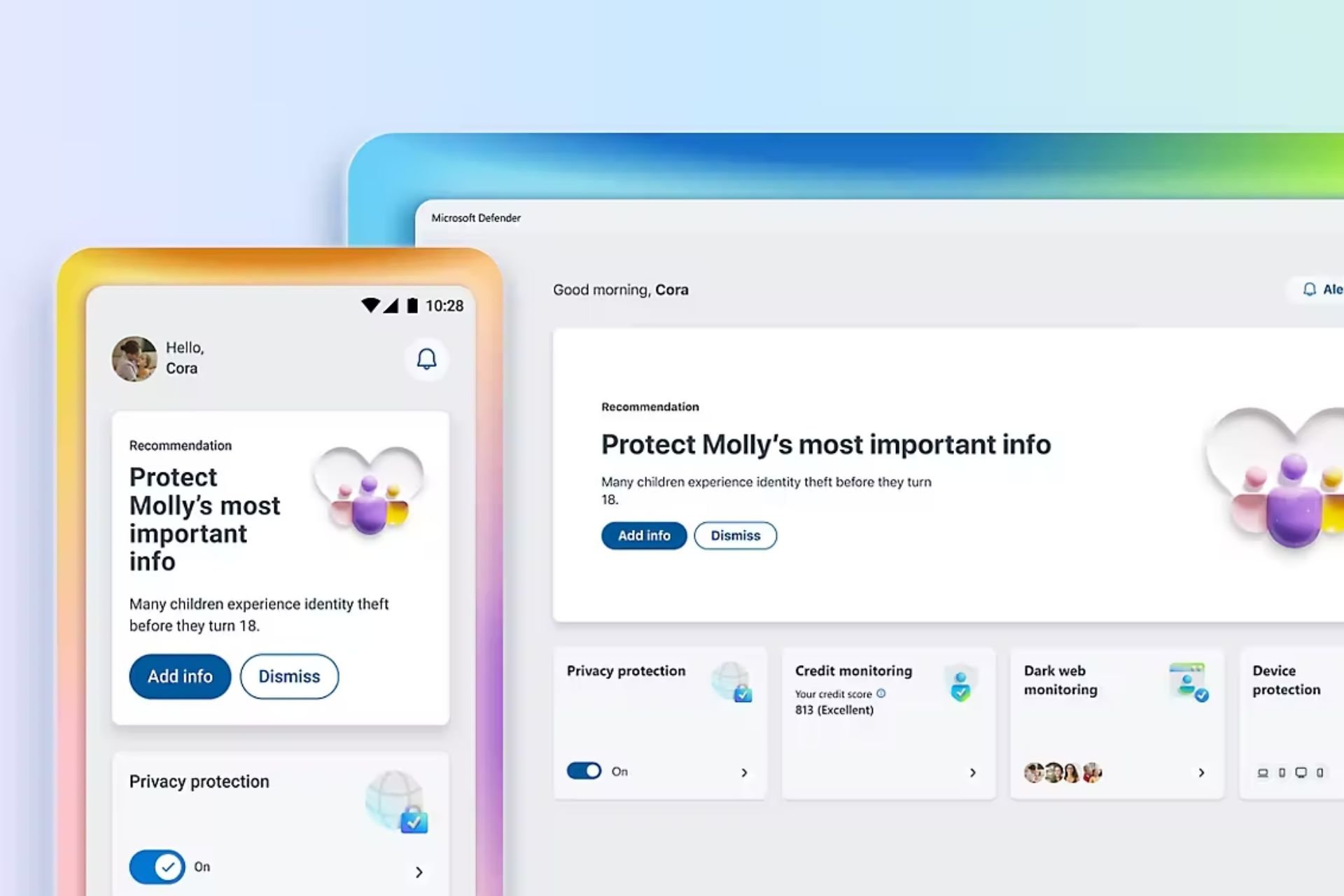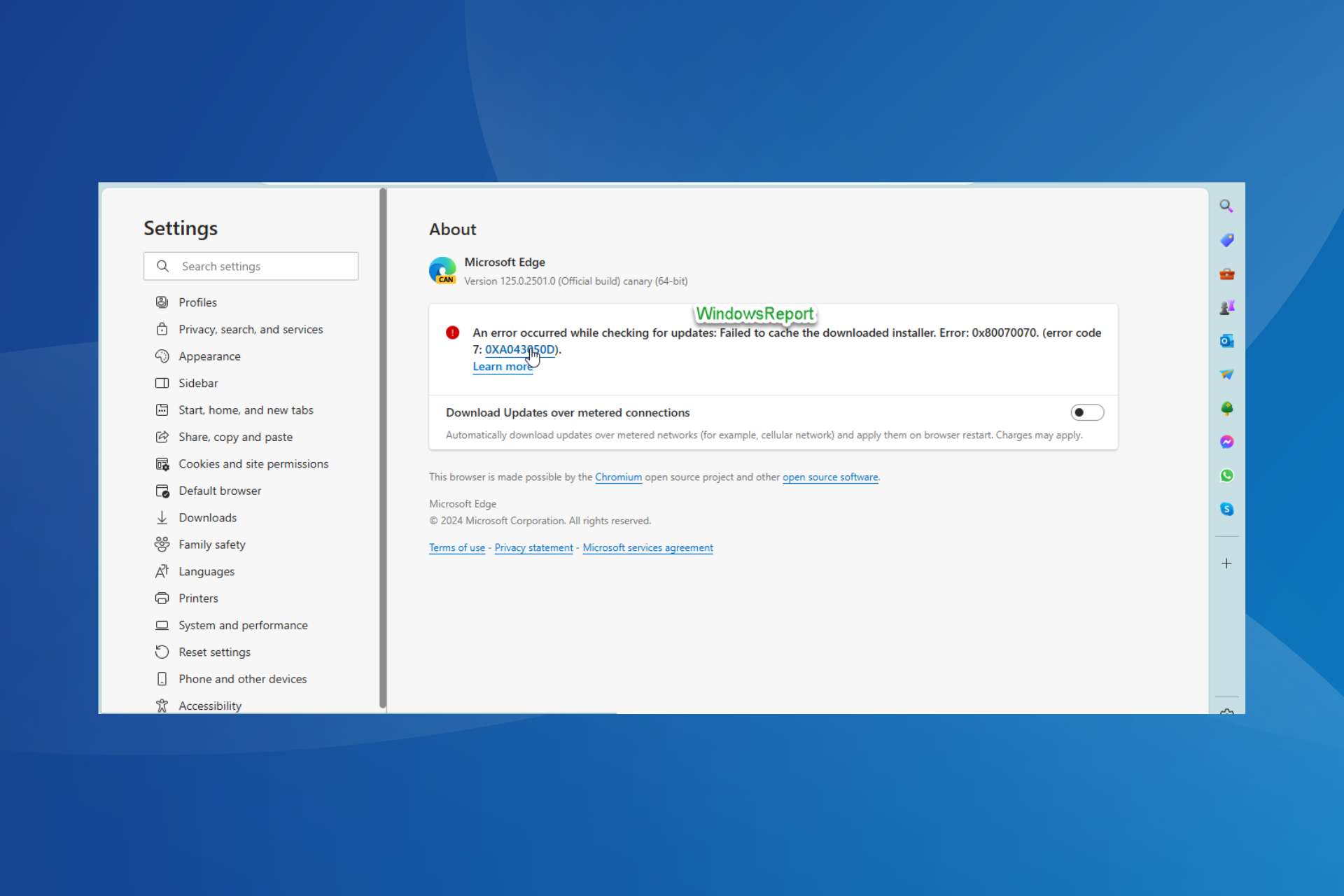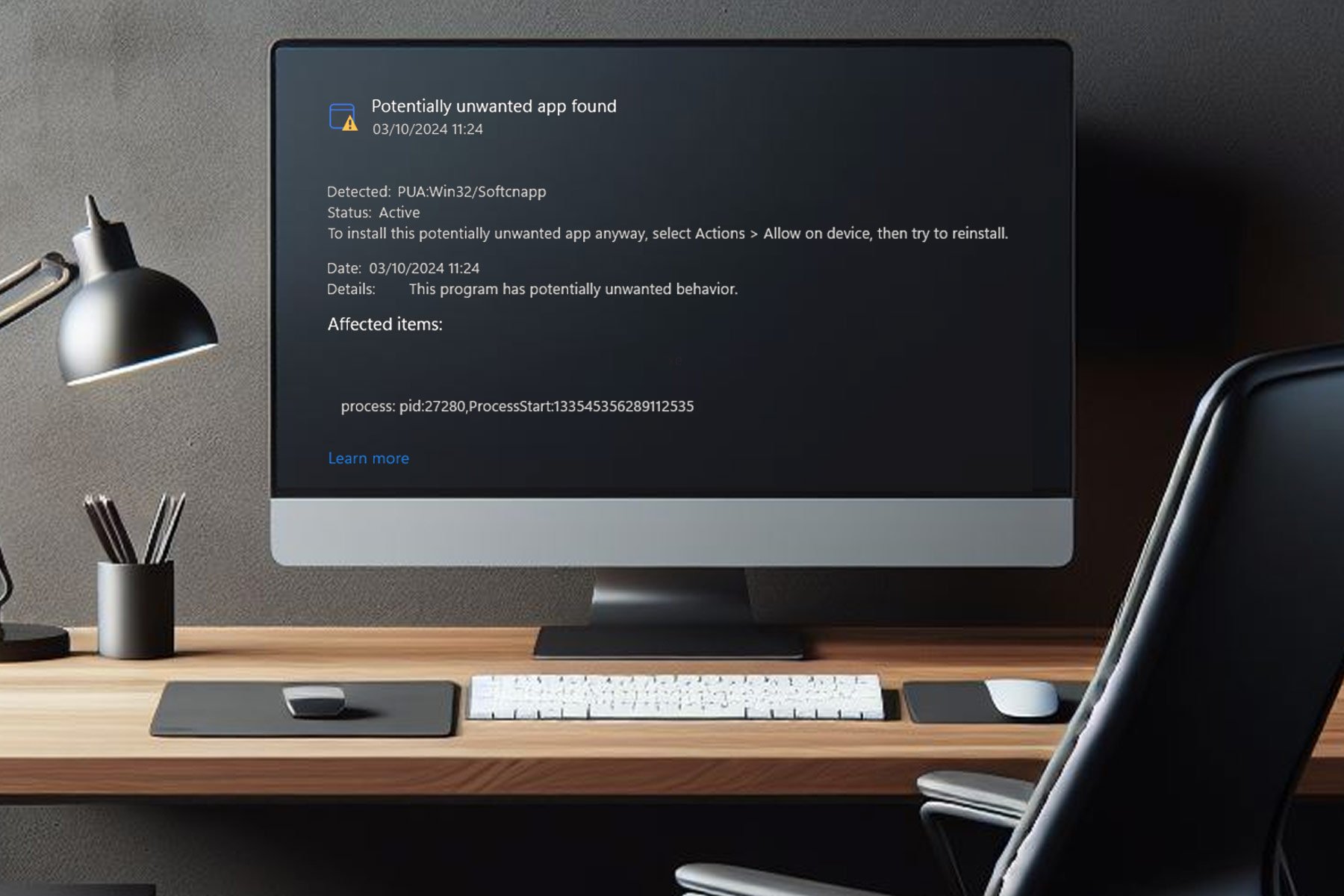What is Error Code 0x80004004 & How to Quickly Fix it
Install the missing definition updates in no time!
4 min. read
Updated on
Read our disclosure page to find out how can you help Windows Report sustain the editorial team Read more
Key notes
- The 0x80004004 error in Microsoft Defender appears when it tries to install the definition updates.
- The error arises due to corrupt system files, problematic Internet connection, or third-party conflicts.
- To fix things, check the Internet speed, run the DISM and SFC scan, or rename the Software Distribution folder, amongst other solutions.
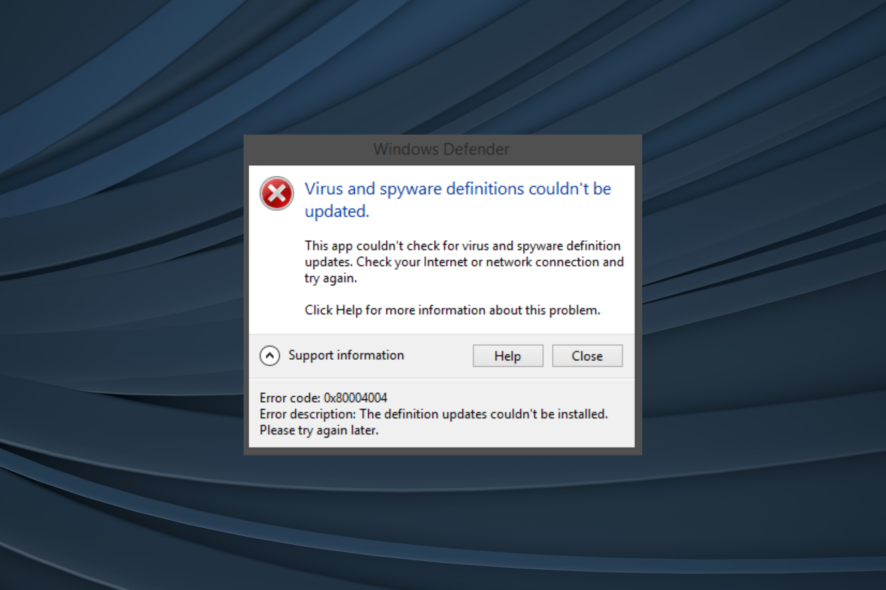
Microsoft Defender or Windows Security is the built-in antivirus in Windows, and as per our research and comparison with available options, at par with the other prominent security software. But many reported getting the 0x80004004 error when updating Windows Defender.
The inability to update Windows Defender affects the programs’ effectiveness again the latest malware and viruses and, subsequently, puts the user’s PC at risk. This makes it imperative that you understand the problem and know ways to get rid of it.
What is error code 0x80004004?
The error code states that Windows Defender couldn’t install the latest updates. In addition, the message reads: Virus and spyware definition couldn’t be updated.
Here are a few reasons you get error 0x80004004 when updating Windows Defender:
- Slow or problematic Internet connection: A slow Internet connection or an intermittent loss of connectivity can trigger the error.
- Corrupt system files: When there are corrupt system files on the PC, the built-in programs and other critical features may not work.
- Third-party antivirus triggering the issue: Other antiviruses installed on the PC or even their remnant files can lead to the 0x80004004 error.
How do I fix error code 0x80004004?
Before we move forward, try these quick tricks first:
- Restart the computer and then try updating Windows Defender.
- Make sure you don’t have a slow Internet speed, and if that’s the case, take the necessary measures to increase it.
- Check for pending updates and install them if any are available.
- Run the DISM commands and the SFC scan (sfc /scannow) in an elevated Command Prompt.
If the 0x80004004 error persists, head to the fixes listed next.
1. Run the critical services
- Press Windows + S to open Search, type Services, and click on the relevant result.
- Ensure the Microsoft Defender Antivirus Service and the Microsoft Defender Antivirus Network Inspection Service are running.
- If not, double-click on the concerned service to open its Properties, navigate to the Dependencies tab, and check the services it depends on.
- Finally, right-click on the service(s) you identified earlier, and select Start from the context menu.
2. Completely uninstall third-party antivirus
- Press Windows + R to open Run, type appwiz.cpl, and hit Enter.
- Select the installed third-party antivirus, and click Uninstall.
- Follow the on-screen instructions to complete the process.
- Now, press Windows + E to open File Explorer, navigate the following paths, and delete any files/folders for the antivirus you just removed:
C:\Program FilesC:\ProgramData
3. Rename the Software Distribution folder
- Press Windows + R to open Run, type cmd, and hit Ctrl + Shift + Enter.
- Click Yes in the UAC prompt.
- Now, paste the following commands one at a time and hit Enter after each:
net stop wuauservnet stop cryptSvcnet stop bitsnet stop msiserverRen C:\Windows\SoftwareDistribution SoftwareDistribution.oldRen C:\Windows\System32\catroot2 Catroot2.oldnet start wuauservnet start cryptSvcnet start bitsnet start msiserver
This should fix the Windows Defender error 0x80004004, and you should now be able to install the latest virus and spyware definition updates.
4. Perform an in-place upgrade
- Go to Microsoft’s official website, choose the correct version, and click Download to get the Windows 11 ISO file. You can also download the Windows 10 Media Creation Tool to perform an in-place upgrade on the previous iteration.
- Choose the product language from the dropdown menu, and click Confirm.
- Click on the provided link to start the download.
- Once the download is complete, double-click on the ISO file, and select Open in the confirmation prompt.
- Run the setup.exe file.
- Click on Next to proceed.
- Now, click Accept to agree to Microsoft’s license terms.
- Ensure the setup reads Keep personal files and apps and click on Install to start the process.
An in-place upgrade can fix a range of issues, including the 0x80004004 error in Windows Defender, and you wouldn’t lose the stored files or installed apps. However, the process may take a few hours to complete.
Before you go, check the best PC repair tools and get one to avoid running into similar errors.
Tell us which fix worked for you in the comments section below.