Fix: 0x80042308 System Restore Error Code
Delete old restore points to resolve 0x80042308 error
5 min. read
Updated on
Read our disclosure page to find out how can you help Windows Report sustain the editorial team Read more
Key notes
- You may run into an error code 0x80042308 while creating a restore point on your Windows PC.
- Corrupt restore points and Windows Defender interrupt the creation of a restore point in Windows.
- You can delete the previously created restore points to resolve the issue.
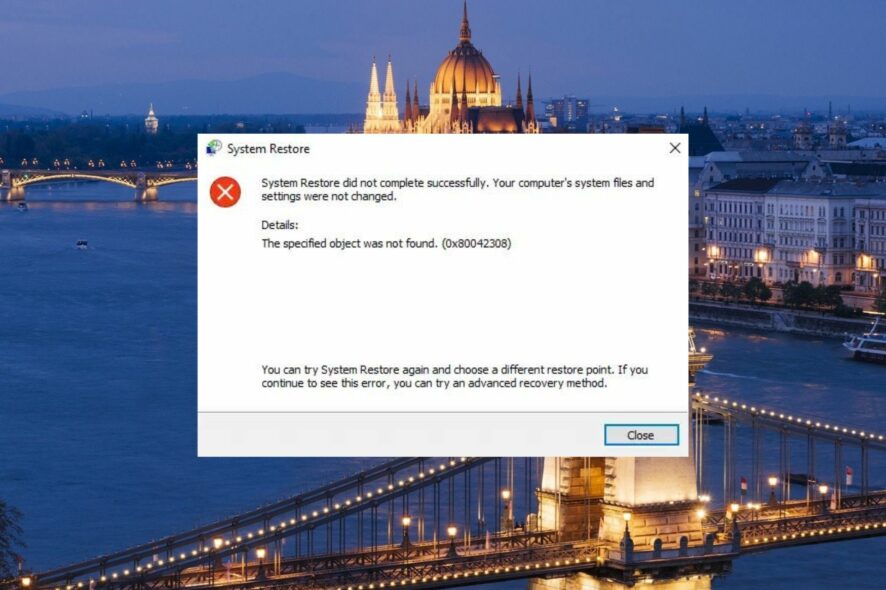
Many of our readers are unable to create a restore point successfully on Windows PC due to the error code 0x80042308 which displays a message – The specified object was not found.
This error code is encountered in two conditions – if the restore point creation could not be started or if it gets interrupted in between.
Why do I get the error code 0x80042308?
The possible causes for the System Restore error code 0x80042308 can be as follows:
- Antivirus software – Antivirus software may prevent Windows from creating a restore point on Windows.
- Third-party antivirus programs – Third-party programs if incompatible with your Windows PC, disrupt the normal working of Windows.
- Hard drive issues – Issues with hard drives, such as bad sectors, also trigger the 0x80042308 during system restore point creation.
- Corrupt restore points – You will also face issues while creating a new restore point if the previous restore points get corrupted somehow.
- Insufficient disk space – If there is insufficient disk space on hard disk, you won’t be able to create a system restore point successfully.
If you witness the error code 0x80042308 when attempting to create a system restore point on your PC, implement the solutions listed in this guide.
How do I fix the 0x80042308 system restore error code?
1. Disable real-time protection
- Use the Windows + I shortcut to launch the Settings app.
- Select Privacy & security from the left menu bar and the Windows Security option from the right section.
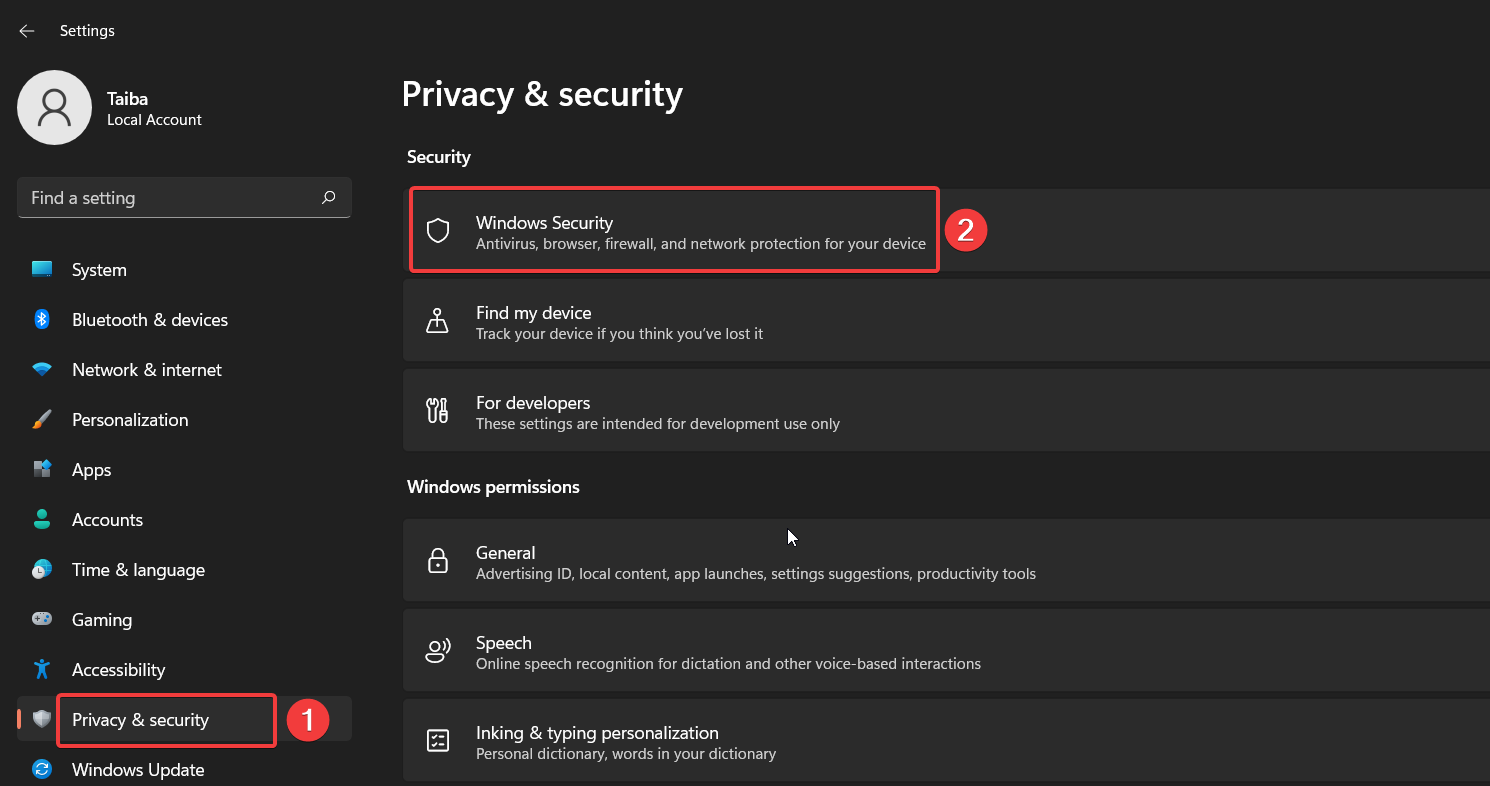
- Select the Virus and threat protection option.
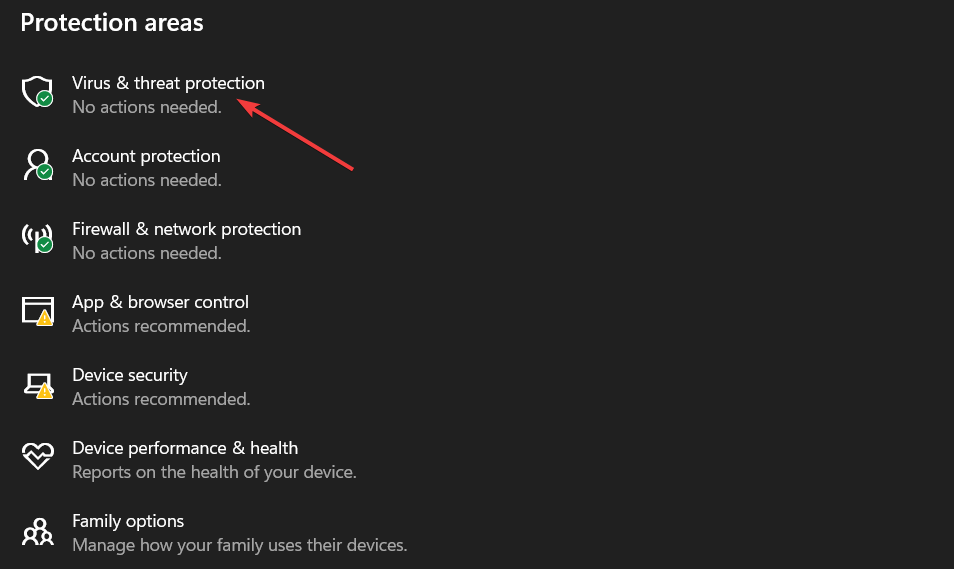
- Click the Manage settings link located in the Virus and threat protection settings section.
- Toggle Off the switch located under the Real-time protection section.
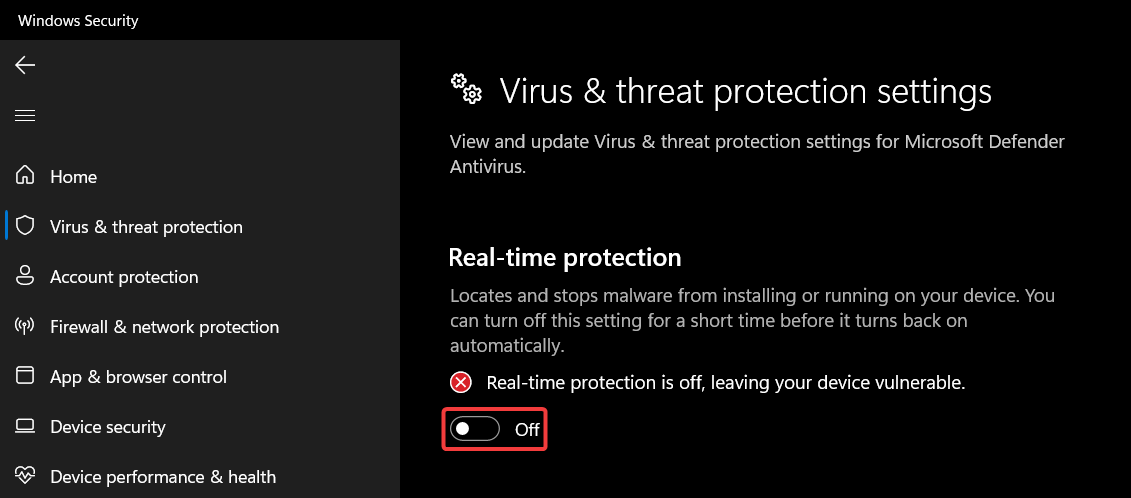
The system restores may fail because Windows Firewall may block the action for some reason. You can temporarily turn off real-time protection in Microsoft Defender.
If you use a third-party antivirus to protect yourself against online threats, you can disable it for the time being.
Thus, you have multiple software antivirus to pick from, yet one stands out from the crowd. ESET Antivirus should be the best solution due to multilayered security against the most complex malware.
⇒ Get ESET HOME Security Essential
2. Delete old restore points
- Launch the Run dialog box using the Windows + R shortcut keys.
- Type the following command in the text box and press the Enter key to access the System Properties window.
sysdm.cpl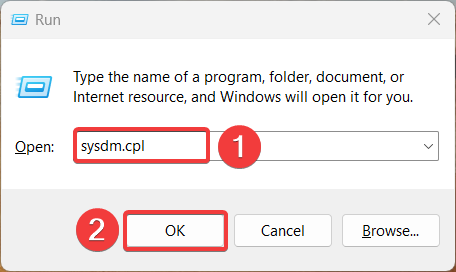
- Switch to the System Protection tab, select OS (C:) (System) in the Available Drives section, and press the Configure button.
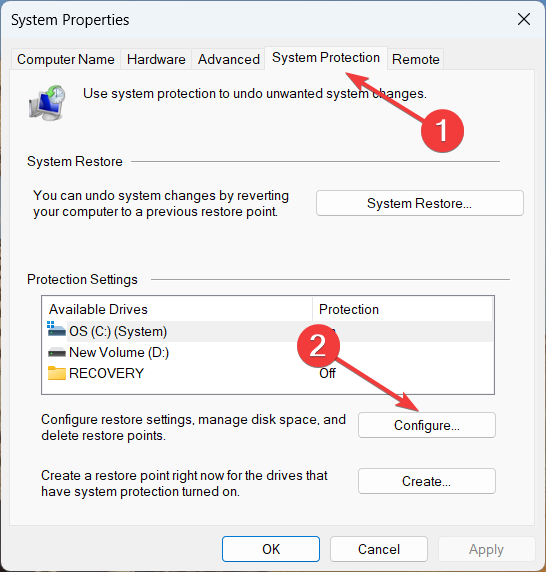
- Next, press the Delete button at the bottom right to delete all restore points for this drive.
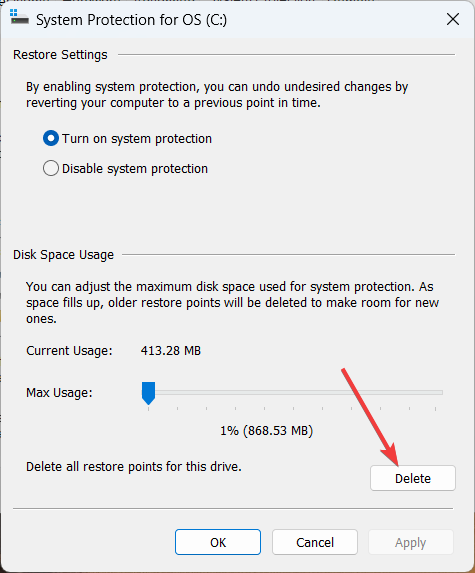
- Click Continue on the confirmation popup for deleting all the restore points on the C: drive.
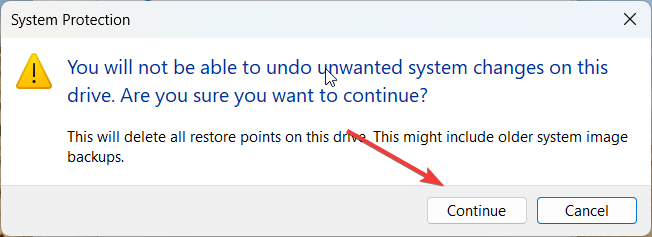
- Click OK to exit the System Protection window after all the previous restore points are deleted.
Deleting the previous restore points will rule out this cause, and you will be able to create a new restore point successfully.
3. Clean Boot your PC
- Use the Windows + R shortcut using the Run dialog box. Type the following command in the text box and hit the OK button to access the System Configuration window.
Msconfig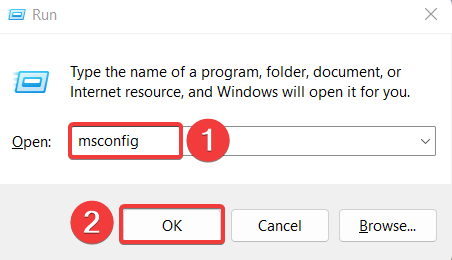
- In the General tab, disable the checkbox for Load startup items and check the box preceding the Load system services option.
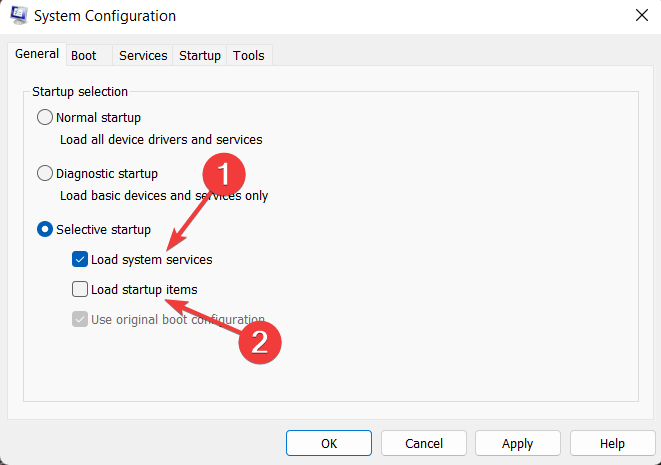
- Switch to the Services tab, enable the Hide all Microsoft services option located on the bottom left, and press the Disable all button.
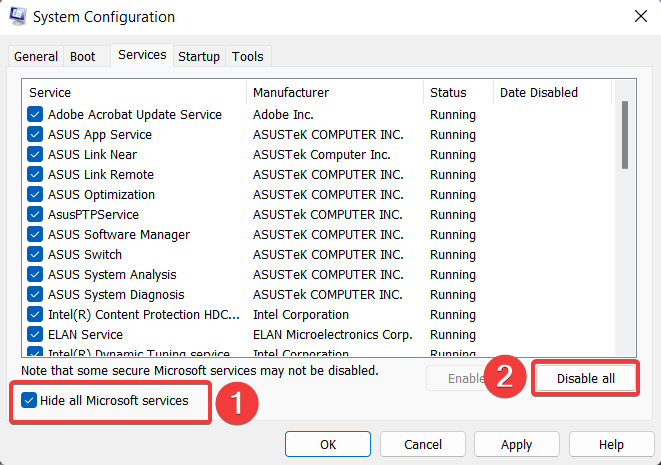
- Click Apply to save the changes and OK to close the System Configuration window.
- Now, restart your PC as you normally do to enter the clean boot mode.
If you do not encounter the error code 0x80042308, it means that third-party apps are restricting the successful creation of a restore point. You should uninstall these conflicting third-party programs as a measure to resolve this error code.
4. Set Volume Shadow Copy service to Automatic
- Use the Windows + R shortcut key to bring up the Run dialog box, type the following command in the text box, and press the Enter key.
services.msc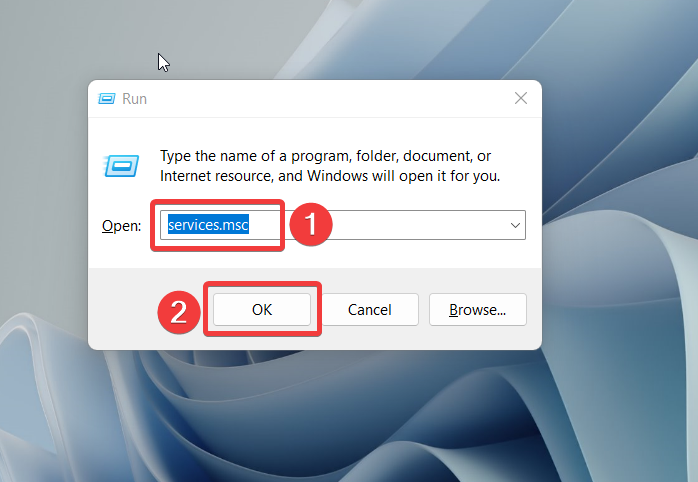
- Scroll down the services window, right-click the Volume Shadow Copy service, and choose Properties.
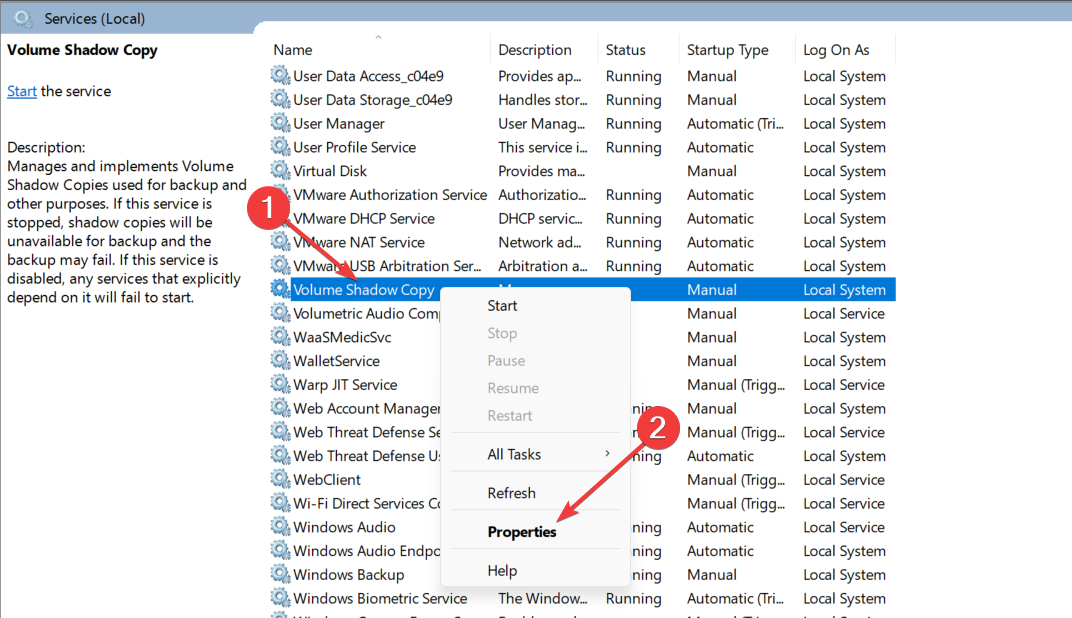
- In the General tab of the Properties window, change the Startup type to Automatic.
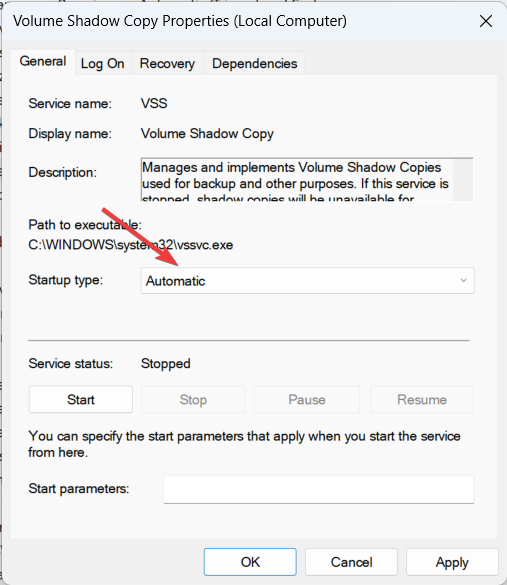
- Press Apply to save the changes and OK to close the window.
- Now, restart your computer and see if the issue is resolved.
The Volume Shadow Copy service temporarily freezes all the I/O requests when creating the volume partition, using system restore and creating a backup to protect your data against accidental loss.
Configuring its startup type to automatic ensures that it promptly becomes active allowing the successful creation of a restore point.
5. Increase the disk space usage value
- Press the Windows key to launch the Start menu, type create a restore point, and choose the relevant search result.
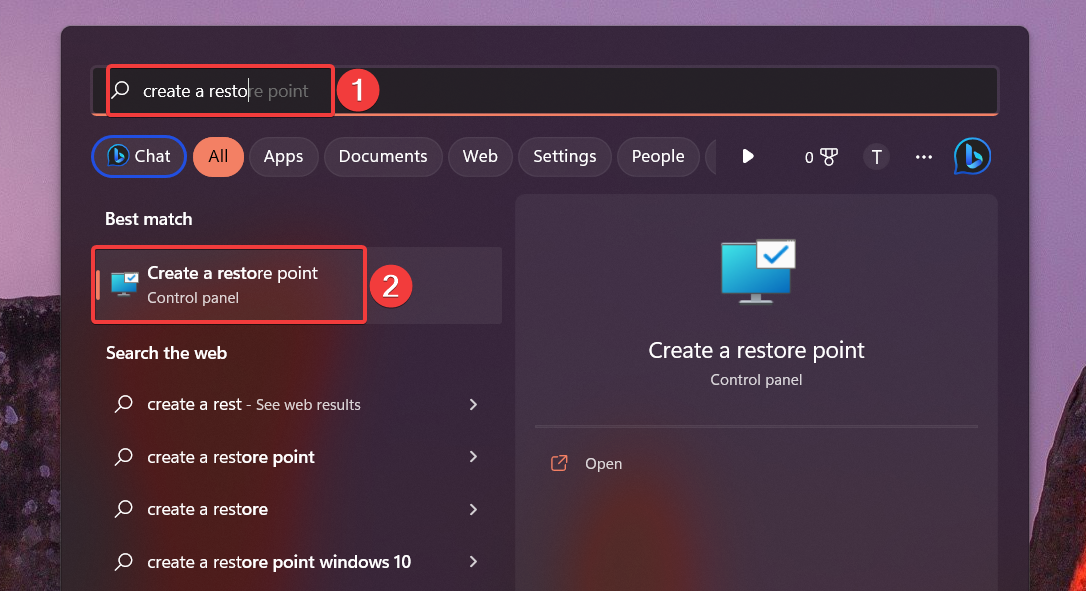
- Switch to the System Protection tab of the System Properties window. Choose OS (C:) (System) and press the Configure button.
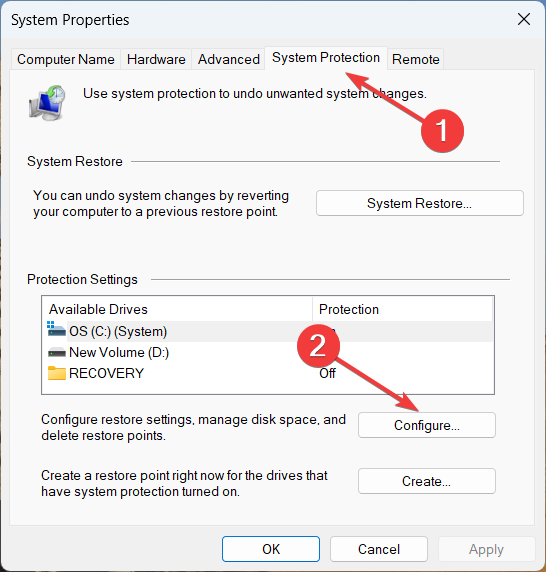
- In the new window that appears, drag the slider for Max Usage and set it to 3% of C drive space.
- Click Apply to save the changes and OK to exit the window.
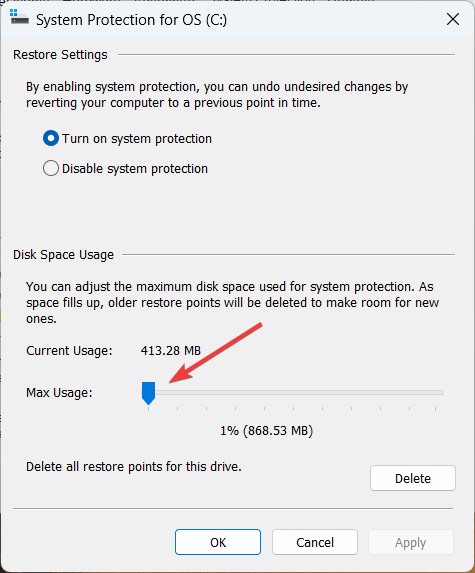
Now restart your PC to let Windows apply the changes made to your system. After your PC reboots, try creating a restore point now.
That’s all about it! The workarounds discussed in this guide will prove helpful in resolving the system restore error code 0x80042308 so that you can create a restore point before installing a new Windows update.
In case, the system restore not working in Windows, refer to this guide to find out the solutions that will prove effective in this case.
If you have any queries or suggestions, feel free to drop them in the comments section below.

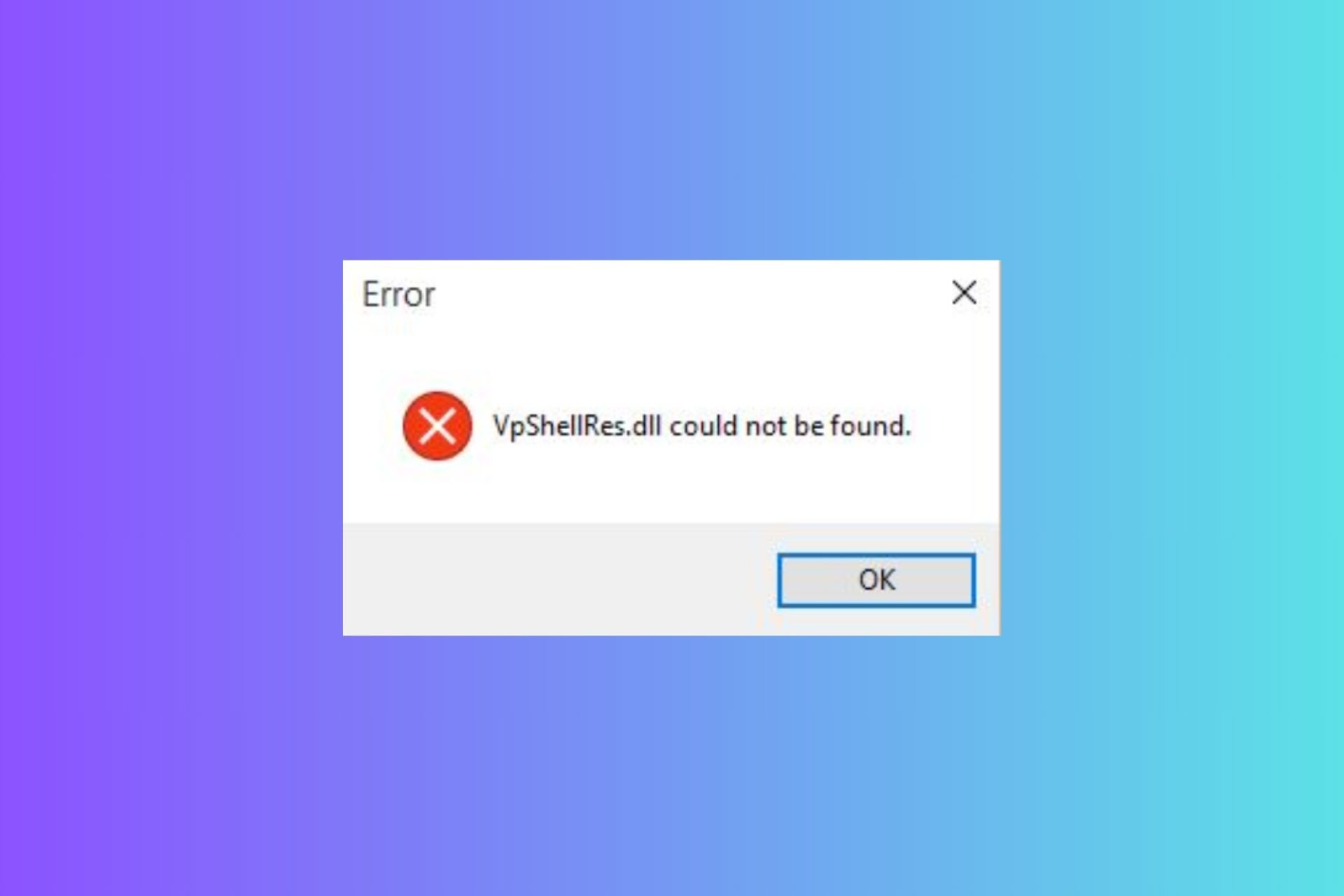
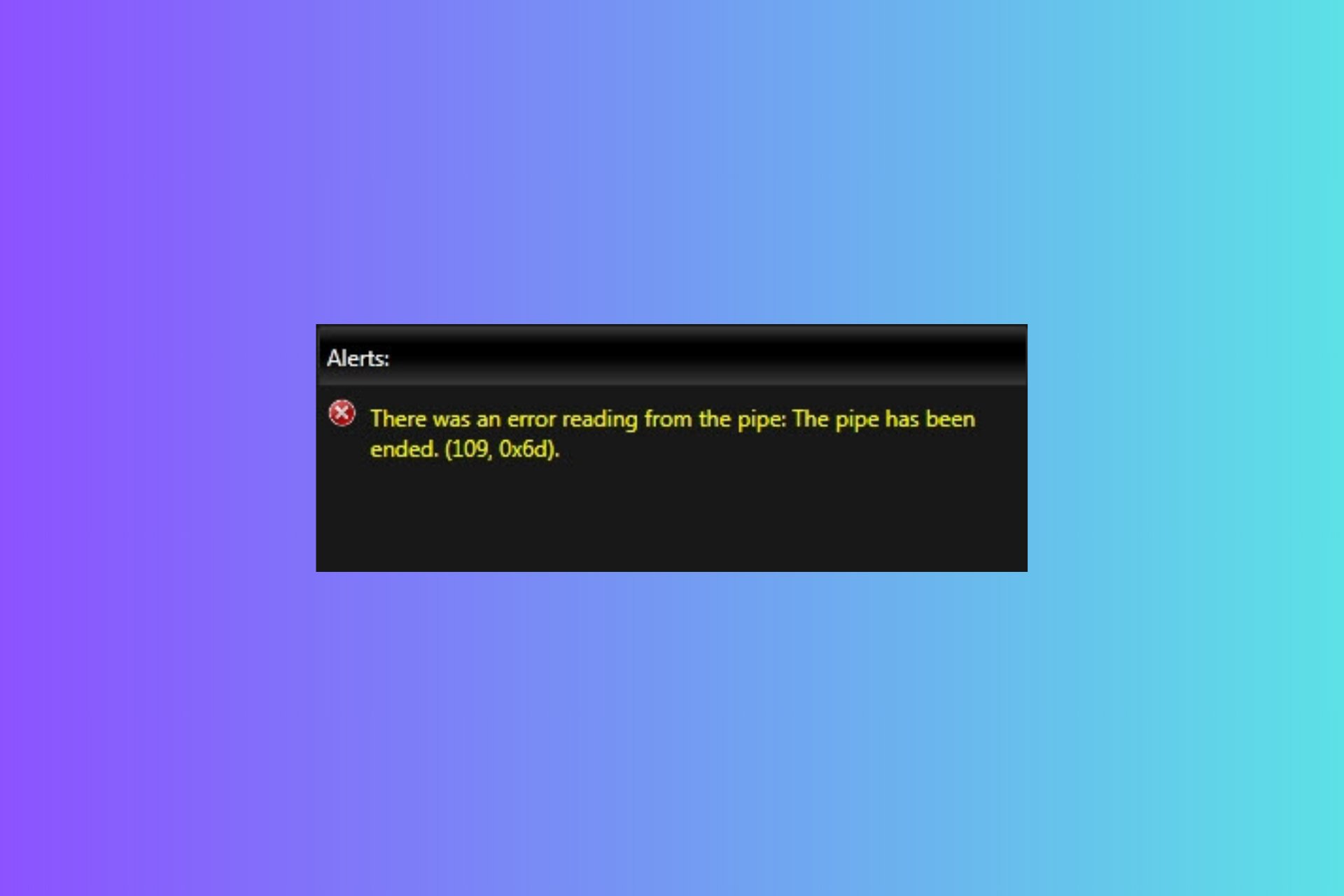
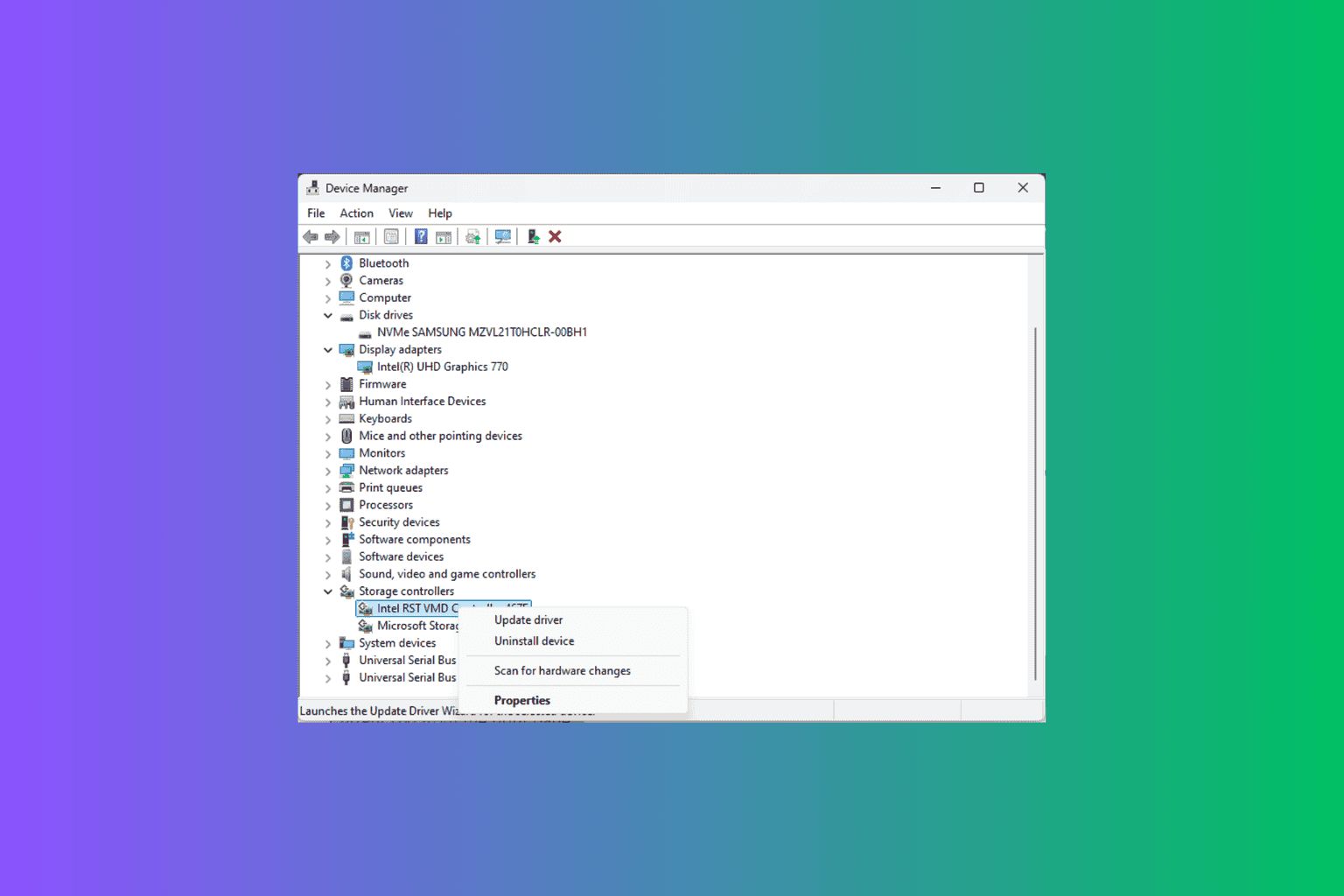
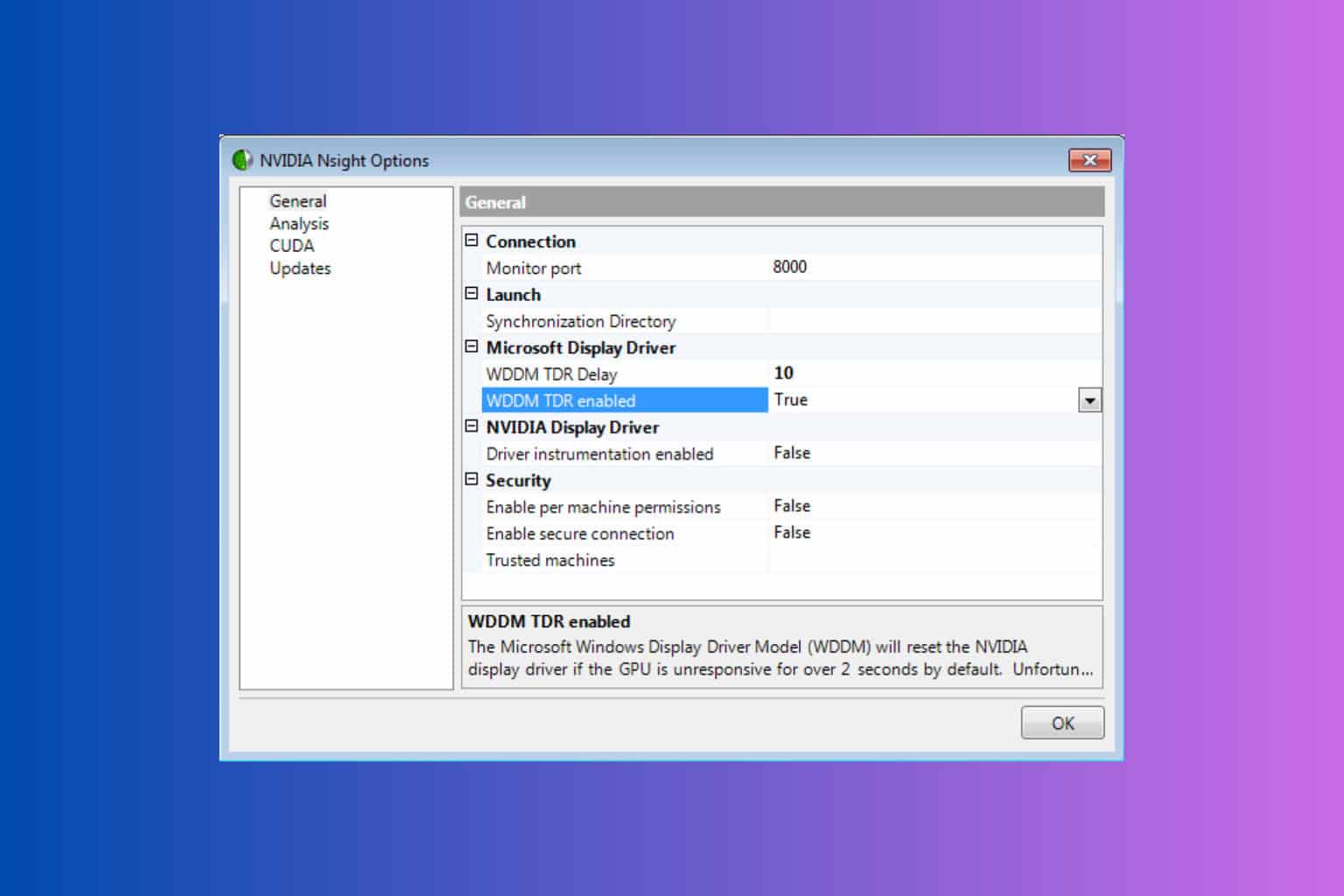

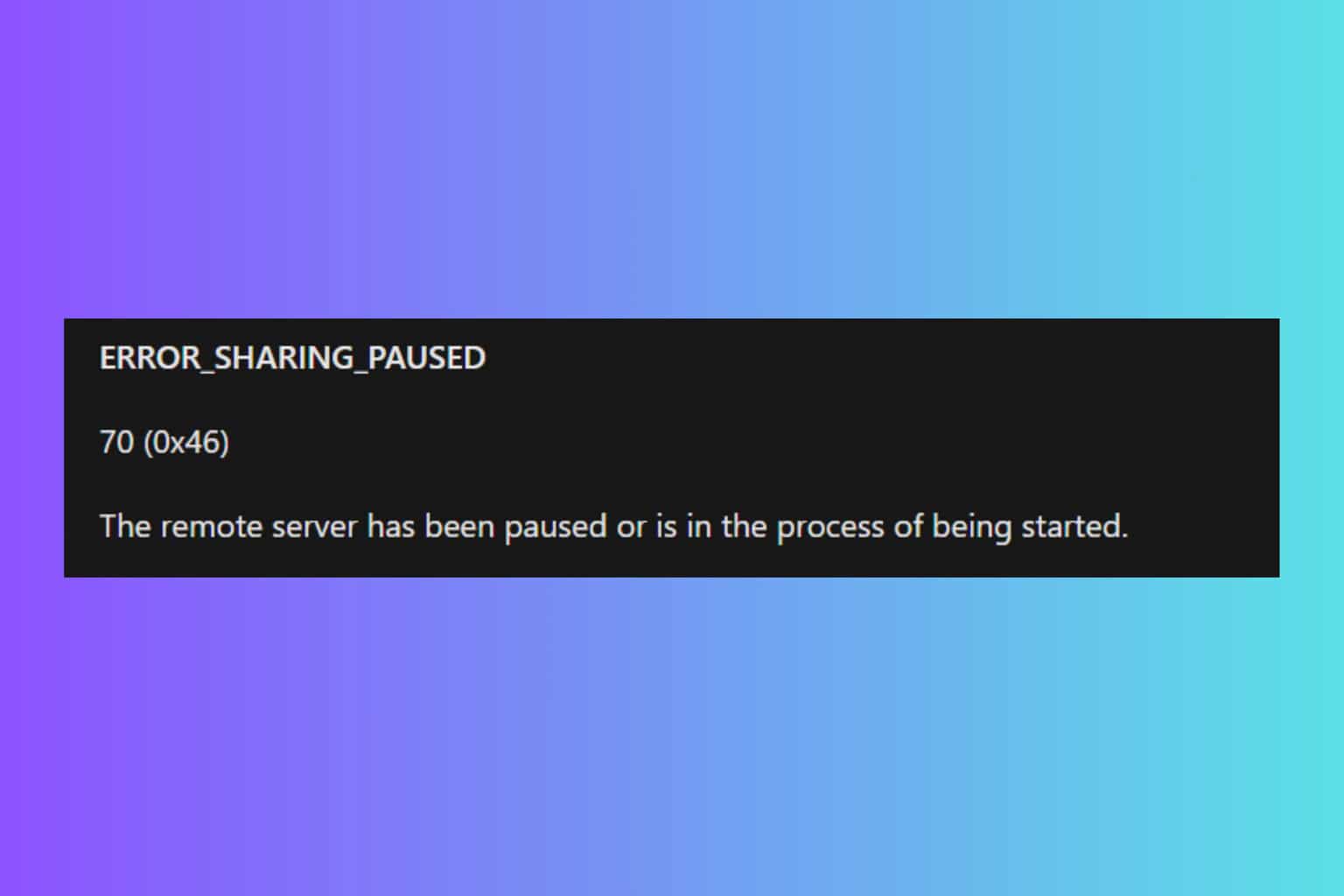
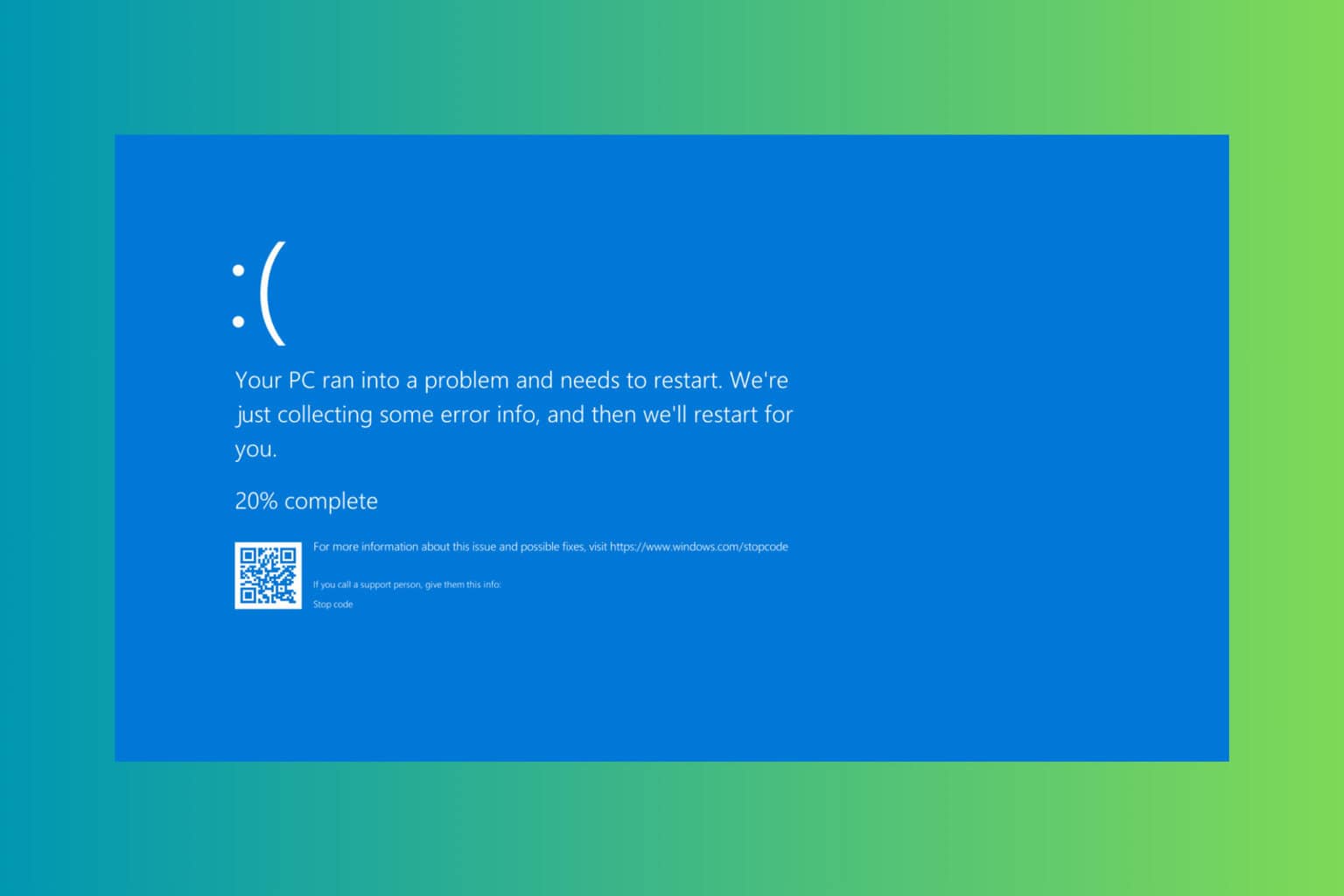
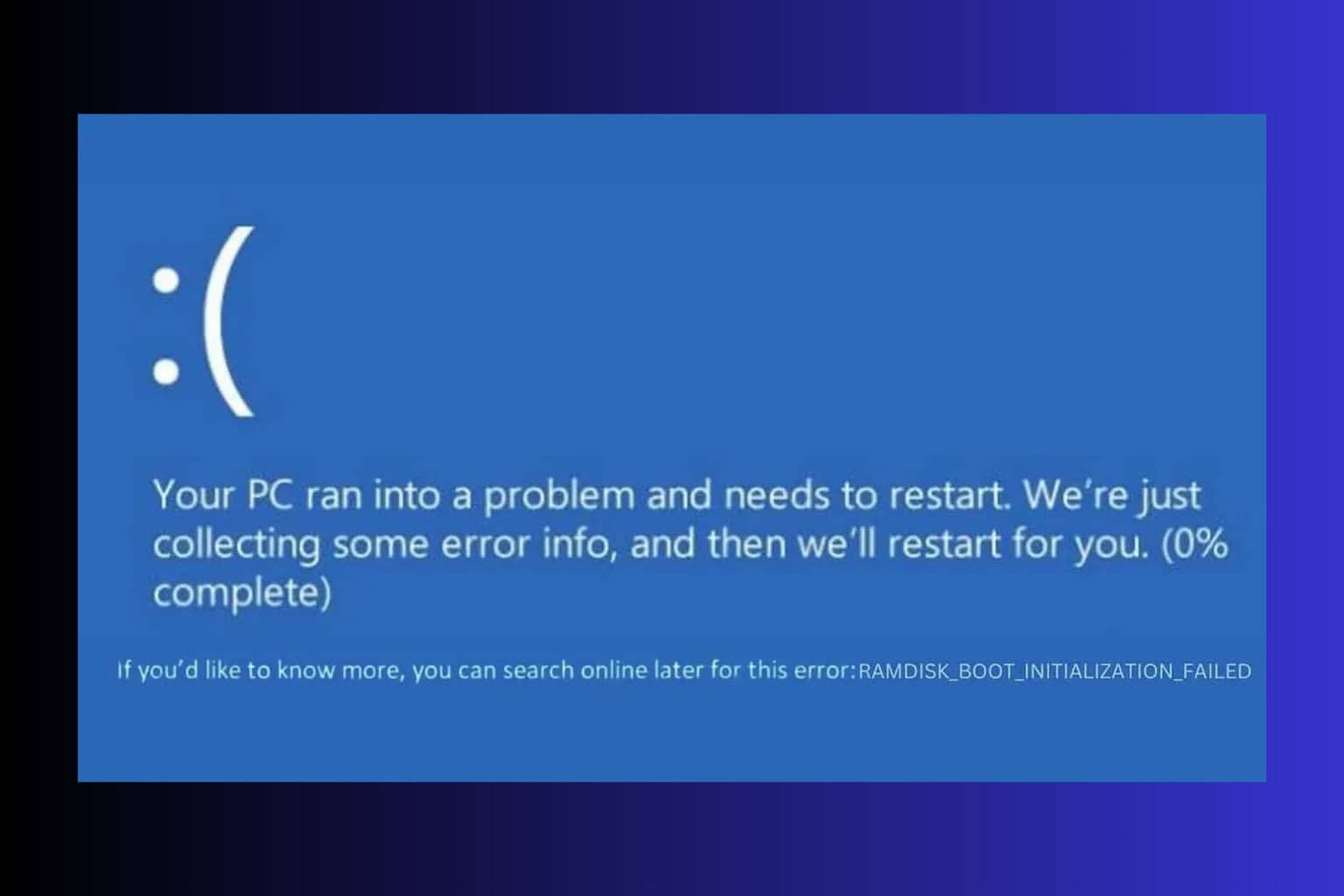
User forum
0 messages