How to Fix Work Folder Sync Error 0x8007017c
A simple OS update can fix the problem
4 min. read
Updated on
Read our disclosure page to find out how can you help Windows Report sustain the editorial team. Read more
Key notes
- This error affects your PC's ability to complete file syncing, especially with services like OneDrive.
- A lack of system resources or conflicts with antivirus applications may trigger it.
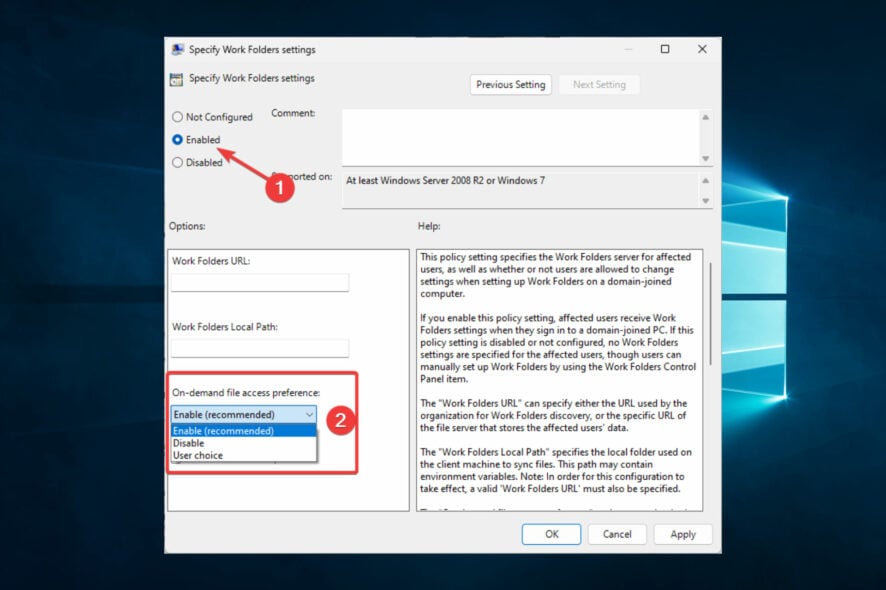
Users have complained more recently about the Windows folder sync error 0x8007017c. This error takes away from the Windows 10 user experience like many other Windows errors.
A user described it this way:
Running Windows 10 receiving this error when trying to access many basic file types like jpg, png and gif. Searched the community forums and listed error codes and have not found any info on this specific code. The full message reads:
Interrupted Action An unexpected error is keeping you from copying the file. If you continue to receive this error, you can use the error code to search for help with this problem.
Here are some possible causes and the best solutions for the error.
What is the 0x8007017c OneDrive error?
This error stops users from syncing files on Windows 10 devices. There are a few elements that will cause the problem, some of which are the following:
- Driver issues – Corrupted or outdated network drivers will usually trigger the error. Because these drivers are essential for proper syncing to take place, they must be updated.
- Network issues – For syncing to work, you should have a stable network connection. When users use bad or weak networks, the error is often triggered.
- Insufficient disk space – Syncing also requires some available space. If you have run out of disk space, it will trigger this error.
- Antivirus conflicts – We always encourage using antivirus, but sometimes, they may treat legitimate files as threats, especially if your antivirus is not perfectly compatible with the OS. This will trigger the error.
- File corruption – Users with corrupted files or system resources would also experience this problem since the computer may no longer be able to read the files.
How do I fix error code 0x8007017c?
We recommend the following quick actions before going into any other solutions:
- Restart your device – A quick restart is advisable because it shuts down problematic processes and may help resolve the syncing issue.
- Create more space – This may mean getting new storage or deleting some files so that the syncing process can run smoothly.
1. Perform a Windows update
- Press Windows + I to open the system Settings.
- Click on Update & Security.
- Select Windows update from the left pane and choose Check for updates.
In most instances, this solution will work because Windows released the following three updates to help you resolve the problem easily:
2. Update drivers
- Press Windows + R, type devmgmt.msc, and hit Enter.
- Expand Network adapters, right-click on your network driver, and click Update driver.
- Select Search automatically for updates.
- Restart your computer after the update.
The process above is a manual update procedure. You recommend you try an automatic update using third-party tools like Outbyte Driver Updater.
This way, you are sure you will always have the correct drivers, and they will never remain outdated.
3. Disable on-demand File Access
- Press Windows + R, type gpedit.msc, and hit Enter.
- Navigate to the path below:
User Configuration\Administrative Templates\Windows Components\Work Folders - Click Work Folders and double-click on Specify Work Folders settings.
- Choose the Enable radio button, and select Disable from the On-demand file access preference dropdown.
- Finally, restart the computer.
4. Disable your antivirus
- Click on the hidden access arrow in the Taskbar.
- Click on your antivirus icon, hover over Avast shields Control and select Disable for 10 minutes (This step varies for different antivirus software).
Most antivirus software can be temporarily disabled. Since Windows comes with the Windows Defender, you should be safe even when you have your third-party antimalware tools disabled. However, you should turn them back on as soon as possible for optimal protection.
The file sync error code 0x8007017c should not trouble you after you have gone through these four fixes.
Lastly, we are curious to know which of them worked for you. Please tell us using the comments section below.
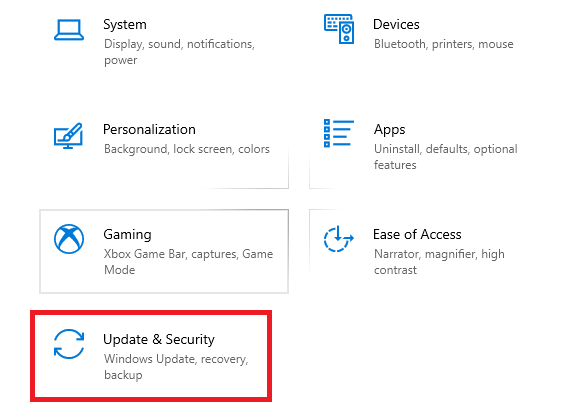

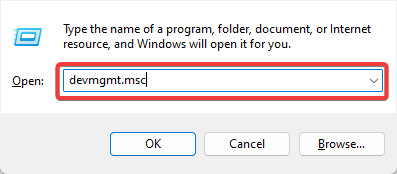
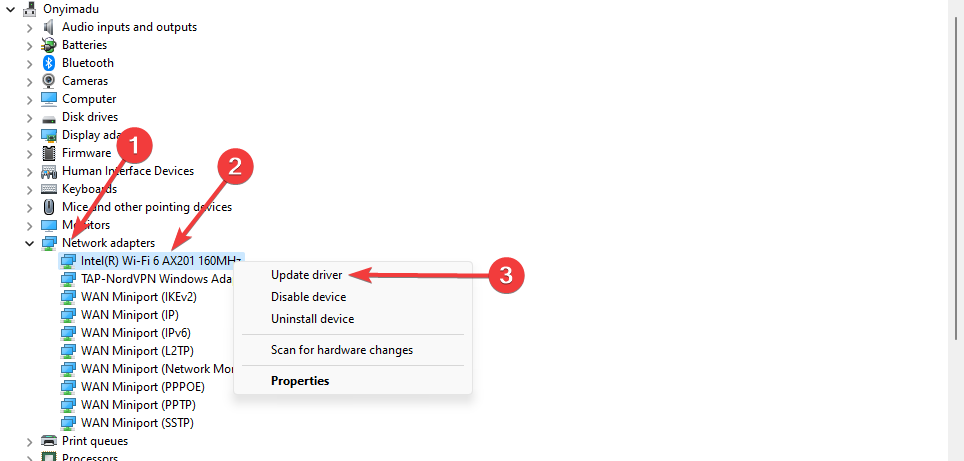
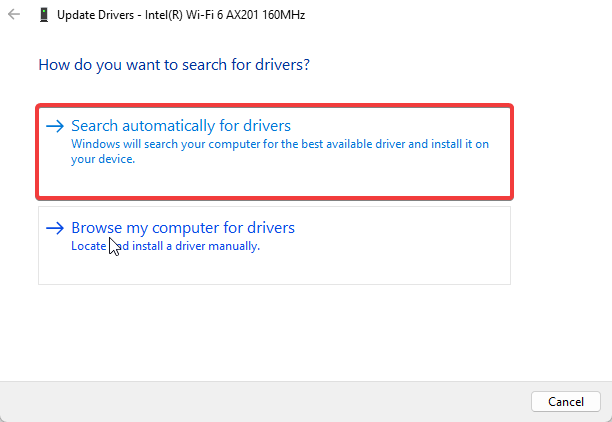
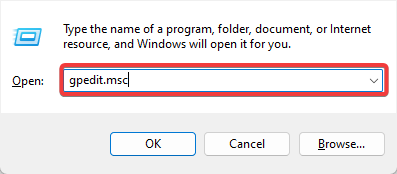
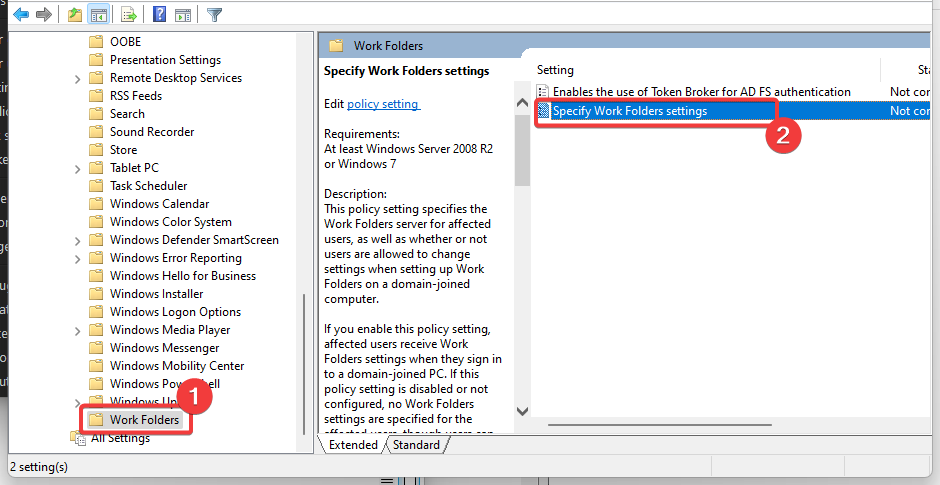

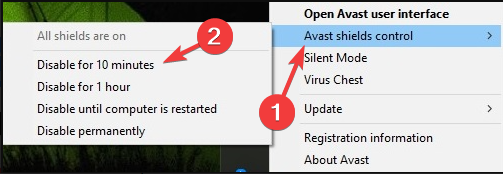

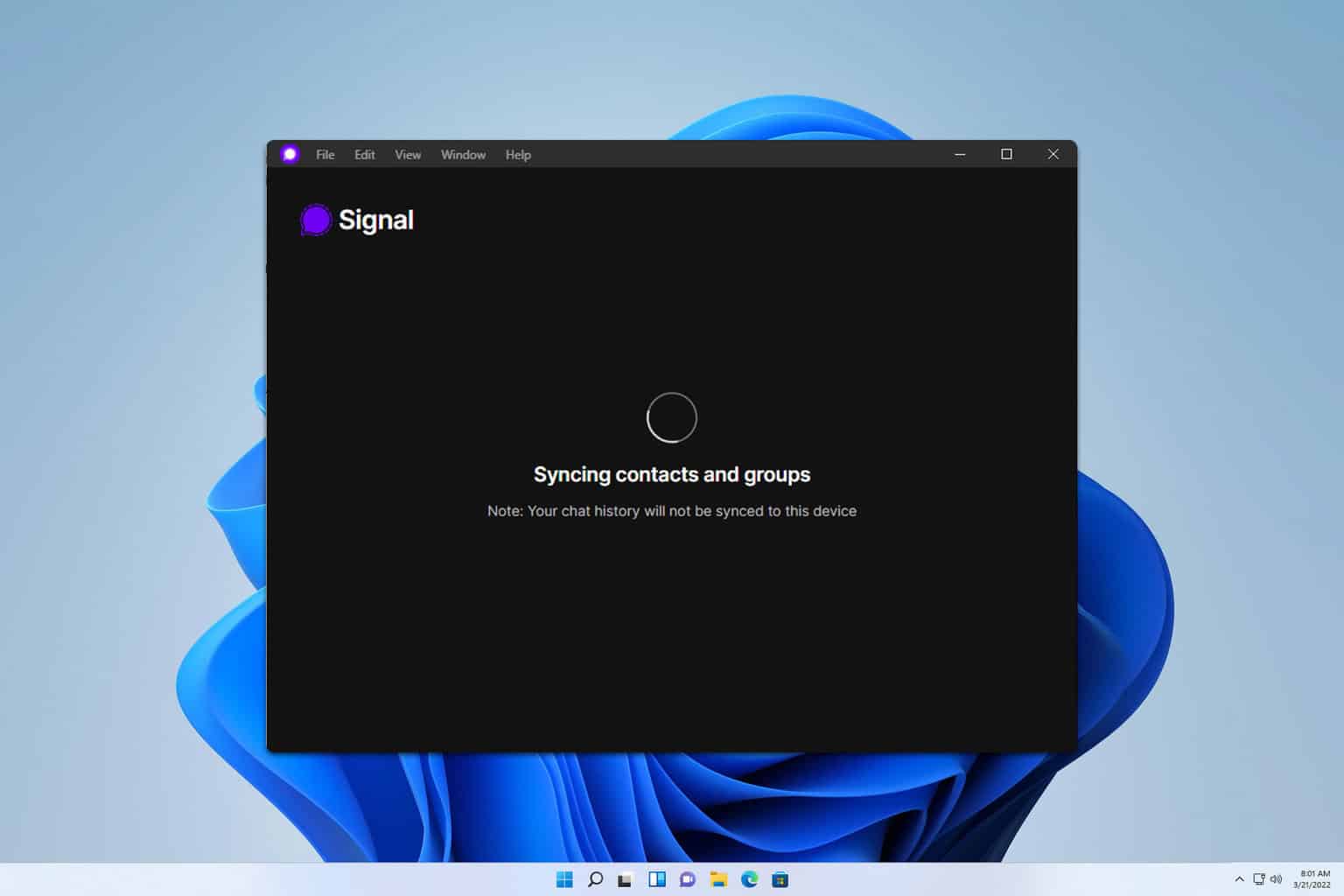






User forum
0 messages