0x800701AA in OneDrive: How to Fix This Cloud Error
A fresh reinstall could be the answer to your problems
4 min. read
Updated on
Read our disclosure page to find out how can you help Windows Report sustain the editorial team. Read more
Key notes
- OneDrive is the default cloud storage for Windows users so it is no surprise that a lof of people use it for backing up their files.
- It now appears that users can't retrieve their saved files due to an error 0x800701aa but hopefully, resetting the app should fix this issue.
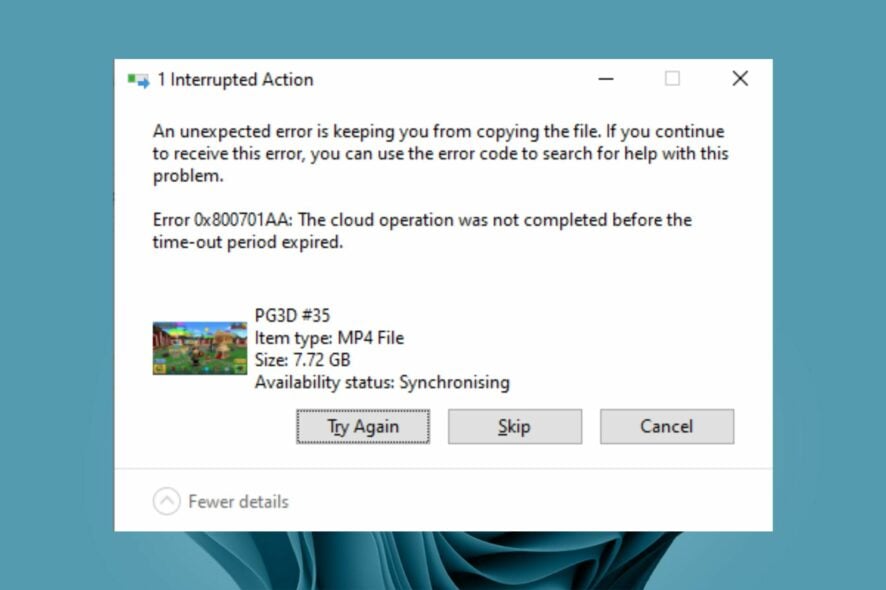
OneDrive is an online cloud storage service from Microsoft. It allows users to store files and access them from anywhere on any device. The primary purpose of using this service is to sync files between multiple devices so that you can access your documents from anywhere you want.
However, sometimes users face issues with this service and its performance. Sometimes the error code 0x800701AA may appear on your computer screen when downloading files from your OneDrive account.
Why am I getting the error 0x800701AA in One Drive?
Below are some possible causes of why you aren’t able to download files from One Drive:
- Unstable internet connection – If your device doesn’t have an active internet connection at all times then you won’t be able to download any files from OneDrive until it does.
- Insufficient storage – If you’re trying to download a large file and don’t have enough storage space on your device, you may get this error code.
- Corrupt file – If there’s a problem with the file you’re trying to download, it may present some issues.
- The file is too large – If you’re trying to retrieve an extremely large file, OneDrive may not be able to handle the process.
- Server error – If Microsoft servers are undergoing maintenance, their services may also experience downtime, and you’ll get The Cloud operation was not completed error message.
- The folder is inaccessible – It is also possible that the folder containing the file is not accessible at the moment.
How can I fix the error 0x800701AA in One Drive?
As you attempt to find a fix, try the basic checks first:
- Close any background apps.
- Check whether you have enough hard drive space to accommodate the download.
- Ensure you are signed in to OneDrive and sync any pending files/folders.
- Verify the OneDrive server status for downtime.
- Close OneDrive from the taskbar and relaunch it.
- Restart your PC to clear out any temporary files.
1. Disable OneDrive
- Launch the OneDrive icon by clicking on the system tray.
- Select Settings.
- Click on the Account tab, then select Unlink this PC.
- Confirm by clicking Unlink account in the dialog box that pops up.
2. Reset OneDrive
- Hit the Windows key and click on Settings.
- Click on Apps on the left pane then Apps & features on the right pane.
- Locate the OneDrive app, click on the three vertical ellipses and select Advanced options.
- Click on Reset.
- Conversely, you can select the three ellipses at the top of the OneDrive app to bring down the menu.
- Click Settings.
- You can reset the app by clicking Reset the app at the bottom of the settings menu.
3. Create a network hub for the file
- Open OneDrive, locate the file you want to download and copy its location.
- Press Windows + E to open File Explorer.
- Navigate to Network on the left pane and click on Map network drive.
- Select Connect to a Web site that you can use to store your documents and pictures in the dialog box that appears and click Next.
- In the Specify the location of your website dialog, paste the location copied in 1 and click Next.
- Select a name for the new location.
- Hit the Windows key, type Powershell in the search bar, and click Run as administrator.
- Type and Enter the following command:
{$_.FullName Get-Content -Path $_.FullName -first 1 | Out-Null}
4. Uninstall and reinstall OneDrive
- Hit the Windows key and click on Settings.
- Click on Apps on the left pane then Apps & features on the right pane.
- Locate the OneDrive app, click on the three vertical ellipses and select Uninstall.
- Now launch the Microsoft Store by clicking its icon in the taskbar.
- Search for OneDrive.
- Click on the Get button to install OneDrive.
And that’s how to fix the 0x800701AA. A section of those who use Apple services on Windows also complained of the iCloud error 0x800701AA. If so, you can use the same steps to resolve it.
Elsewhere, users also complained that at times, they encountered an error where they couldn’t access OneDrive. If you experience something similar, don’t hesitate to check out our helpful guide on the same.
Another annoying habit is that you may find that OneDrive is constantly syncing so be sure to refer to our article on how to solve this issue.
Share with us in the comment section below any other solution not mentioned here that was able to help you resolve this error.
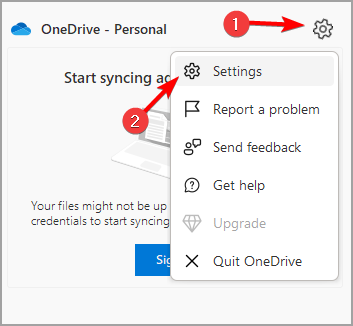
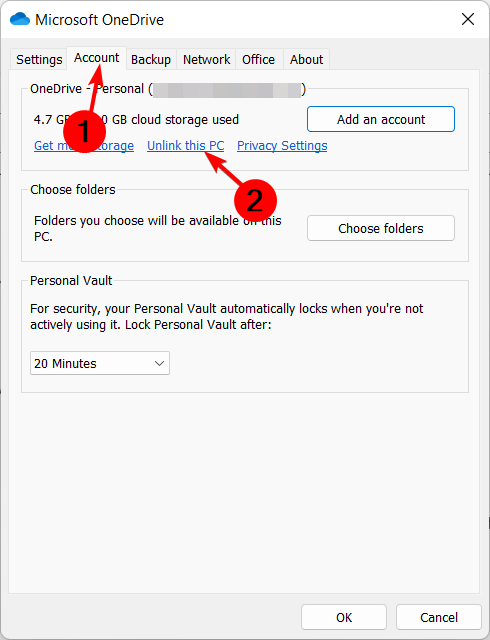
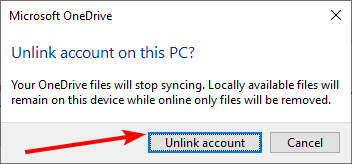



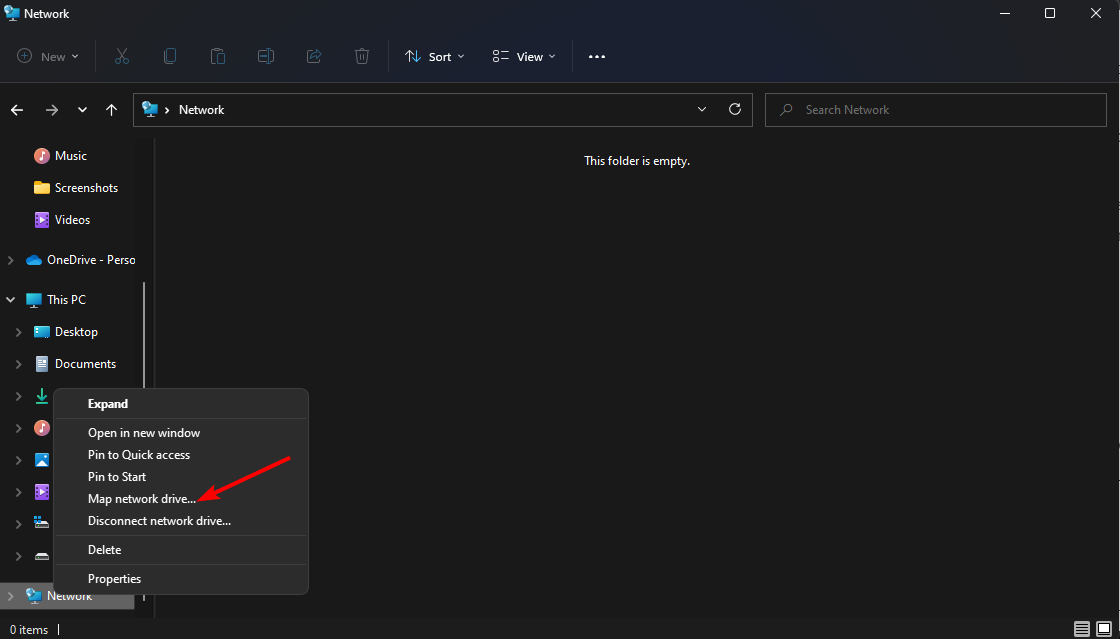
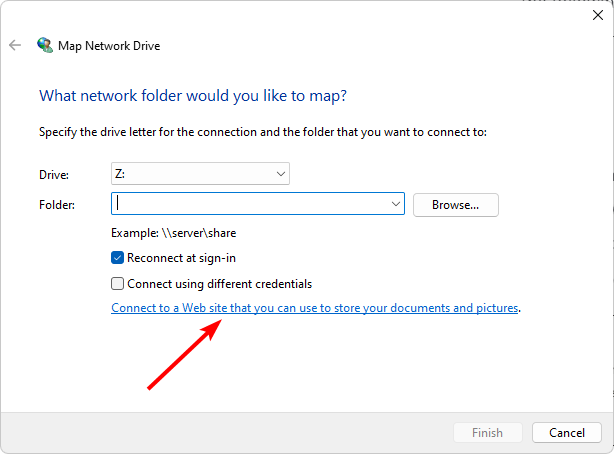
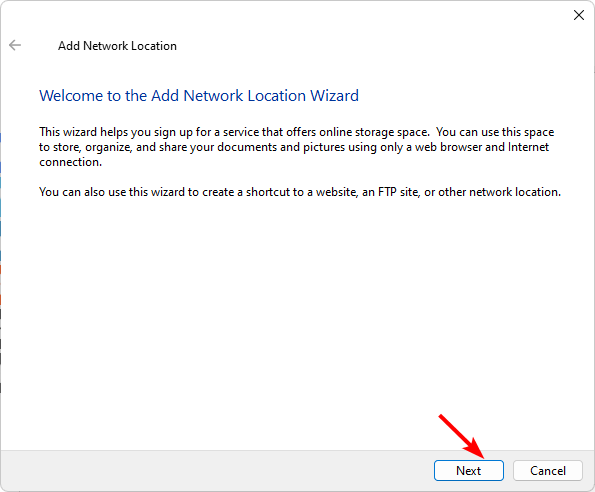
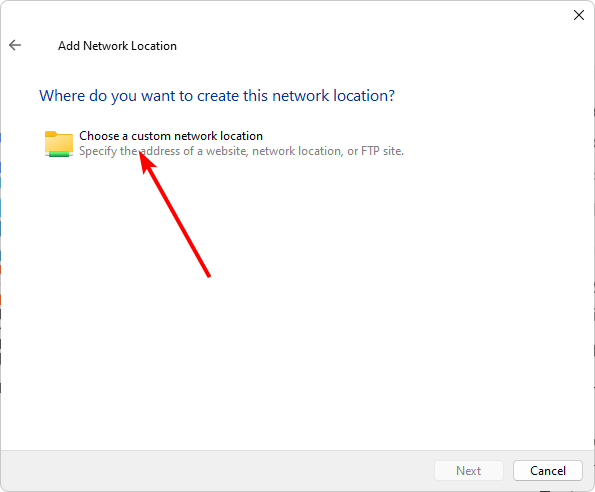
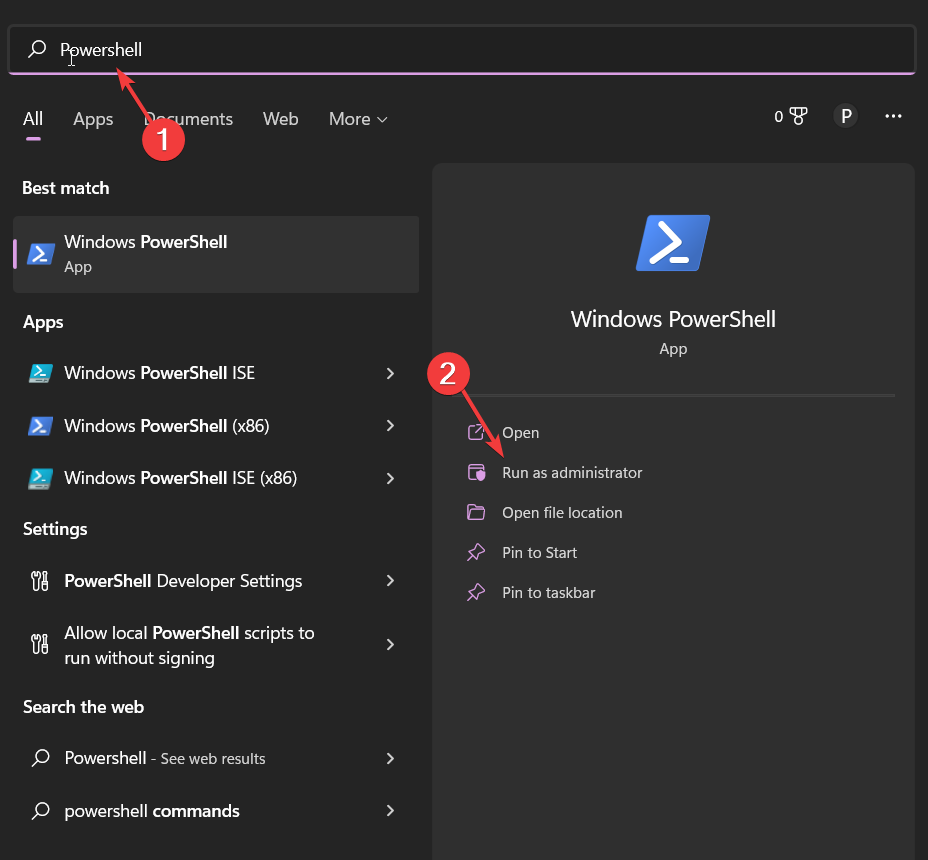











User forum
0 messages