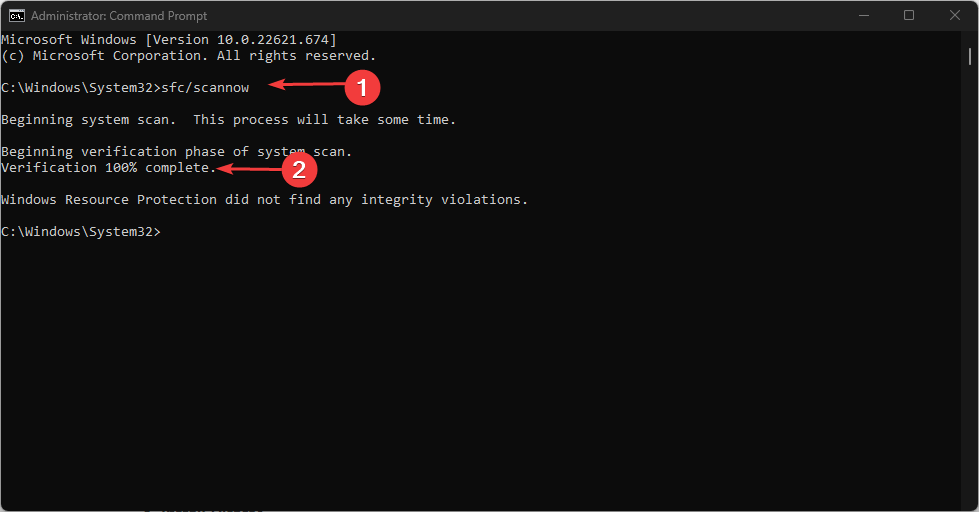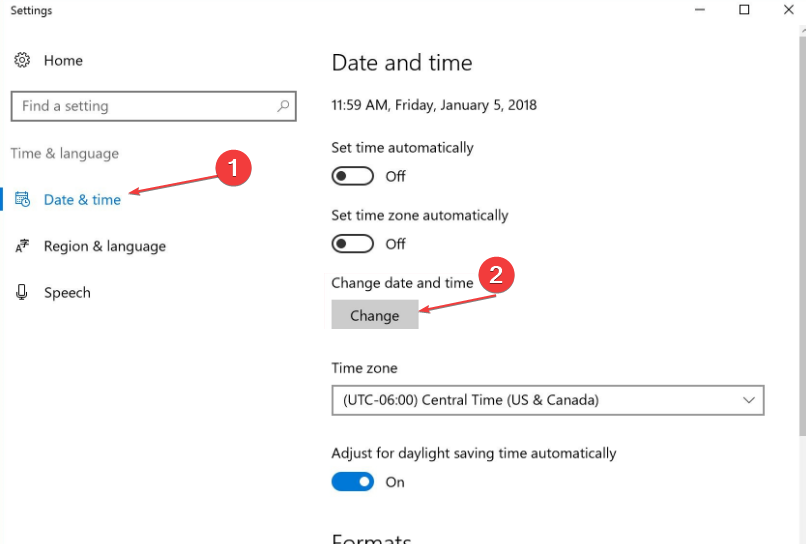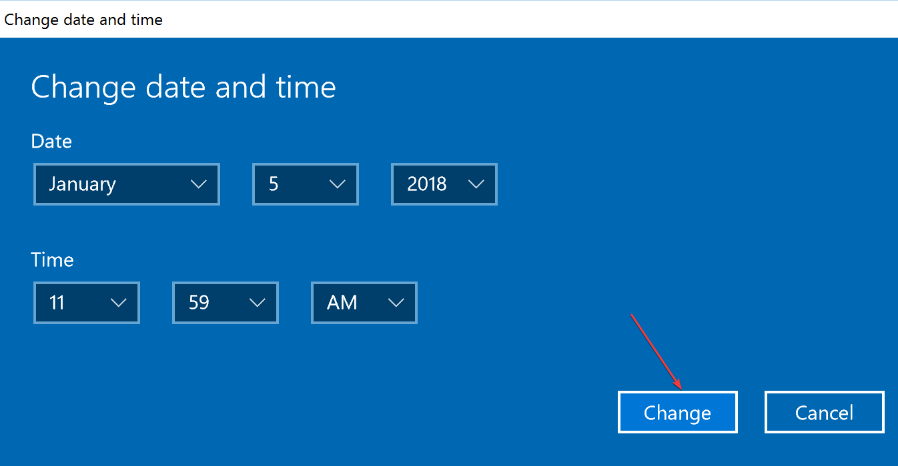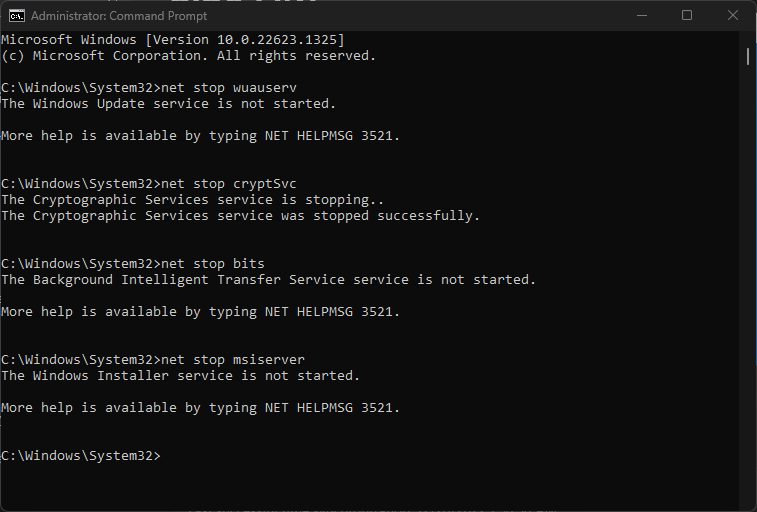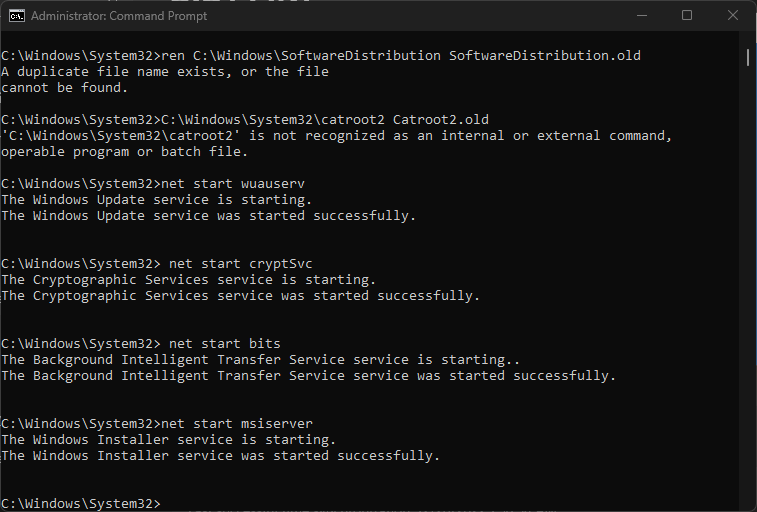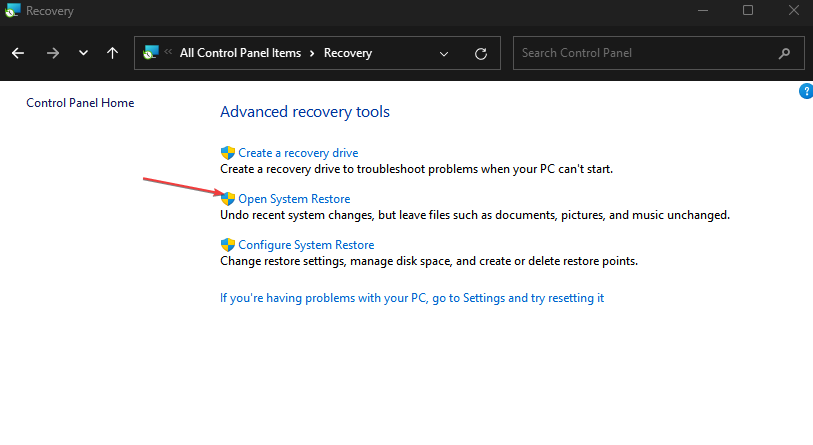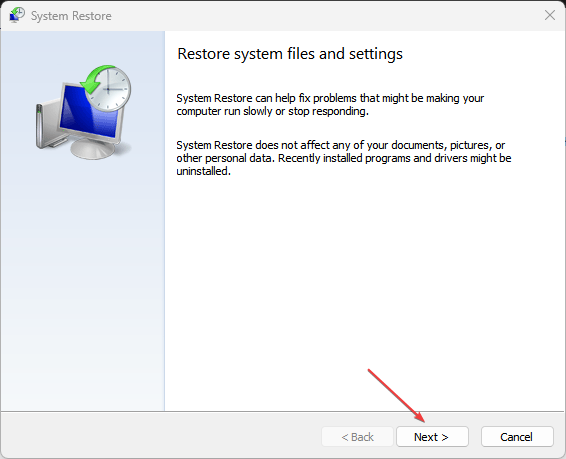0x8007041d: What Does It Mean & How to Fix This Error Code
Ensure the PC is always updated to prevent this error
4 min. read
Updated on
Read our disclosure page to find out how can you help Windows Report sustain the editorial team Read more
Key notes
- Error code 0x8007041d can appear when updating Windows on your PC.
- Often, this error is prompted by corrupted system files or issues with the Windows Update.
- The viable alternatives for this error are resetting the Windows update components and running an SFC scan to remove corrupt files.
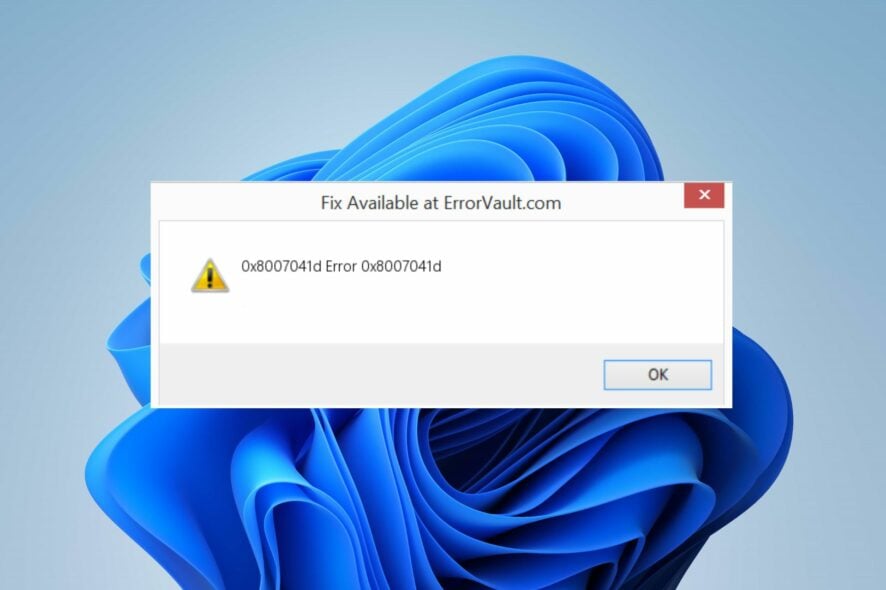
Running into the error code 0x8007041d during a Windows Update process prevents your system from downloading or installing updates. It is accompanied by the service did not respond to the start or check request in a timely fashion message. Hence, we will provide the possible solutions in this guide.
Meanwhile, we have a similar article on fixing the 0xc190011f Windows Update error.
What is the error code 0x8007041d?
Error code 0x8007041d: The service did not respond to the start or check request in a timely fashion indicates a malfunction in your system operation. It is a runtime error that occurs during the Windows update process.
Furthermore, the error is usually preceded by Windows running slowly and unresponsive to mouse or keyboard input. Also, it can crash any active windows on the screen.
What causes the error code 0×8007041d?
The 0x8007041d error message often appears as a result of some issues affecting the system, such as:
- Issues with software installation or uninstallation – Alterations to the software running on your computer leave files and data residues stored on the system. These files may cause issues with the system’s functionality.
- Incorrectly configured system settings – Some system configurations can impede the Windows updates process, resulting in delay and the time check error.
- Corrupt system files – Windows error code 0x8007041d can occur due to the system files being corrupted. Hence, the ongoing process can’t access them.
Irrespective of the causes, the solutions outlined below should fix the error.
How can I fix the error code 0x8007041d?
Before proceeding with any advanced troubleshooting steps, try the following:
- Turn off background apps running on your PC.
- Run a virus and malware scan.
- Restart Windows in Safe Mode and check if error 0x8007041d appears.
If you can’t resolve the error, proceed with the steps below:
1. Run a System File Checker (SFC) scan
- Left-click the Start button, type Command Prompt, and click the Run as administrator option.
- Click Yes on the User Account Control prompt.
- Type the following and press Enter:
sfc /scannow - Restart your PC and check if the 0x8007041d appears.
An SFC scan will detect and repair corrupt system files on your PC that may be causing the error. Check our guide on how to fix the run as administrator option if it’s not working on your PC.
2. Reset the time and date on your PC
- Press Windows + I key to open the Windows Settings app.
- Click on the Time & Language and select Date and time.
- Click on Change beside Set the date and time manually.
- Set the time correctly, then click Change to save and initiate the changes.
- Restart your PC and check if the Windows update error 0x8007041d persists.
Setting the correct time and date can fix the error and help the update process to use the appropriate region.
3. Reset the Windows Update process
- Left-click the Start button, type Command Prompt, and click the Run as administrator option.
- Click Yes on the User Account Control prompt.
- Type the following commands and press Enter after each one:
net stop wuauservnet stop cryptSvcnet stop bitsnet stop msiserver - Run the following command one after the other:
ren C:\Windows\SoftwareDistribution SoftwareDistribution.oldren C:\Windows\System32\catroot2 Catroot2.old - Type the following commands and press Enter after each one:
net start wuauservnet start cryptSvcnet start bitsnet start msiserver - Exit the Command Prompt and restart your PC to see if you can resolve the problem.
The above steps will repair the Windows Update process and fix the problems.
4. Run System Restore
- Press Windows + R key to open the run dialog box, type control, then press Enter to open the Control Panel.
- Type recovery and select it from the options.
- Then click Open System Restore.
- Click Next in the Restore system files and settings window.
- Choose the restore point, then click Scan for affected programs.
Initiating this removes recent activities after the restore point, recovering the system to the previous point. Do not hesitate to read our guide on how to fix the restore point if it’s not working on your PC.
As an automatic alternative, you can try third-party software to replace all corrupt and damaged files with clean parts from its extensive database.
Conclusively, check how to fix the update error code 0x80070070 on Windows 11. Also, we have an article on fixing slow Windows updates.
For more questions or suggestions, kindly drop them in the comments section.