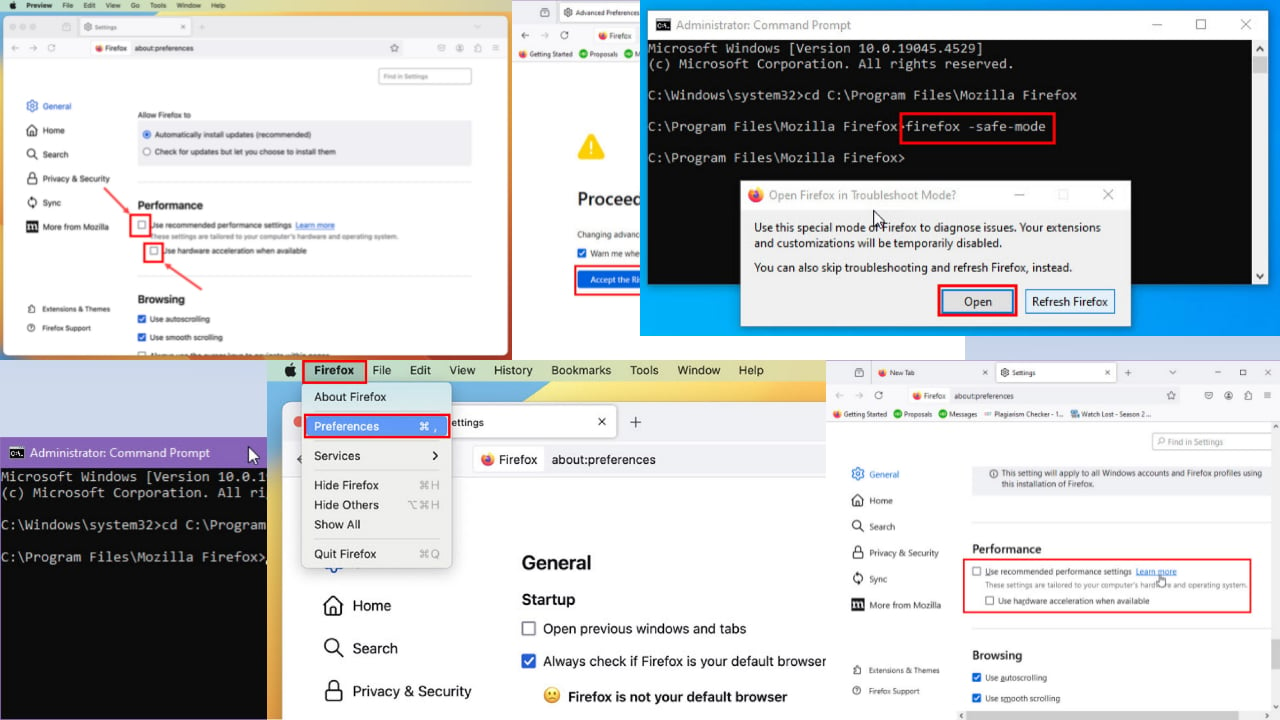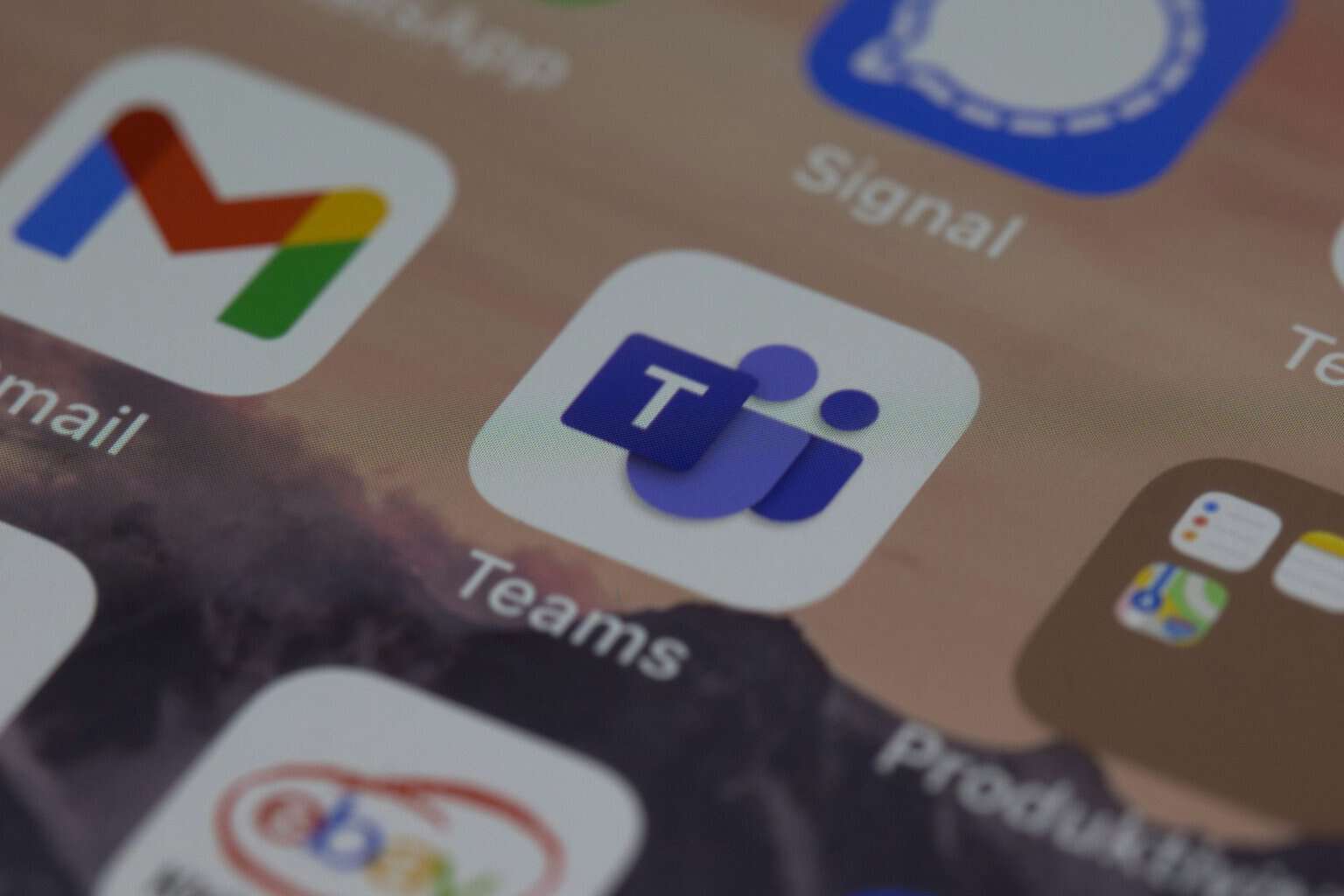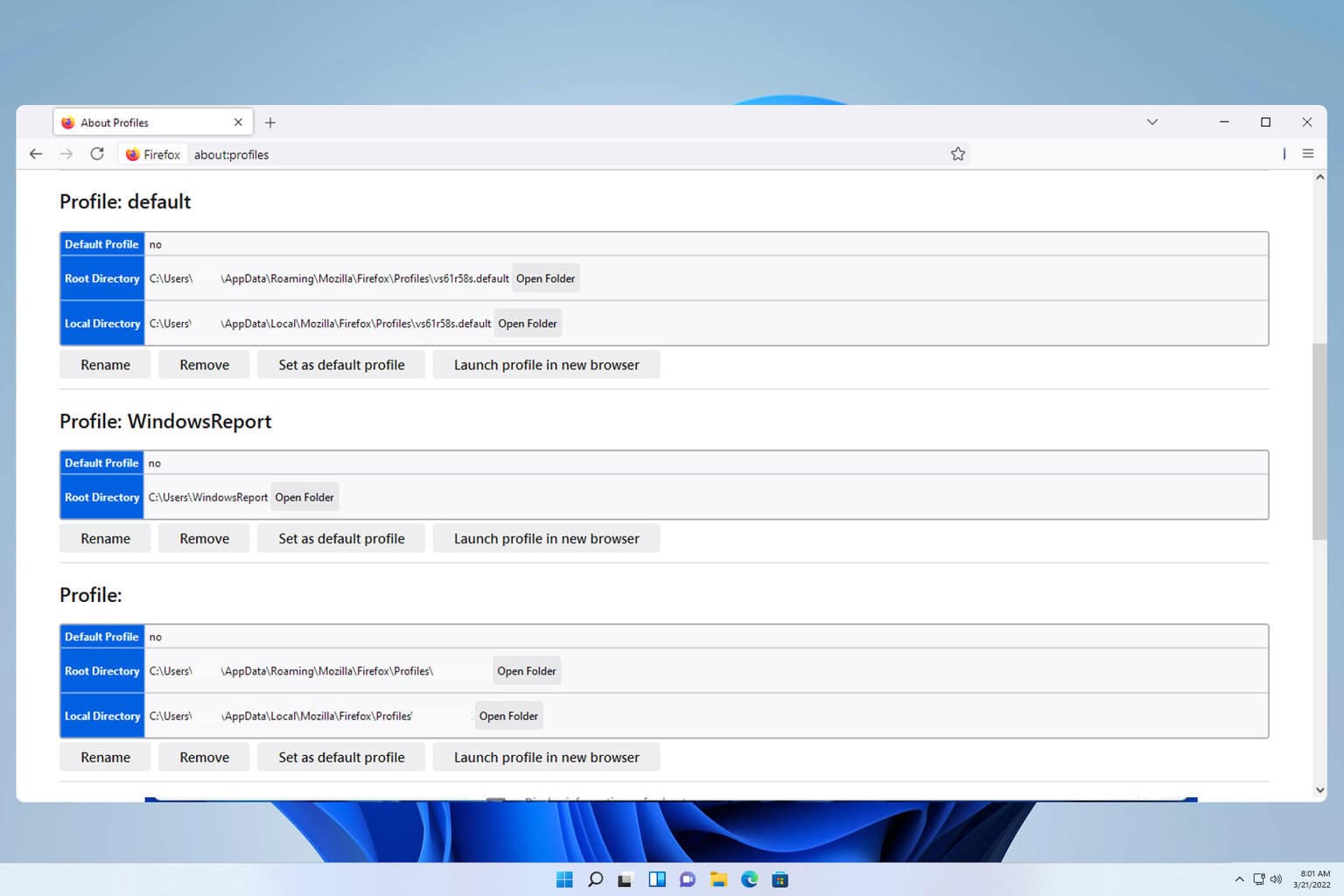0x80070426 Windows Update Error: How to Fix It
A quick restart of your system often fixes this issue
5 min. read
Updated on
Read our disclosure page to find out how can you help Windows Report sustain the editorial team Read more
Key notes
- If you encounter any Windows update error, the first line of defense should be checking your Internet connection or restarting your PC.
- Should these two fail, you can proceed to more technical solutions such as resetting the update components.
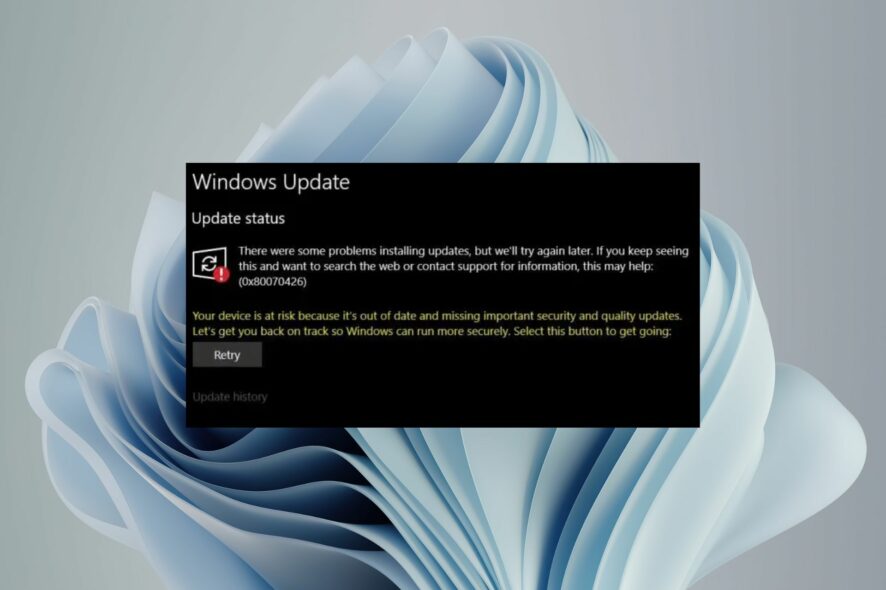
You might run into an error message that says There were problems installing some updates, but we’ll try again later. If you keep seeing this and want to search the web or contact support for information, this may help (0x80070426).
This usually happens when you want to install new Windows updates but keep getting this error. If you’re looking for ways to resolve it, this article will be of much help.
What causes the Windows Update error 0x80070426?
The update error 0x80070426 is a generic error that occurs whenever you run Windows updates. Some of the possible reasons behind it include:
- Corrupt or damaged system files -This can be caused by software or hardware issues or viruses.
- Security software – Some security software can block Windows Updates from working properly.
- Corrupt Windows Updates – If you have downloaded a corrupt Windows Update, then it will fail to install.
- Outdated drivers – Driver problems are one of the most common causes of problems during Windows Update installation attempts.
- Low disk space – When your hard drive has low disk space, it will result in slower loading times and freezing issues whenever you’re downloading an update.
- Missing update files – Sometimes, due to missing files, Windows updates cannot complete installation because these files are critical for the update process.
How can I fix the Windows Update error 0x80070426?
Before any technical troubleshooting, we recommend that you perform the following basic checks:
- Check your network connection and ensure you’re operating at optimal speeds.
- Verify the server status and ensure they’re running.
- Ensure all your drivers are updated.
- Check whether there are known issues with the specific update and subsequent bug fixes.
- Ensure you have enough storage for the updates.
- Restart your PC to clear out temporary files and any issues.
1. Run the Windows Update troubleshooter
- Hit the Windows key and click on Settings.
- Click on System and select Troubleshoot.
- Navigate to Other troubleshooters.
- Click the Run option for the Windows Update troubleshooter.
2. Restart the Windows Update service
- Hit the Windows + R keys to open the Run command.
- Type services.msc and hit Enter.
- Locate Windows Update service, double click on it and select Properties.
- Navigate to the General tab, under Startup type, select Automatic from the drop-down options, and click on the Start button.
- Next, click Apply and then OK.
3. Run DISM and SFC scans
- Hit the Start Menu icon, type cmd in the search bar, and click Run as administrator.
- Type the following commands and press Enter after each one:
DISM.exe /Online /Cleanup-Image /Restorehealthsfc /scannow
Furthermore, if you think your Windows system needs other repair actions, you can rely on a specialized system repair tool.
4. Disable firewall/antivirus temporarily
- Hit the Start menu icon, type Windows Security in the search bar and click Open.
- Click on Firewall & network protection, then select Public network.
- Locate Microsoft Defender Firewall and toggle the off button.
5. Reset Windows update components
- Hit the Windows key, type cmd in the search bar, and click Run as administrator.
- Type the following commands and press Enter after each one:
net stop bitsnet stop wuauservnet stop appidsvcnet stop cryptsvcDel "%ALLUSERSPROFILE%\Application Data\Microsoft\Network\Downloader\*.*"rmdir %systemroot%\SoftwareDistribution /S /Qrmdir %systemroot%\system32\catroot2 /S /Qregsvr32.exe /s atl.dllregsvr32.exe /s urlmon.dllregsvr32.exe /s mshtml.dllnetsh winsock resetnetsh winsock reset proxynet start bitsnet start wuauservnet start appidsvcnet start cryptsv
6. Perform a Clean boot
- Hit the Windows key, type msconfig, and open System Configuration.
- Switch to the Services tab and select Hide all Microsoft services.
- Click on the Disable all button, then hit the Apply button to save the changes.
- Go back and click on the Startup tab, select Open Task Manager then click OK.
- In the Startup tab of the Task Manager, Disable all the Enabled startup items.
- Close Task Manager and restart your PC.
7. Perform a System Restore
- Press the Windows + R keys, type rstui, and hit Enter.
- The System Restore window will open. Click on Next.
- Select the restore point you wish to revert to and click on Next.
- Now click on Finish.
8. Download the update manually
Finally, if all else fails, download the specific update from the Microsoft Update catalog. Sometimes, all it takes is getting the file from the official site.
Hopefully, you have resolved the 0x80070426 update error using our comprehensive list of solutions.
Sadly, this isn’t the end for Windows update errors. You may also come across the update error 0x80080008, but we’ve already discussed how to bypass it in our article.
Consider getting your hands on one of our recommended Windows update repair tools to resolve such issues quickly.
Leave your thoughts, comments, and suggestions in the comment box below.