0x800704f1 Windows Update Error: How to Fix It
Surefire solutions to force the Windows update through
4 min. read
Updated on
Read our disclosure page to find out how can you help Windows Report sustain the editorial team. Read more
Key notes
- The Windows update error 0x800704f1 can be down to issues with the update components.
- You can fix this issue for good by restarting some services like BITS.
- Another excellent solution is to run some commands to repair the faulty system files.
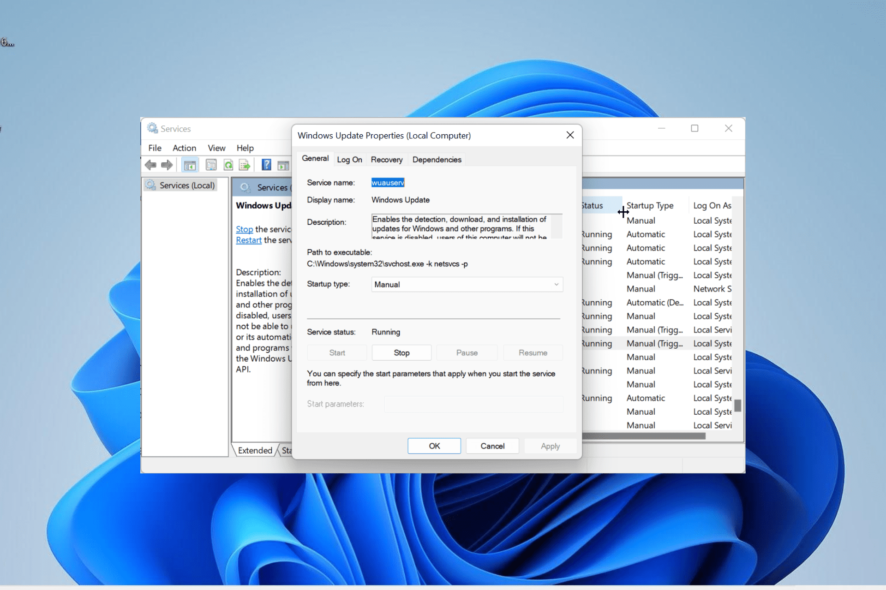
Windows updates are important for the effortless running of your PC. However, the update process is not always smooth, as some users complain of a Windows update error 0x800704f1.
Unlike some update errors, this one does not go away with a simple PC restart. Thankfully, it is not the most difficult issue to fix, provided you apply the fixes in this guide.
What is error code 0x800704f1?
The error 0x800704f1 usually occurs when users initiate the update process manually instead of allowing their PCs to perform the task automatically.
Below are some of the causes of this error:
- Faulty system files: Sometimes, this issue can be due to corrupt or broken system files on your PC. The solution to this is to repair and restore these files and restart your PC.
- Issues with some system services: System services like the Background Intelligent Transfer Service are important for the Windows update process to work normally. Restarting these services should do the trick here.
How do I fix the Windows update error code 0x800704f1?
1. Reset Windows update components
- Press the Windows key, type cmd, and select Run as administrator under Command Prompt.
- Type the commands below and press Enter after each:
Net stop bitsNet stop wuauservNet stop appidsvcNet stop cryptsvcDel %ALLUSERSPROFILE%\Microsoft\Network\Downloader\qmgr*.dat /QDel "%HOMEDRIVE%\Users\All Users\Microsoft\Network\Downloader\qmgr*.dat" /QDel %WINDIR%\SoftwareDistribution\*.* /s /QNet start bitsNet start wuauservNet start appidsvcNet start cryptsvc - Finally, wait for the commands to finish running and restart your PC.
Issues with the Windows update components can cause the error 0x800f0841. This problem can be resolved by restarting the required components and renaming the update folders.
This is made easy by running the commands above.
2. Restart some services
- Press the Windows key + R, type services.msc, and click the OK button.
- Double-click the Background Intelligent Transfer Service to open its properties.
- Now, set its Startup type to Automatic and click the Start button.
- Next, click the Apply button, followed by OK.
- Finally, repeat Steps 2 to 4 for the Windows Update service and restart your PC.
The Windows Update and Background Intelligence Transfer Service are important to the working of the update process. So, if these services are not working properly, it can lead to errors like the 0x800704f1 code.
Restarting the services should help restore normalcy in this case.
3. Repair system files
- Press the Windows key, type cmd, and select Run as administrator under Command Prompt.
- Type the command below and hit Enter to run it:
DISM /online /cleanup-image /restorehealth - Wait for the command to finish running. Now, run the command below:
sfc /scannow - Finally, wait for the command to finish running and restart your PC.
Corrupt or broken system files can cause many issues, and this is true with the 0x800704f1 error. You can rectify this by running the dedicated commands, as shown above.
Another option is to use a special repair tool to help you restore your system file automatically to perfect condition.
4. Run the Windows Update troubleshooter
- Press the Windows key + I and choose Troubleshoot in the right pane.
- Click the Other troubleshooters option on the next page.
- Finally, click the Run button before the Windows Update option.
Glitches with the update services and processes can cause the 0x800704f1 error on Windows 10 and 11. The quickest way to fix this is to run the Windows update troubleshooter.
5. Download the update manually
- Press the Windows key, type update history, and select View your update history.
- Note the KB number of the update giving the error.
- Now, visit the Microsoft Update Catalog and search for the update in Step 2.
- Next, choose your specifications and select the Update that matches it.
- Finally, run the downloaded file to install it.
If using the Windows updater to update your PC keeps returning the 0x800704f1 error, you can download and install the update manually. This will allow you to bypass the glitches that might be causing the error.
There you have it: tested and proven fixes to eliminate the 0x800704f1 error. You should now be able to fix the issue with these detailed solutions.
If you are dealing with other update errors like 0x800f0841, check our detailed guide to fix them.
Feel free to let us know the solutions that helped you fix this issue in the comments below.
![How to Fix Error Code 0x800704f1 on Windows 11 [Easy Guide]](https://i.ytimg.com/vi/X7YUl7KOB20/hqdefault.jpg)
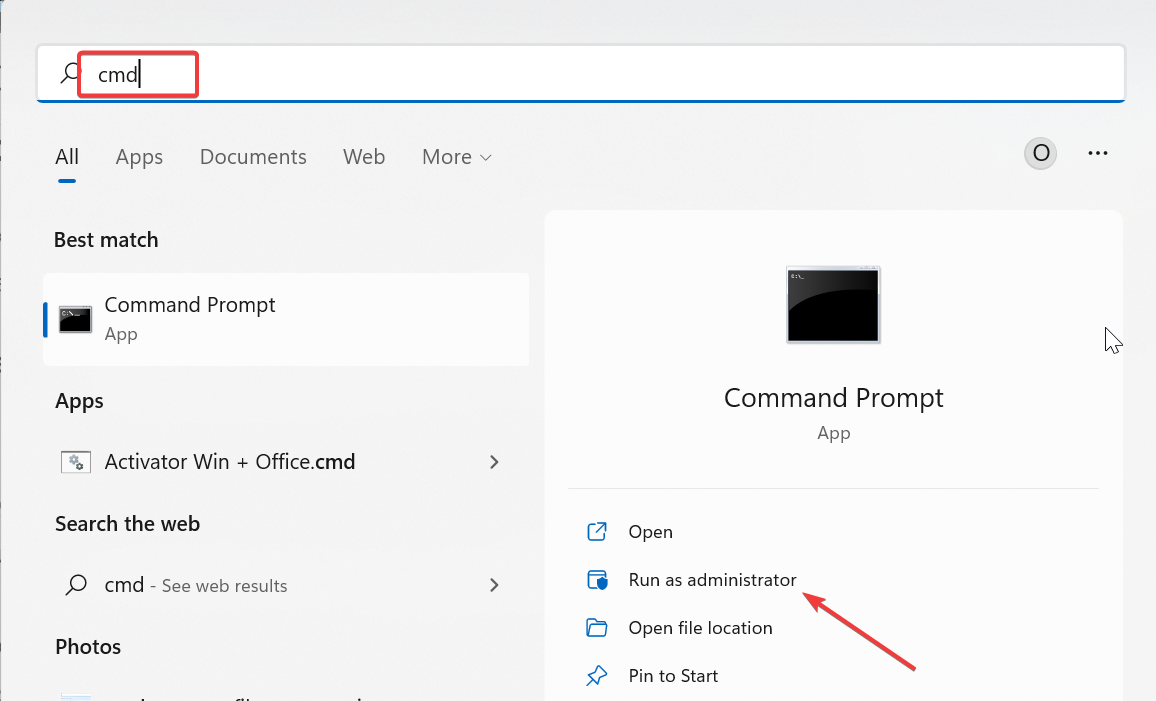
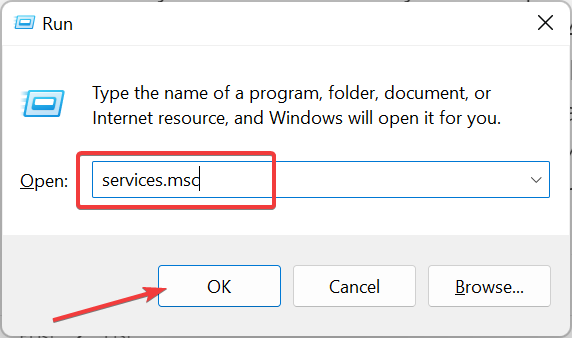
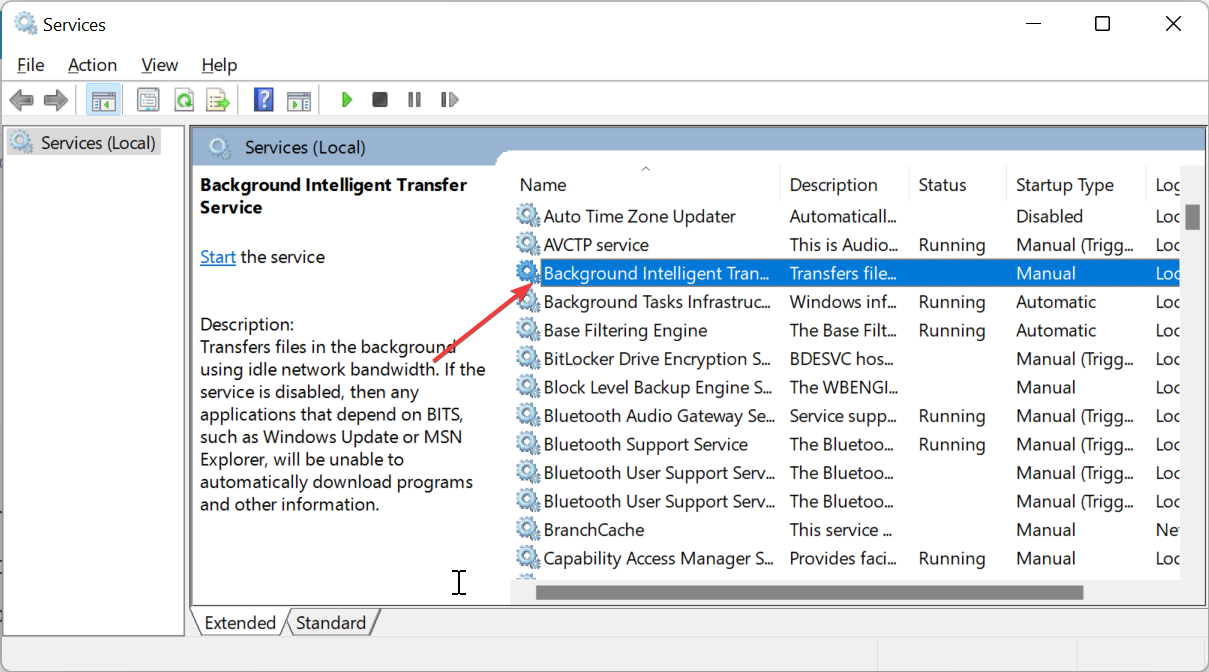
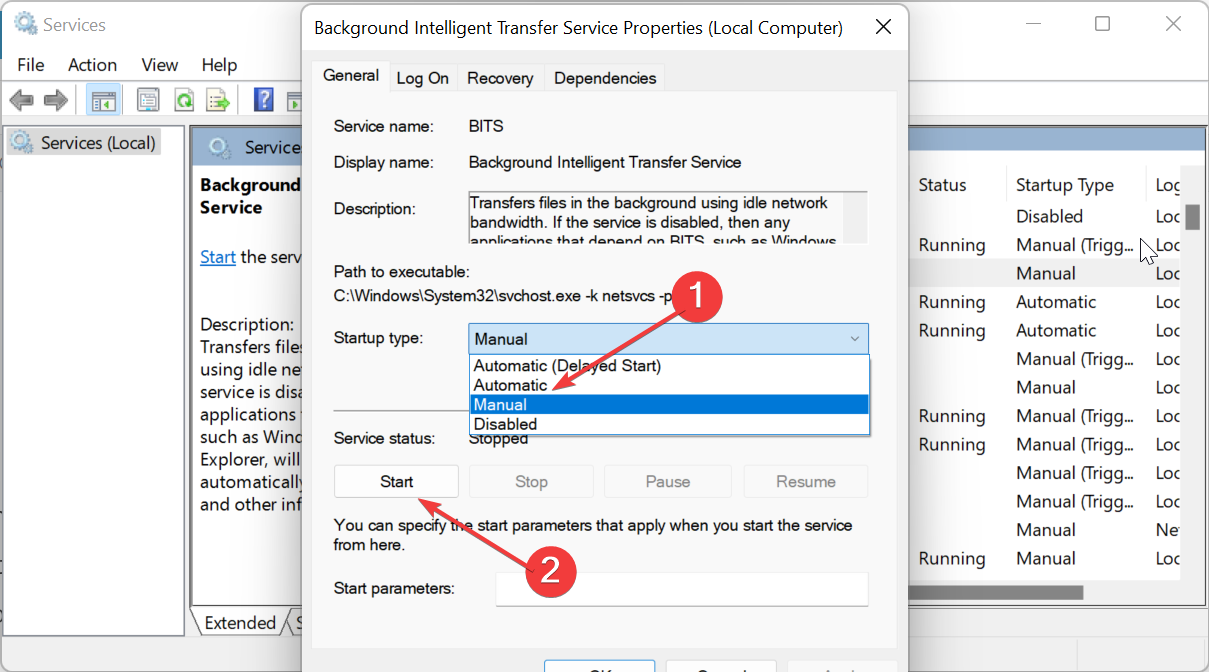
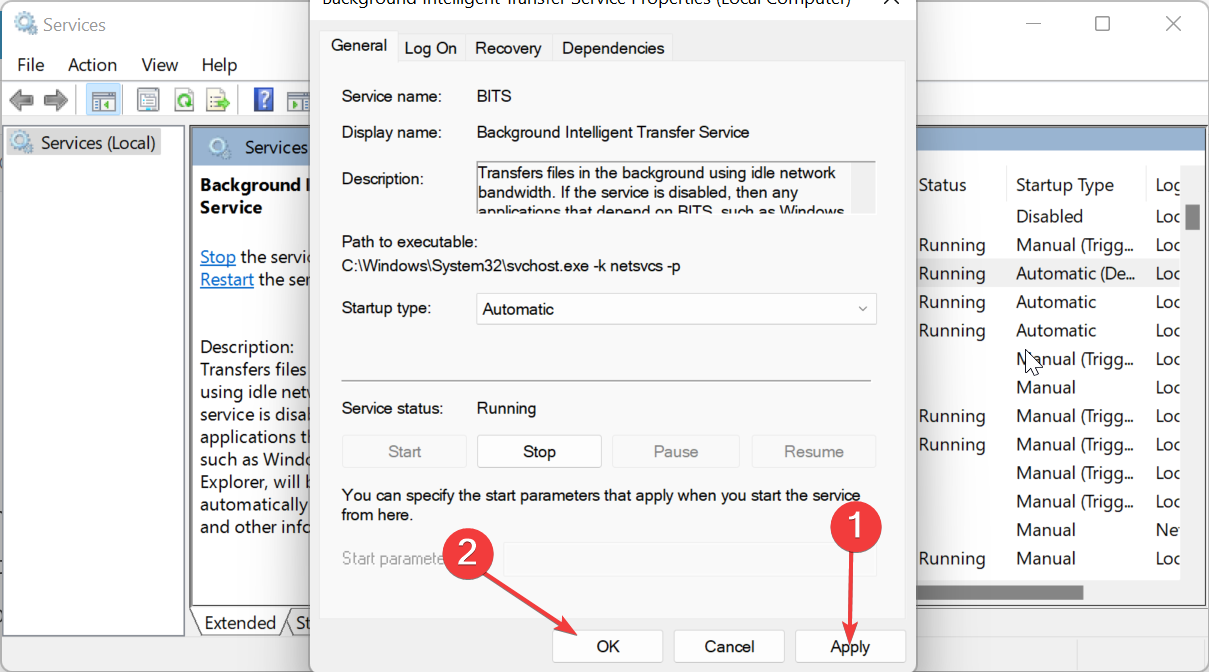
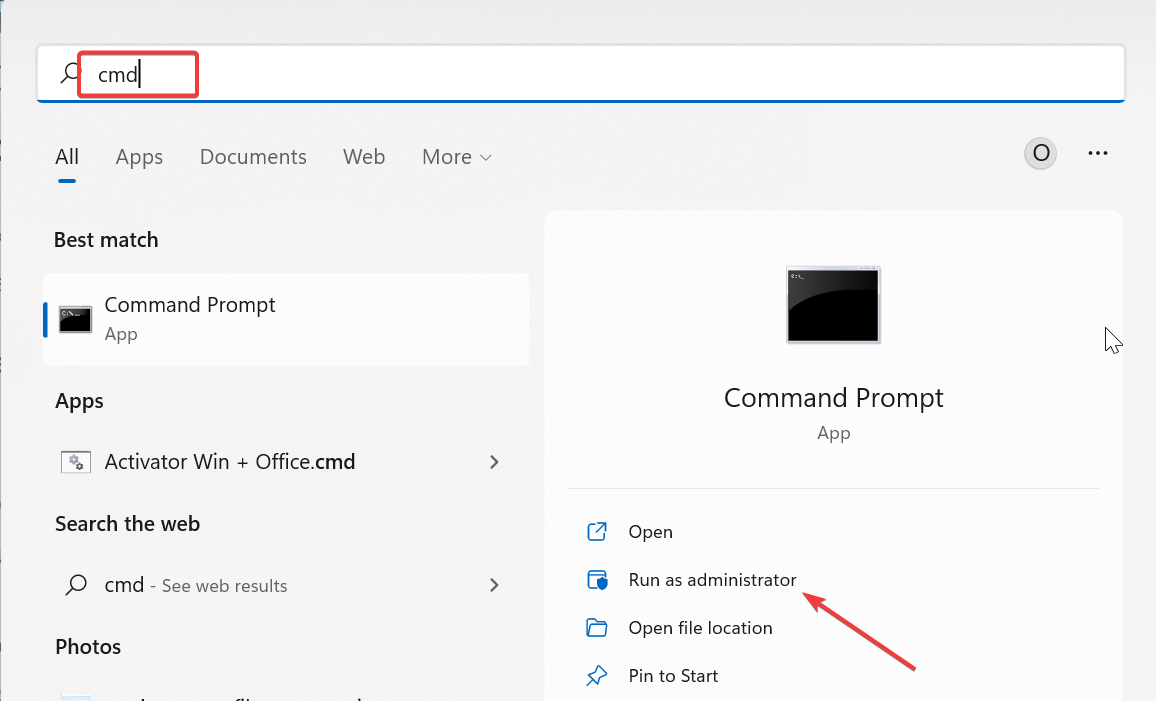
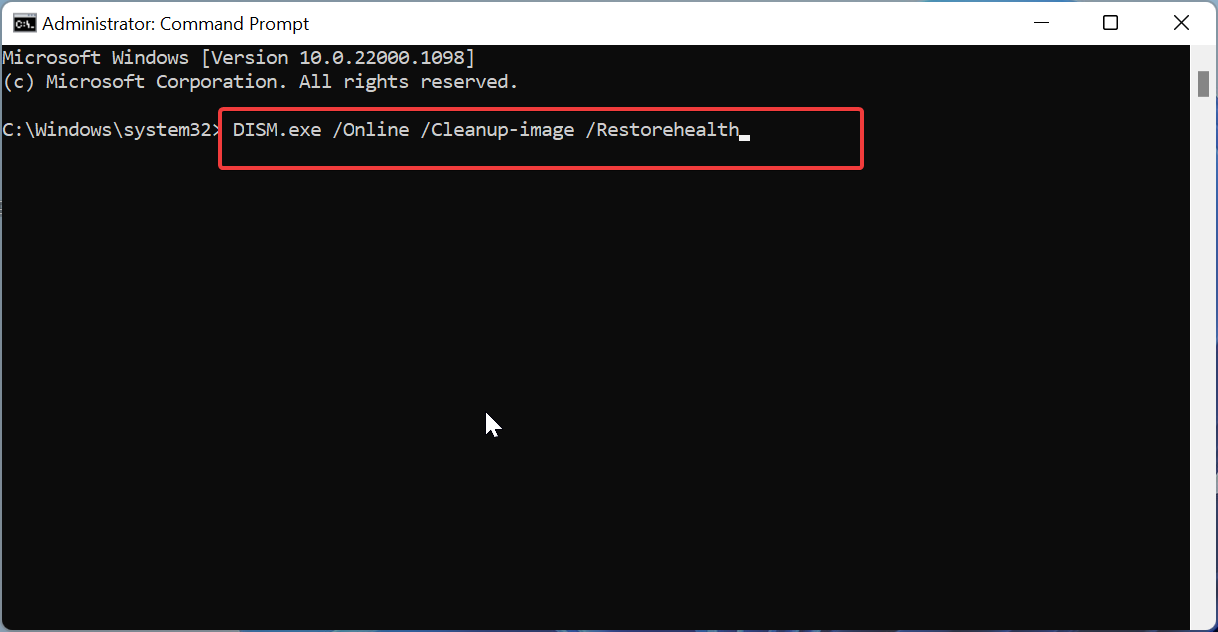
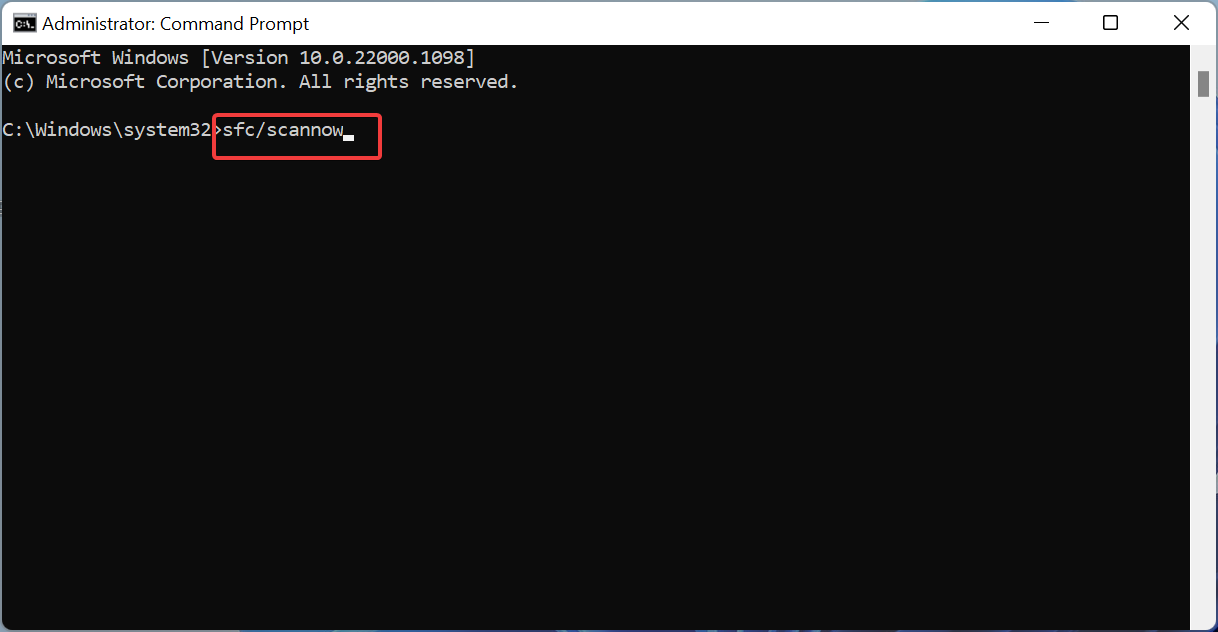
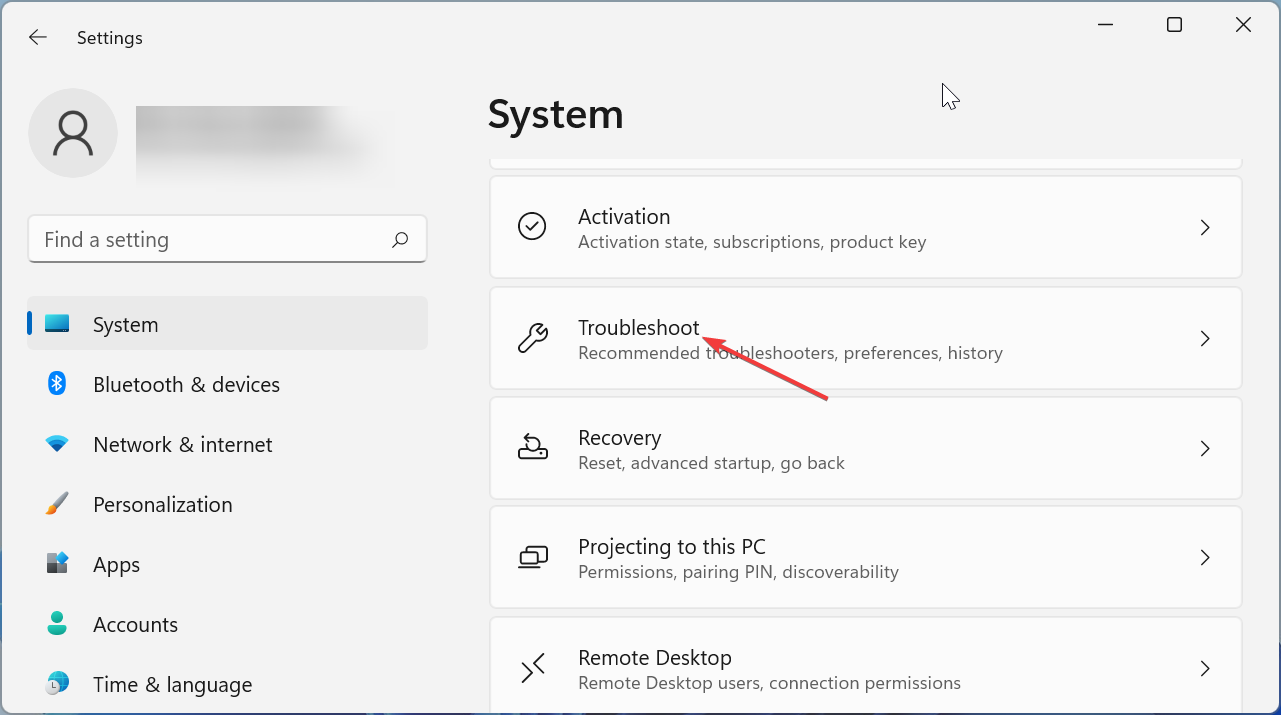
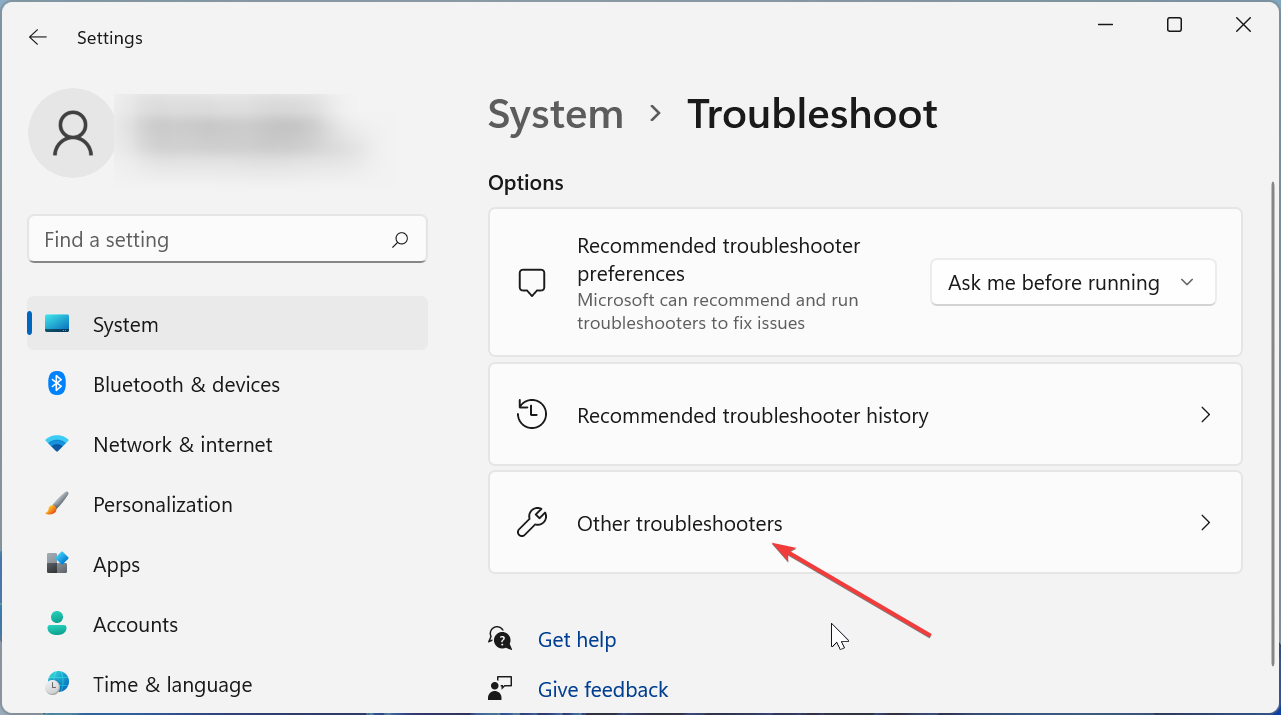
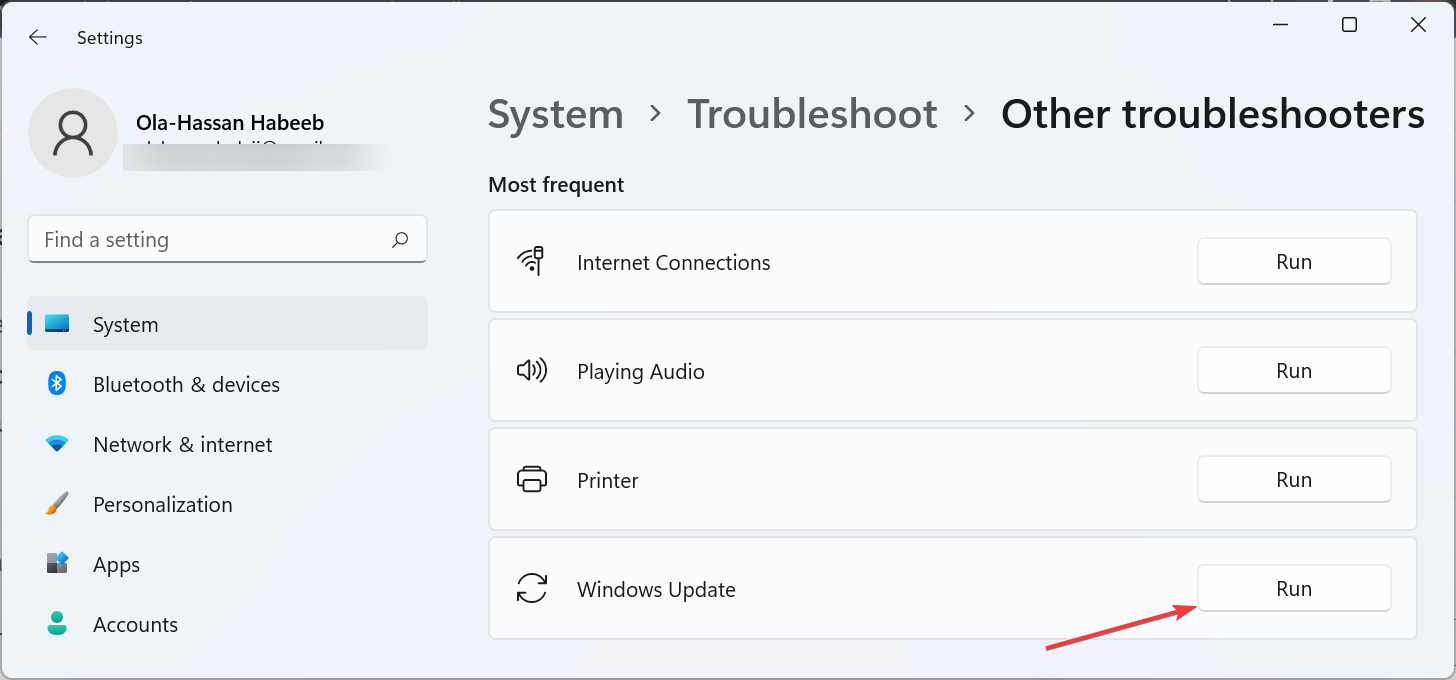
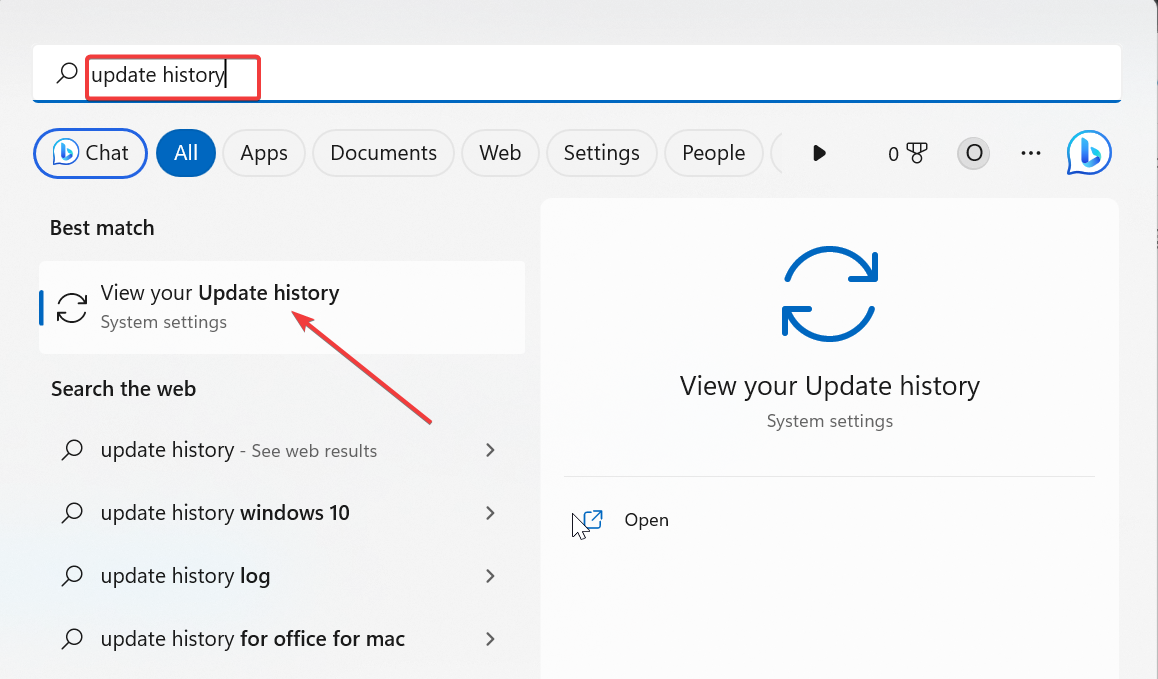
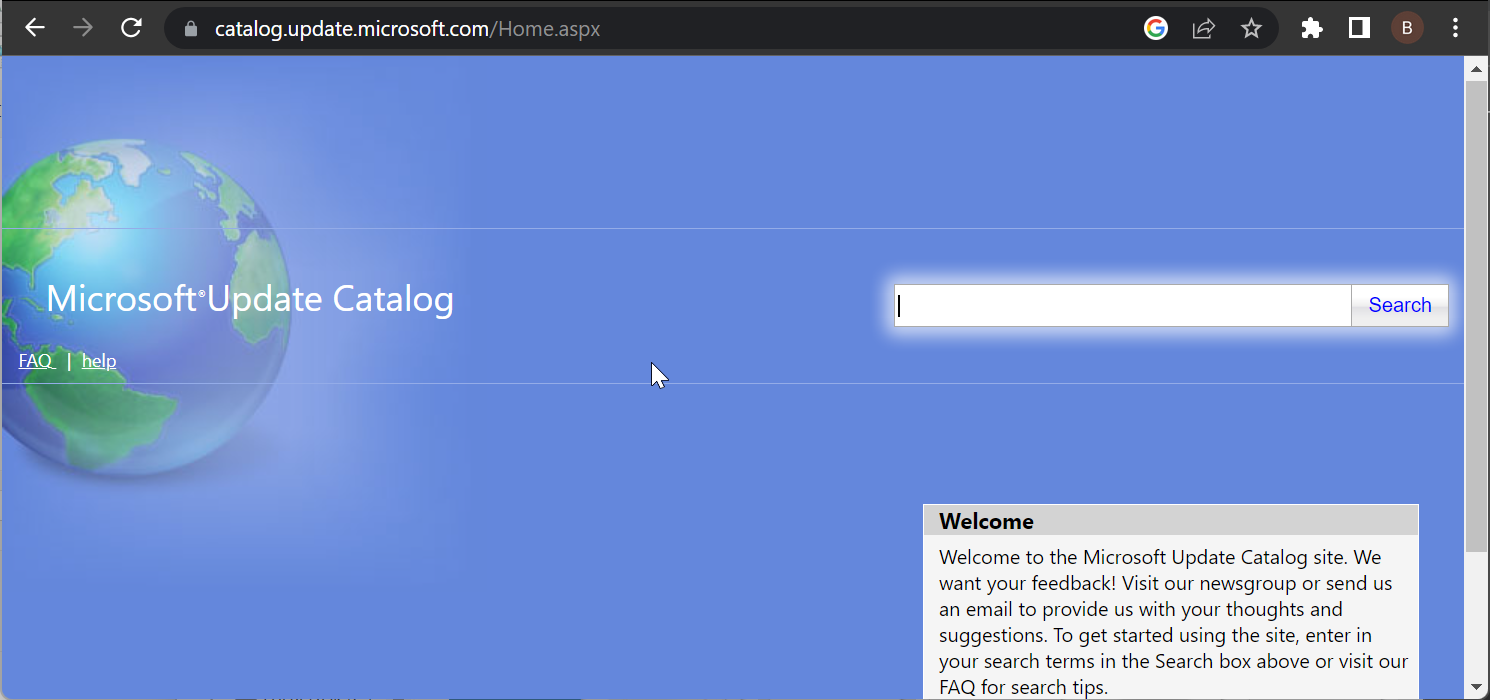









User forum
0 messages