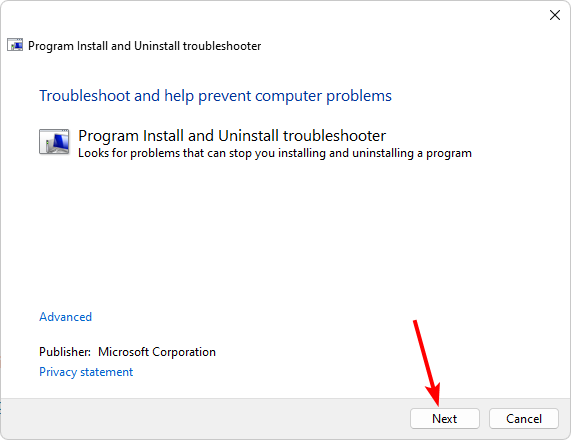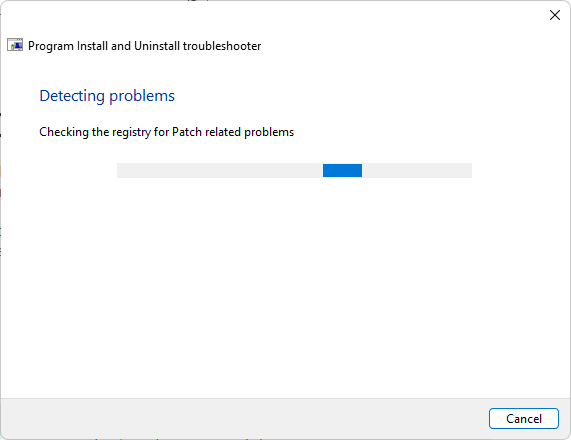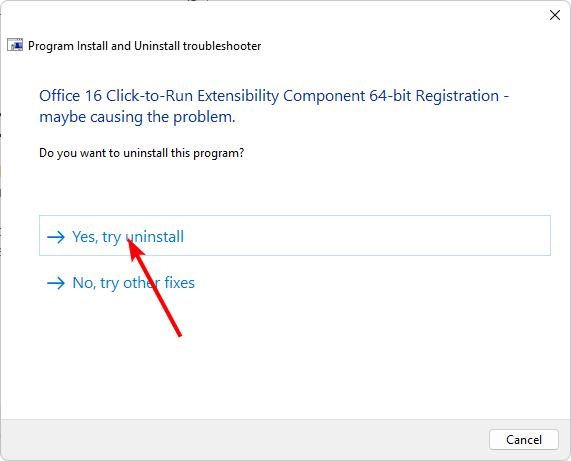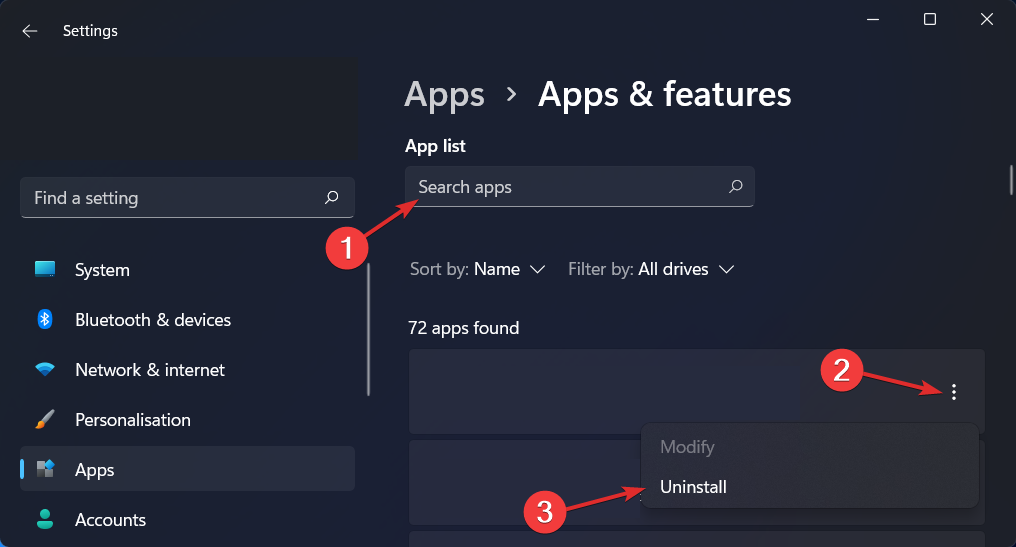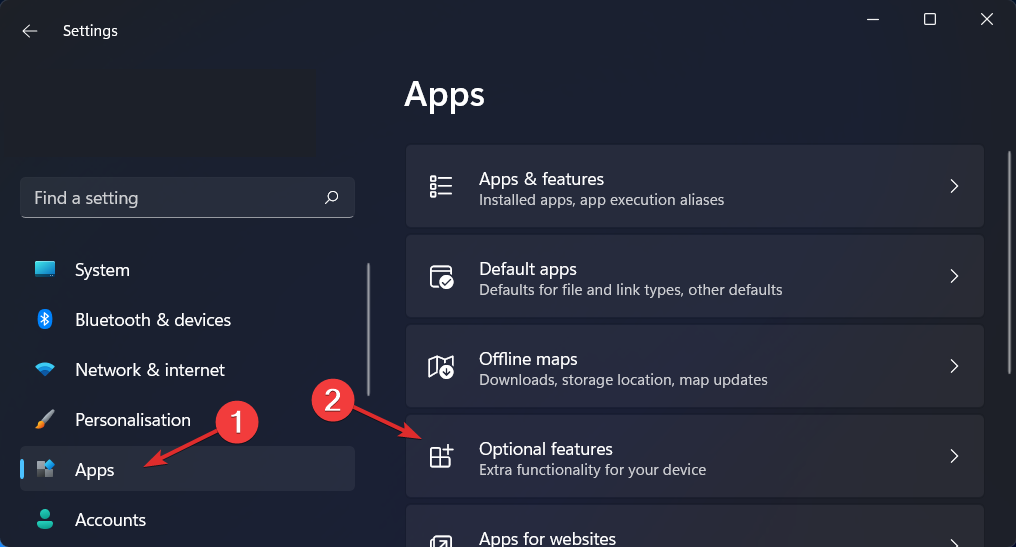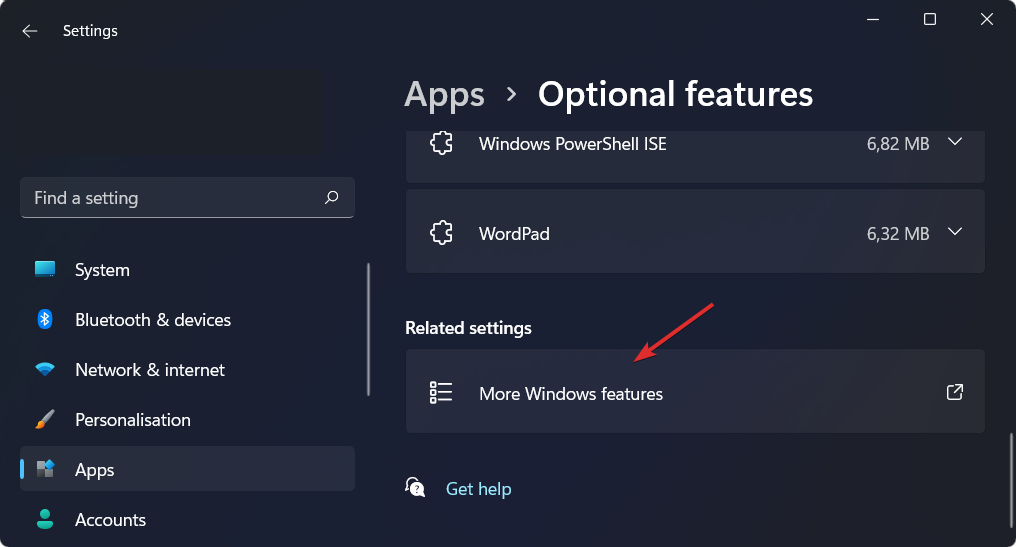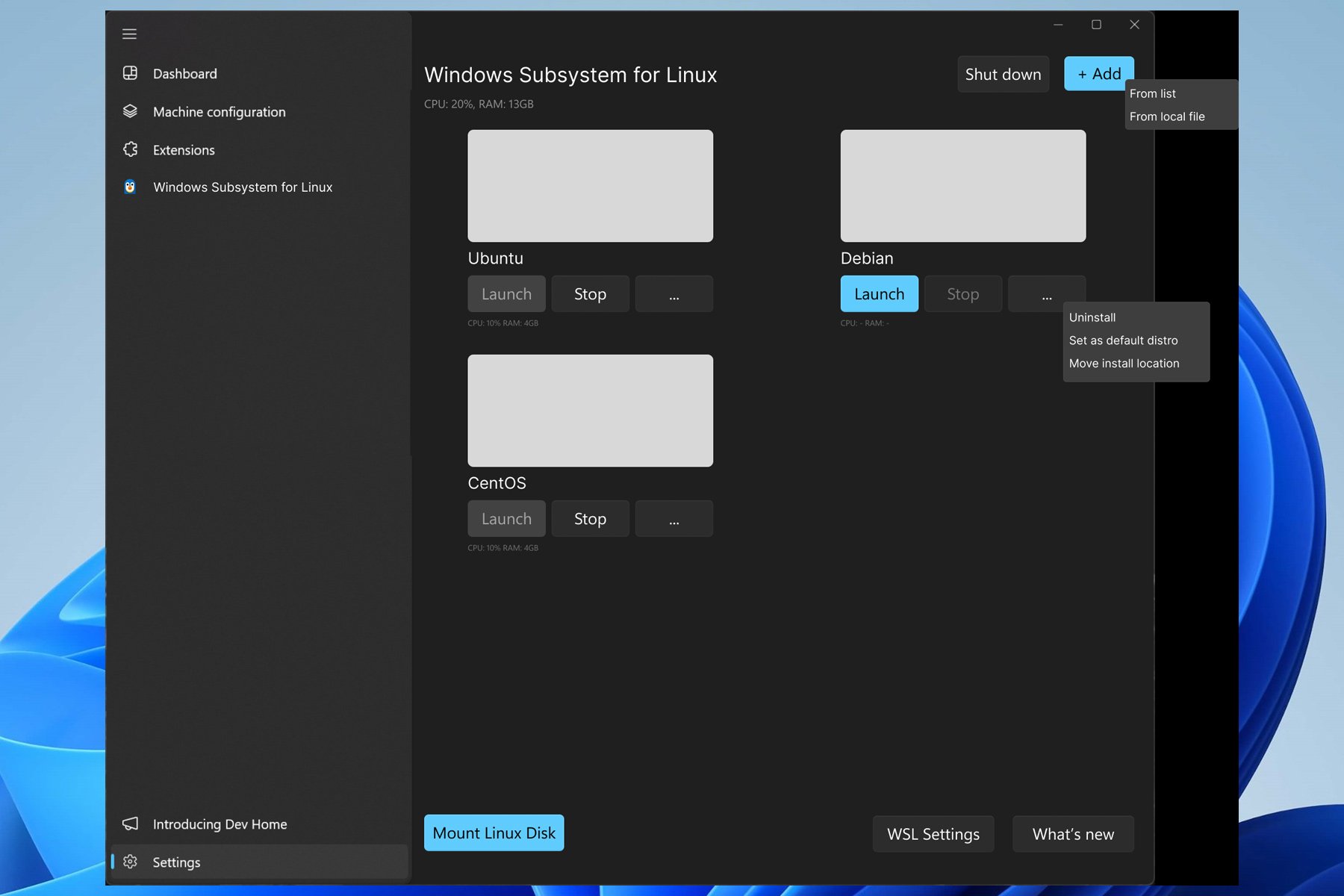0x80070661: How to Fix This Windows Update Error
Your WSL could be corrupted so reinstall it to resolve this error
5 min. read
Updated on
Read our disclosure page to find out how can you help Windows Report sustain the editorial team Read more
Key notes
- Windows Update can sometimes fail due to conflicting apps that cause compatibility issues.
- The solution is to either reinstall the problematic app or download the update manually.
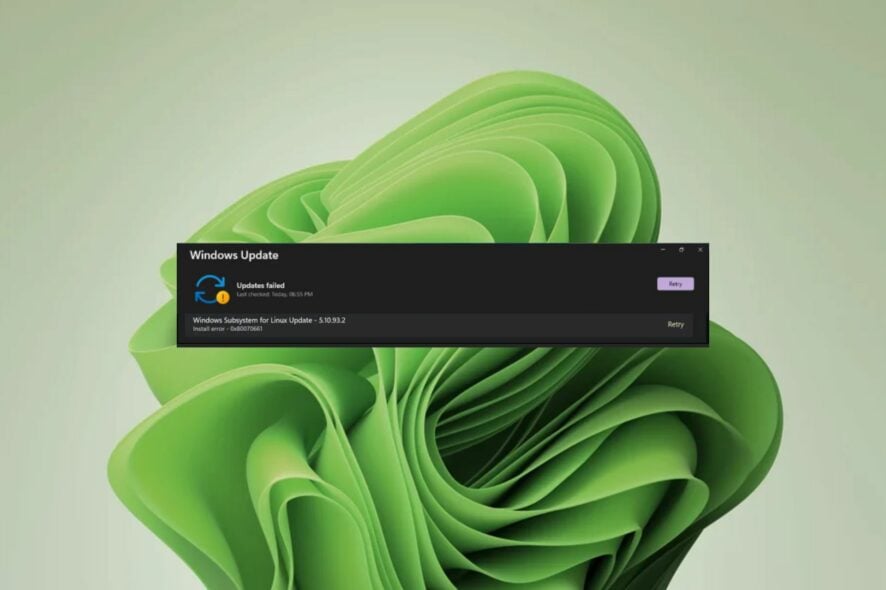
Did you know aside from updating Windows via the built-in update tool, you can also do so via the command line? It’s a common workaround when one fails, but what do you do when both fail?
This is the latest headache for Windows users as they try to update Windows Subsystem for Linux. You’ll get the error 0x80070661 via Windows Update and an error message that says 0x80070661, this processor type does not support this installation package via the command line.
The WSL software is a critical update, especially for those who like to test other OSes on Windows, so here’s a breakdown of how to resolve this error.
What is error 0x80070661 this processor type does not support this installation package?
The error 0x80070661 is related to the Windows Subsystem for Linux application, which allows you to run other operating systems in Windows without the need for a virtual machine. While you can download it from the Microsoft Store, it needs other components to run.
For instance, once you’ve downloaded it from the Microsoft Store, you’ll need to run Windows Update to install necessary bug fixes and updates. In short, the two go hand-in-hand, so you may get the error 0x80070661.
Now, onto the this installation package is not supported by this processor type message. This indicates that the WSL system and your processor are incompatible. The program may have been working well, but suddenly, it is no longer supported.
This should not be a cause for alarm. As certain programs are updated, they become incompatible with older software.
For instance, your WSL may have been upgraded to a newer version, but if your Windows is outdated, there may be a miscommunication between the two software.
How can I fix error 0x80070661?
A few preliminary checks to perform before any technical troubleshooting include:
- Verify that your PC meets the minimum system requirements to run WSL.
- Ensure you have the correct version for WSL. Windows 11 supports the x64 version, so ensure you’re not running any other.
- Check for Windows updates in Safe Mode.
- Verify that you’re running the latest version of WSL from the Microsoft Store.
1. Run the Windows Update troubleshooter
- Hit the Windows key and click on Settings.
- Click on System, then select Troubleshoot.
- Select Other troubleshooters.
- Find the Windows Update option and click on the Run button.
2. Run the program install and uninstall troubleshooter
- Download the Program Install and Uninstall troubleshooter and install it.
- Open it and click on Next.
- You’ll be asked whether you have a problem installing or uninstalling a program. Select one option.
- Next, you’ll be asked to select the program that is not installing. Pick the problematic program from the list.
- The troubleshooter will start scanning for problems.
- Once it completes, you’ll be presented with two options. Pick either and wait for the troubleshooter to recommend fixes.
3. Reset Windows update components
- Hit the Windows key, type cmd in the search box, and click Run as administrator.
- Type the following commands and hit Enter after each one:
net stop bitsnet stop wuauservnet stop appidsvcnet stop cryptsvcDel "%ALLUSERSPROFILE%\Application Data\Microsoft\Network\Downloader\*.*"rmdir %systemroot%\SoftwareDistribution /S /Qrmdir %systemroot%\system32\catroot2 /S /Qregsvr32.exe /s atl.dllregsvr32.exe /s urlmon.dllregsvr32.exe /s mshtml.dllnetsh winsock resetnetsh winsock reset proxynet start bitsnet start wuauservnet start appidsvcnet start cryptsv
4. Reinstall WSL
- Hit the Windows key and click on Settings.
- Click on Apps then select Apps & features.
- Inside the search box type Ubuntu then click on the three ellipses and choose Uninstall.
- Now type Linux and click on the three ellipses next to Windows Subsystem for Linux WSLg Preview followed by Uninstall.
- Repeat the step for Windows Subsystem for Linux Update.
- Now go back and access Optional features inside the Apps section.
- Click on More Windows features under the Related settings section.
- Now, uncheck the Virtual Machine Platform as well as Windows Subsystem for Linux. That’s it! Restart your computer to apply the changes made.
- Install WSL from the Microsoft Store again and see if the issue persists.
You can also download the update manually from the Microsoft Update Catalog. Some users reported a success story after going this route, so if all the steps above fail, this might be it for you.
We also advise you to get one of the Windows Update repair tools, which can fix errors such as 0x80070661 slightly faster.
That brings us to the end of this guide but do share with us any observations you may have made regarding this error in the comment section below.