0x800706b5 Windows Update Error: 4 Ways to Fix It
Run Windows Update troubleshooter to resolve this error
4 min. read
Updated on
Read our disclosure page to find out how can you help Windows Report sustain the editorial team Read more
Key notes
- A problem with Windows Update components can cause 0x800706b5 error on your PC.
- Running the Windows Update troubleshooter is great way to fix this error message.
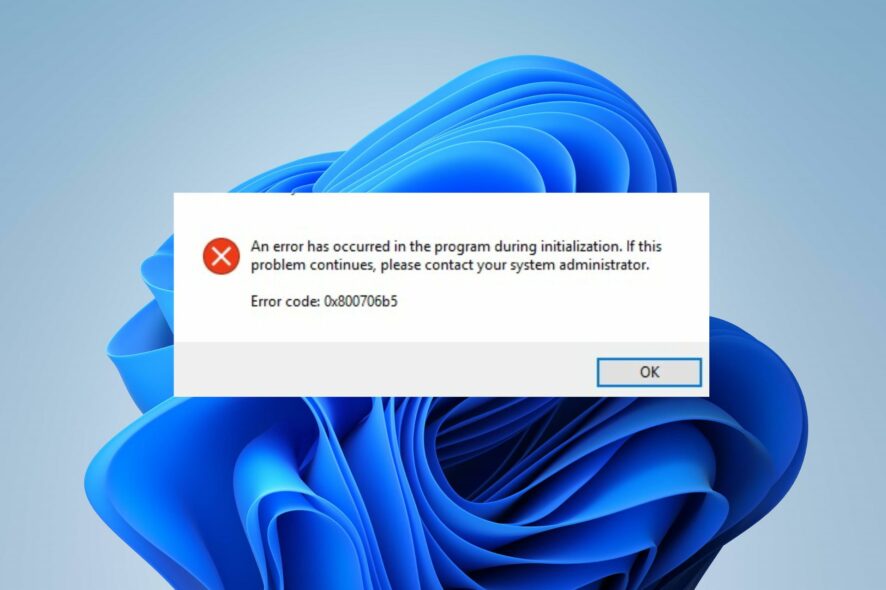
Windows updates are essential to keep your system running smoothly and securely. However, you may encounter a 0x800706b5 error code that prevents installation updates. Thus, we will examine the cause and how to fix the error to help you update your PC.
Likewise, we have a detailed guide on fixing Windows Update error 800f0902 on your computer.
What causes the 0x800706b5 Windows Update error?
The 0x800706b5 error code appearing during Windows updates can be caused by several factors, including:
- Software conflicts – Conflicts with third-party software, such as antivirus or firewall programs, can interfere with the Windows update process and trigger this error.
- Corrupted system files – Corrupted system files can also cause update errors, including the 0x800706b5 error.
- Network issues – Problems with your network connection, such as poor connectivity or a weak Wi-Fi signal, can also cause this error.
- Windows Update service issues – The Windows Update service may be experiencing issues that prevent it from installing updates correctly.
The factors listed above vary on different PCs. Nevertheless, we will discuss how to fix the error on your computer.
How can I fix the 0x800706b5 Windows Update error?
Before trying some advanced troubleshooting methods, here are some preliminary techniques.
- Turn off Windows Defender or another antivirus temporarily – Third-party antivirus can sometimes cause this issue, so it’s best to disable it.
- Check the Internet connections – Network issues can lead to this and many other errors, so make sure that your connection is stable.
If the error persists, proceed with the following methods.
1. Run the Windows Update troubleshooter
- Press the Windows + I to open the Windows Settings.
- Select System, and choose Troubleshoot.
- Then click on other troubleshooters.
- Select the Windows update and click the Run button.
- Wait for the process to complete, close the Settings window and restart your device.
The Windows update troubleshooter is an in-built tool that detects and fixes Windows update issues. Check our detailed guide on how to run Windows Update Troubleshooter on your system.
2. Reset Windows Update components
- Lift-click the Windows icon, type Command Prompt, and click on Run as administrator to open it.
- Click Yes if the Windows User Account Control prompt appears.
- Type the following command in the Command Prompt interface and press Enter to stop the Windows update services:
net stop bitsnet stop wuauservnet stop appidsvcnet stop cryptsvc - Input the following command to rename the Windows cache folders and press Enter:
rmdir %systemroot%\SoftwareDistribution /S /Qrmdir %systemroot%\system32\catroot2 /S /Q - Type the following command and press Enter to restart the Windows update services:
net start bitsnet start wuauservnet start appidsvcnet start cryptsvc - Close the Command Prompt and check if the error is fixed.
The above procedure will troubleshoot issues with the SoftwareDistribution and catroot2 folders that store the update cache.
Check our detailed guide about fixing Windows Update services not running on your PC.
3. Uninstall the recently installed apps
- Right-click the Windows icon and select Installed apps from the list.
- Navigate through the list of apps and click on the recently installed apps.
- Select the Uninstall button and click the Uninstall button to confirm your selection.
- Wait for the process to complete and restart your computer.
Uninstalling recently installed apps will troubleshoot software conflicts with installed apps that can trigger the error.
4. Install the update manually
- Go to the Microsoft Update Catalog page, type the update code, and click the Search button.
- Select an update version compatible with your operating system, then click the Download link.
- Follow the on-screen instructions to download the update.
- Restart your PC and check if the update installs.
Manually installing the update will help get past issues with other updates that can prevent it from installing.
Conclusively, you can read about fixing Windows updates not working on Windows PCs. Also, check our guide about how to fix the Windows update 0xc1900223 error code on your computer.
If you have further questions or suggestions, kindly drop them in the comments section below.
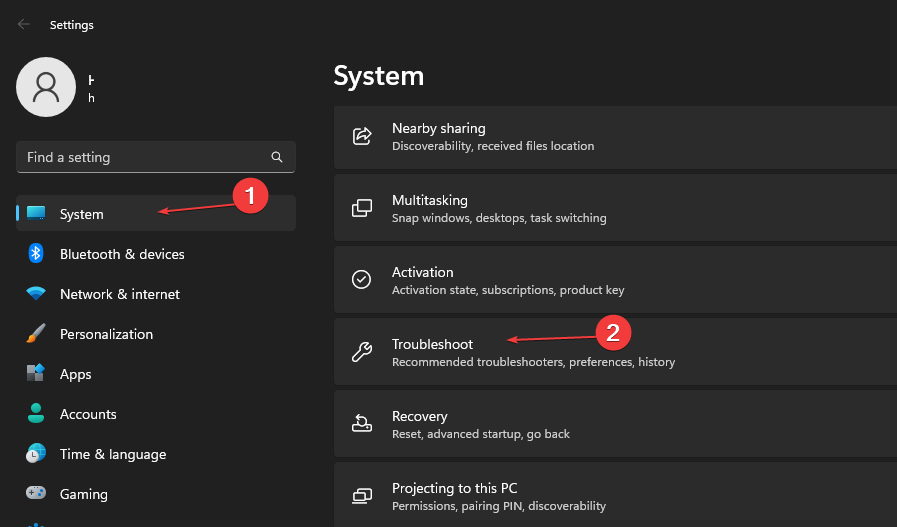
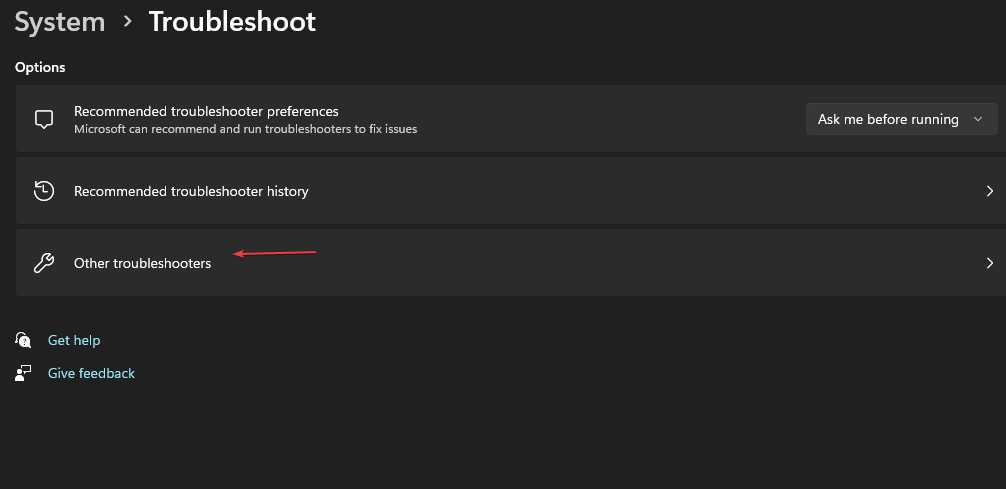
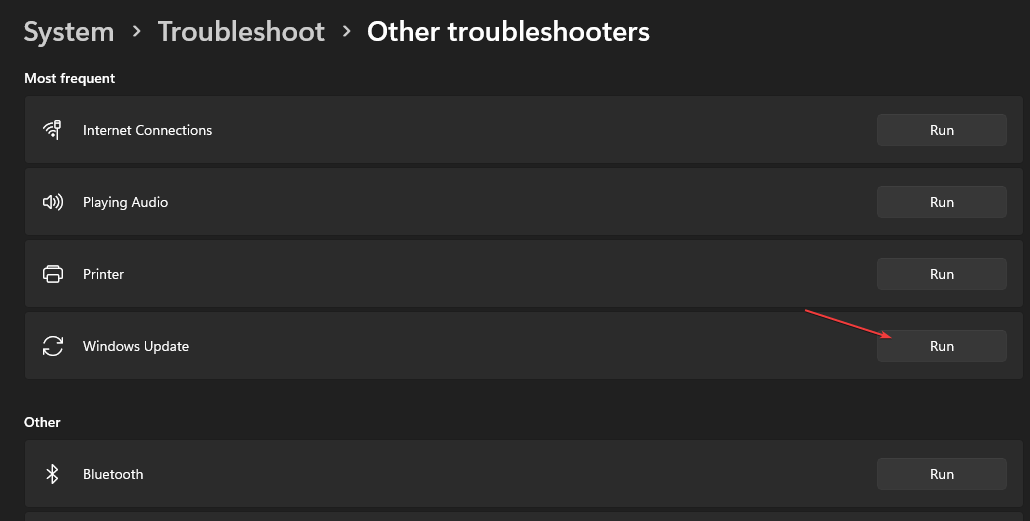
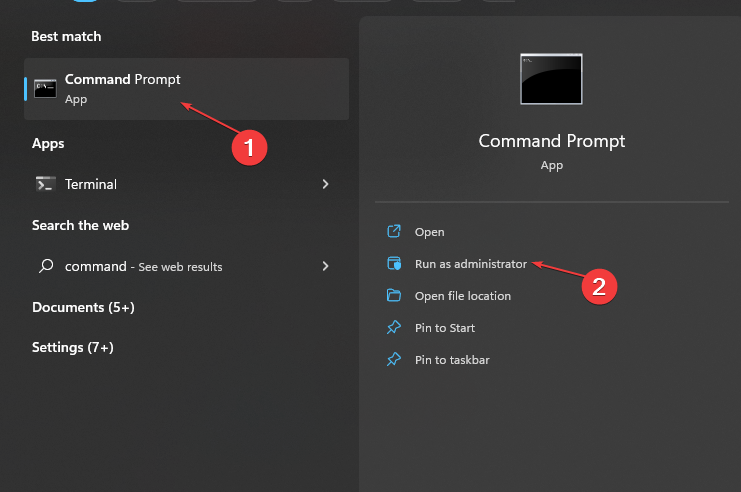
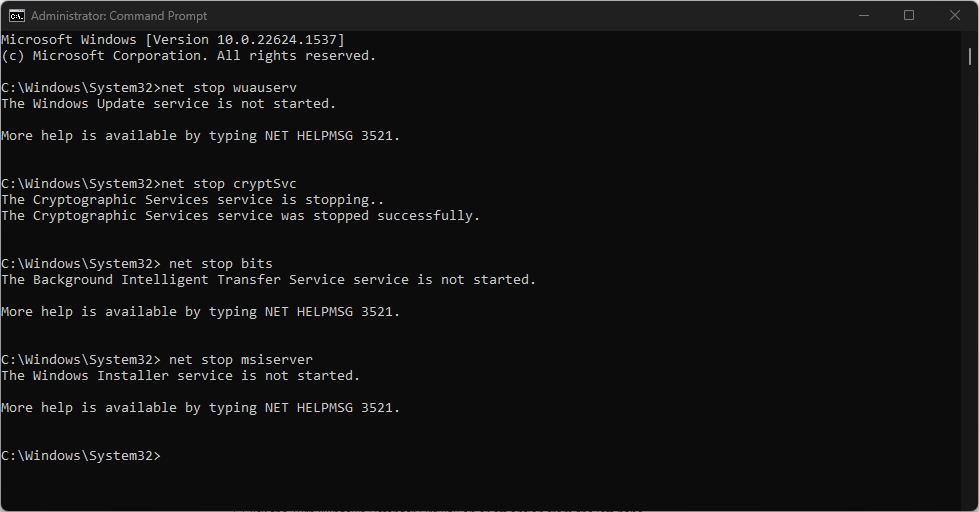
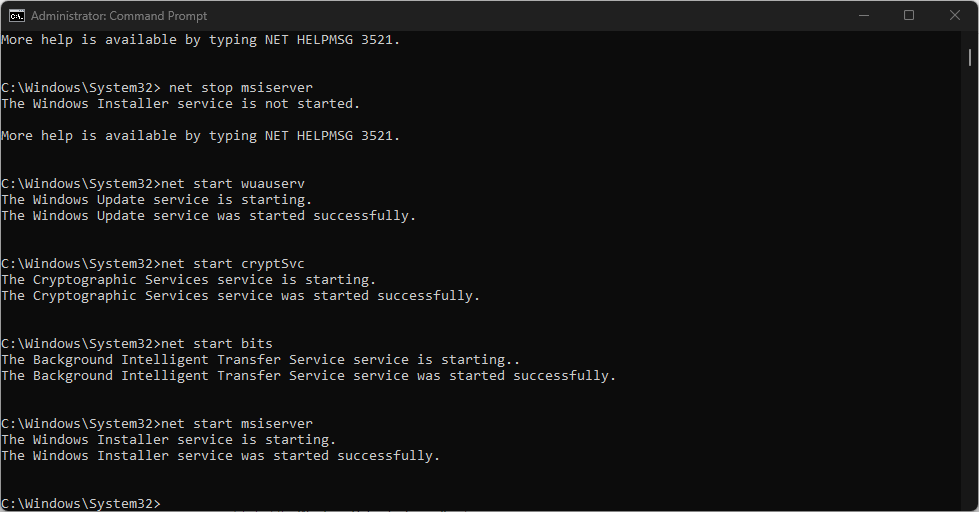












User forum
0 messages