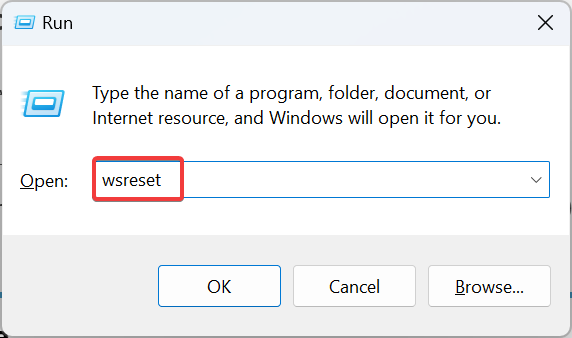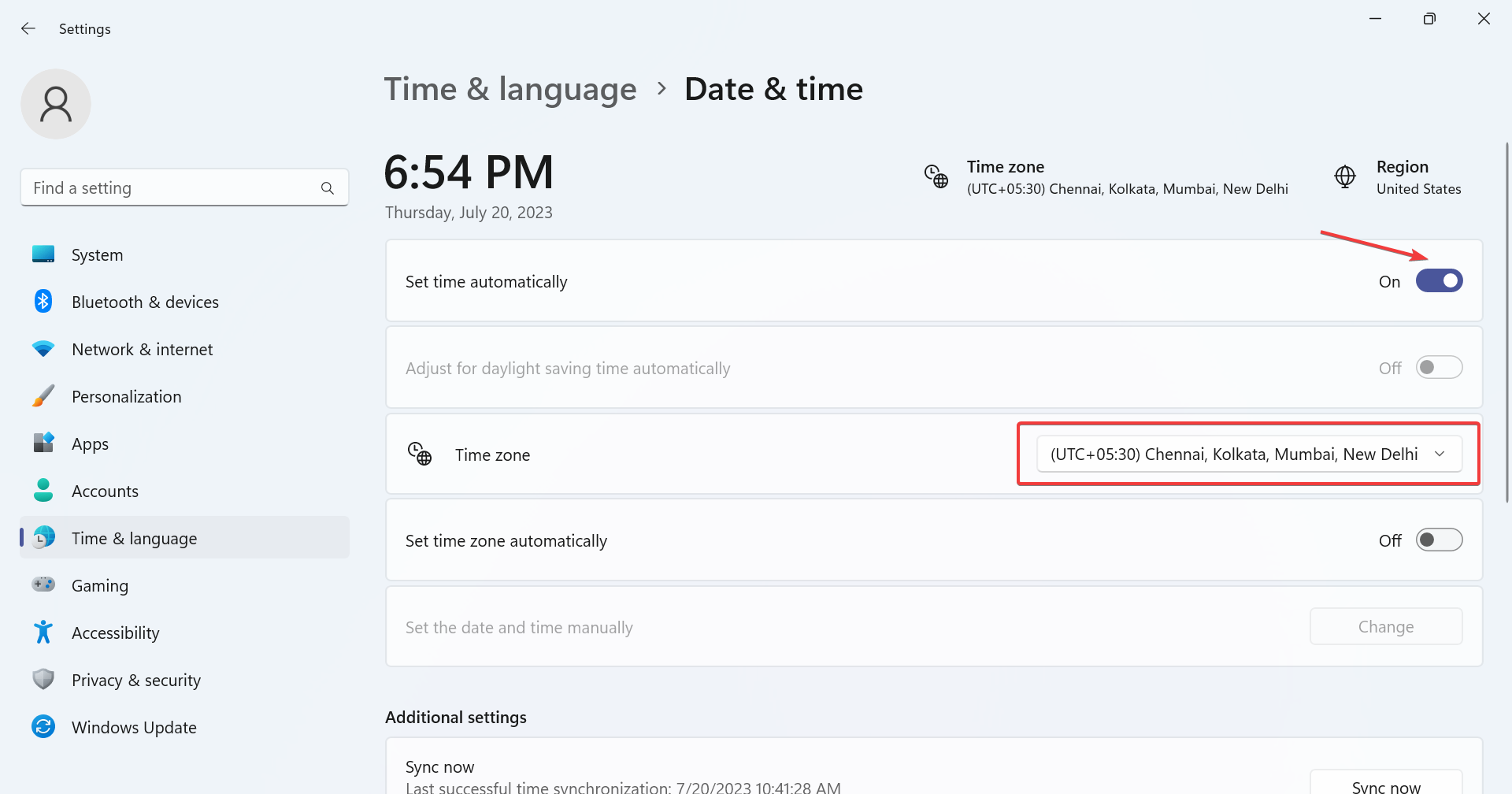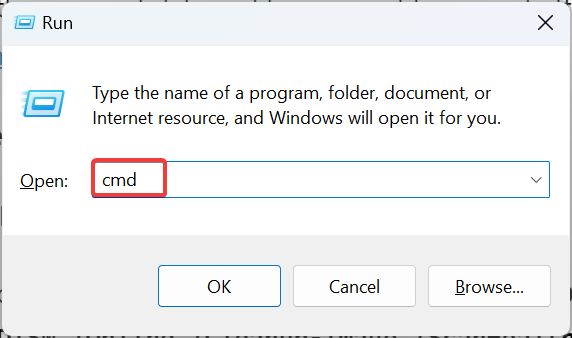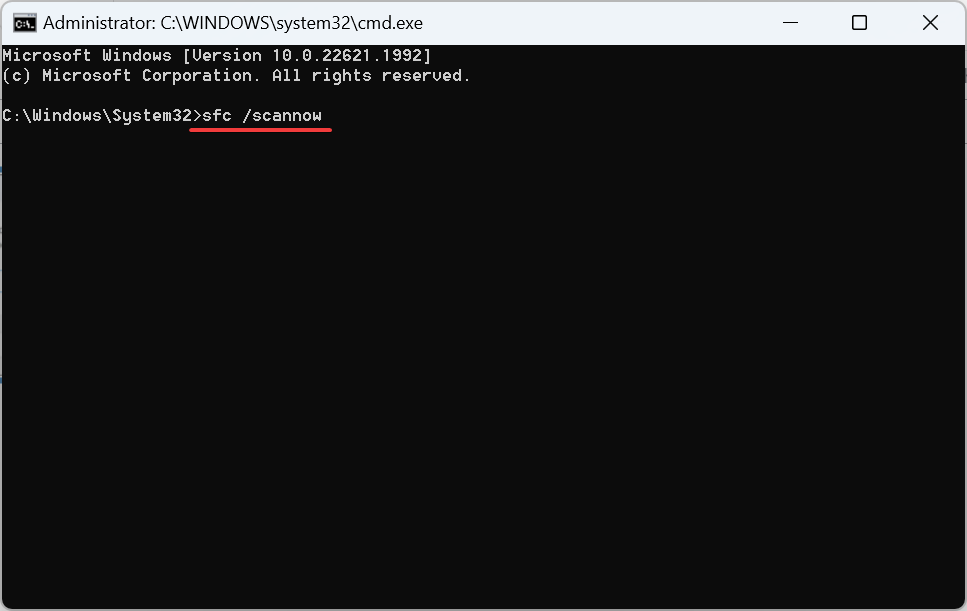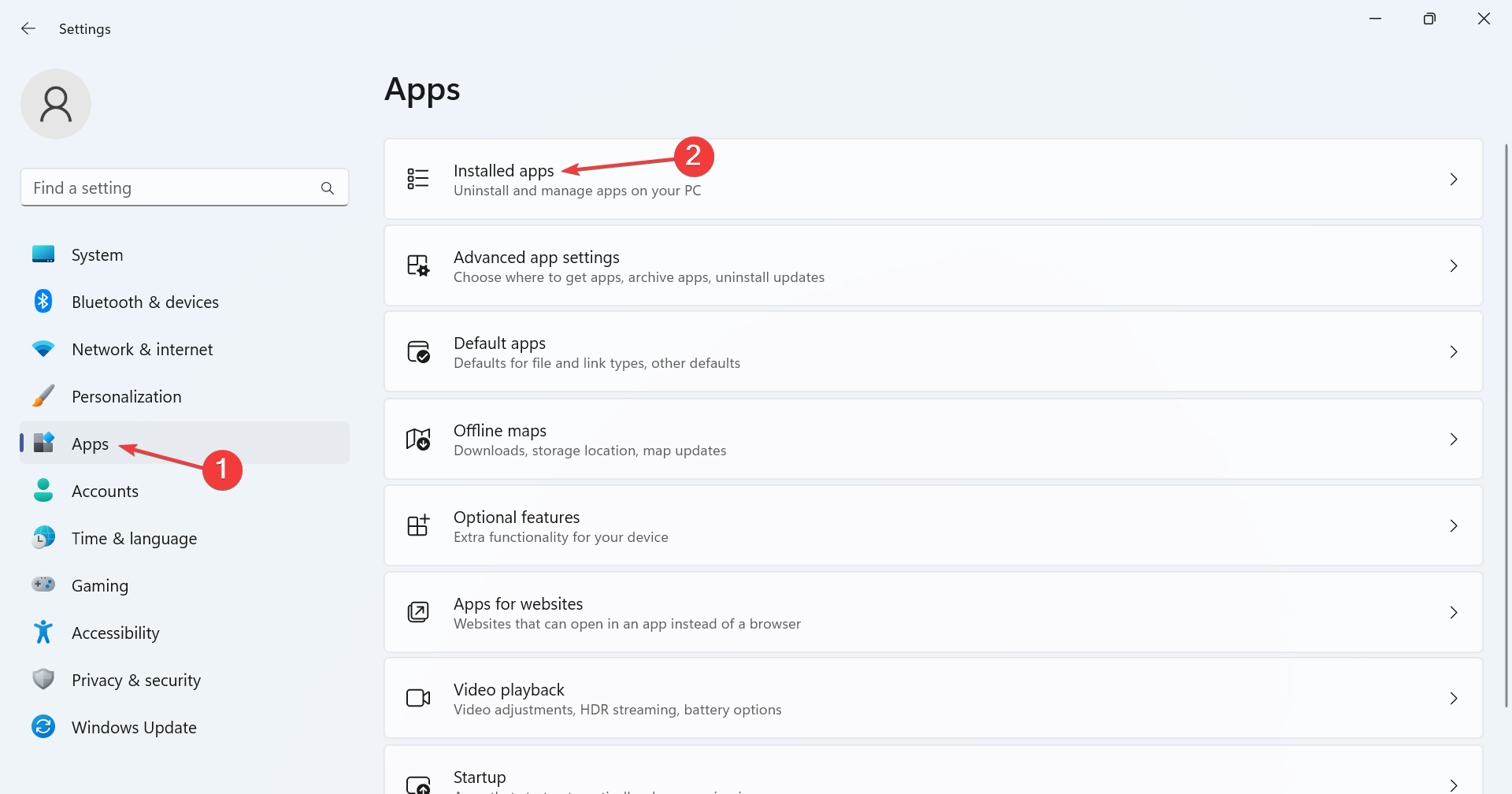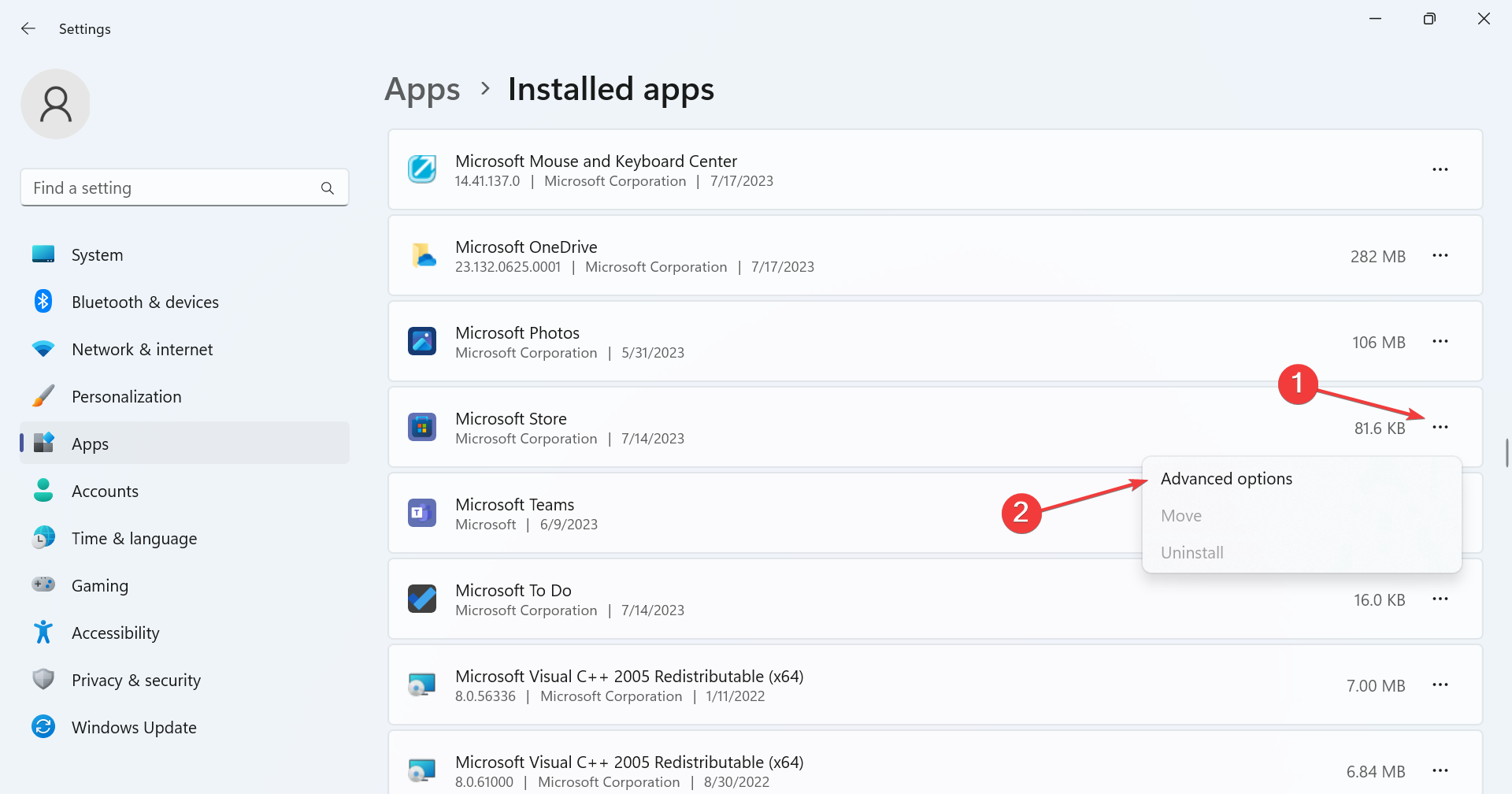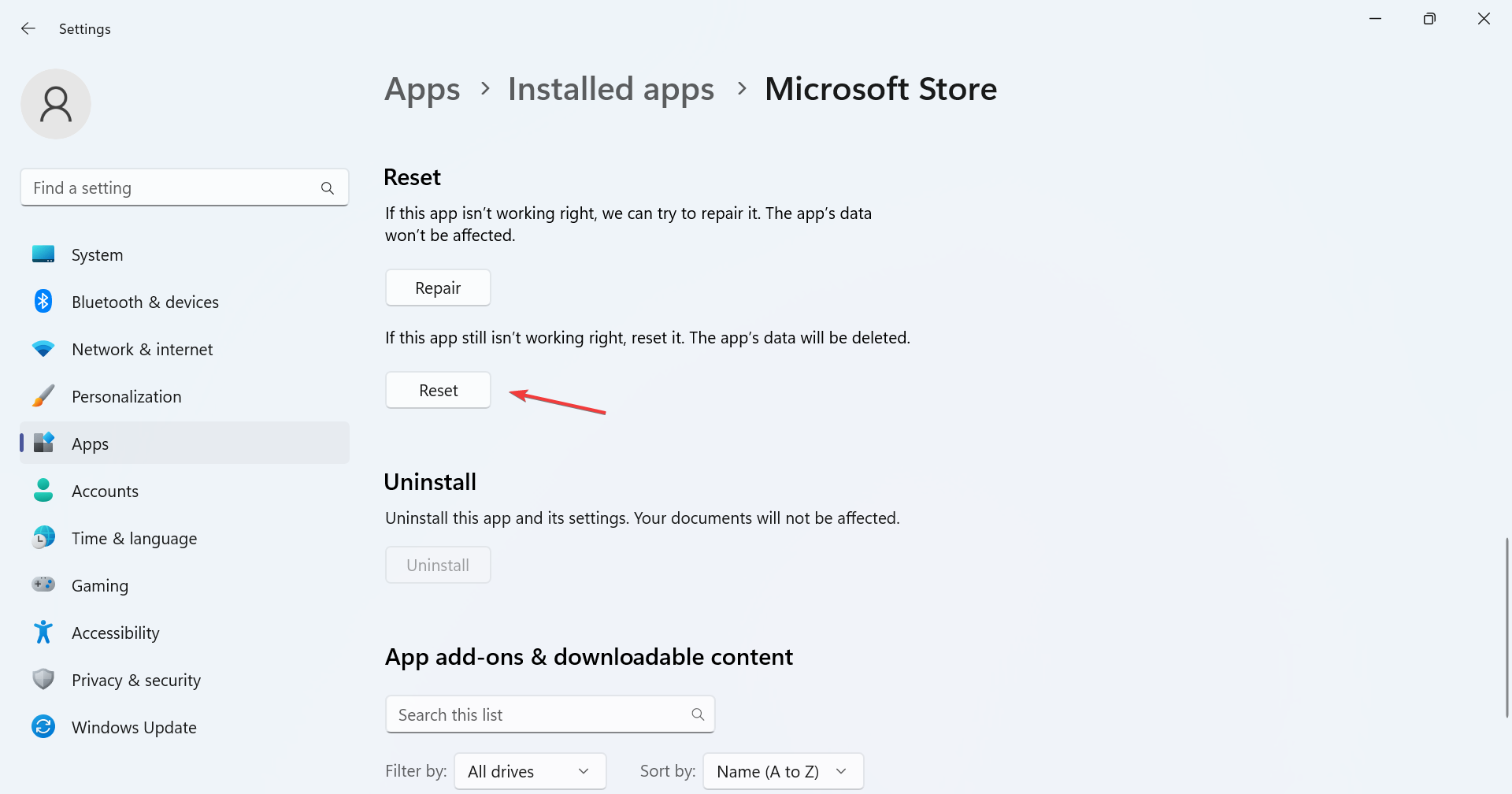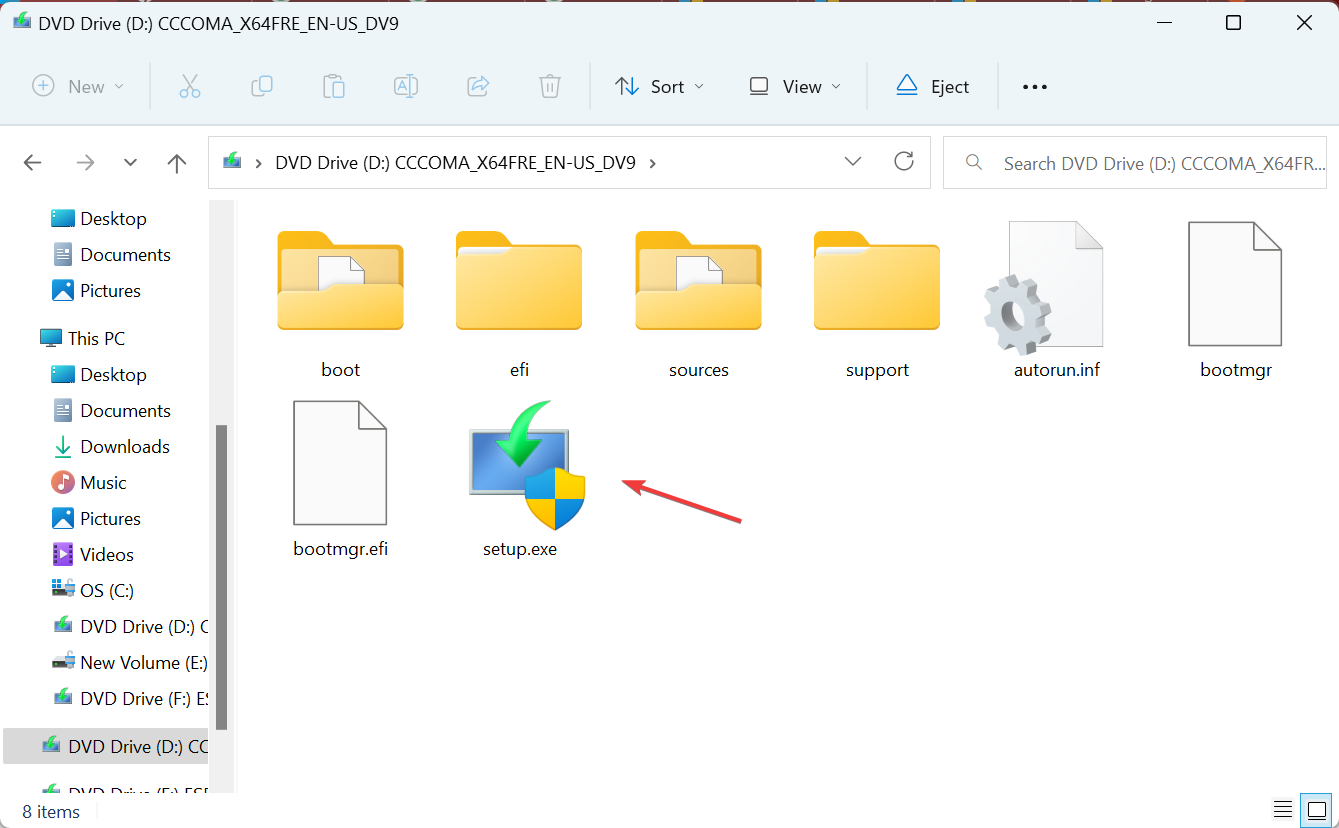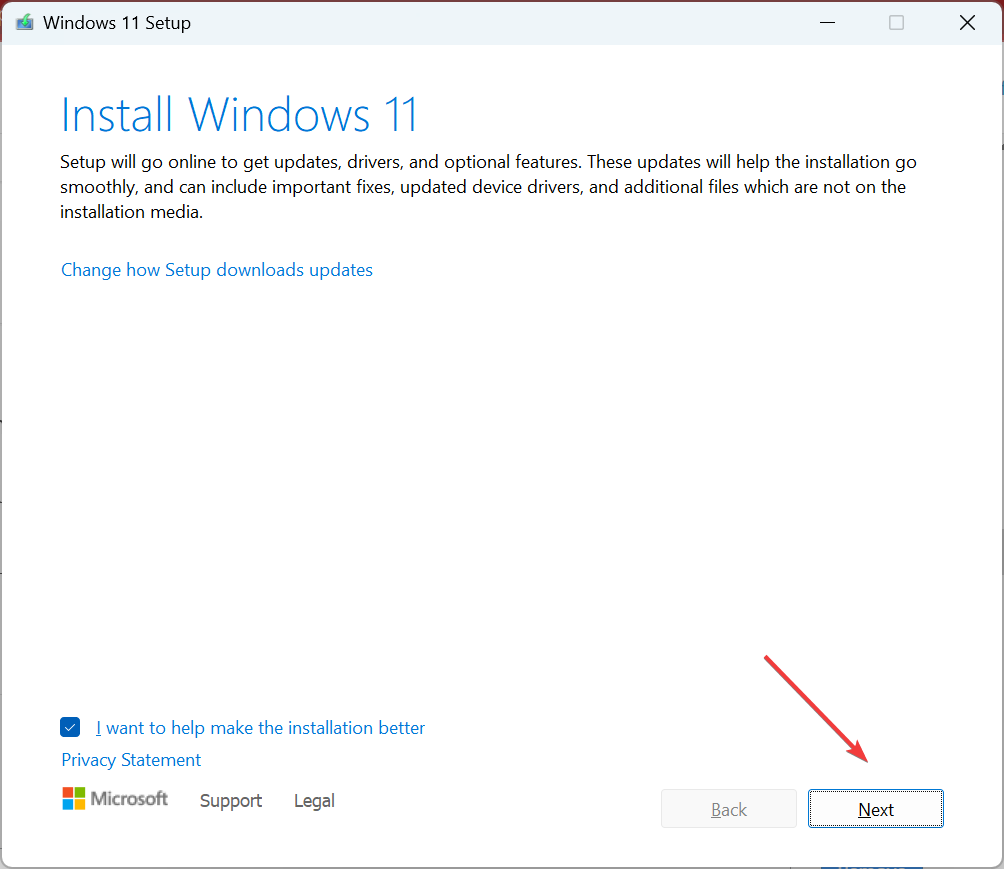0x80072F17 Microsoft Store Error: How to Fix it
Note that resetting the cache often does the trick
5 min. read
Updated on
Read our disclosure page to find out how can you help Windows Report sustain the editorial team Read more
Key notes
- The 0x80072F17 Microsoft Store error usually arises due to improper network connectivity.
- A quick fix is to disable any active firewalls or security software on the PC.
- For some users, resetting the Store cache or the app altogether got things up and running.
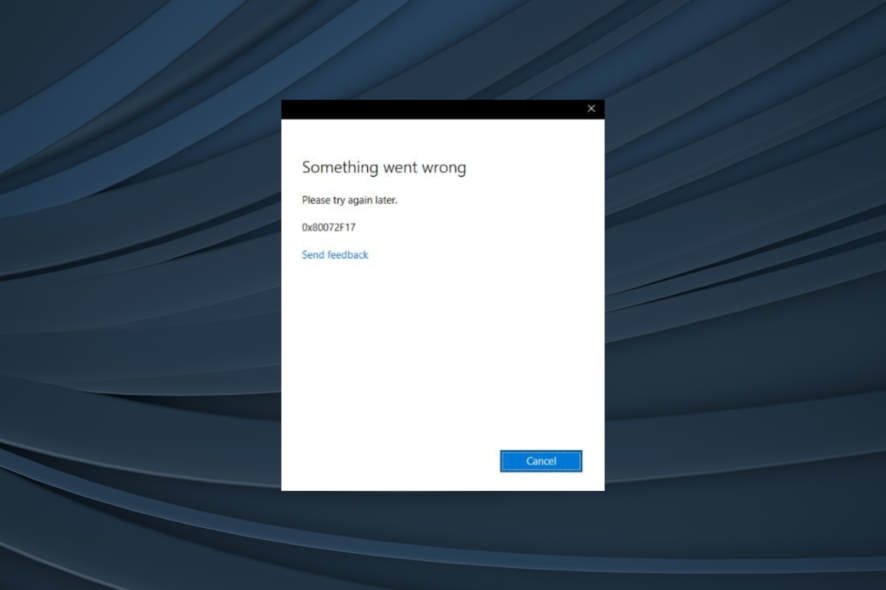
Microsoft Store serves as a one-stop destination for most users when it comes to downloading apps. But the source itself doesn’t always deliver the best performance. Many users have reported error code 0x80072F17 in Microsoft Store.
The issue can be encountered when signing in or launching the store, and the message accompanying the error reads, Something went wrong. Please try again later. If you, too, are facing the problem, keep reading to find out what worked for others!
What does error code 0x80072F17 mean?
The 0x80072F17 error indicates Microsoft Store’s inability to interact with its server; subsequently, the requested operation fails. It’s a common error and has affected all iterations of Windows.
Here are the reasons you encounter it:
- Unstable Internet connection: An unstable or slow Internet connection can cause issues when Microsoft Store tries to connect to its servers.
- Issues with the Microsoft Store cache: A corrupt cache can trigger a wide range of errors with the Store and even apps downloaded from it.
- Incorrect date and time set on the PC: Several Microsoft Store and Windows errors appear when you have set the incorrect date and time on the PC.
- The server is facing an outage: We can’t altogether negate the possibility of it being a server issue and must verify this aspect as well.
How do I fix error code 0x80072F17 in Microsoft Store?
Before we head to the slightly tricky solutions, try these quick ones first:
- Restart the computer.
- Make sure there isn’t intermittent loss of network connectivity. Switch to Ethernet if that’s the case.
- Use a service like Downdetector to verify if others too are facing a server outage.
- Create a Microsoft account on the Windows PC and access Microsoft Store through it.
- Check for pending Windows updates and install them all.
- Disable any third-party antivirus, firewall, or VPN installed on the PC.
If none work, move to the fixes listed next.
1. Clear the Microsoft Store cache
- Press Windows + R to open Run, type wsreset.exe in the text field, and hit Enter.
- Wait for the process to complete. It shouldn’t take more than a few seconds.
When the Microsoft Store cache is corrupt, clearing it should eliminate error code 0x80072F17 in no time!
2. Set the correct date and time
- Press Windows + I to open Settings, select Time & language from the navigation pane, and click on Date & time on the right.
- Enable the toggle for Set time automatically and make sure the correct Time zone is selected from the dropdown menu.
- Alternatively, you can manually set the date and time if Windows doesn’t show the correct results when set things are set to automatic.
Such issues are bound to appear when the incorrect date and time are set because it affects how the PC interacts with the server. So, set the right date and time, and you should be ready!
3. Repair the corrupt system files
- Press Windows + R to open Run, type cmd, and hit Ctrl + Shift + Enter.
- Click Yes in the UAC prompt.
- Now, paste the following commands individually and hit Enter after each:
DISM /Online /Cleanup-Image /CheckHealthDISM /Online /Cleanup-Image /ScanHealthDISM /Online /Cleanup-Image /RestoreHealth - Once done, run this command for the SFC scan:
sfc /scannow - Finally, restart the computer for the change to come into effect.
We have seen cases where corrupt system files led to errors in Microsoft Store, including 0x80072F17. Here, running the DISM tool and the SFC scan will replace all such files with the cached copy stored on the PC.
4. Reset the Microsoft Store app
- Press Windows + I to open Settings, navigate to the Apps tab, and click on Installed apps.
- Locate Microsoft Store, click on the ellipsis next to it, and select Advanced options.
- Scroll down and click on Reset.
- Again, click Reset in the confirmation prompt.
When we reset an app, all its cache and other app data are cleared. You will even be logged out of any ongoing sessions. But this has been found effective against Microsoft Store error code 0x80072F17, given that all these aspects are likely to trigger the error.
5. Perform an in-place upgrade
 Tip
Tip
- Go to Microsoft’s official website, select the desired OS edition and product language, then download the Windows 11 ISO.
- Open the ISO and run the setupe.exe file.
- Click Yes in the prompt that appears.
- Click on Next to proceed.
- Now, click Accept to agree to Microsoft’s license terms.
- Finally, verify that the setup reads Keep personal files and apps, and click on Install to start the process.
If the previous solutions didn’t work, an in-place upgrade would help eliminate error code 0x80072F17. Besides, you won’t lose any apps or files stored on the PC. Remember, the process may take up to a few hours and is completely normal. Just sit back and relax!
Meanwhile, check the best Windows apps and download them after the error is fixed.
For any queries or to share more solutions with us, drop a comment below.