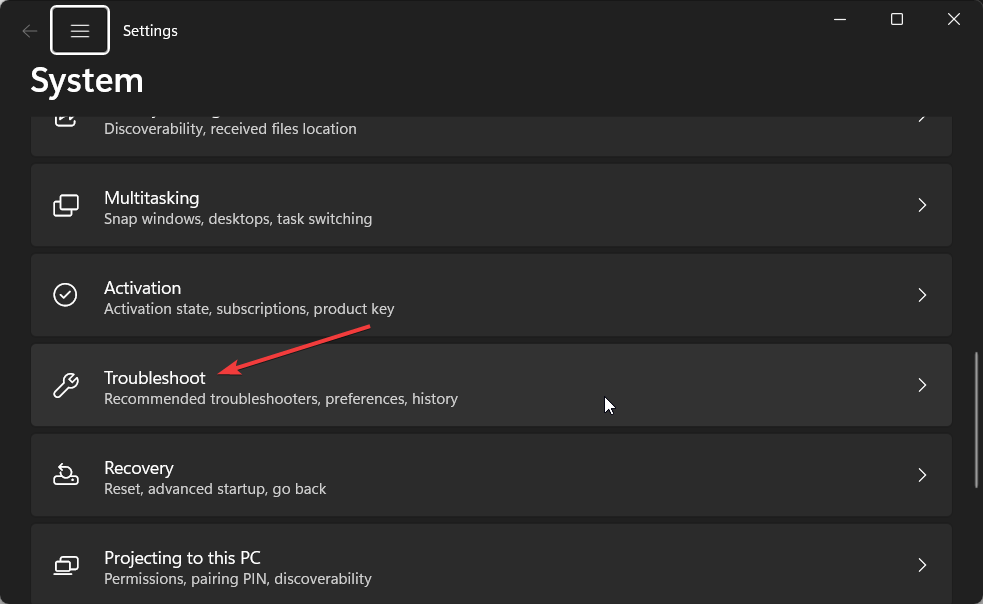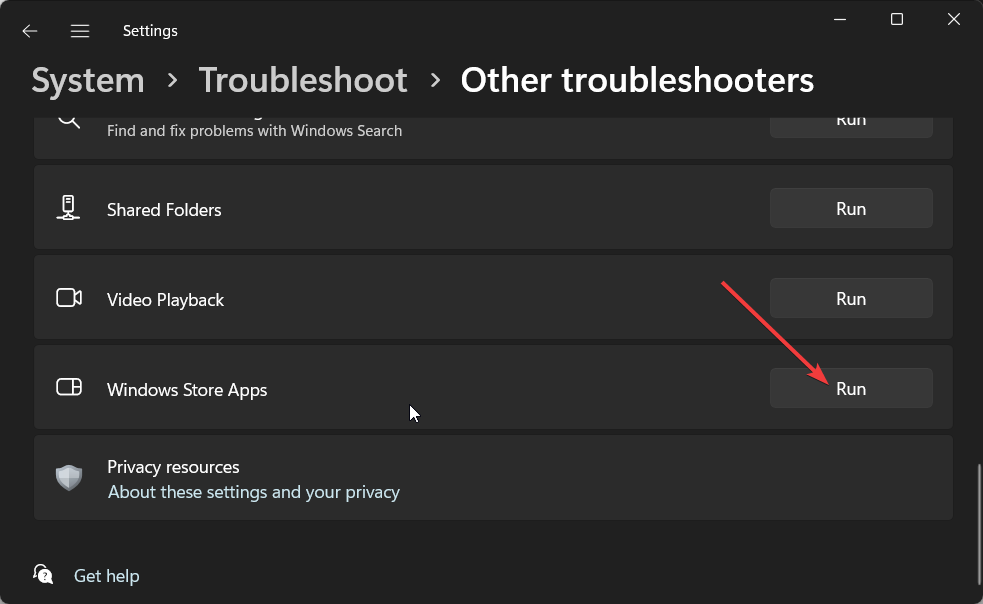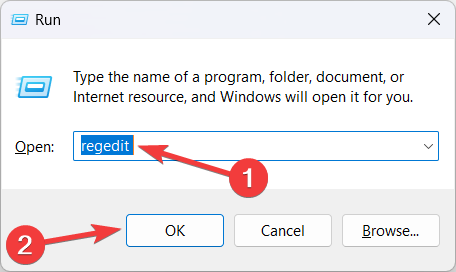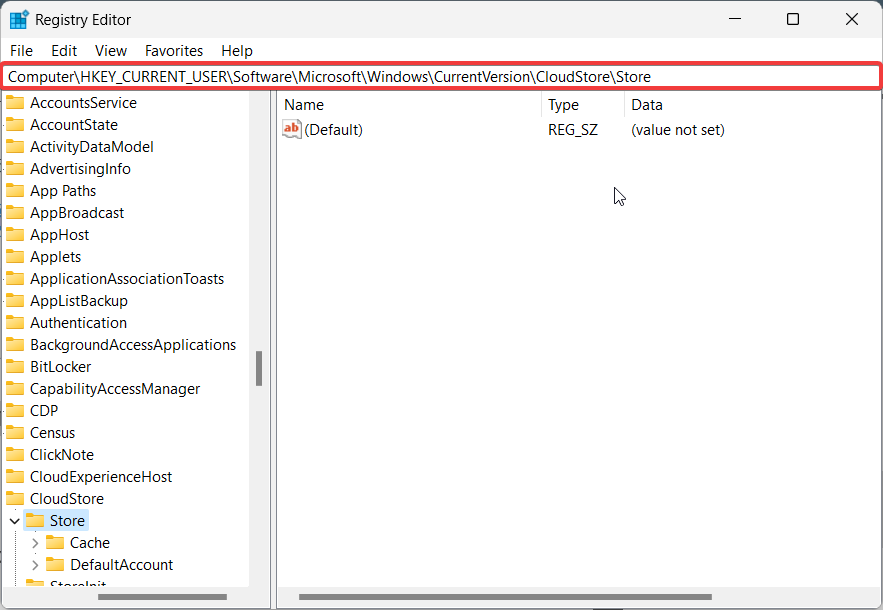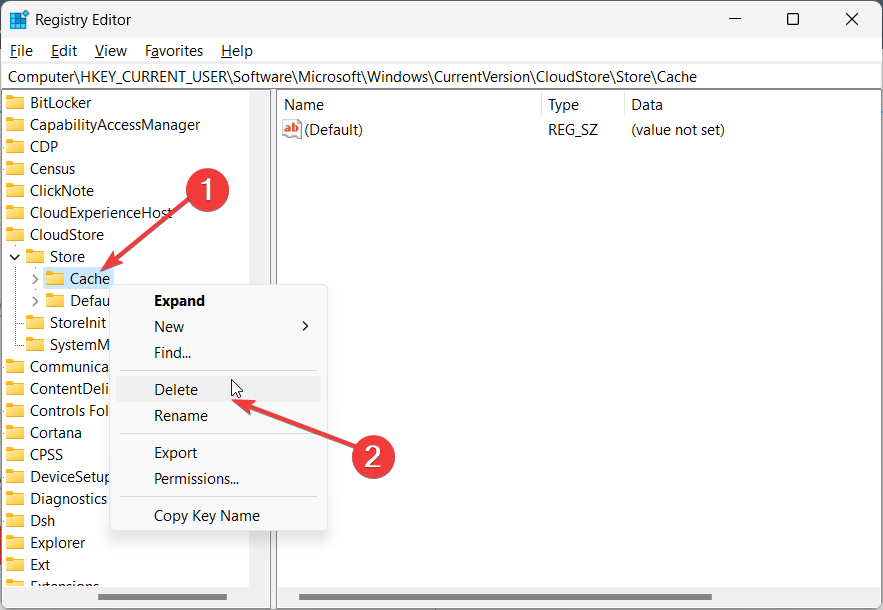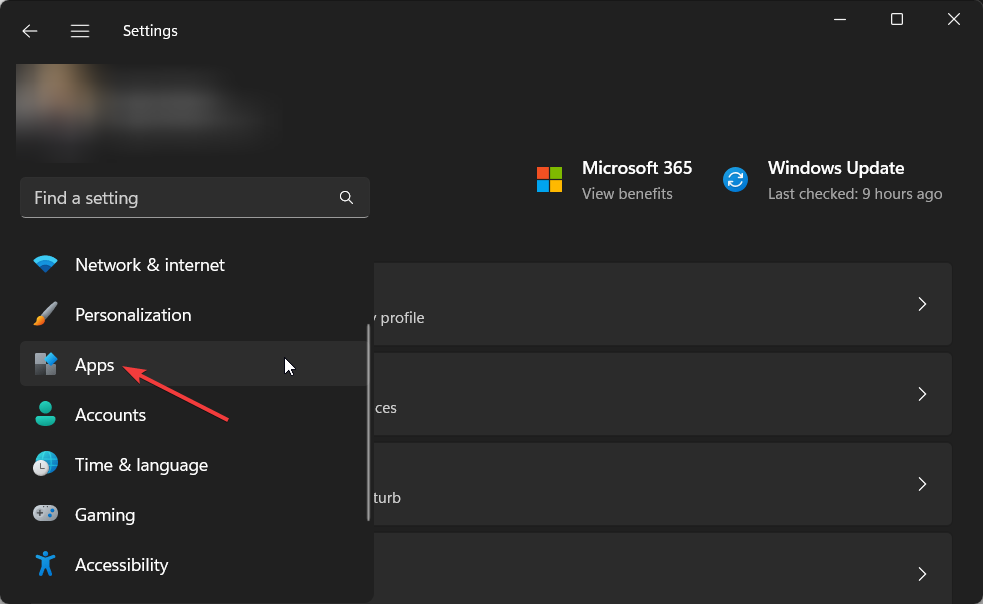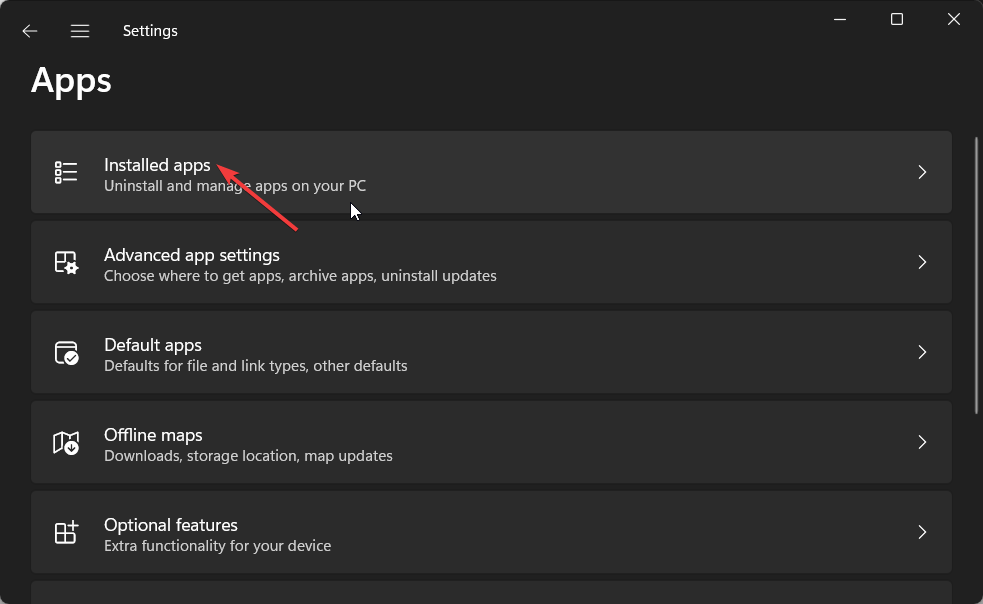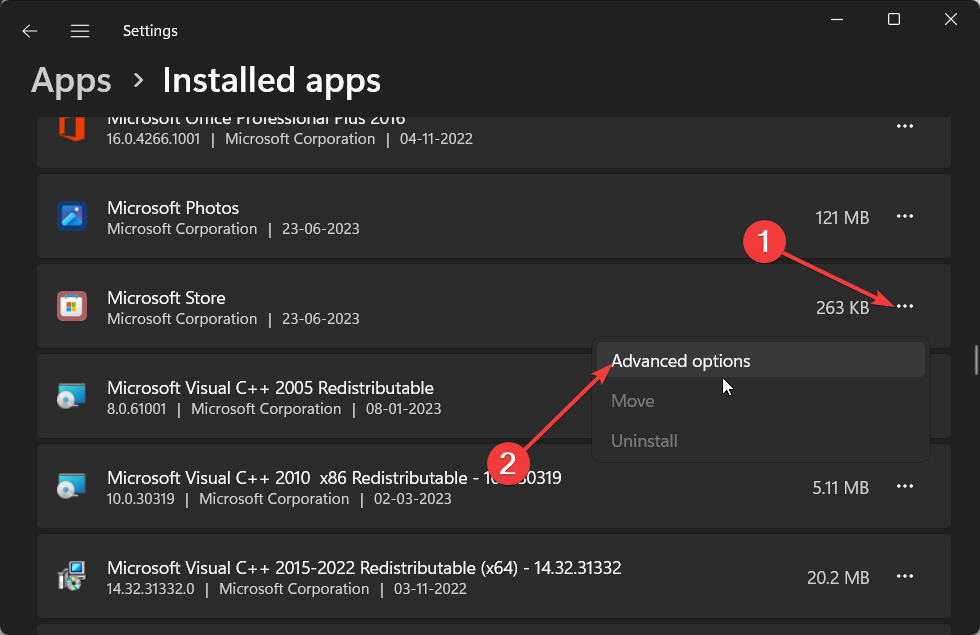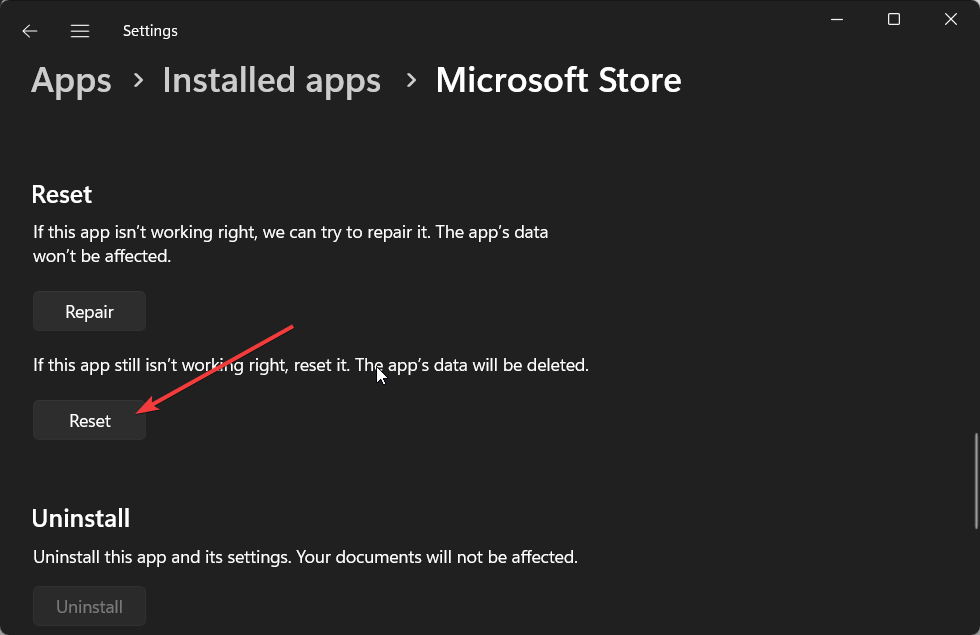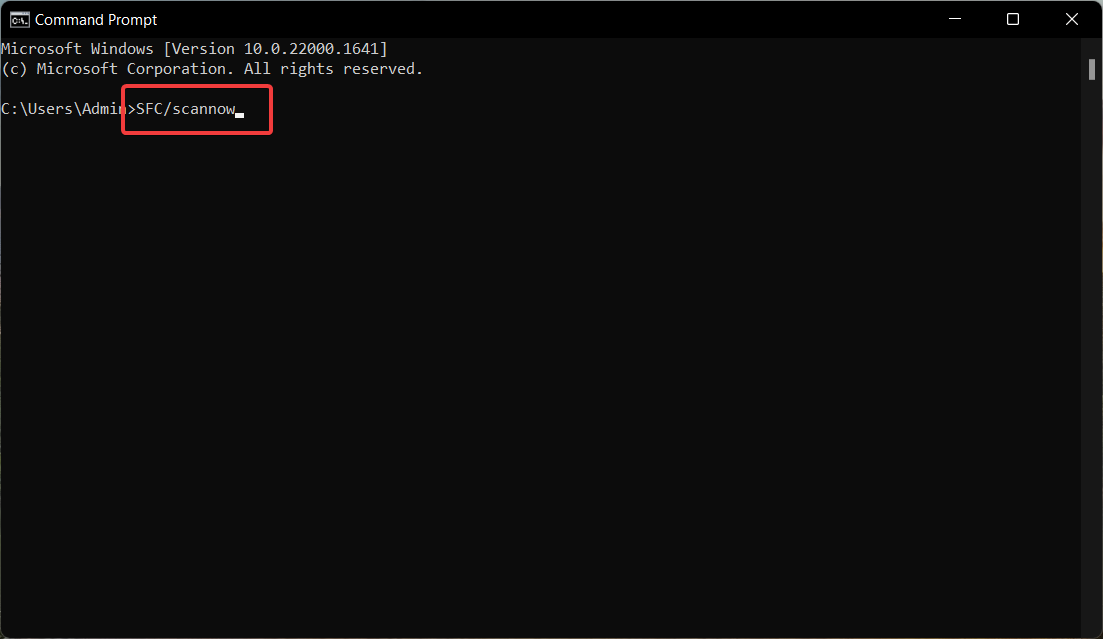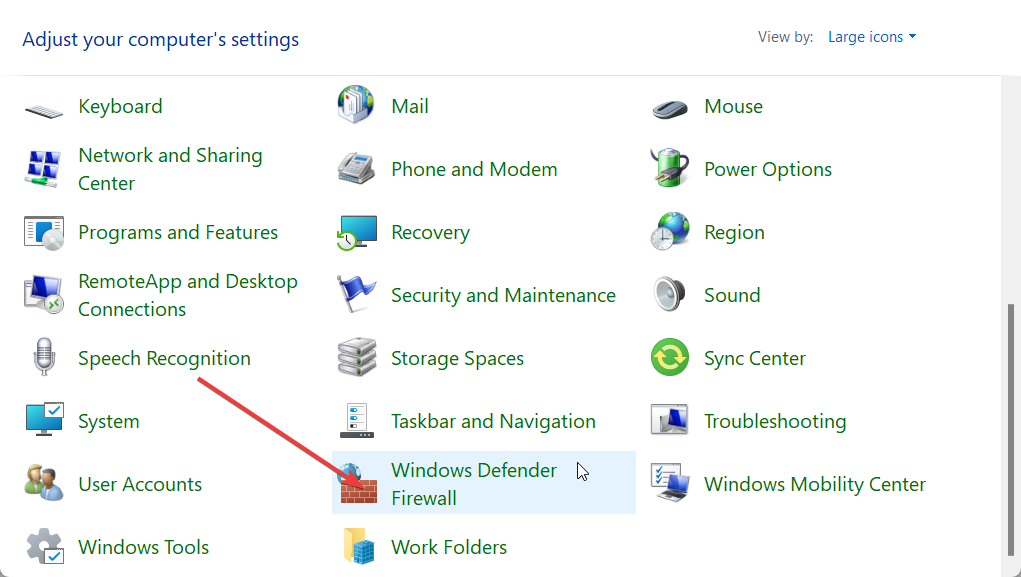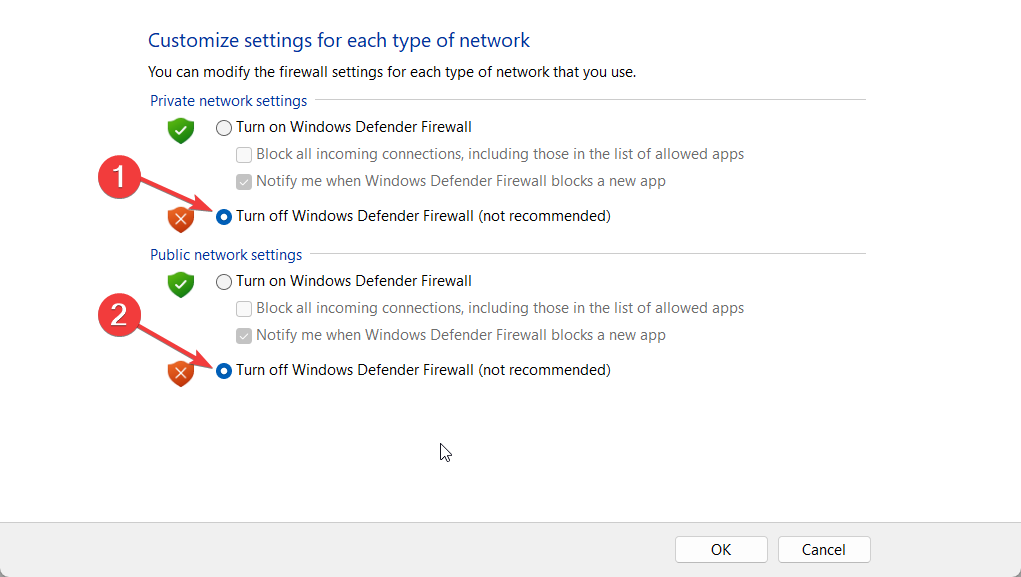0x80072f78 Error on Windows 10 & 11: How to Fix it
Learn what helped other users fix the 0x80072f78 Microsoft Store error
5 min. read
Updated on
Read our disclosure page to find out how can you help Windows Report sustain the editorial team Read more
Key notes
- The 0x80072f78 error is associated with the Microsoft Store that pops up because of network issues.
- You can try resetting the Microsoft Store cache to resolve the problem.
- Else, you should try disabling the Firewall or third-party antivirus tool on your computer.
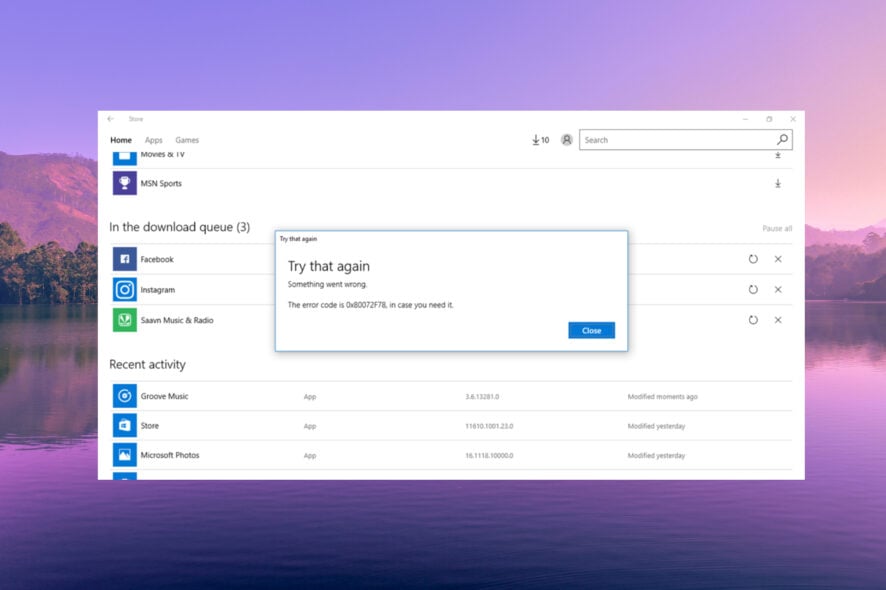
Microsoft Store is the official place from where you download games and apps on your Windows 10 or Windows 11 PCs. However, the Microsoft Store can often crash and throw errors such as 0x80072f78.
In this guide, we will share all the details you need to resolve the 0x80072f78 Error on Windows 10 and 11. Let us jump right into it.
What causes the 0x80072f78 Microsoft Store error?
After researching the internet, we have found many reasons that could trigger the 0x80072f78 Microsoft Store error on your PC.
- Underlying Microsoft Store error: Chances are there might be some bug or glitch that is causing the Store to misbehave and throw the 0x80072f78 error.
- Microsoft Store cache is corrupt: The Microsoft Store cache files might have gone corrupt, because of this, you will come across various issues, including the one at hand.
- Corrupt Store registry key: Some important registry keys related to the Microsoft Store are corrupt and causing the 0x80072f78 error.
- System files are missing or corrupt: Some missing or corrupt system files related to the Microsoft Store might trigger several issues associated with the Windows program.
- Third-party antivirus conflict: Several users have confirmed that after installation of a third-party antivirus program, they are facing the 0x80072f78 error.
Let us now check out the solutions that will help you to resolve the 0x80072f78 error.
How can I resolve the 0x80072f78 Microsoft Store error?
 NOTE
NOTE
1. Run the Windows Store app troubleshooter
- Press the Win + I keys to open Settings.
- Select Troubleshoot on the right.
- Choose Other troubleshooters.
- Click the Run button next to the Windows Store.
- The troubleshooter will start detecting the issues.
- Apply the prompted fixes.
- Restart your PC.
Most users could resolve the 0x80072f78 error by simply running the Windows Store troubleshooter on their PCs. This helps in fixing the bugs that might be causing the problem.
2. Delete the Microsoft Store cache
- Press the Win + R keys to open the Run dialogue.
- Type regedit and hit OK.
- Navigate to the below path and press Enter.
Computer\HKEY_CURRENT_USER\Software\Microsoft\Windows\CurrentVersion\CloudStore\Store - Delete the Cache folder for Store.
- Close Registry Editor and restart your PC.
Clearing the cache files of any program helps resolve any temporary issue affecting that particular program, in our case, the Microsoft Store.
You can read our guide that helps you understand how to fix the Windows Store cache if it is damaged.
3. Reset Microsoft Store
- Press the Win + I keys to open Settings.
- Click on Apps on the left pane.
- Select Installed Apps from the right side.
- Click the 3-dot icon for Microsoft Store and select Advanced options.
- Scroll down and select Reset.
- Hit Reset again in the prompt to reset the Microsoft Store.
Resetting the Microsoft Store will remove all the corrupt files and cache files. And when you launch the program after resetting it, it will load all files from scratch, which will help you resolve the 0x80072f78 error.
4. Run the SFC and DISM scans
- Press the Win key to open the Start menu.
- Type command prompt and open it as an administrator.
- Type the below command and press Enter:
sfc /scannow - The SFC Scan process will fix the corrupt system files related to Microsoft Store.
- Type the below commands and press Enter after each one:
Dism /Online /Cleanup-Image /CheckHealthDism /Online /Cleanup-Image /ScanHealthDism /Online /Cleanup-Image /RestoreHealth - Reboot your computer.
Chances are some important system files related to the Microsoft Store are missing from your computer. This can be easily resolved by running the SFC and DISM scans.
You can read our guide and resolve the SFC Scan is not working issue on your PC by applying the solutions.
In addition, we fully recommend you scan Windows devices with dedicated repair apps that can entirely detect missing or corrupted files and fix them accordingly.
5. Disable Firewall
- Press the Win key to open the Start menu.
- Open Control Panel.
- Select Windows Defender Firewall.
- Select Turn Windows Defender Firewall on or off from the left pane.
- Check the radio buttons for Turn off Windows Defender Firewall (not recommended) for both Public and Private networks.
- Click OK to apply the changes.
Multiple users have resolved the 0x80072f78 error by disabling the Windows Defender Firewall on their PCs. You can also try disabling any third-party antivirus software on your PC.
Chances are the antivirus, or the Firewall program is interfering with the network connection of the Microsoft Store.
That is it from us in this guide. Feel free to let us know in the comments below which one of the above solutions resolved the 0x80072f78 error.