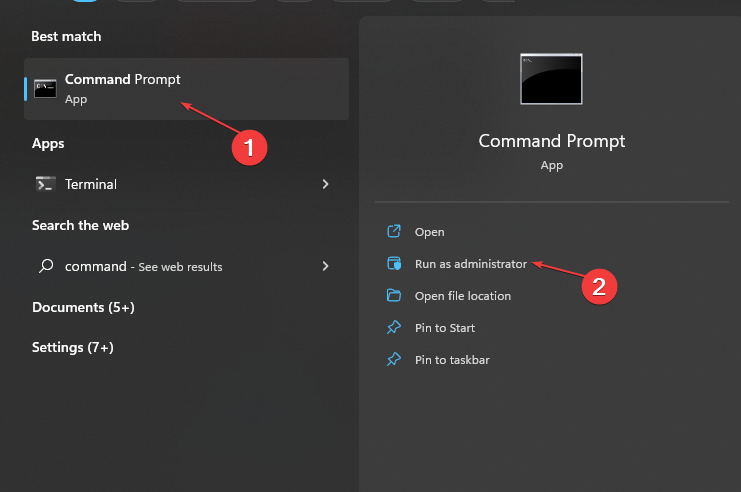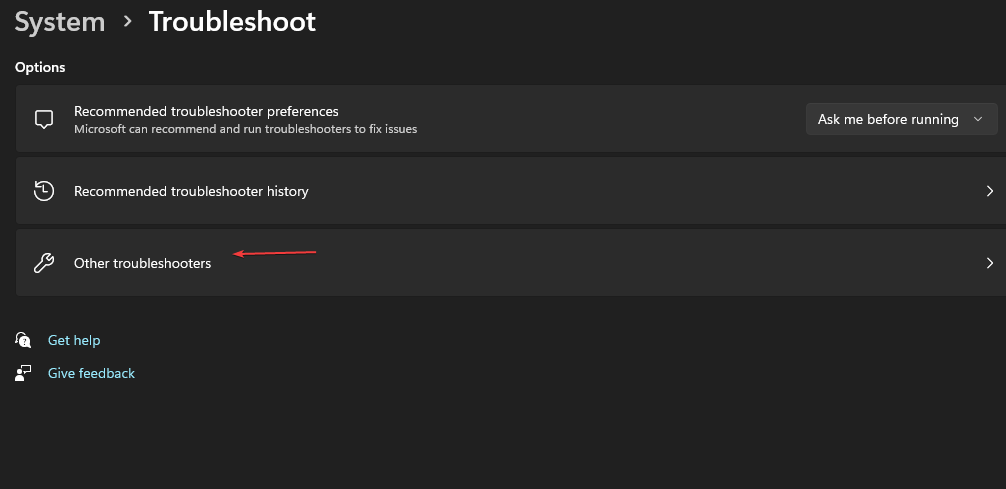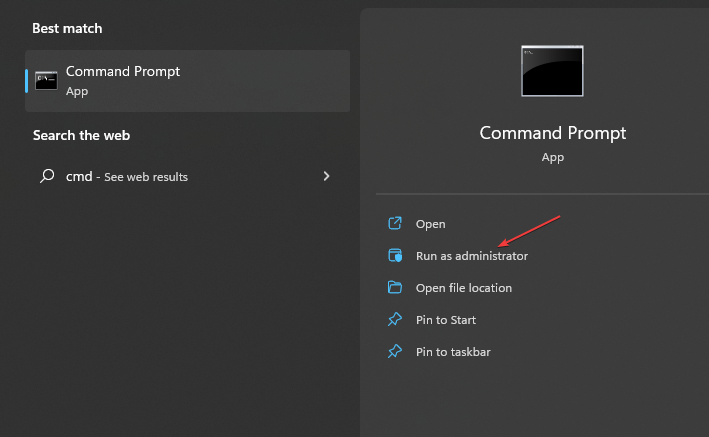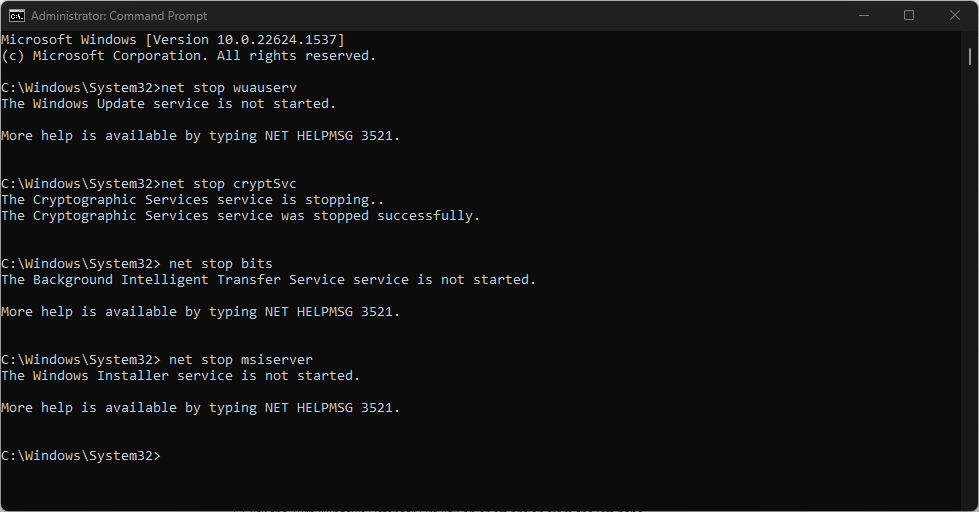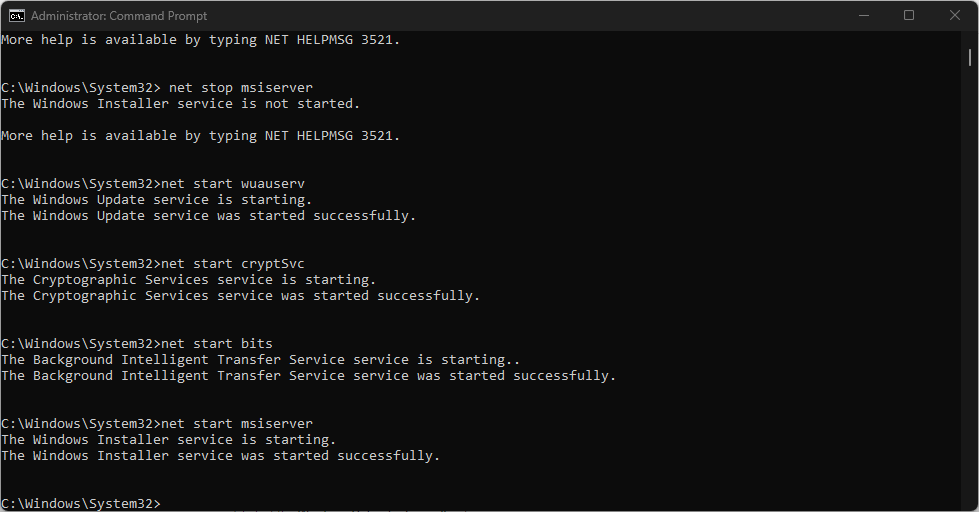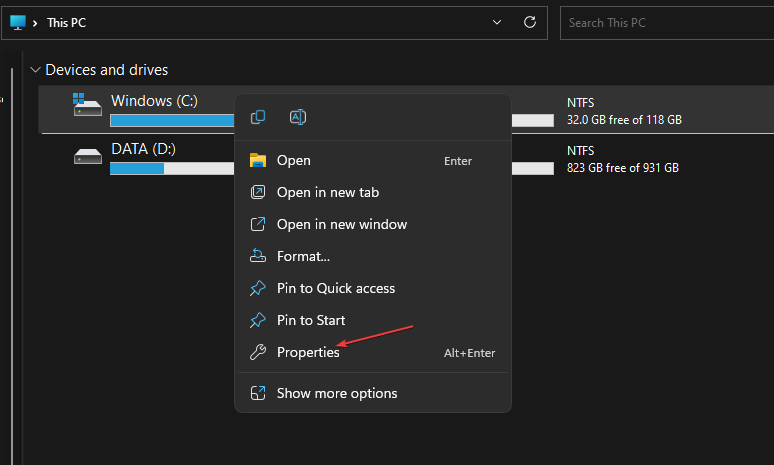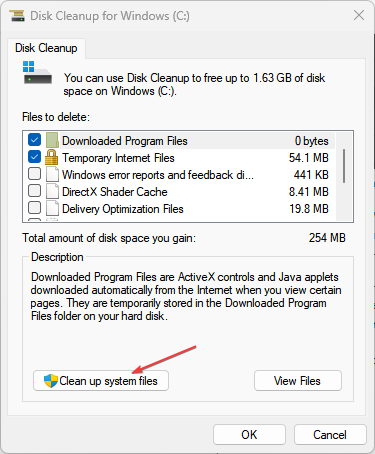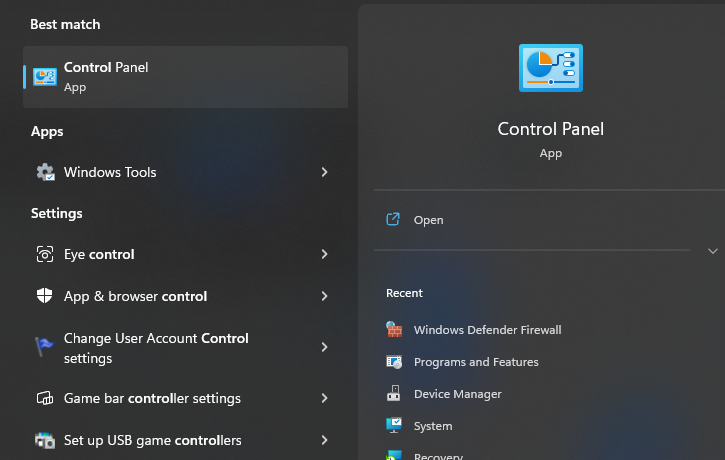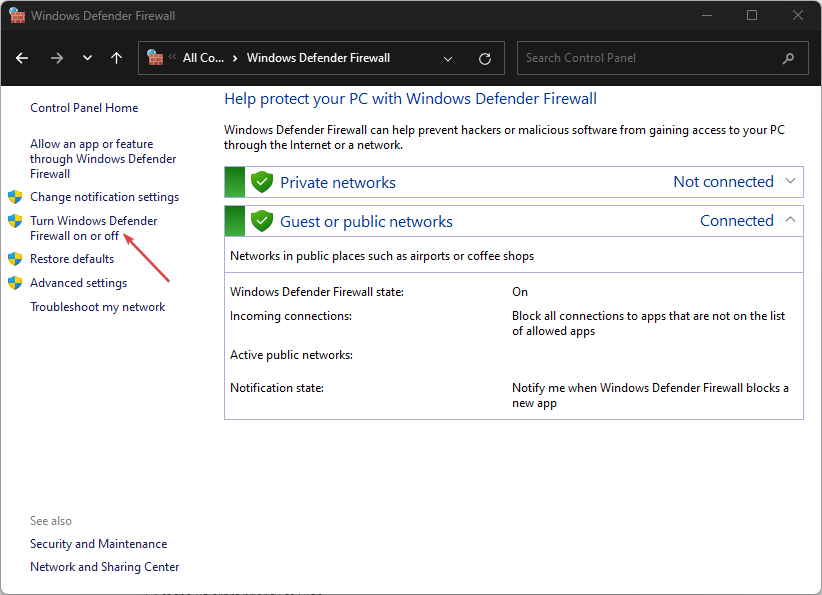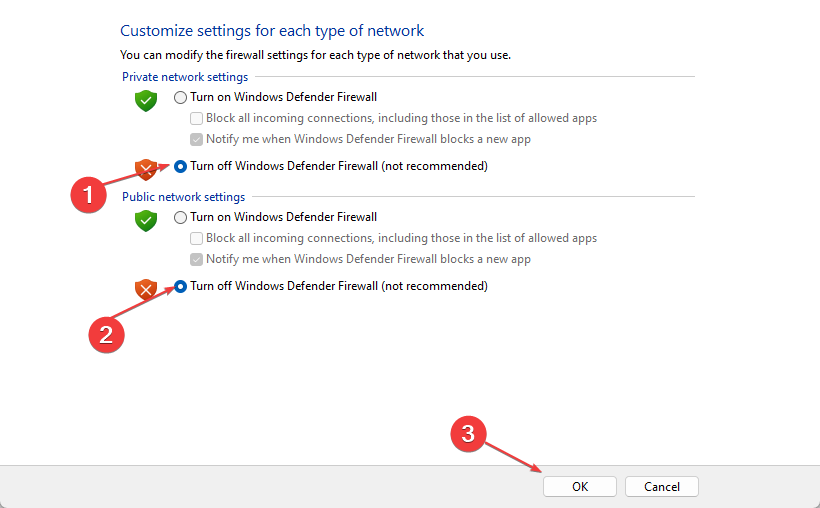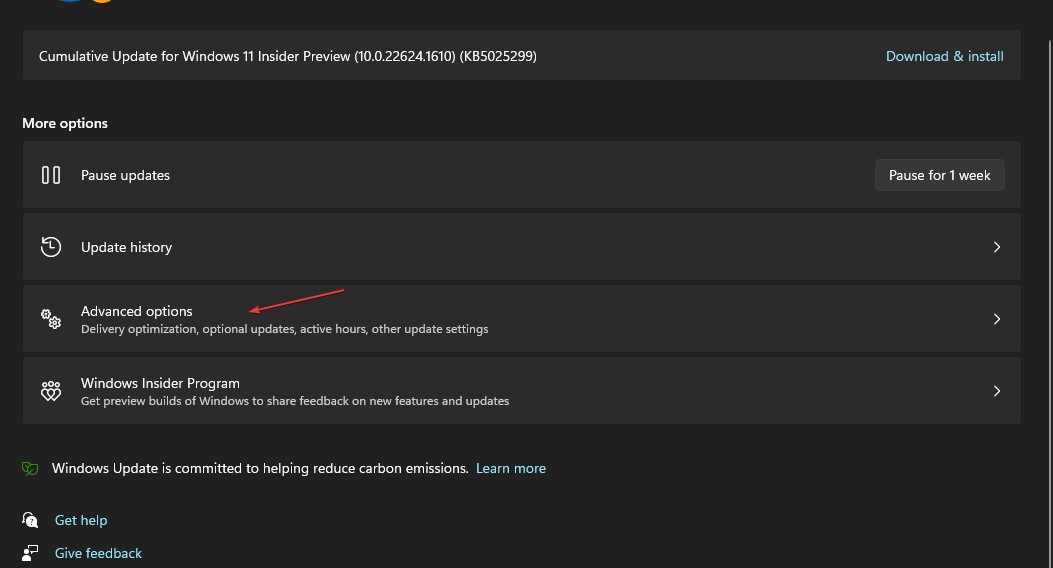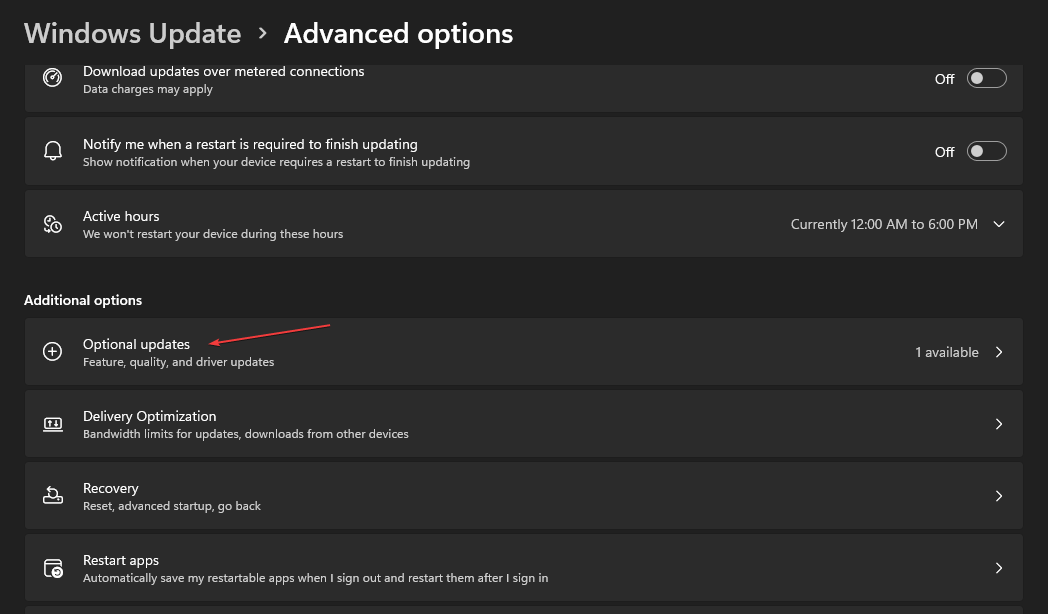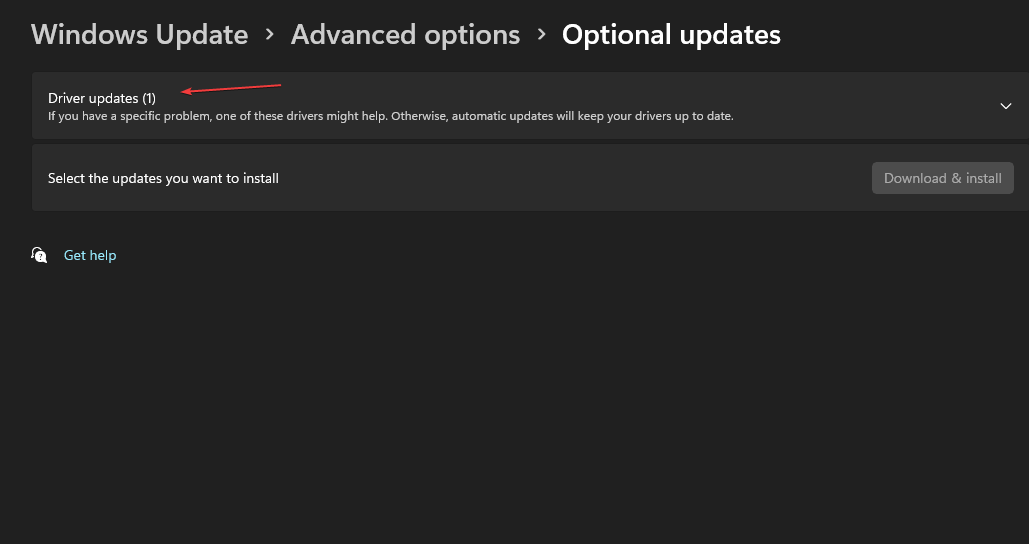0x800736cc: How to Fix This Windows Update Error
The built-in troubleshooter can fix 0x800736cc and other update errors
5 min. read
Updated on
Read our disclosure page to find out how can you help Windows Report sustain the editorial team Read more
Key notes
- The error indicates a component’s file does not match the verification information in the directory.
- This may be due to corrupt or missing system files or outdated system drivers.
- Running a Windows Update Troubleshooter or updating system drivers are worthy options to troubleshoot.
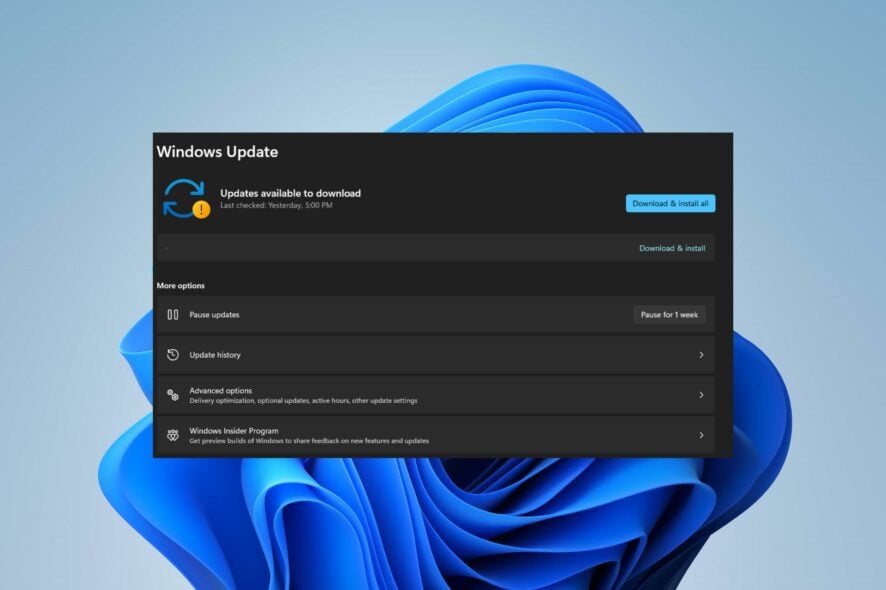
Downloading and installing Windows Updates is important, but many of our readers have reported encountering the error code 0x800736CC.
To learn more about update issues, we suggest reading our Windows Update is stuck at 100% on Windows 11 guide.
In today’s guide, we will focus on this error and show you the best ways to fix it.
What causes Windows Update error 0х800736cc?
Many factors can contribute to the issues during the Windows Update process, resulting in error 0x800736CC. Some notable ones are:
- Misconfigured or damaged Registry files – If the Registry files that are meant to store database information are not correctly configured or not intact, it can cause the error code 0X800736cc.
- Corrupt or missing system files – Services like Windows Updates can run into errors if the system files are corrupt or inaccessible.
- Outdated System drivers – If your system drivers are not updated, they can become corrupt and faulty due to the bugs affecting the current version.
- Interference from apps – Sole applications installed on the PC can interfere with its functionality and performance, causing issues with the update process.
Fortunately, troubleshooting your PC is not fatal and can fix the error. So, we’ll enumerate the basic steps to fix it as we go further into this guide,
How can I fix Windows Update error 0x800736cc?
Before attempting any advanced troubleshooting steps, go through the following:
- Temporarily disable antivirus software to resolve any interference.
- Restart Windows in Safe Mode and check if the error persists.
If you can’t resolve the error, go ahead with the solutions below:
1. Perform SFC and DISM scans
- Left-click the Start button, type Command Prompt, then click Run as administrator.
- Click Yes on the User Account Control (UAC) prompt.
- Type the following and press Enter:
sfc /scannow - Type the following commands and press Enter:
DISM /Online /Cleanup-Image /RestoreHealth - Restart your PC and check if the update error persists.
Performing an SFC scan will repair corrupted or missing system files affecting the Windows Update process. You can read about how to fix SFC scannow not working on your Windows device.
However, it’s advisable to go for a dedicated system repair tool that can efficiently diagnose your PC with no effort from you.
2. Run Windows Update troubleshooter
- Press Windows + I key to open the Settings app.
- Click on System, select Troubleshoot, then click the Other troubleshooters.
- Go to Most Frequent, select Windows Update, and click the Run button.
- Restart your PC and check if the 0x800736cc error persists.
The Windows Update Troubleshooter will find and fix issues affecting the Windows updates installed.
Our readers can check ways to run the Windows Update troubleshooter on Windows 11 for more detailed steps.
3. Reset the Windows Update components
- Left-click the Start button, type Command Prompt and select the Run as administrator option.
- Click Yes on the User Account Control prompt.
- Copy and paste the following commands and press Enter after each one:
net stop wuauservnet stop cryptSvcnet stop bitsnet stop msiserver - Then, type the following:
ren C:\Windows\SoftwareDistribution SoftwareDistribution.oldren C:\Windows\System32\catroot2 Catroot2.old - Restart the services by pressing Enter after each of these commands:
net start wuauservnet start cryptSvcnet start bitsnet start msiserver - Close the Command Prompt and restart your PC, then reinstall the update you were trying to install previously.
Resetting Windows update components will fix the malfunctioning, causing the 0x800736cc update error.
Read our article if you encounter issues running the Command Prompt as an administrator on Windows 11.
4. Clear Windows Update cache
- Press the Windows + E key to open File Explorer.
- Go to Local Disk (C) and right-click, then click on Properties from the drop-down.
- Select Disk Clean-up, then click the Cleanup system files button.
- Check the boxes for Windows upgrade log files and Temporary Windows Installation files, then click OK.
- Restart your PC and check if the error persists.
Clearing the Windows update cache files will clear the corrupt update files impeding the process and allowing Windows to write new files. You can check what to do if File Explorer keeps crashing your PC.
5. Disable Windows Defender Firewall
- Click the Start button, type the control panel, then press Enter.
- Click on the Windows Defender Firewall option.
- Select the Turn Windows Defender Firewall on or off option from the left pane.
- Go to the Private network settings and Public network settings, then click the radio buttons for the Turn off Windows Defender Firewall (not recommended) option.
- Restart your PC to see if you’re able to update Windows.
Disabling the Windows Defender Firewall will resolve any interference it’s causing in the Windows update process.
6. Update the System drivers
- Press the Windows button and select Settings.
- Click on Windows Update and click Advanced options.
- On the next page, choose Optional Updates.
- Click on Driver updates, select the available updates, and click Download and Install.
Updating your device’s drivers will install updates for fixing bugs affecting the PC processes. Also, you can read about how to reinstall devices in Device Managers Windows 11.
Further, do not hesitate to go through our article about fixing slow Windows Updates on PCs. Also, read about error Code 0x8024500c and the steps for fixing it.
Should you have further questions or suggestions, kindly drop them in the comments section.