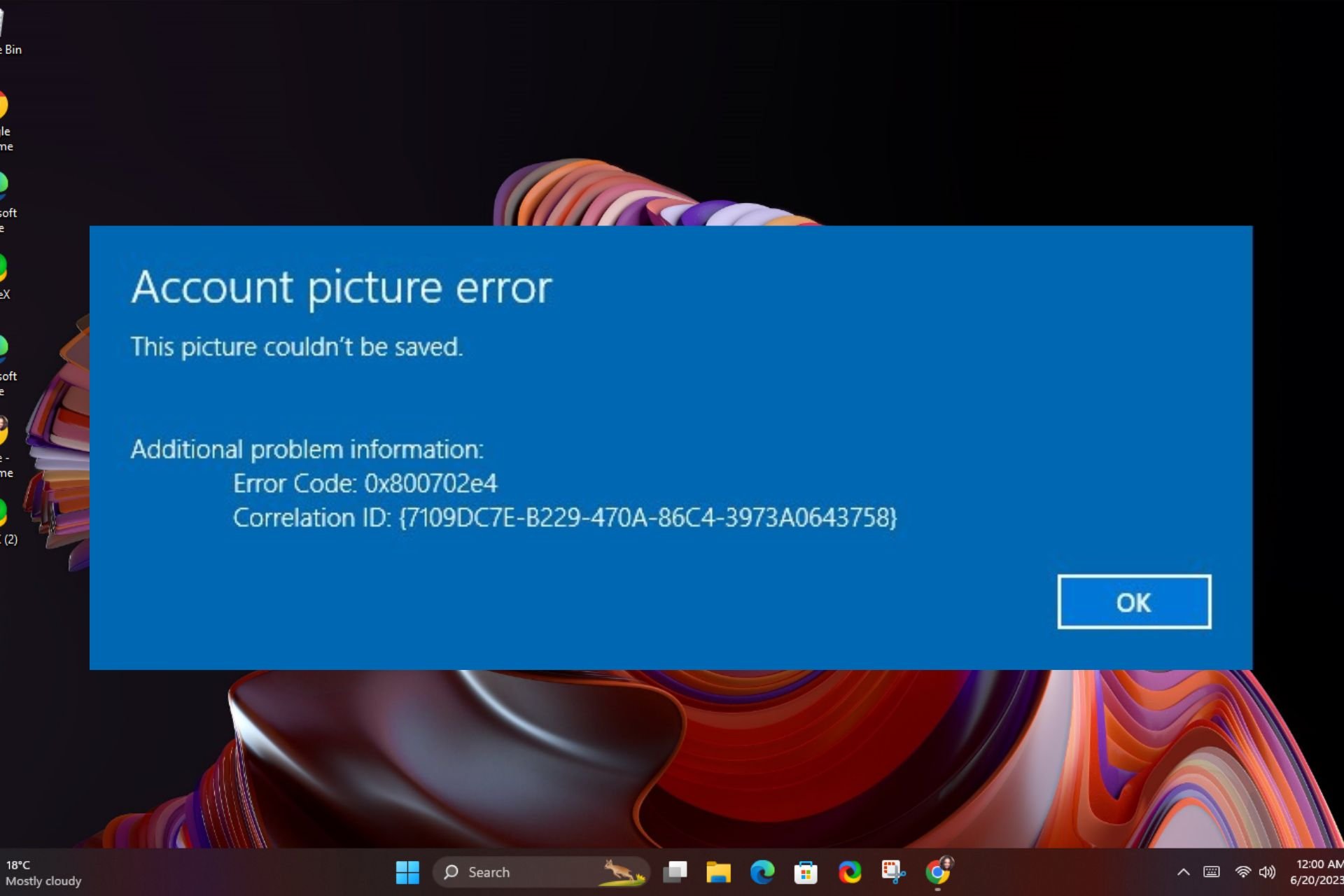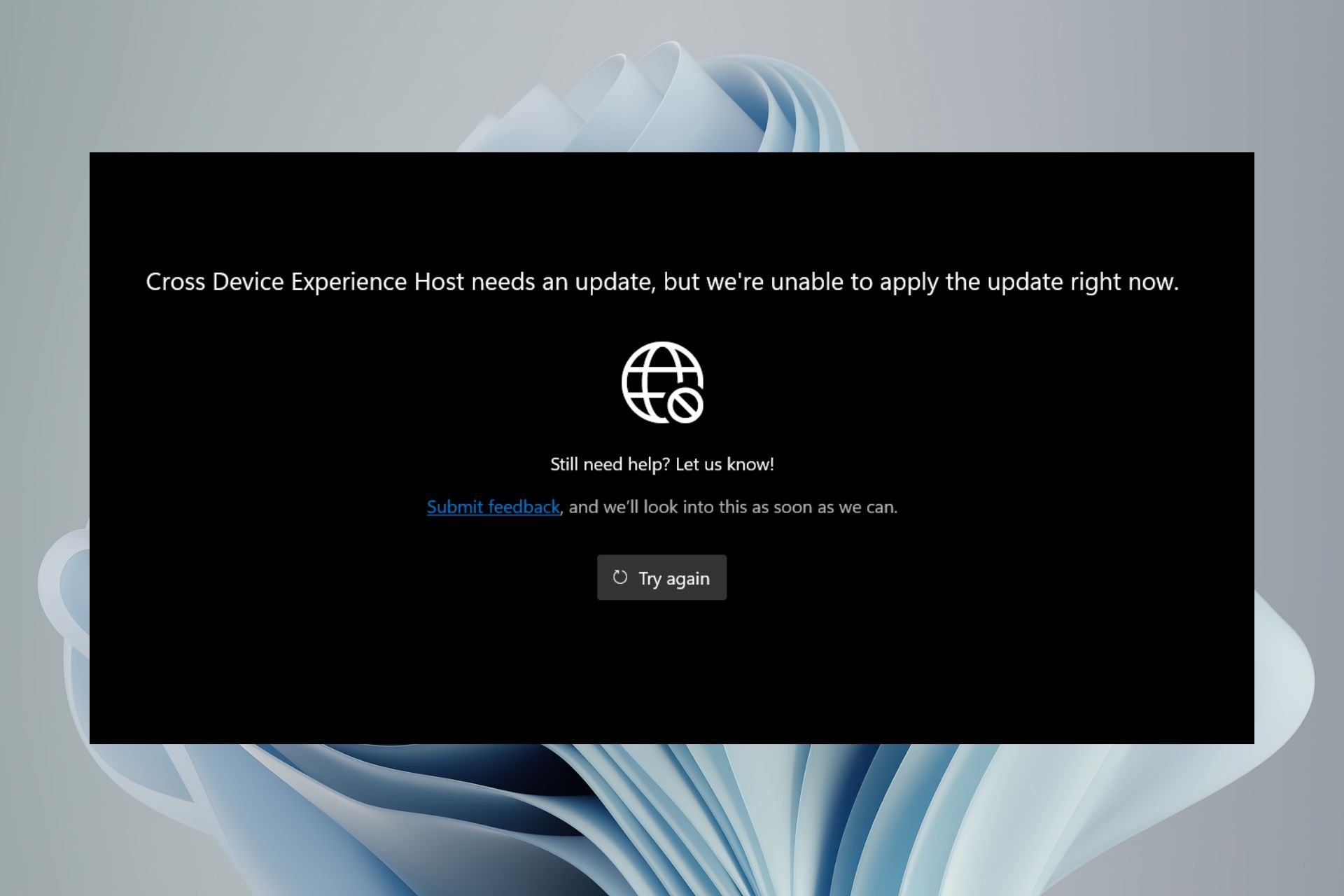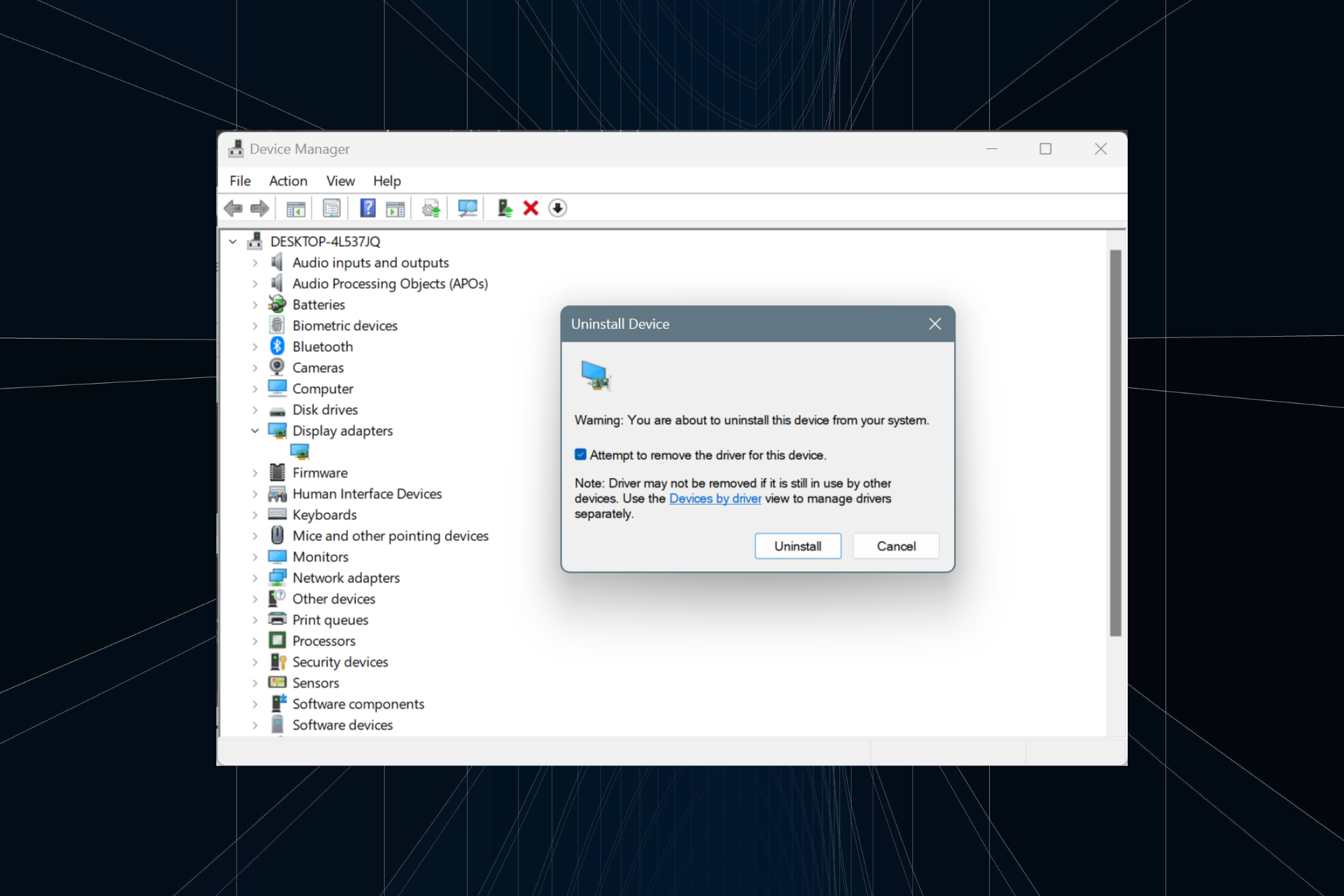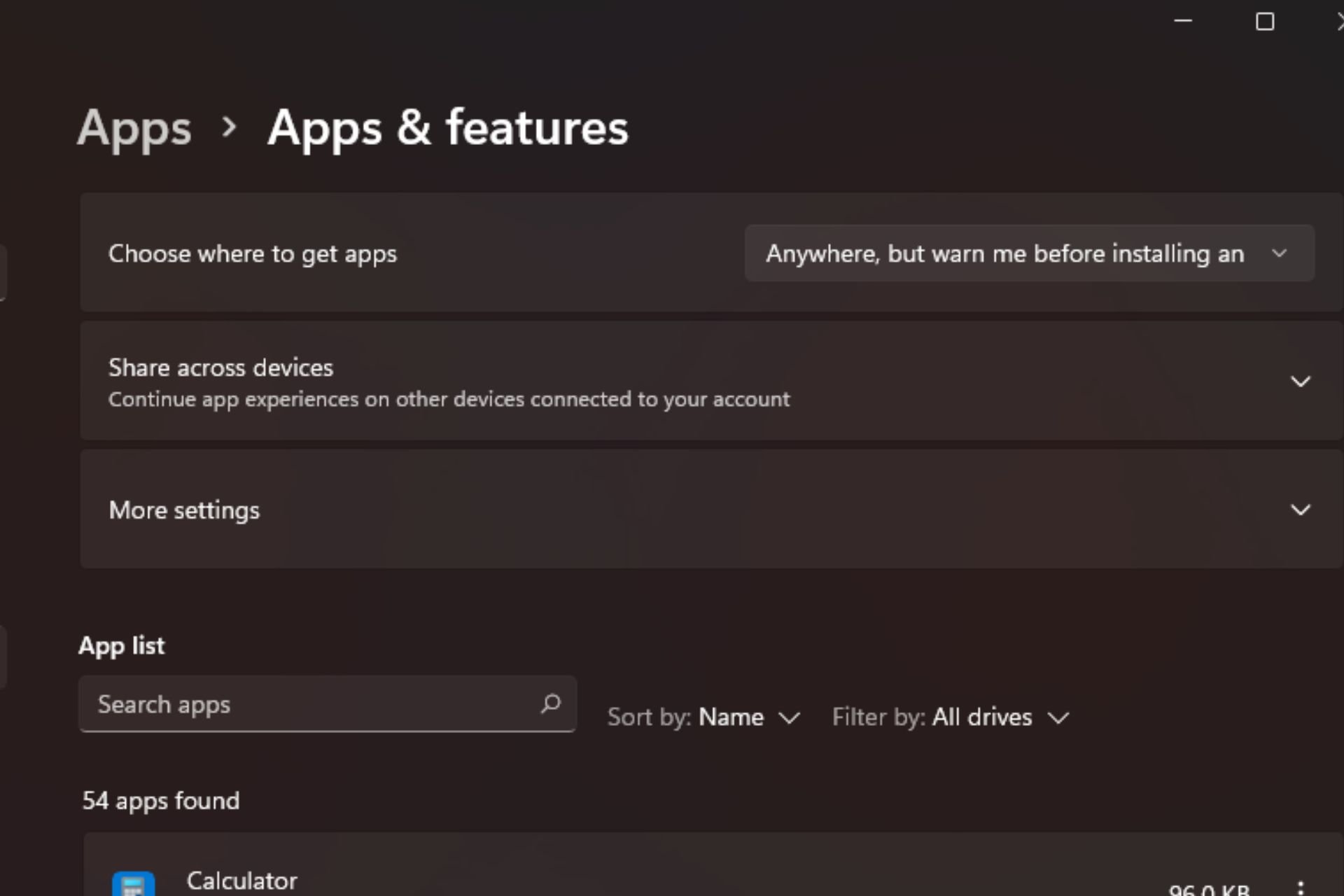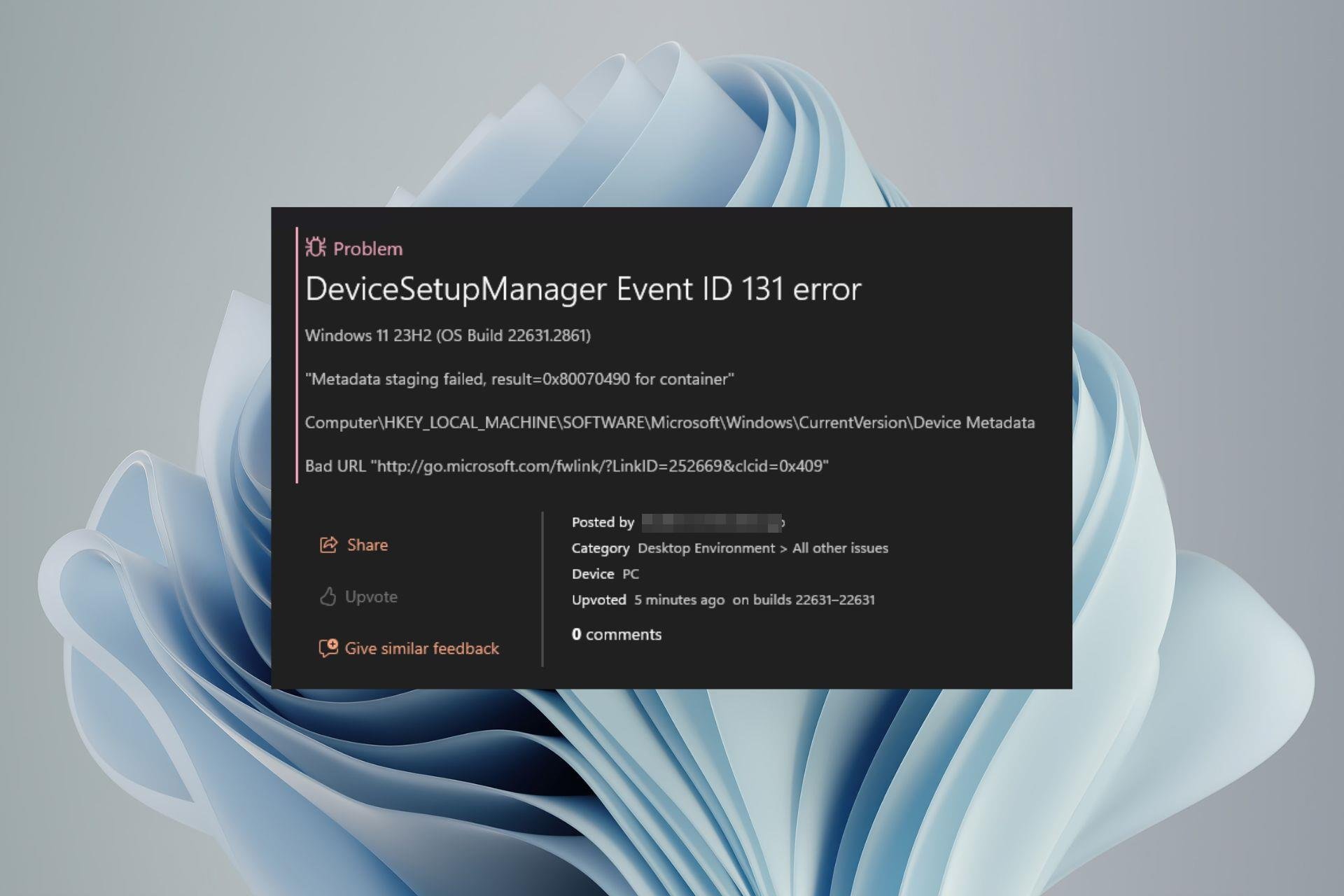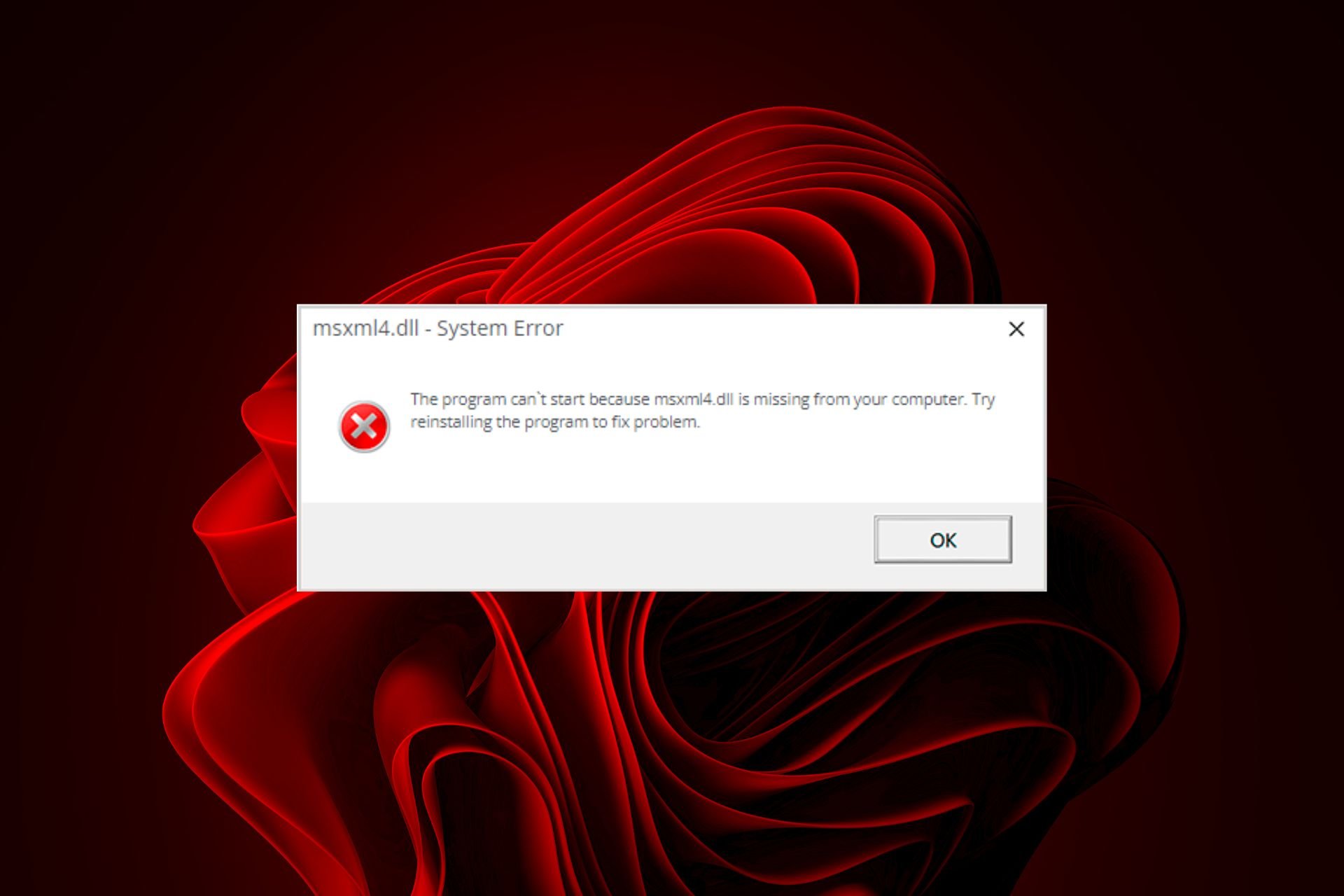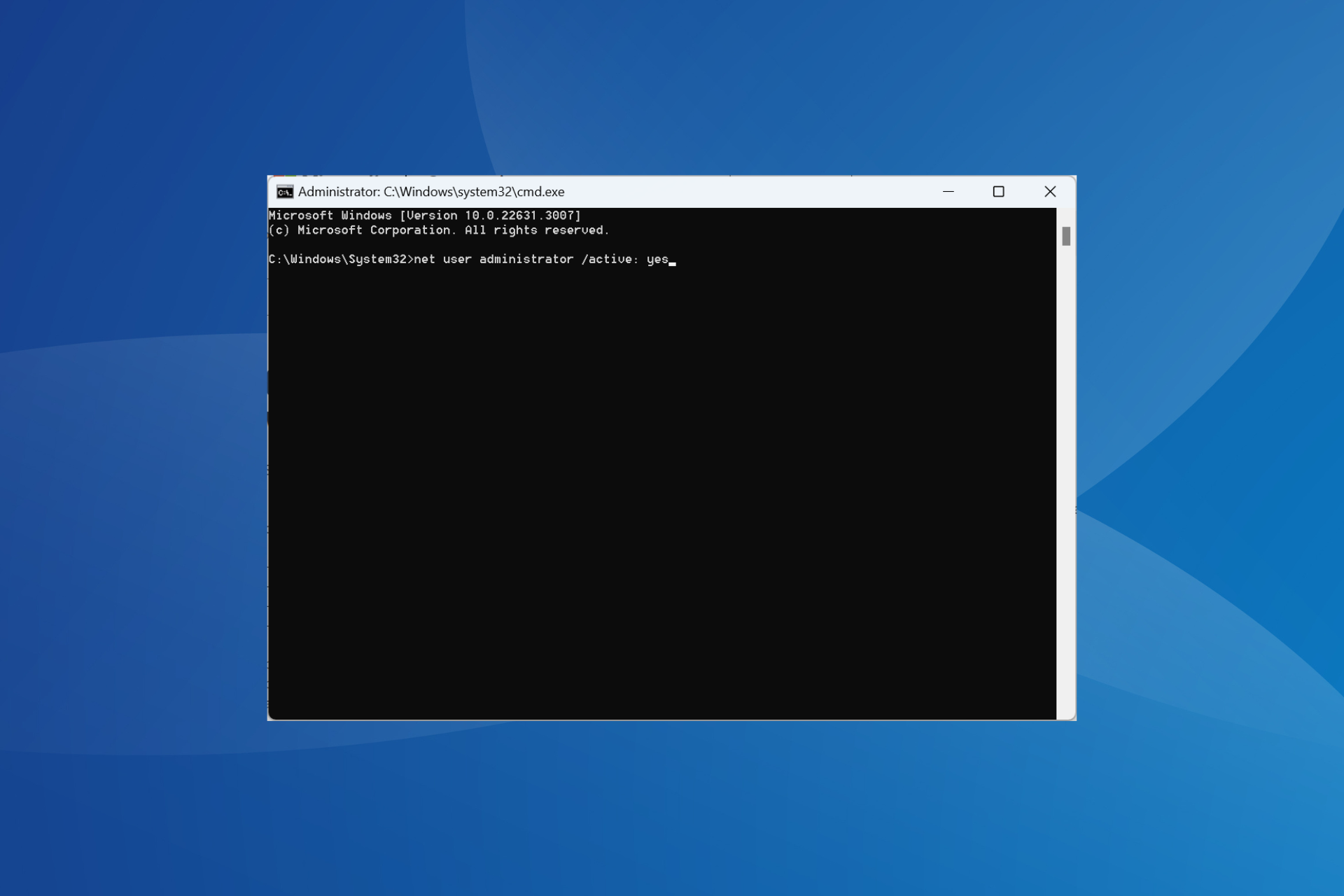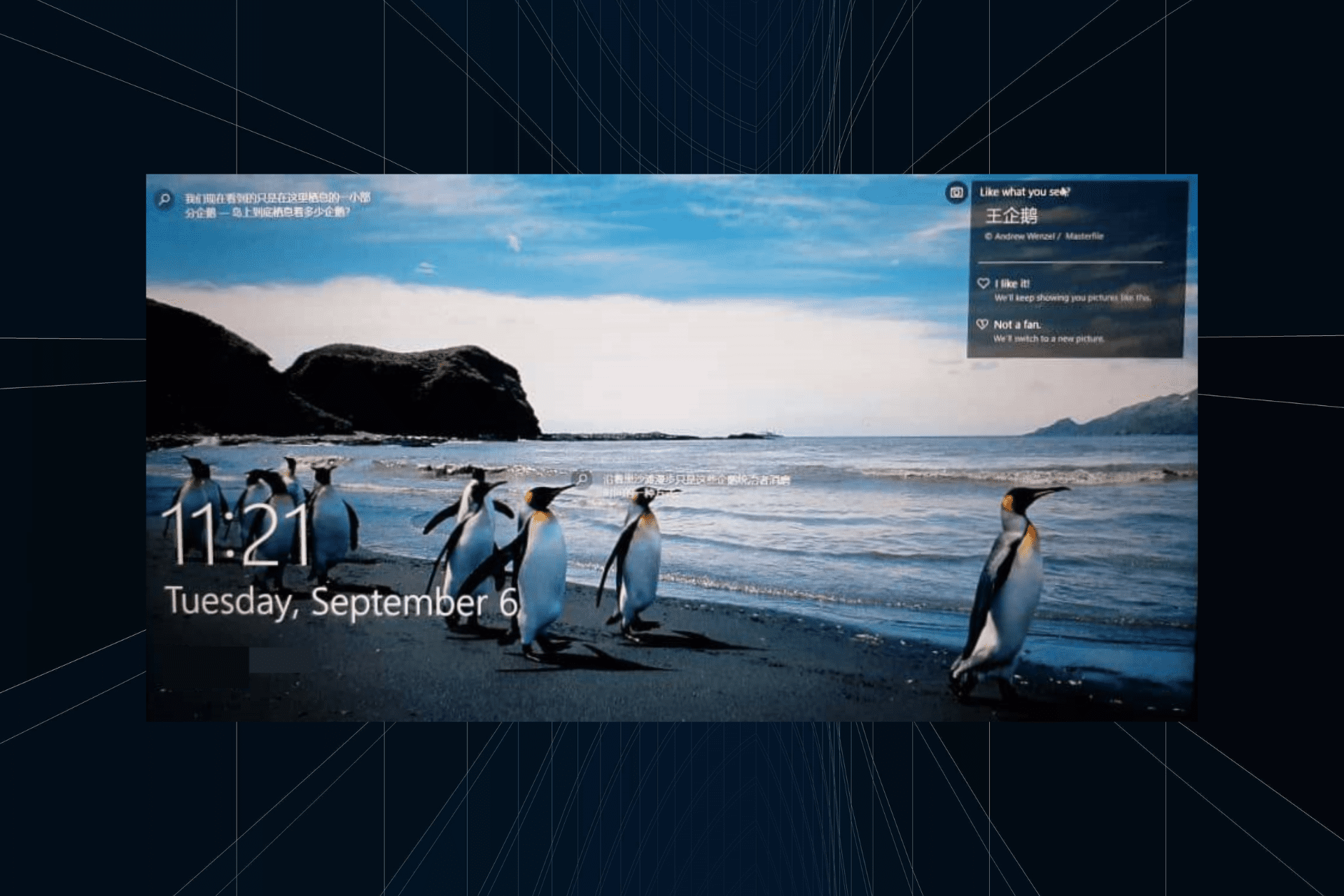0x80073cf6 Error Code: How to Fix It in 5 Steps
Resetting Windows Store cache should do here
5 min. read
Updated on
Read our disclosure page to find out how can you help Windows Report sustain the editorial team Read more
Key notes
- If you keep getting error 0x80073cf6 while trying to uninstall apps, it might be due to corrupt system files.
- You can fix this issue quickly by running the Windows Store Apps troubleshooter.
- Another effective solution to this problem is to run the DISM and SFC scans.
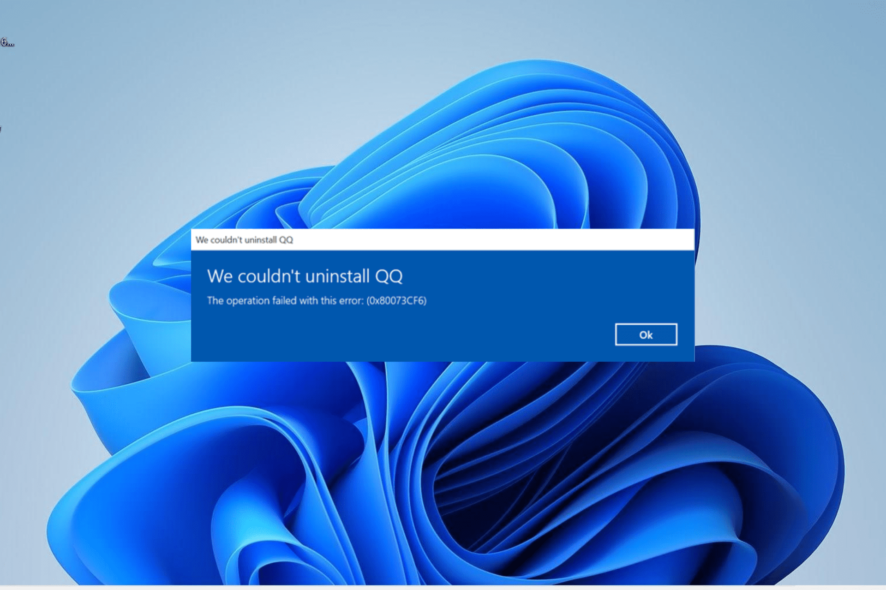
Installation and update errors are part of the norms for Windows users on their PCs. One of the prominent error codes for these issues is 0x80073cf6, as reported by many users.
This error can be frustrating as it prevents you from installing apps on your PC. Fortunately, there are ways to fix it, and we will show you how to go about it in this detailed guide.
What is error code 0x80073cf6?
The 0x80073cf6 error shows up when users try to update a UWP program on their Windows PC. Also, some users get this error when they try to install or uninstall a program.
This error is usually accompanied by a prompt that reads: Application can not be installed, or This operation failed with this error. Below are some of its major causes:
- Issues with Windows Store: If you are getting this error while trying to update UWP apps, it might be due to issues with Windows Store. The solution to this is to run the dedicated troubleshooter and reset the app.
- Outdated PC: This error can sometimes show up because your OS is outdated. Updating your PC to the latest version should do the trick here.
- Corrupt system files: Sometimes, you might get this error because your system files are corrupt. You need to repair and restore these files to eliminate the error.
How do I fix error code 0x80073cf6?
Try the following preliminary troubleshooting steps before exploring the sophisticated solutions:
- Restart computer.
- Update your PC.
1. Run the Windows Store App troubleshooter
- Press the Windows key + I to open the Settings app and select the Troubleshoot option in the right pane.
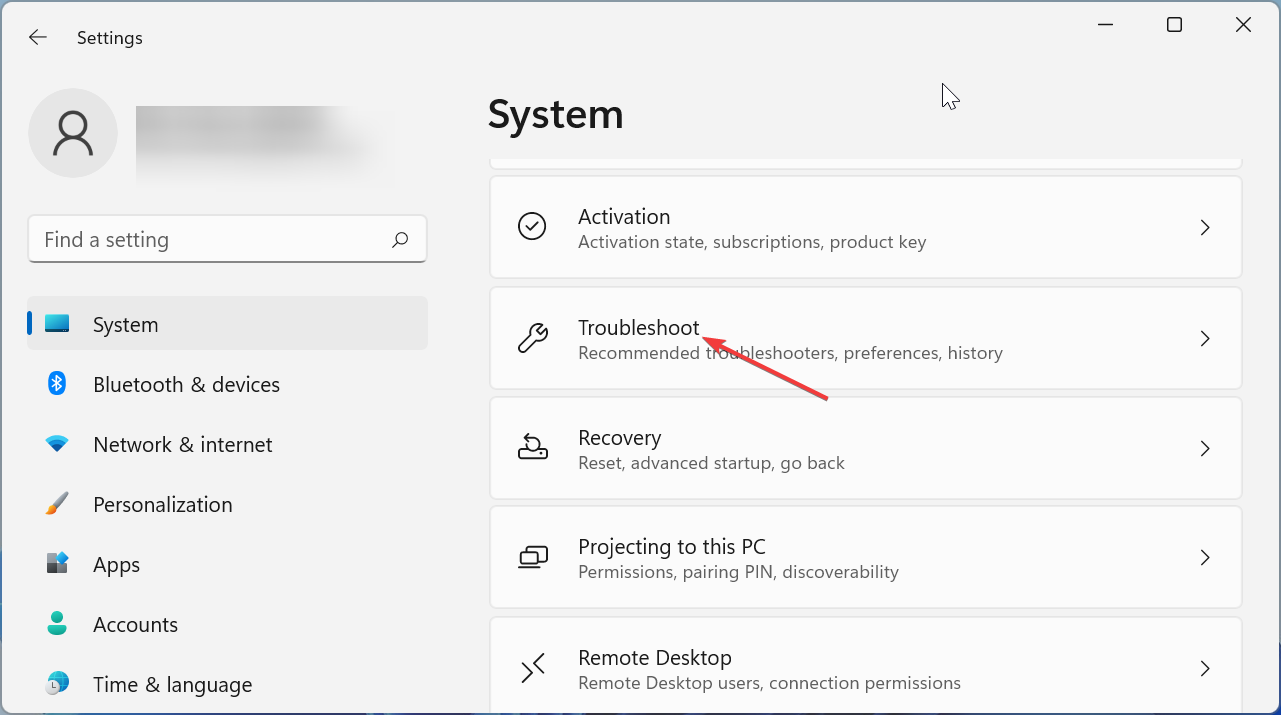
- Select Other troubleshooters.
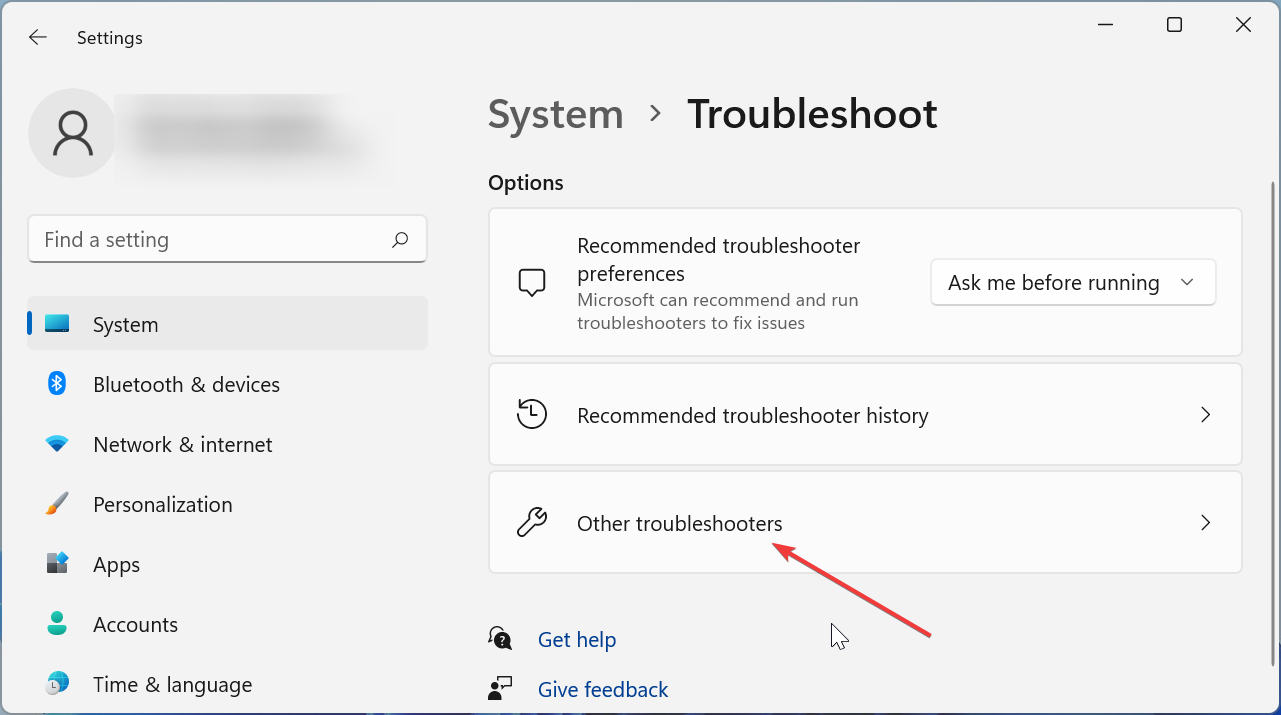
- Finally, click the Run button before the Windows Store Apps option and follow the onscreen instructions.
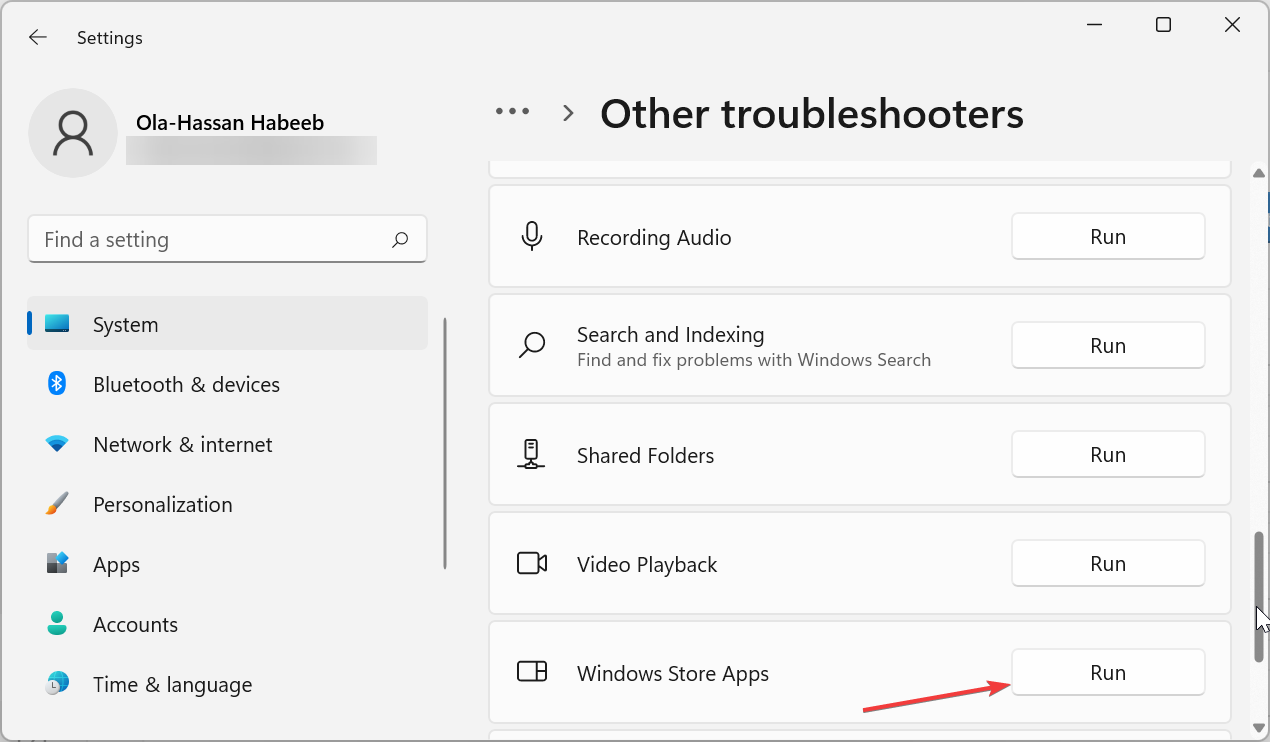
In some cases, the error code 0x80073cf6 can be due to issues with Windows Store processes. To fix this, you need to run the Windows Store Apps troubleshooter.
2. Reset the Windows Store cache
- Press the Windows key, type cmd, and select the Run as administrator option under Command Prompt.
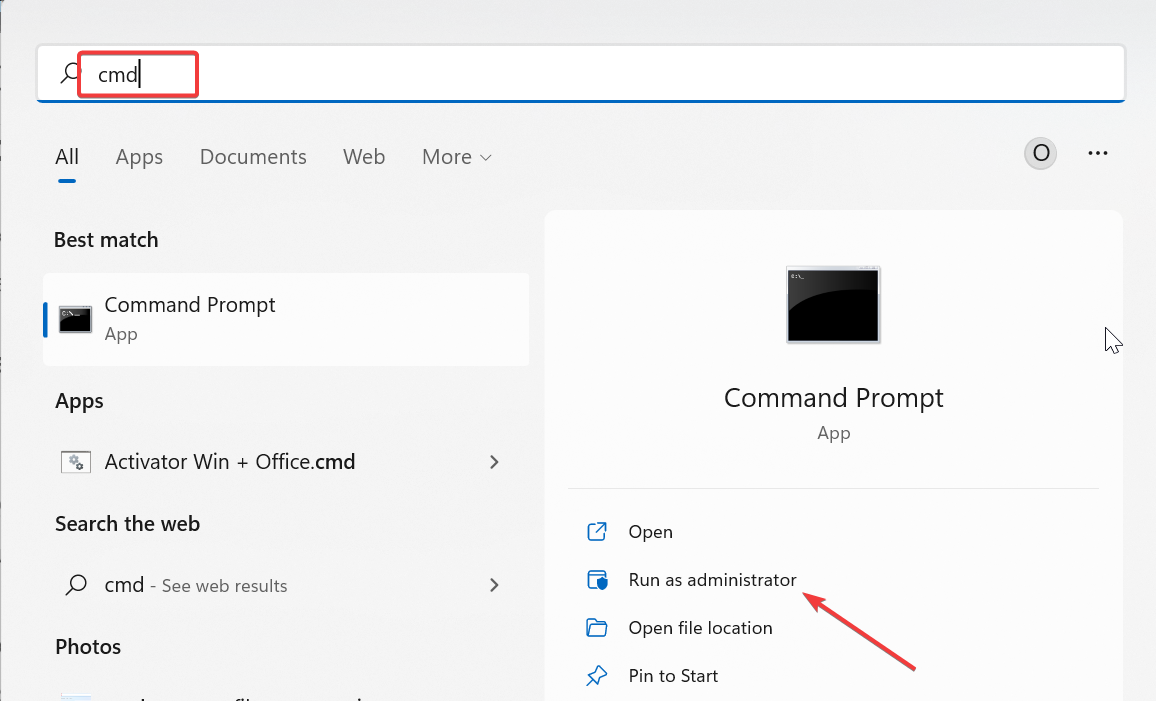
- Type the command below and hit Enter to run it:
wsreset.exe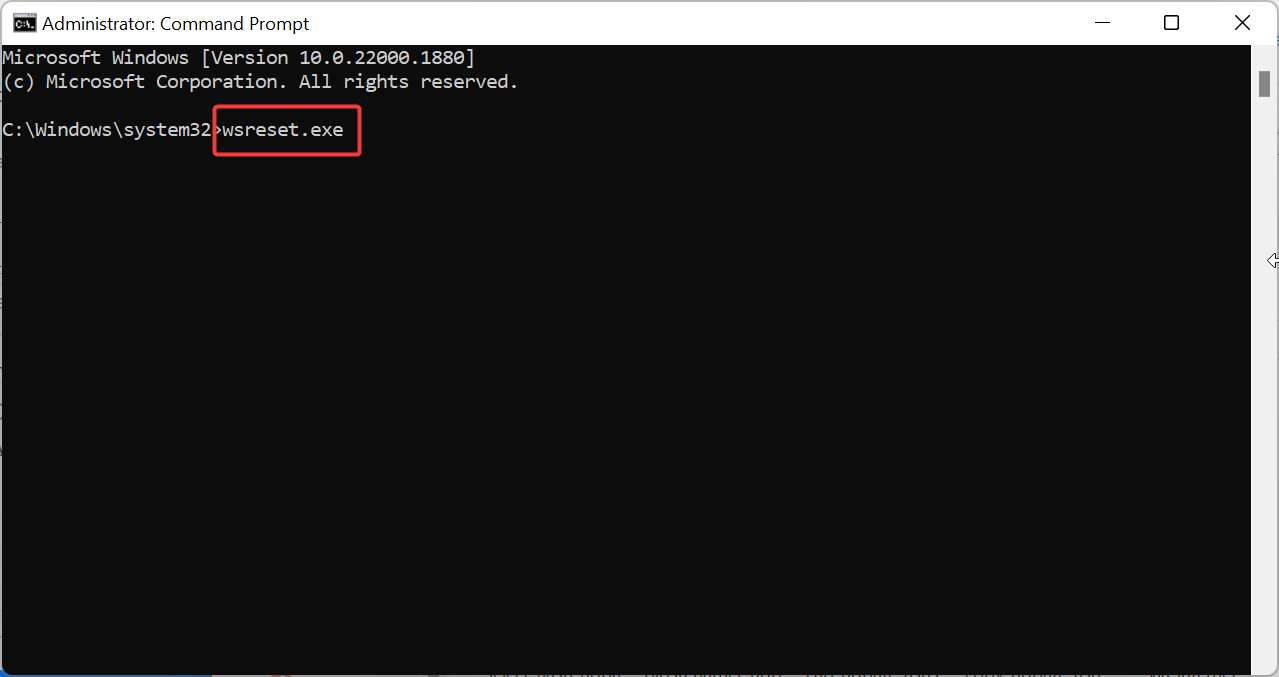
- Finally, wait for a Command Prompt window to open, and the Windows Store app will open automatically.
If the Store app cache is corrupt, you are likely to get the error code 0x80073cf6 while trying to update UWP apps. You can fix this by resetting the Store cache.
3. Repair system files
- Press the Windows key, type cmd, and select Run as administrator under Command Prompt.
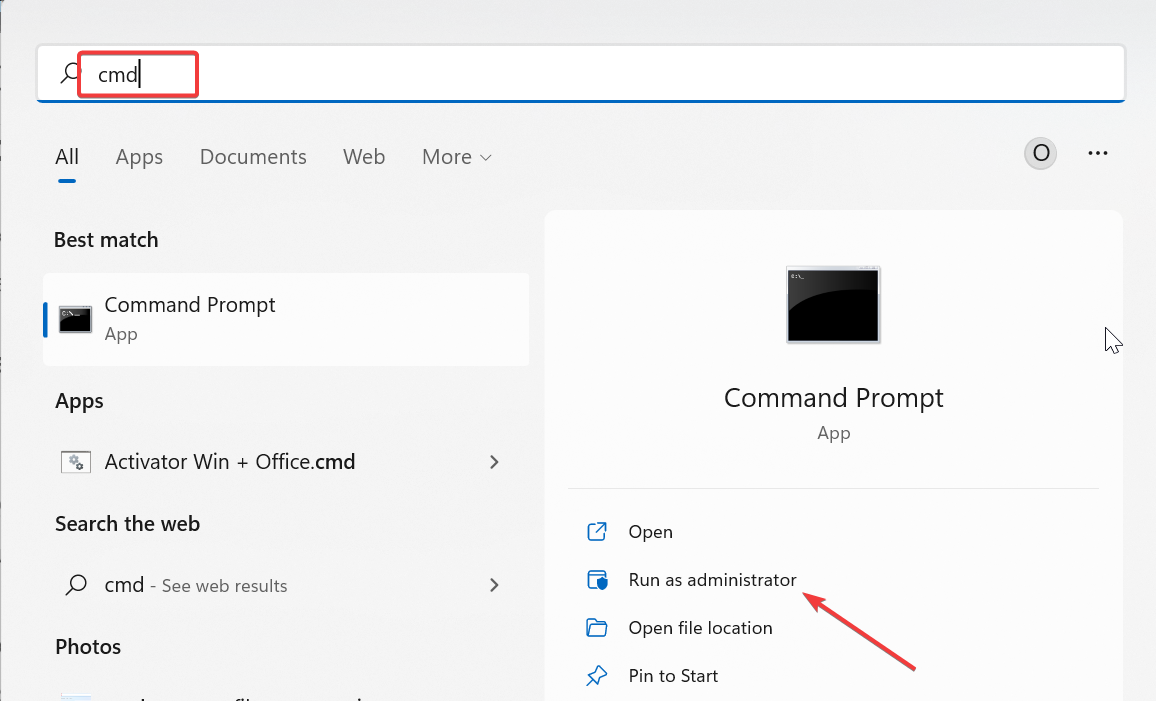
- Type the command below and hit Enter to run it:
DISM /online /cleanup-image /restorehealth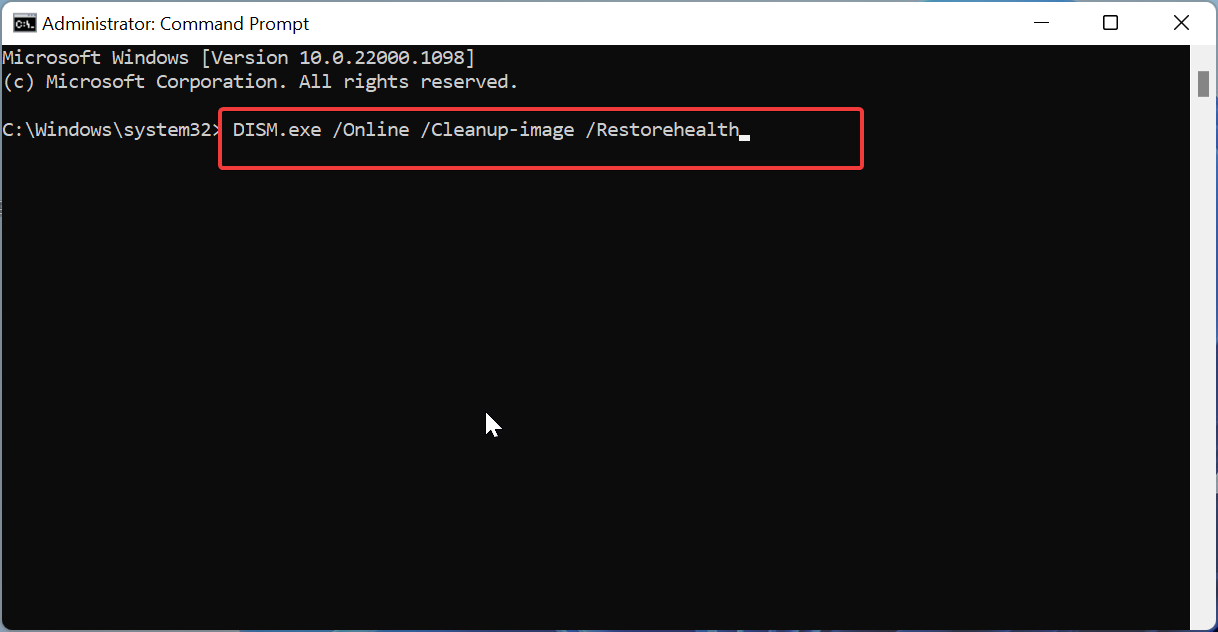
- Wait for the command to finish running. Now, run the command below:
sfc /scannow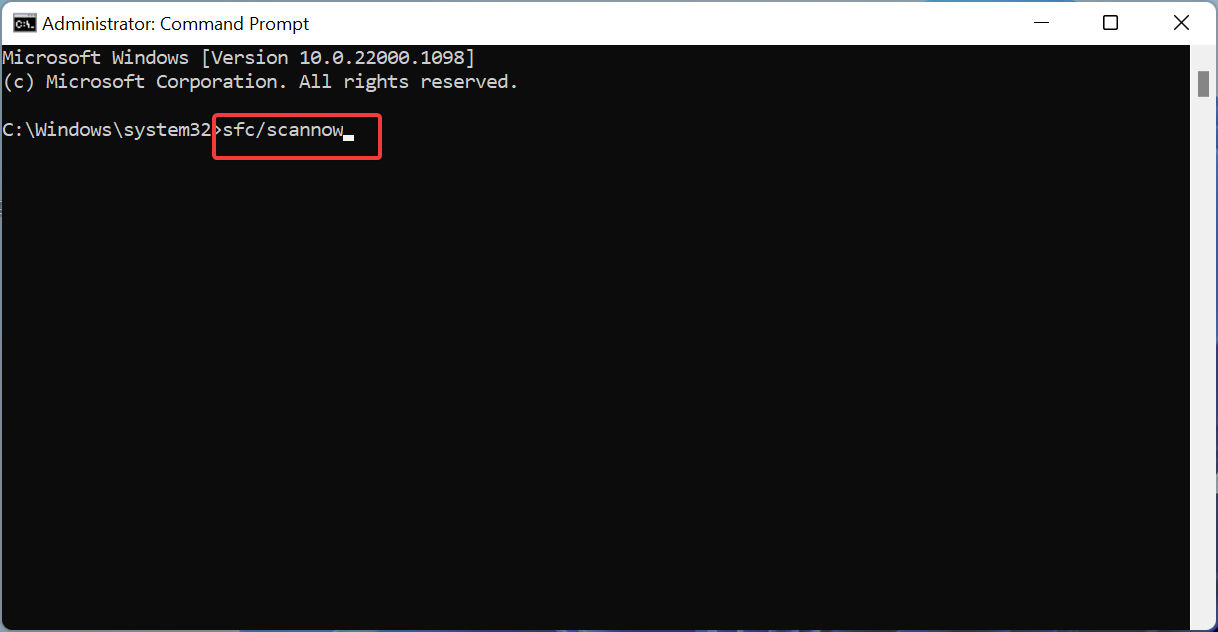
- Finally, wait for the command to finish running and restart your PC.
Sometimes, this error code 0x80073cf6 might be due to broken or missing system files. To fix this, you need to run the SFC and DISM scans.
Alternatively, you can optimize and protect your Windows PC from file corruption or other online threats out there with an automatic PC repair tool.
4. Create a new user account
- Press the Windows key + I key to open the Settings app. Then, click on Accounts.
- Click on Family & other users in the right pane.
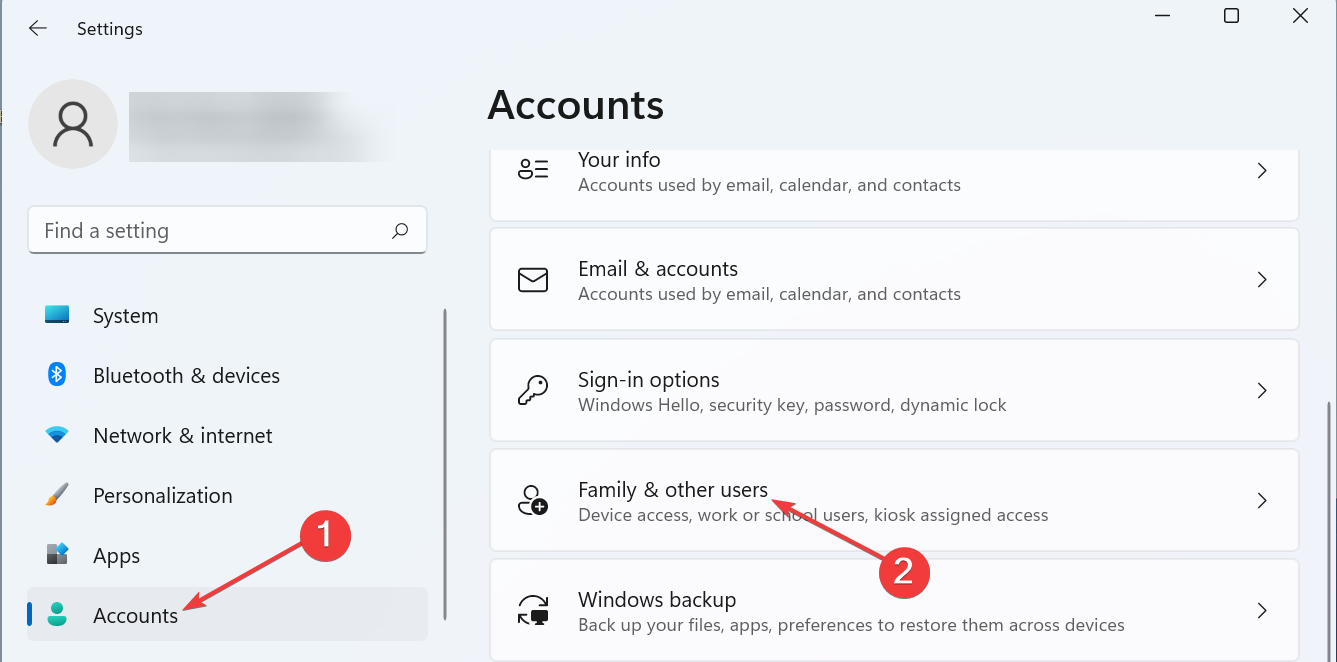
- Scroll down the page till you see Other users. Then, click the Add account button.
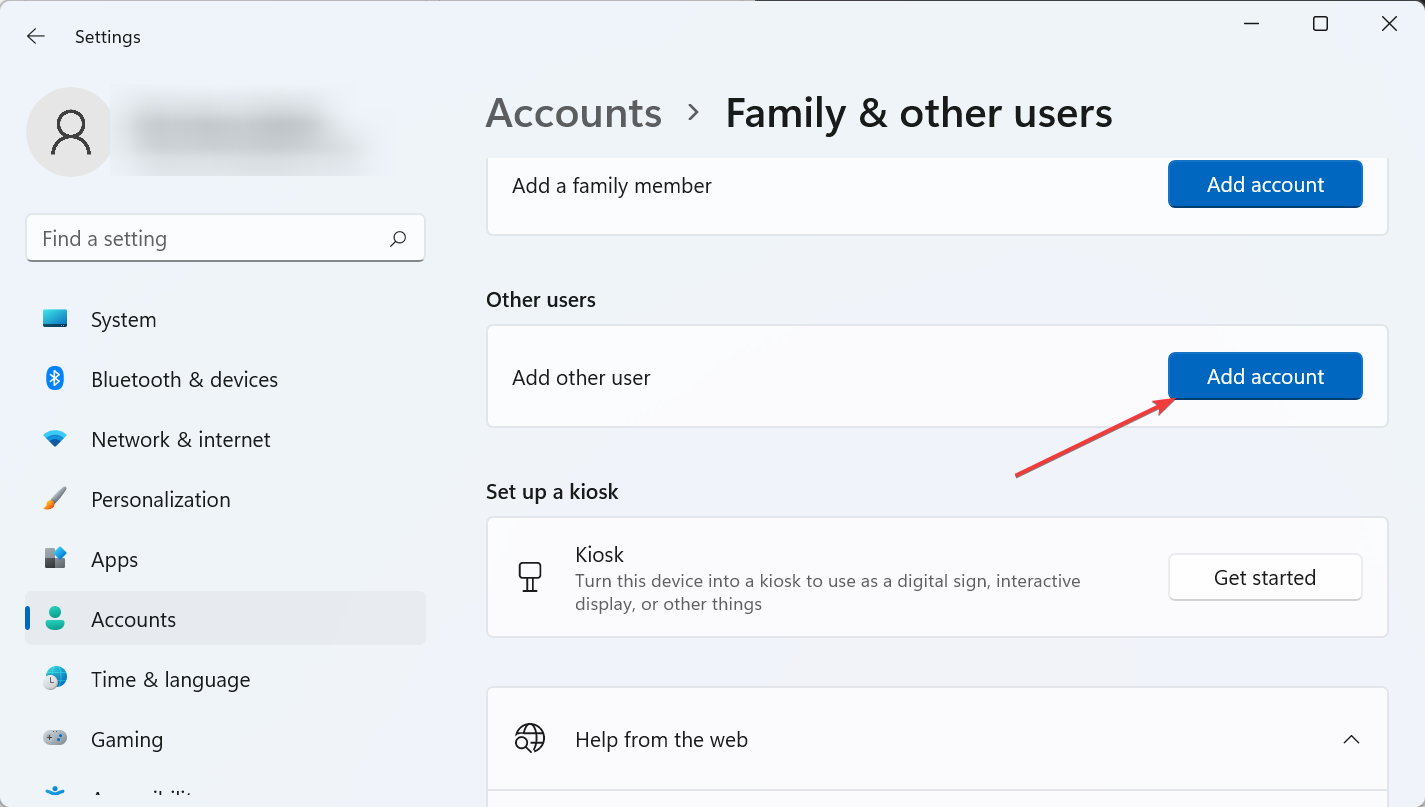
- Now, select I don’t have this person’s sign-in information.
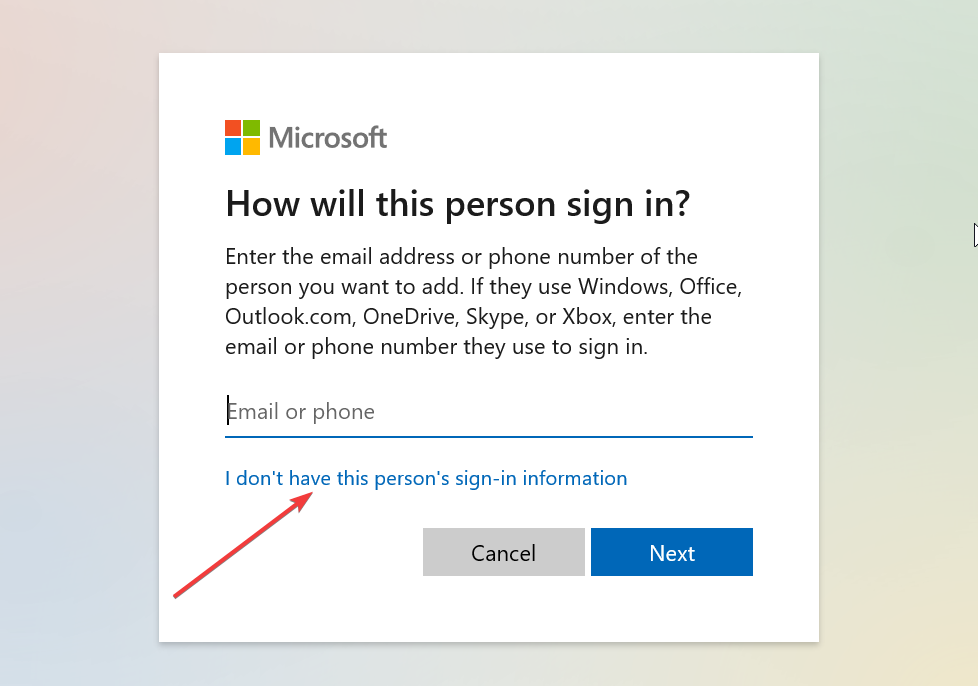
- Then, click on Add a user without a Microsoft account.
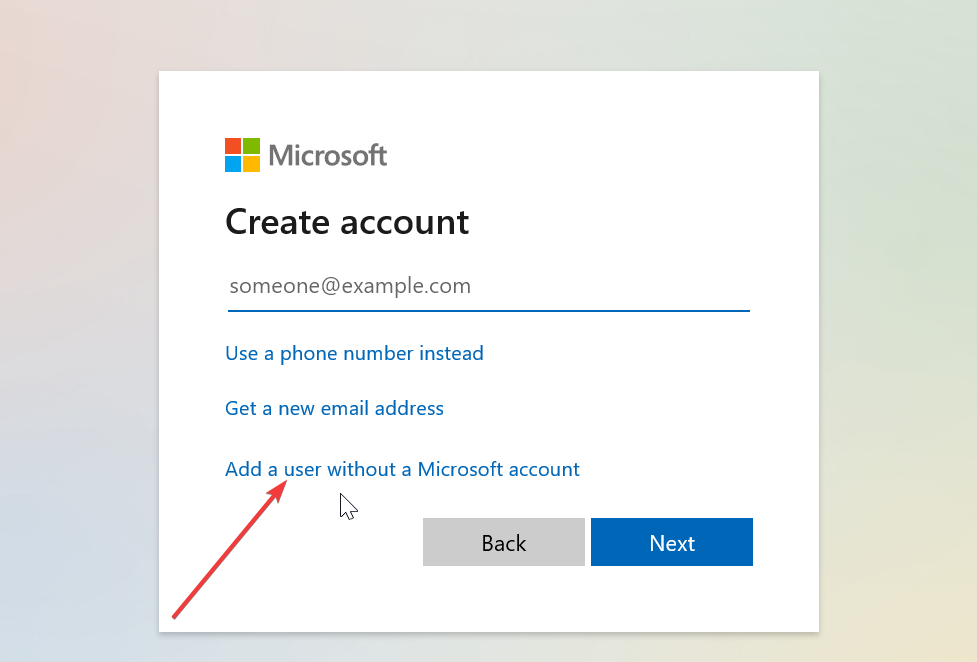
- Enter all the information required, then click on the Next button once you are done.
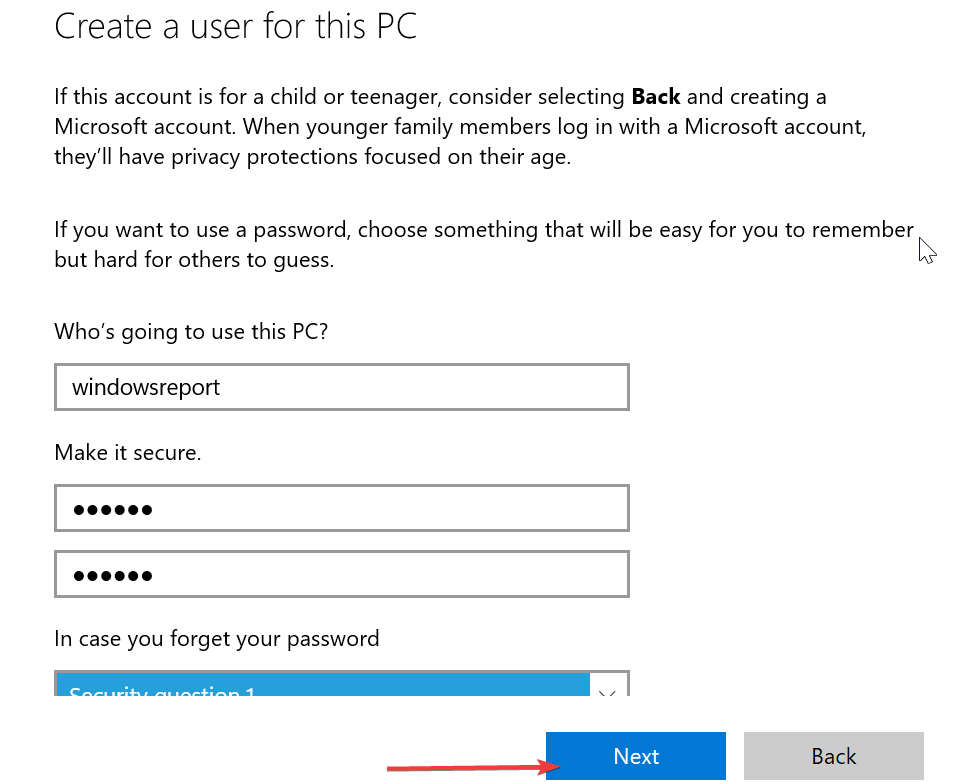
At times, installation error 0x80073cf6 can be peculiar to just a particular user account. To confirm if this is the case, you need to create a new local account and log in.
5. Perform an in-place upgrade
- Visit the official Windows 11 download website and click the Download Now button under the Create Windows 11 Installation Media section.
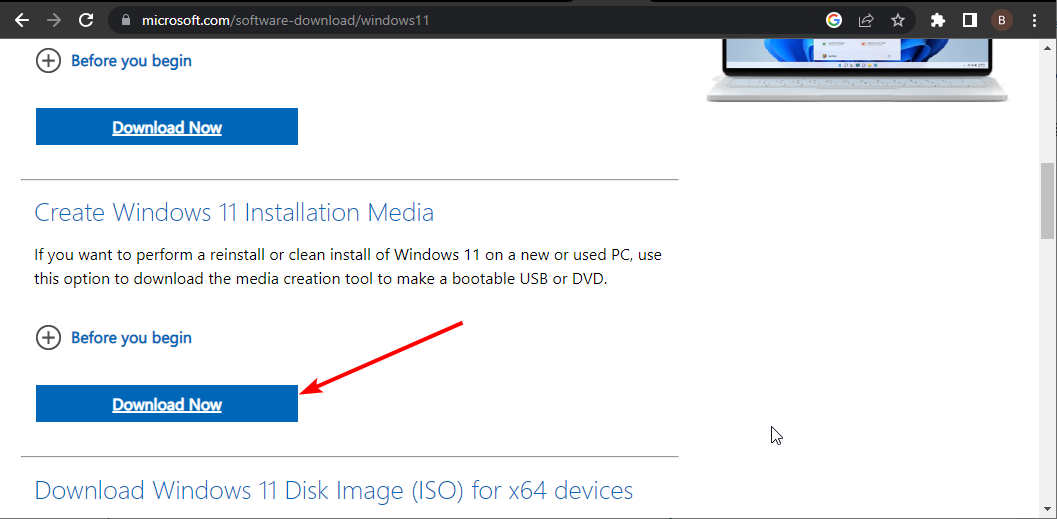
- Double-click the downloaded file to launch it.
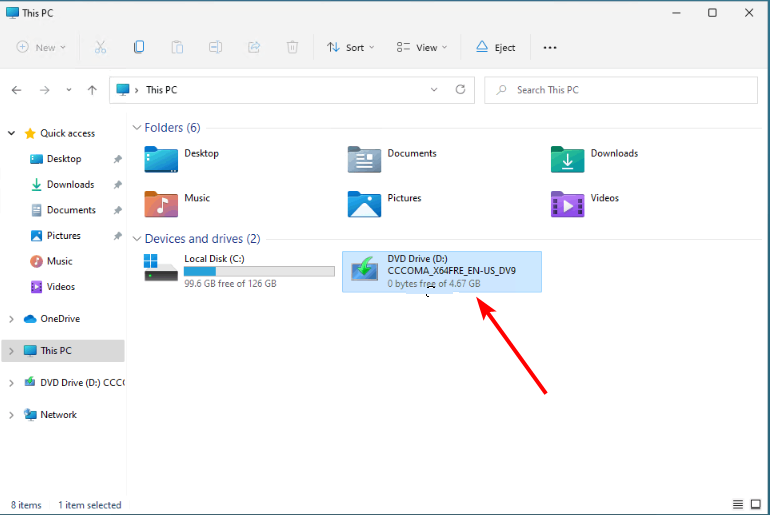
- Now, wait for Windows to prepare the setup and click the Yes button when prompted.
- Next, accept the Licence Agreement and wait for Windows to download the required updates.
- Choose Whether to keep your files and apps or not. Since this is an in-place upgrade, leave the recommended settings, i.e., keep your files and apps.
- Now, click the Install button to start the in-place upgrade.
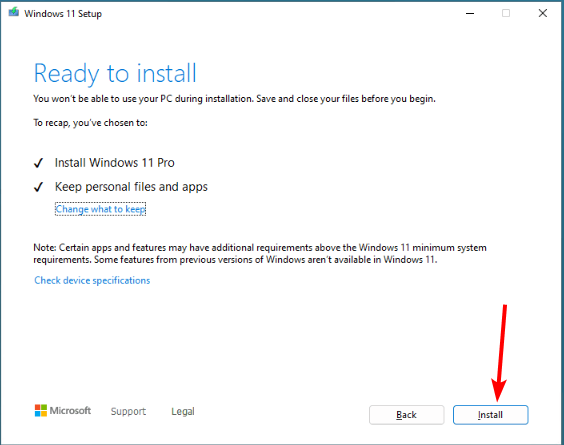
- Finally, wait for Windows to copy the necessary files to upgrade your device and restart your PC.
If push comes to shove, you might need to perform a repair upgrade to fix the error code 0x80073cf6. This will help you update your PC and eliminate the potential causes of the error.
The error code 0x80073cf6 can be frustrating, as it prevents you from installing, updating, and uninstalling apps. However, you should be able to fix it by following the instructions in this guide carefully.
If you are facing other issues like no applicable licenses found error, check our detailed guide to fix it.
Feel free to let us know the solution that helped you fix this issue in the comments below.