0x800F024B Windows Update Error: How to Fix It
Run the Windows update troubleshooter to fix the issue
5 min. read
Updated on
Read our disclosure page to find out how can you help Windows Report sustain the editorial team. Read more
Key notes
- This error occurs if the drivers on your computer are outdated, or the system files are corrupted.
- To fix the issue, run SFC & DISM scans, or run Windows Update troubleshooter.
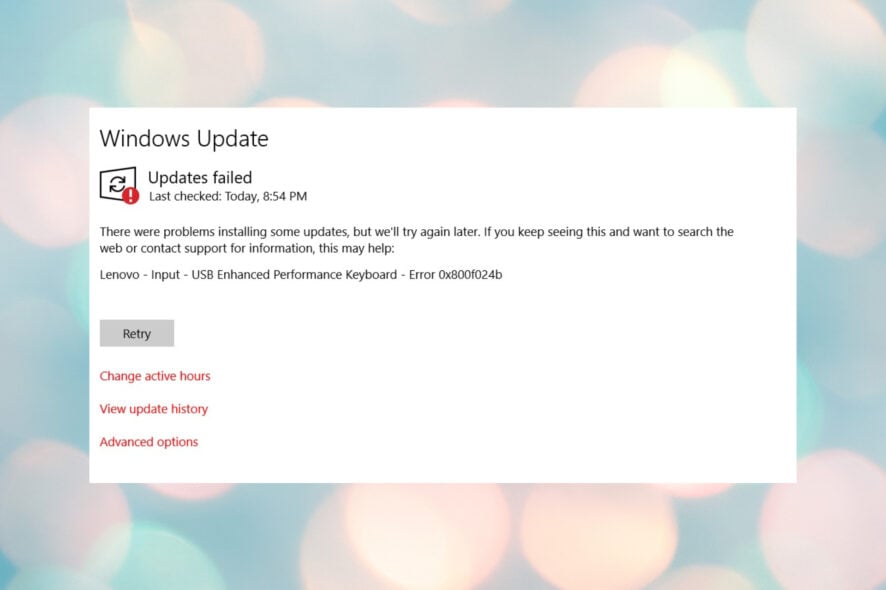
If you have encountered Windows Update error 0x800f024b when installing a driver for your peripherals like a keyboard or printer on a Windows computer, this guide can help!
We will cover all the available solutions to resolve this problem right after discussing the causes.
What causes the Windows Update error 0x800f024b?
There could be various reasons for this error; some of the common ones are listed here:
- Corrupted system files – If the system files required for Windows update are missing or corrupted, the Windows Update may fail. Try to repair the files using the SFC scan.
- Damaged Windows Update components – If the Windows Update components, like BITS and Windows Update service, are not functioning properly, you may see this error.
- Third-party software interference – Third-party antivirus tools may interfere with the Windows Update service, leading to this update error. Disable the antivirus and try to run the update.
- Incompatible or outdated drivers – The Update may fail if your computer has obsolete or incompatible device drivers. Try updating the device drivers and try again.
So, these are the causes of this Windows Update error; let’s talk about the solutions.
What can I do to fix the Windows Update error 0x800f024b?
Before engaging in advanced troubleshooting steps, you should consider performing the following checks:
- Try restarting your computer.
- Disable the antivirus temporarily.
If these minor tweaks didn’t work for you, consider exploring more detailed methods to fix the issue.
1. Run the Windows Update troubleshooter
- Press Windows + I to open Settings.
- Go to System, then click Troubleshoot.
- Click Other troubleshooters.
- Go to Windows Update and click Run.
Instead of running this task, you can use a workaround that will certainly help you fix Windows update errors on your PC.
Namely, system repair software can diagnose your overall system and find damaged system files, thus repairing them automatically.
2. Install the driver using the Software Distribution folder
- Press Windows + R to open the Run dialog box.
- Type devmgmt.msc and click OK to open the Device Manager.
- Locate the affected driver and right-click it. Here, we are taking graphics driver as an example.
- From the context menu, select Update driver.
- Select Browse my computer for drivers.
- Click Browse and navigate to this path:
C:\Windows\SoftwareDistribution\Download - Select the Download folder and click OK.
- Click Next, choose the driver in question, and follow the onscreen instructions to complete the process.
- Restart your computer to save the changes.
3. Hide the update
- Download the Show or Hide Updates troubleshooter from the Microsoft website.
- Double-click the installer file to initiate the installation.
- Click Advanced.
- Select Apply updates automatically and click Next.
- Select Hide updates.
- Choose the update you want to hide, and click Next.
- Now apply the changes and click Close.
4. Pause the update
- Press Windows + I to open the Settings app.
- Go to Windows Update; under Pause updates, select Pause for 1 week.
- Click Resume updates.
5. Reset the Windows Update components
- Press the Windows key, type cmd, and click Run as administrator.
- Copy and paste the following commands to stop Windows Update, BITS & cryptographic services, and press Enter after every command:
net stop bitsnet stop wuauservnet stop appidsvcnet stop cryptsvc - To delete the qmgr*.dat files, type the following command and hit Enter:
Del "%ALLUSERSPROFILE%\Application Data\Microsoft\Network\Downloader\qmgr*.dat" - To clear the Windows Update cache to allow Windows 10 to re-download the updates, copy & paste the following commands one by one and press Enter after every command:
rmdir %systemroot%\SoftwareDistribution /S /Qrmdir %systemroot%\system32\catroot2 /S /Q - Type the following commands to reset the BITS and Windows Update service to the default security descriptor and hit Enter:
sc.exe sdset bits D:(A;;CCLCSWRPWPDTLOCRRC;;;SY)(A;;CCDCLCSWRPWPDTLOCRSDRCWDWO;;;BA)(A;;CCLCSWLOCRRC;;;AU)(A;;CCLCSWRPWPDTLOCRRC;;;PU)sc.exe sdset wuauserv D:(A;;CCLCSWRPWPDTLOCRRC;;;SY)(A;;CCDCLCSWRPWPDTLOCRSDRCWDWO;;;BA)(A;;CCLCSWLOCRRC;;;AU)(A;;CCLCSWRPWPDTLOCRRC;;;PU) - Copy & paste the following command and press Enter:
cd /d %windir%\system32 - To re-register the BITS files & the Windows Update-related dll files, type the following commands one after the other and hit Enter after every command:
regsvr32.exe /s atl.dllregsvr32.exe /s urlmon.dllregsvr32.exe /s mshtml.dllregsvr32.exe /s shdocvw.dllregsvr32.exe /s browseui.dllregsvr32.exe /s jscript.dllregsvr32.exe /s vbscript.dllregsvr32.exe /s scrrun.dllregsvr32.exe /s msxml.dllregsvr32.exe /s msxml3.dllregsvr32.exe /s msxml6.dllregsvr32.exe /s actxprxy.dllregsvr32.exe /s softpub.dllregsvr32.exe /s wintrust.dllregsvr32.exe /s dssenh.dllregsvr32.exe /s rsaenh.dllregsvr32.exe /s gpkcsp.dllregsvr32.exe /s sccbase.dllregsvr32.exe /s slbcsp.dllregsvr32.exe /s cryptdlg.dllregsvr32.exe /s oleaut32.dllregsvr32.exe /s ole32.dllregsvr32.exe /s shell32.dllregsvr32.exe /s initpki.dllregsvr32.exe /s wuapi.dllregsvr32.exe /s wuaueng.dllregsvr32.exe /s wuaueng1.dllregsvr32.exe /s wucltui.dllregsvr32.exe /s wups.dllregsvr32.exe /s wups2.dllregsvr32.exe /s wuweb.dllregsvr32.exe /s qmgr.dllregsvr32.exe /s qmgrprxy.dllregsvr32.exe /s wucltux.dllregsvr32.exe /s muweb.dllregsvr32.exe /s wuwebv.dll - Copy and paste the following command to reset Winsock and press Enter:
netsh winsock resetnetsh winsock reset proxy - Type the following commands to start Windows Update, BITS & cryptographic services, and press Enter after every command:
net start bitsnet start wuauservnet start appidsvcnet start cryptsvc - Reboot your PC to confirm the changes.
So, these are the methods that you can follow to fix the Windows Update error 0x800f024b.
We also recommend reading our guide on how to fix Windows Update if it is not working.
If you have any questions or suggestions, feel free to mention them in the comments section below.

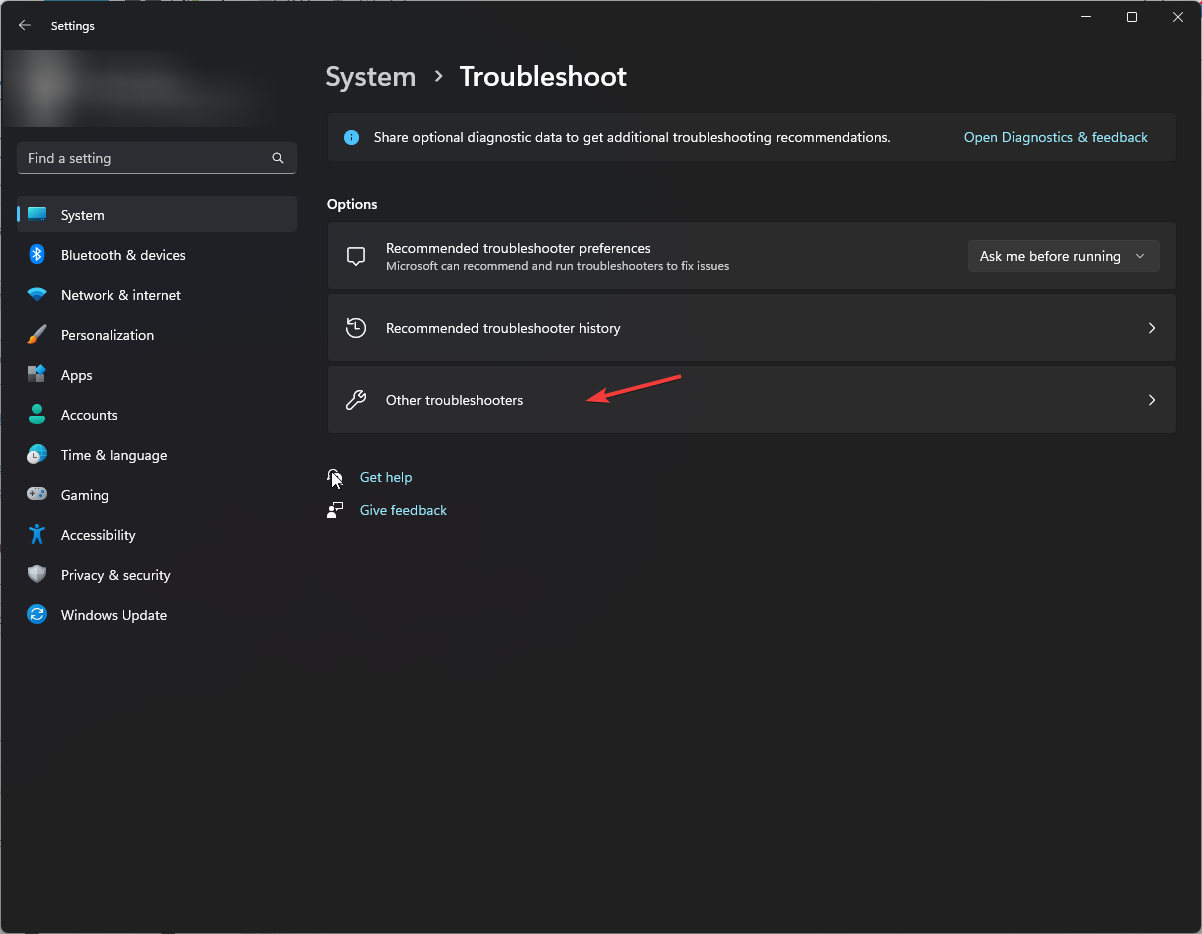
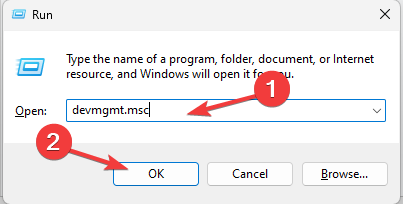
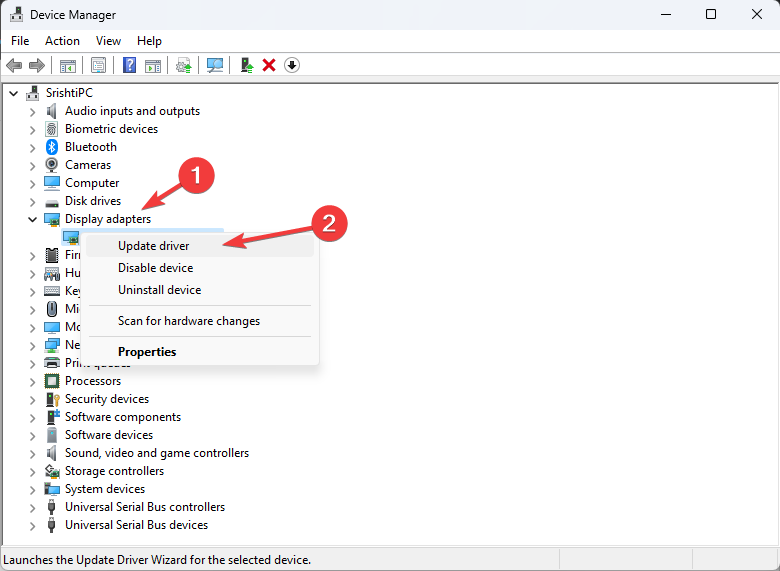
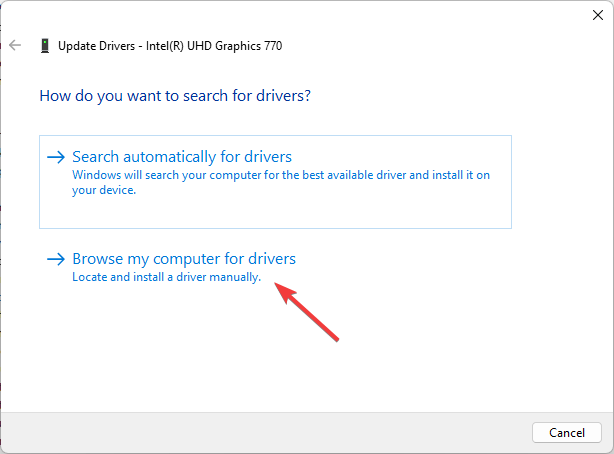
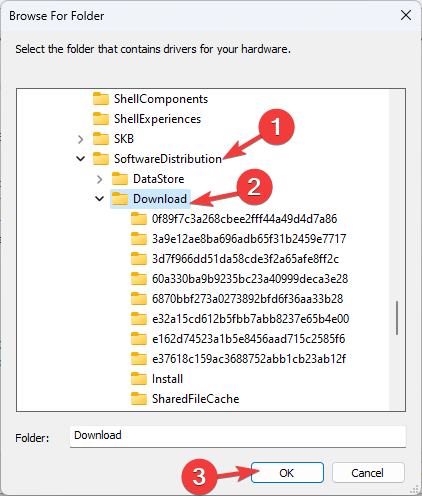
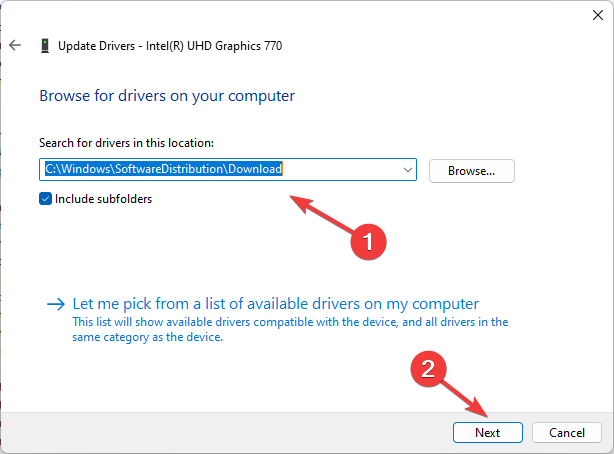

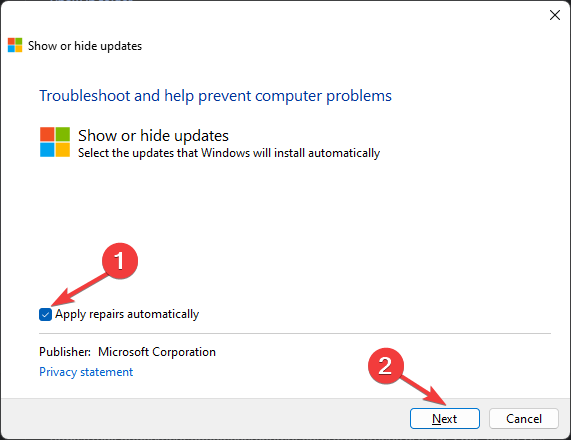
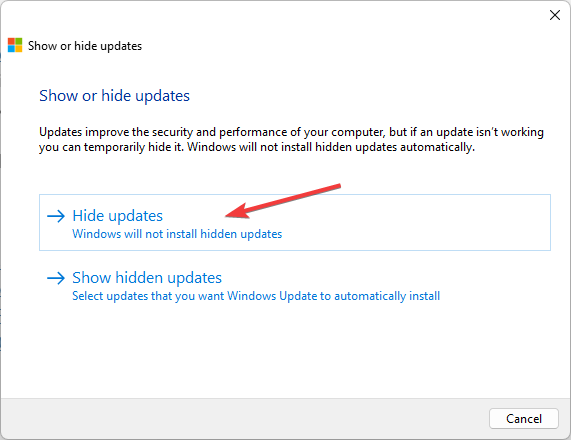
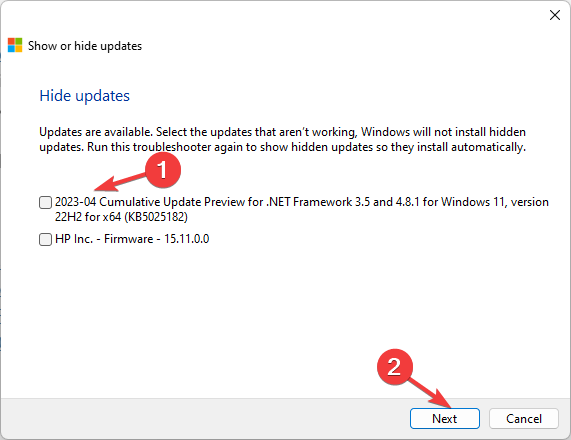

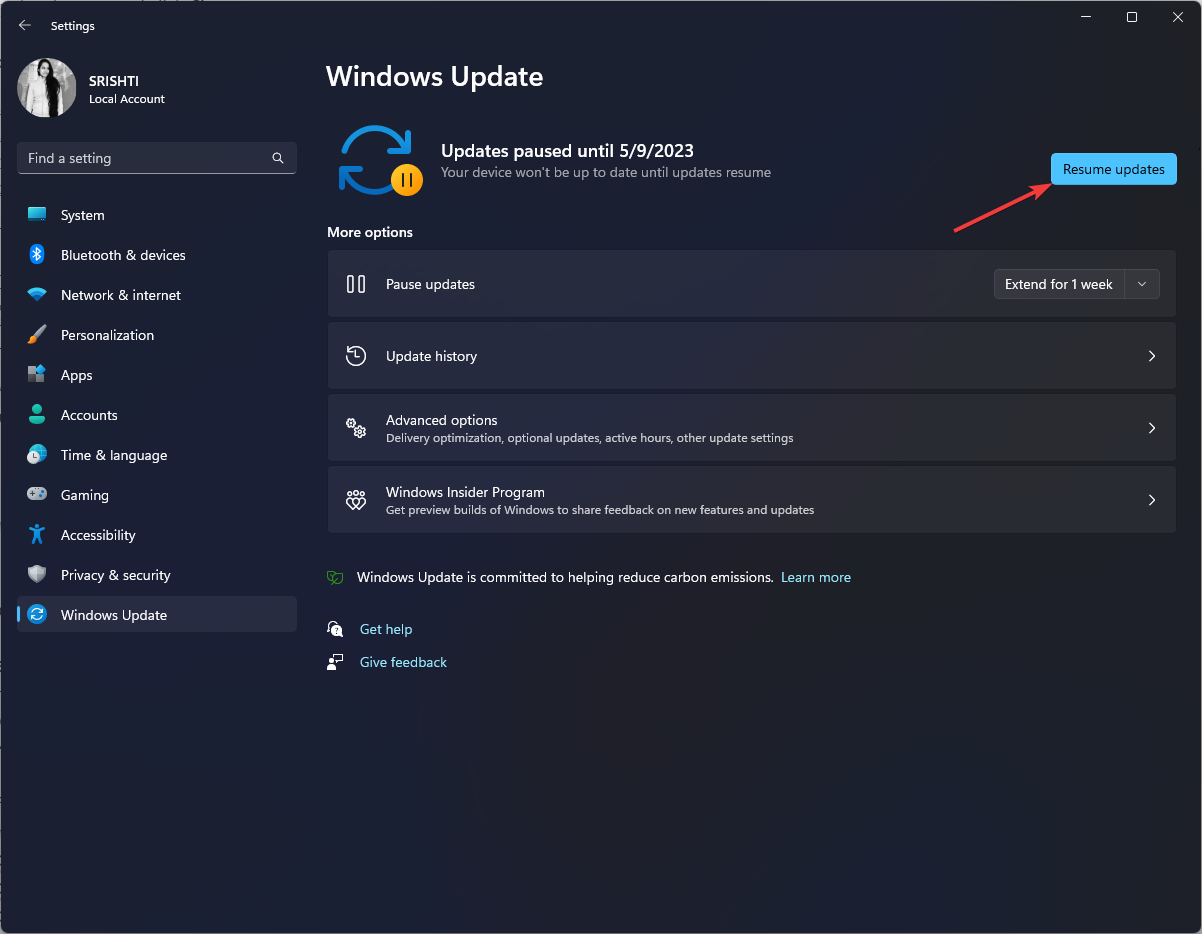
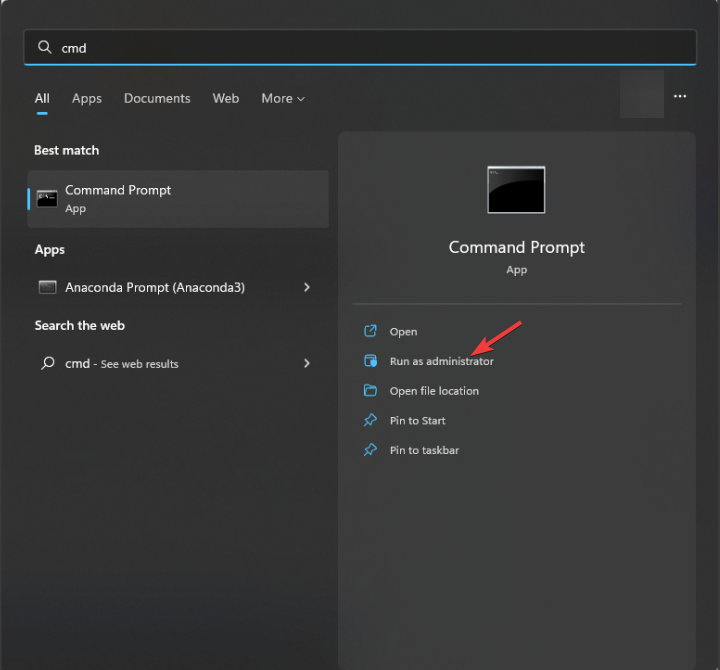
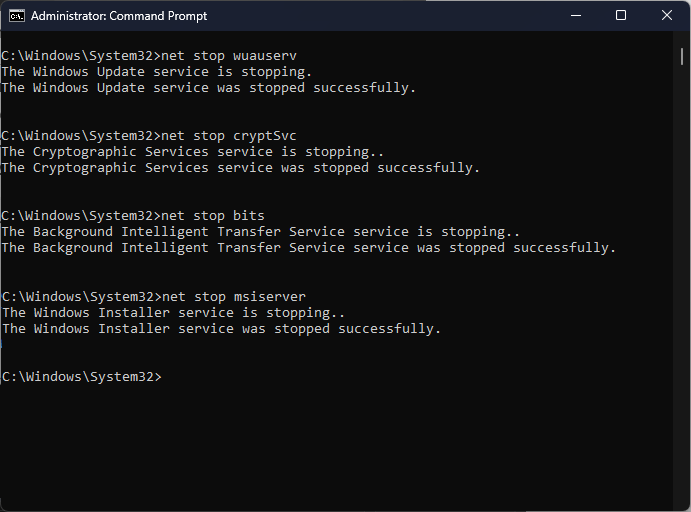









User forum
0 messages