0x800f0841 Windows Update Error: How to Fix It
Running the Windows Update troubleshooter should clear this error
4 min. read
Updated on
Read our disclosure page to find out how can you help Windows Report sustain the editorial team Read more
Key notes
- If you are troubled by the update error 0x800f0841, it might be due to corrupt system files.
- A quick yet surefire solution to this problem is to reset the Windows update components.
- Running the DISM and SFC commands is another effective method to fix this.
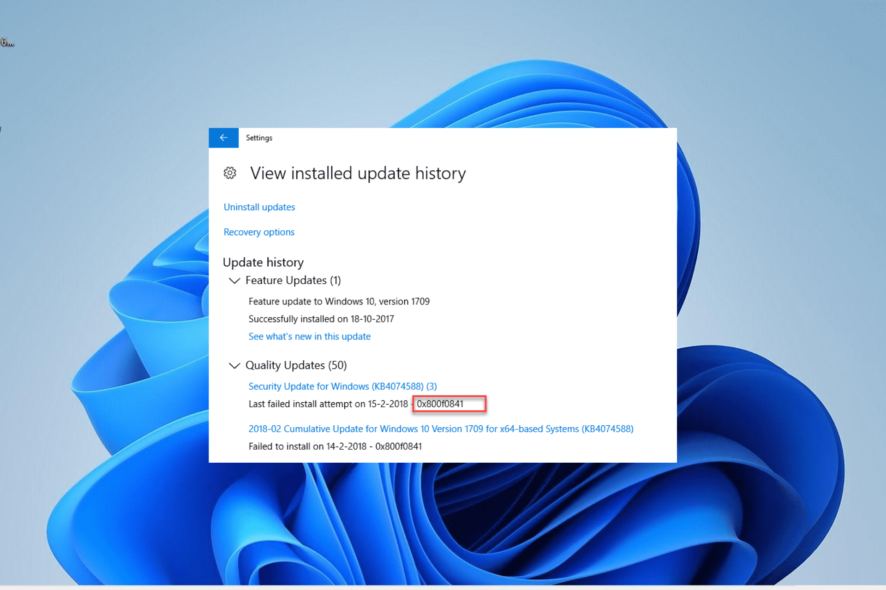
Many of us have encountered errors when trying to update our Windows operating system. I for sure did, on multiple occasions.
One of the more annoying issues I have encountered and tried to work around is error code 0x800f0841 which can be very frustrating, as it will stop you from installing the latest patches.
The Windows update error 0x800f0841 usually occurs due to issues with your system files. Irrespective of the cause of this error, rest assured that the fixes in this guide I will try to help you solve it.
Why am I getting error 0x800f0841?
Below are some of the factors that can cause the Windows update error 0x800f0841:
- Issues with update components: There are a series of components that come together that make the update process tick. If these components falter, you are likely to experience different issues. You can fix this by resetting the Windows update components.
- Corrupt system files: Accumulating faulty or missing system files can make this error code appear on your PC. Repairing these files should help you push the update process through.
How do I fix the Windows update error code 0x800f0841?
1. Reset Windows update components
- Press the Windows key, type cmd, and select Run as administrator under Command Prompt.
- Type the commands below and press Enter after each:
Net stop bitsNet stop wuauservNet stop appidsvcNet stop cryptsvcDel %ALLUSERSPROFILE%\Microsoft\Network\Downloader\qmgr*.dat /QDel "%HOMEDRIVE%\Users\All Users\Microsoft\Network\Downloader\qmgr*.dat" /QDel %WINDIR%\SoftwareDistribution\*.* /s /Q Net start bitsNet start wuauservNet start appidsvcNet start cryptsvc - Finally, wait for the commands to finish running and restart your PC.
Most times, the update error code 0x800f0841 on Windows 10 and 11 is due to issues with the update components. Running the commands above should help restart the necessary components and push the update through.
2. Repair system files
- Press the Windows key, type cmd, and select Run as administrator under Command Prompt.
- Type the command below and hit Enter to run it:
DISM /online /cleanup-image /restorehealth - Wait for the command to finish running. Now, run the command below:
sfc /scannow - Finally, wait for the command to finish running and restart your PC.
Broken or missing system files are another prominent cause of the 0x800f0841 error. Luckily, you can fix these files by running the DISM and SFC scans.
Alternatively, you can eliminate this error automatically by using a dedicated repair tool with a reliable database.
3. Run the Windows Update troubleshooter
- Press the Windows key + I and choose Troubleshoot in the right pane.
- Click the Other troubleshooters option on the next page.
- Finally, click the Run button before the Windows Update option.
The 0x800f0841 error on Windows PC can be due to minor problems with the update services. Running Windows Update troubleshooter will help restart these services and processes.
4. Use the Media Creation tool
- Visit the Windows 11 download page and click the Download Now button under the Create Installation Media section.
- Launch the downloaded file.
- Now, accept the terms and conditions and click the Next button.
- Tick the Upgrade this PC now radio button and click the Next button.
- Finally, follow the onscreen instructions to complete the process.
If you still can’t complete the Windows update due to the 0x800f0841 error, you need to use the Media Creation tool for the job.
This will allow you to bypass the potential cause of the error and force the update through.
The 0x800f0841 error can be traced to many potential factors. Fortunately, you can fix it by applying the solutions in this guide.
If you are dealing with the Windows update error 0x80240009, you can fix it with the solutions in our detailed guide.
Feel free to let us know the solution that helped you fix this issue in the comments below.
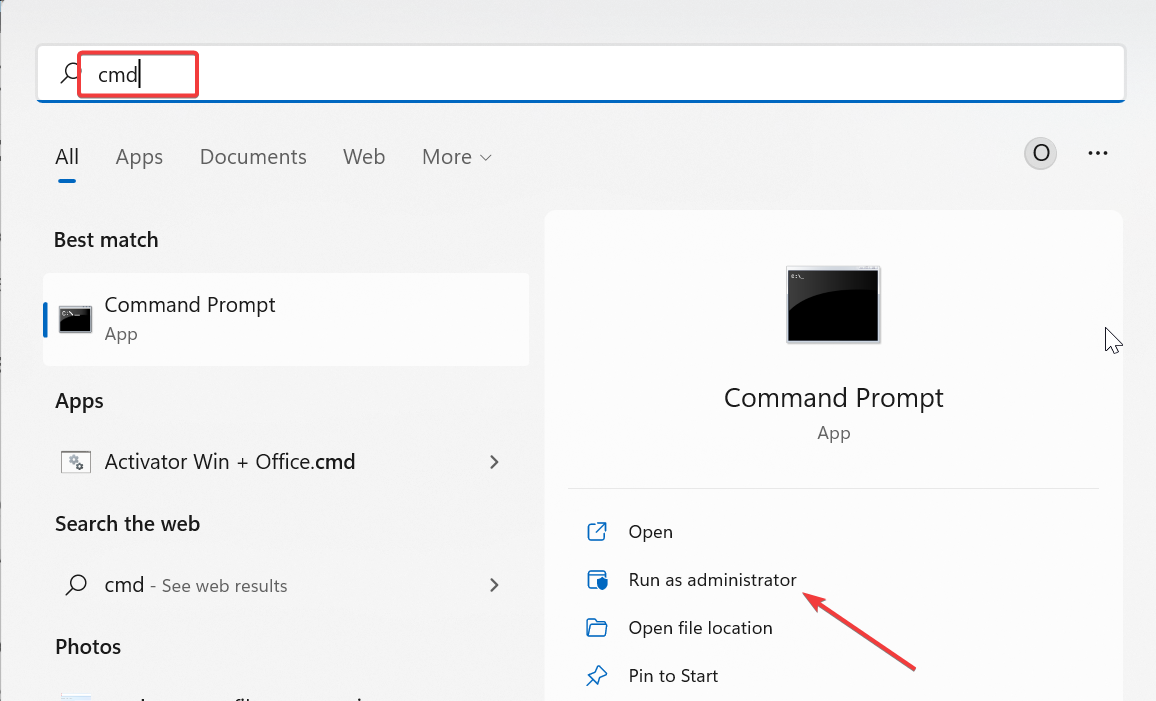
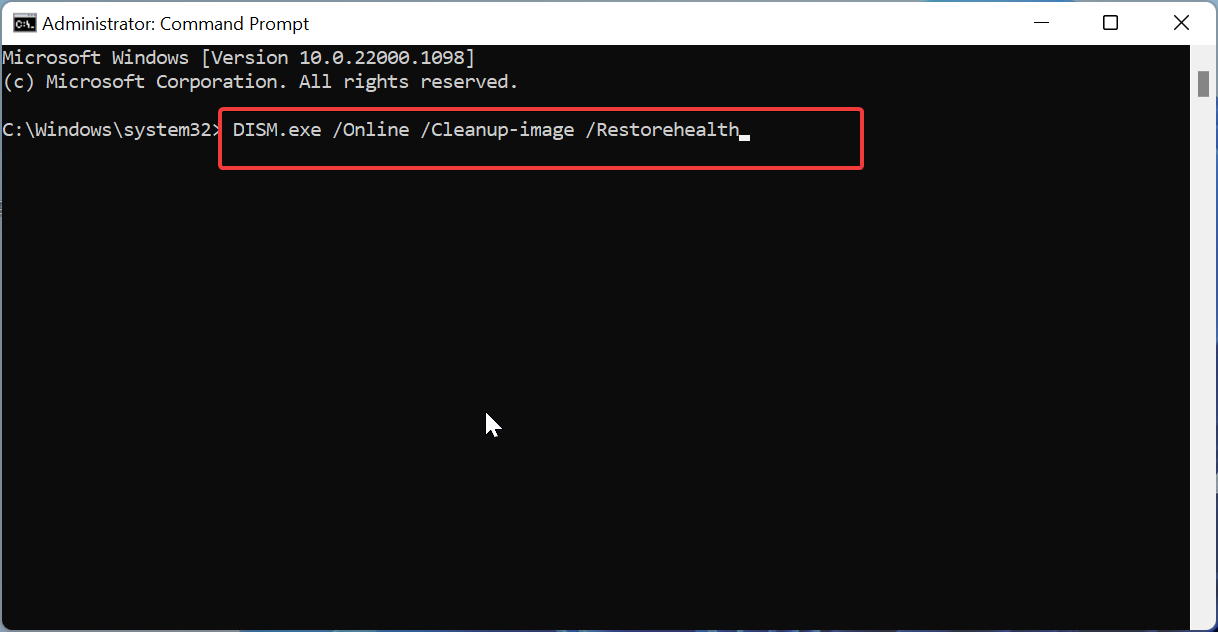
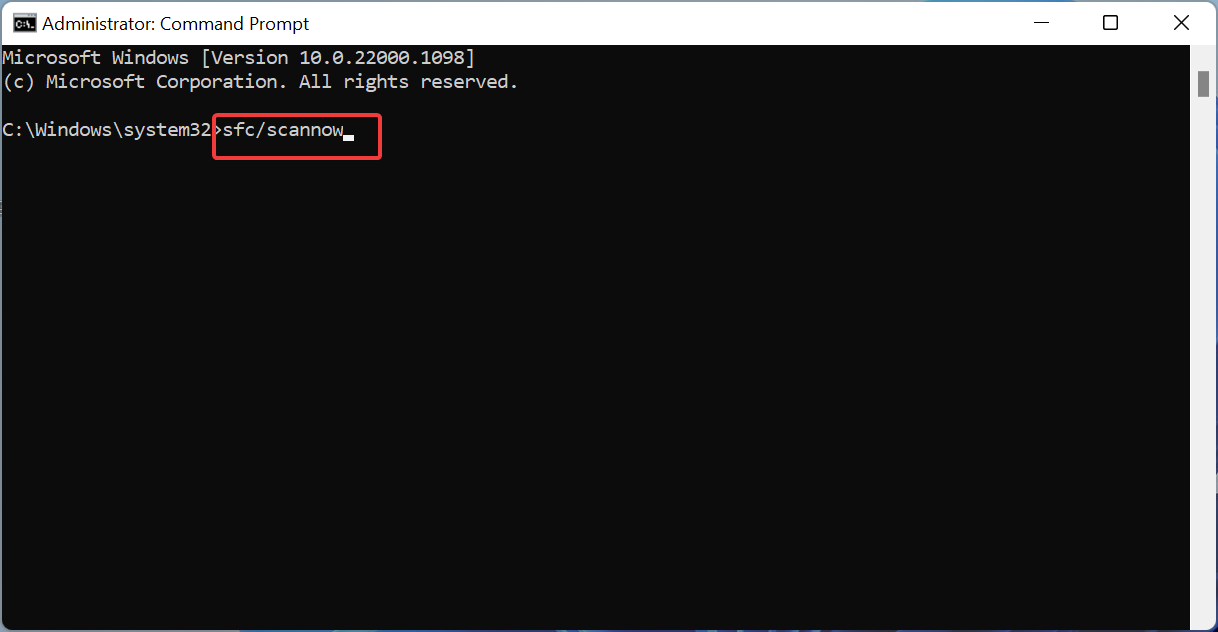
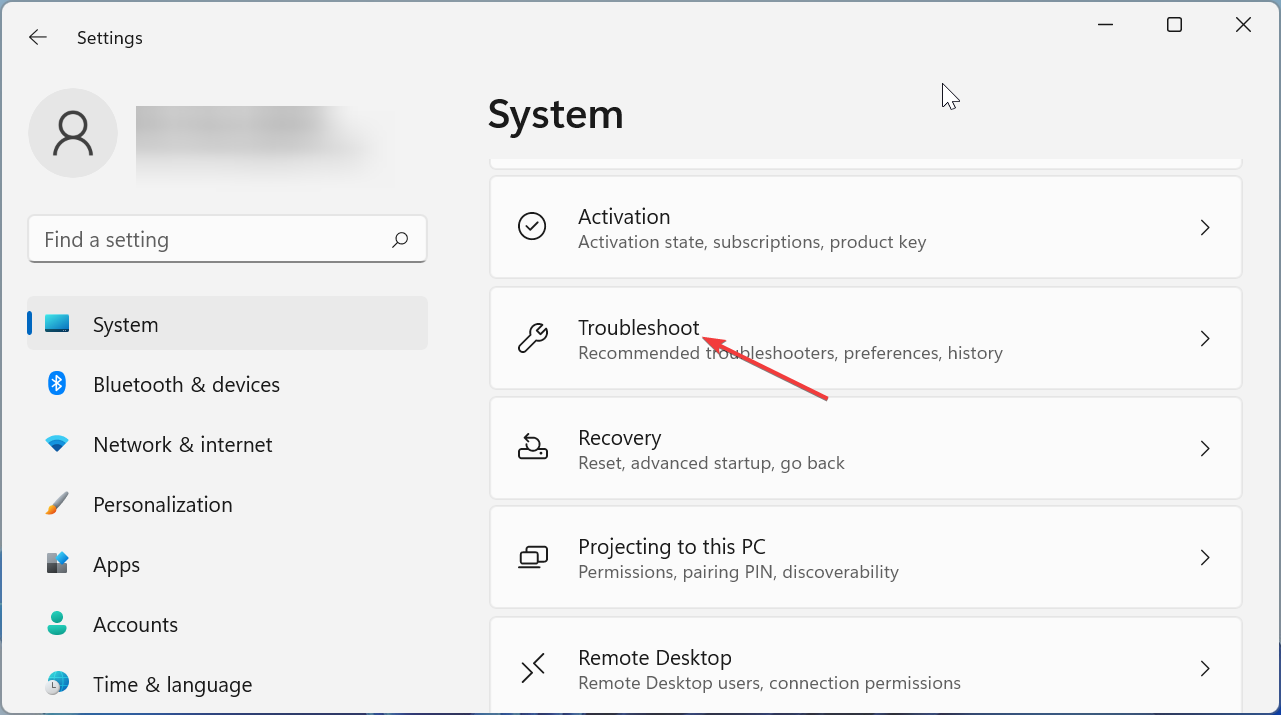
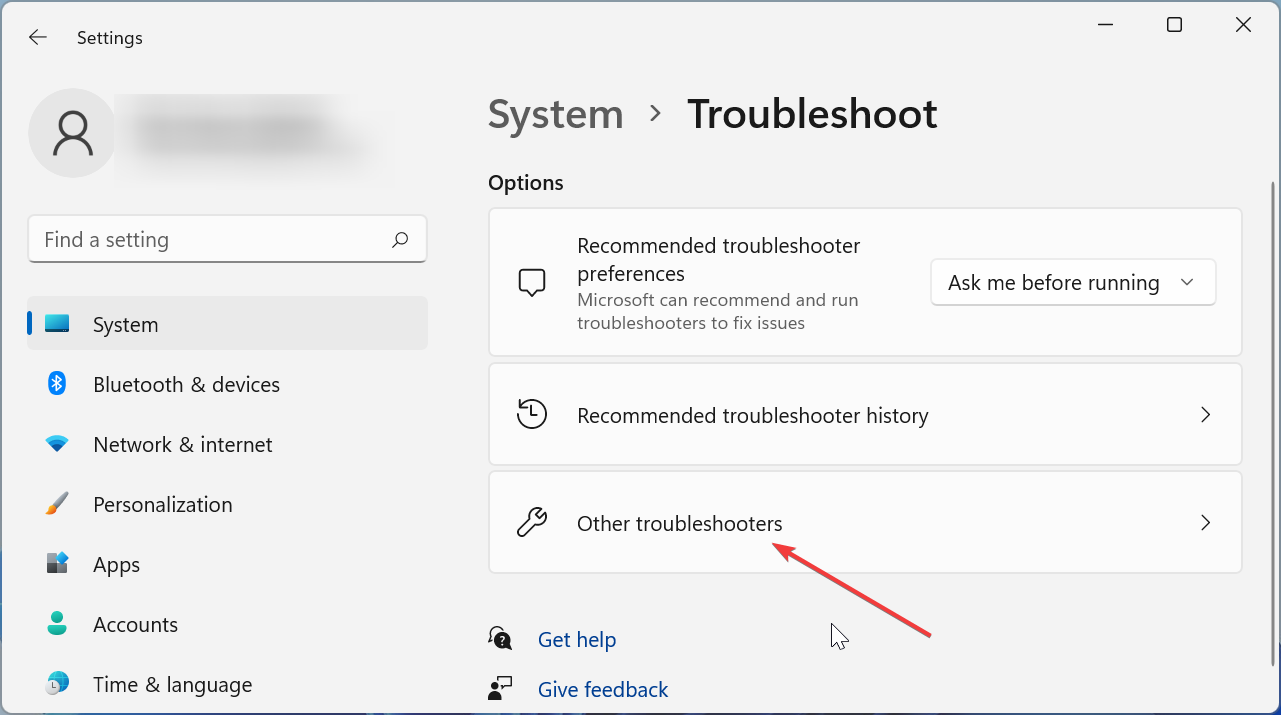
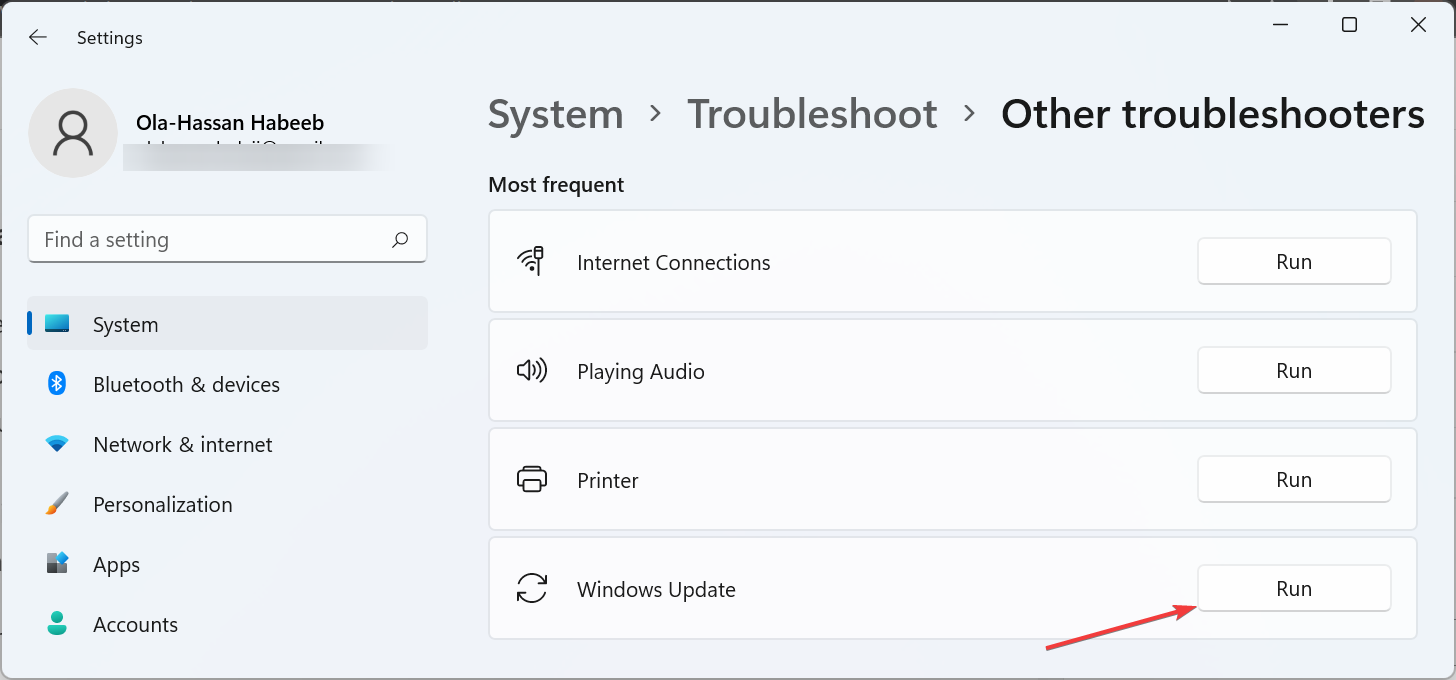
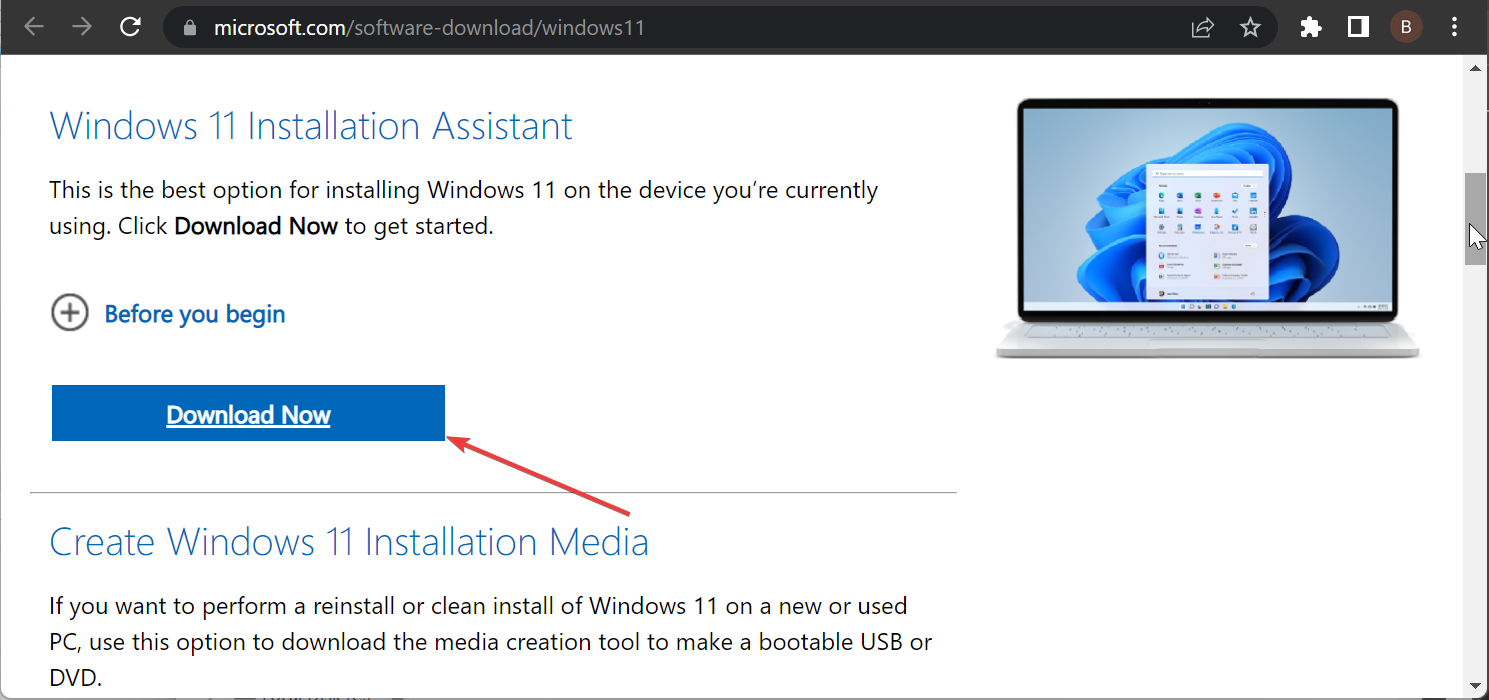
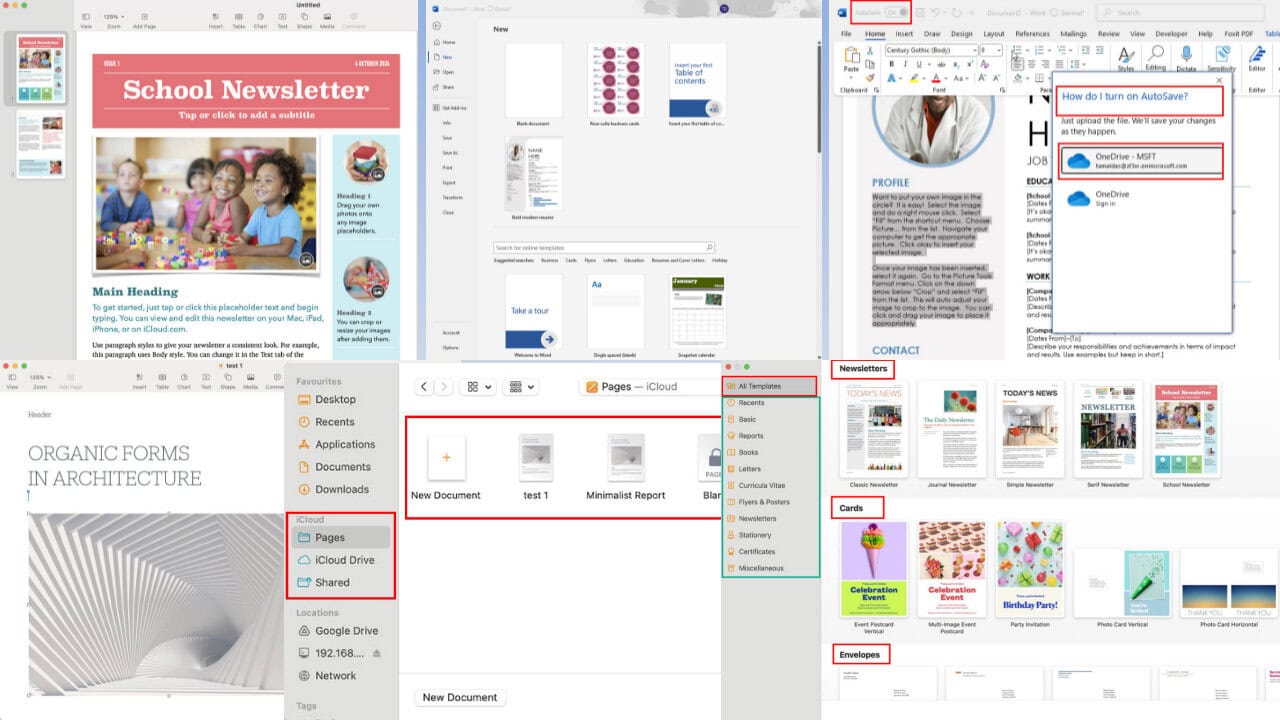

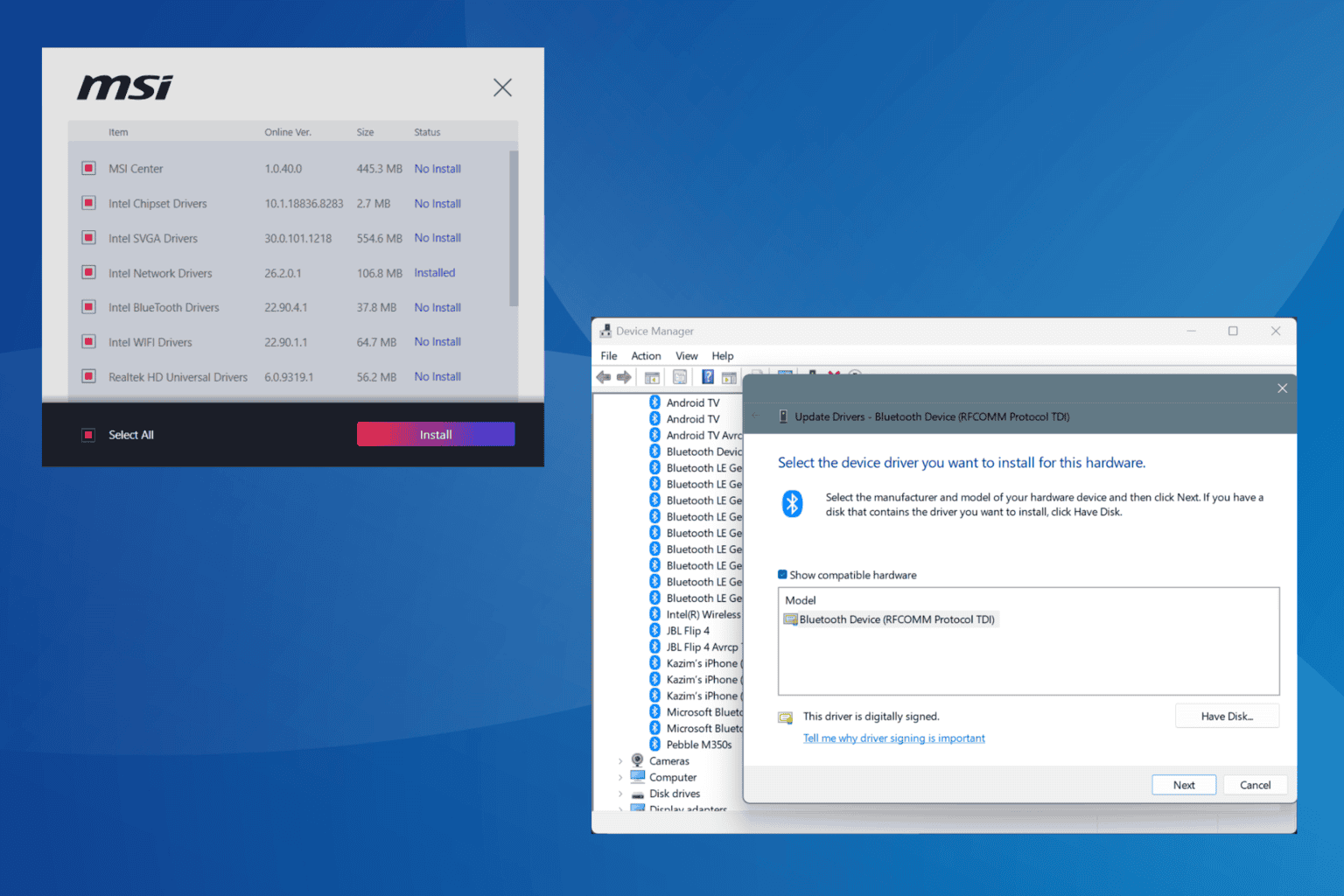
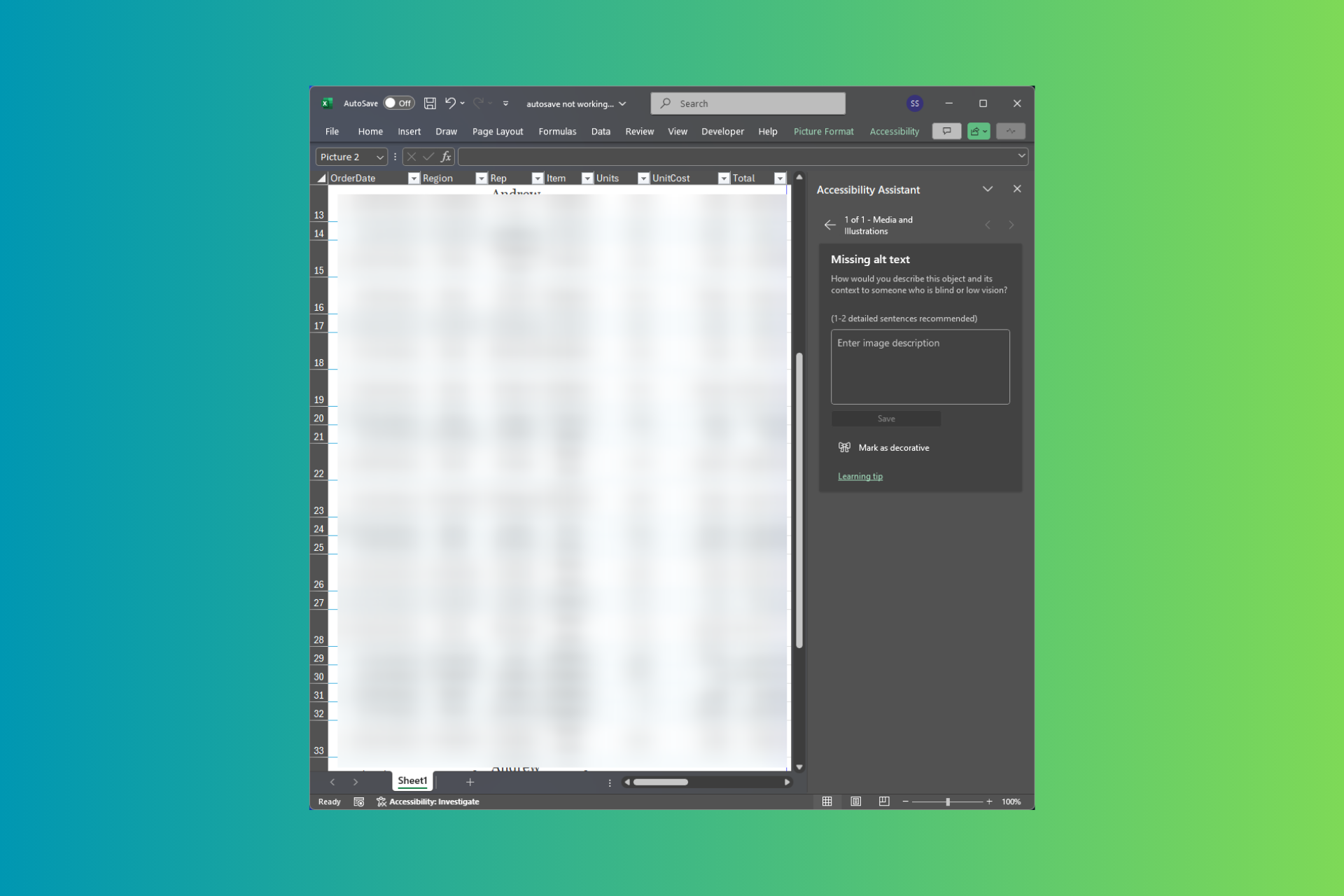



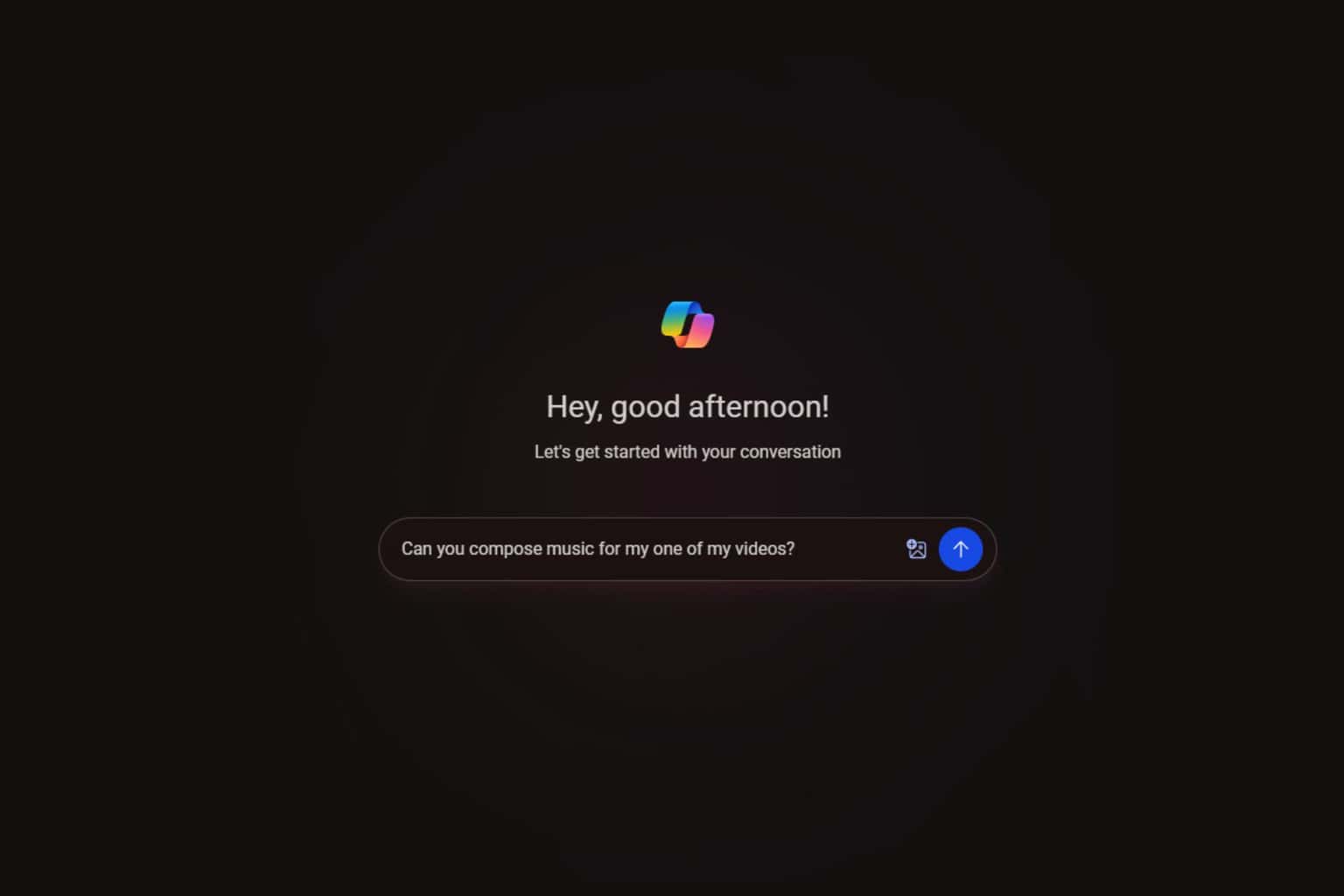
User forum
0 messages