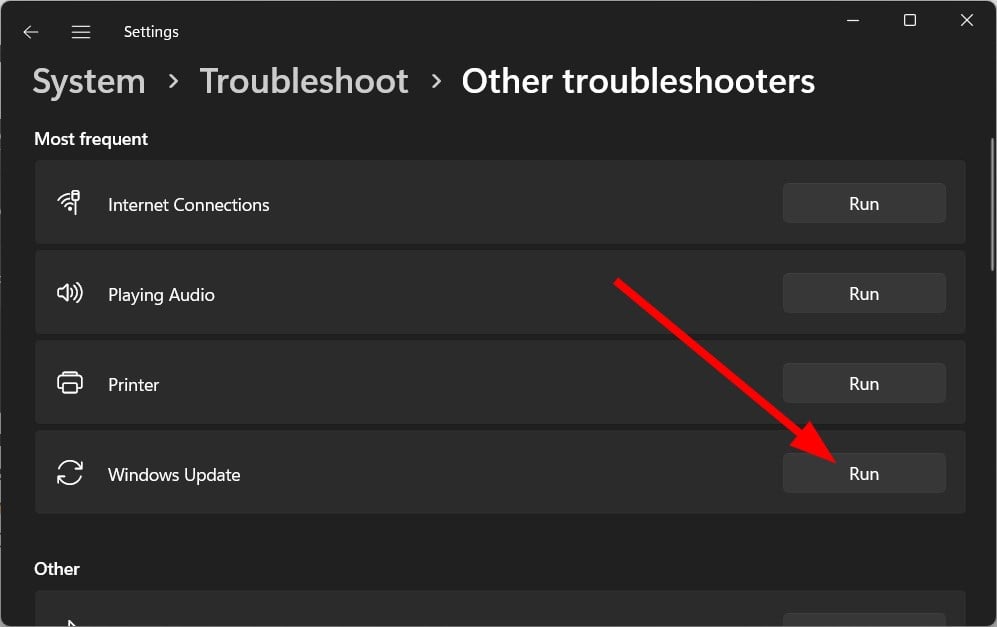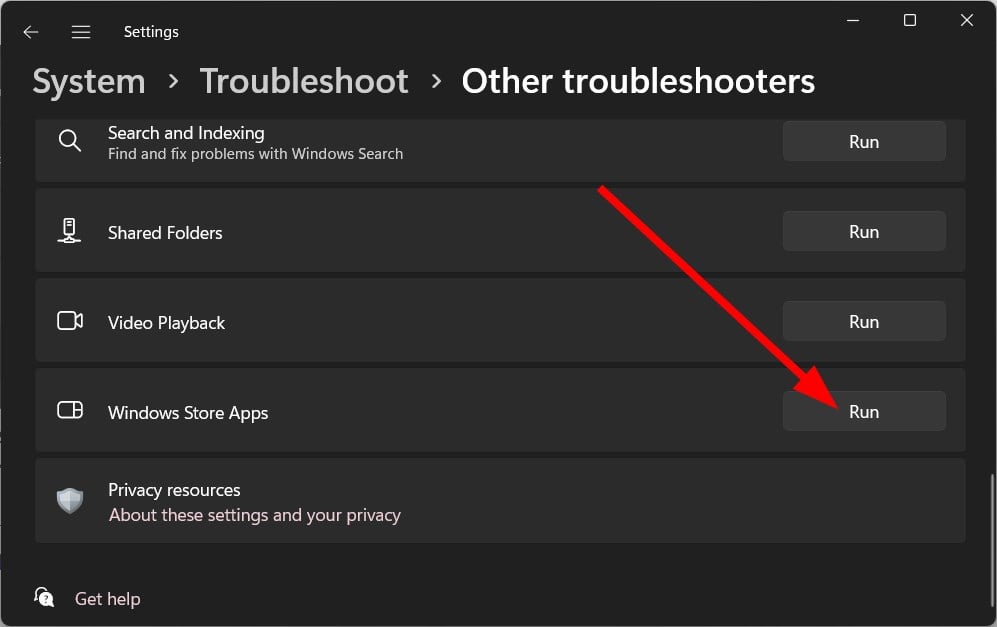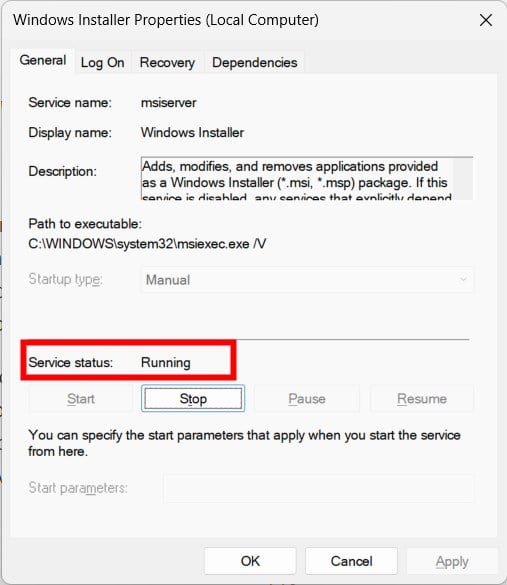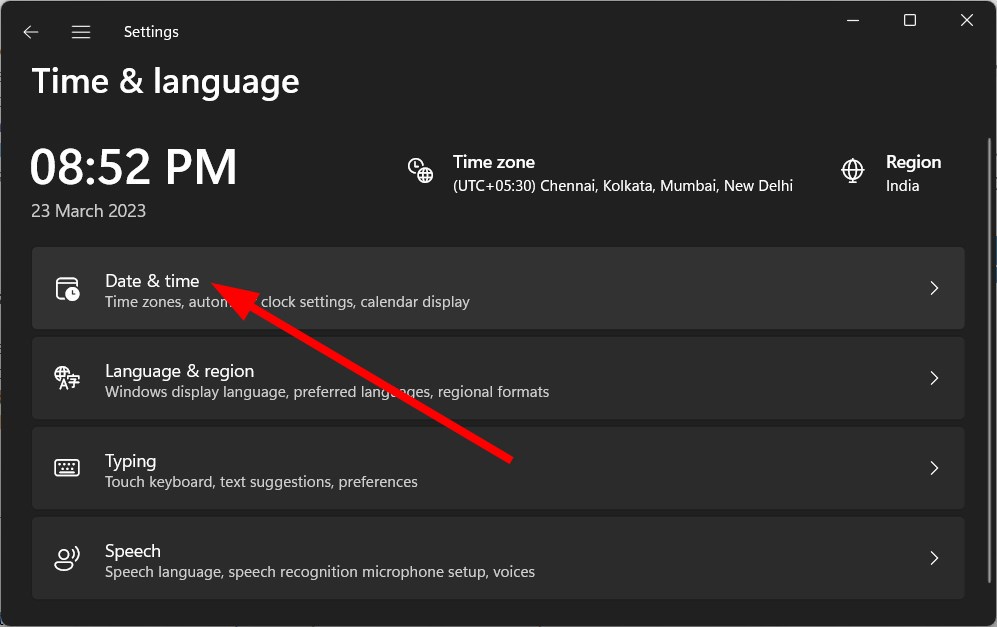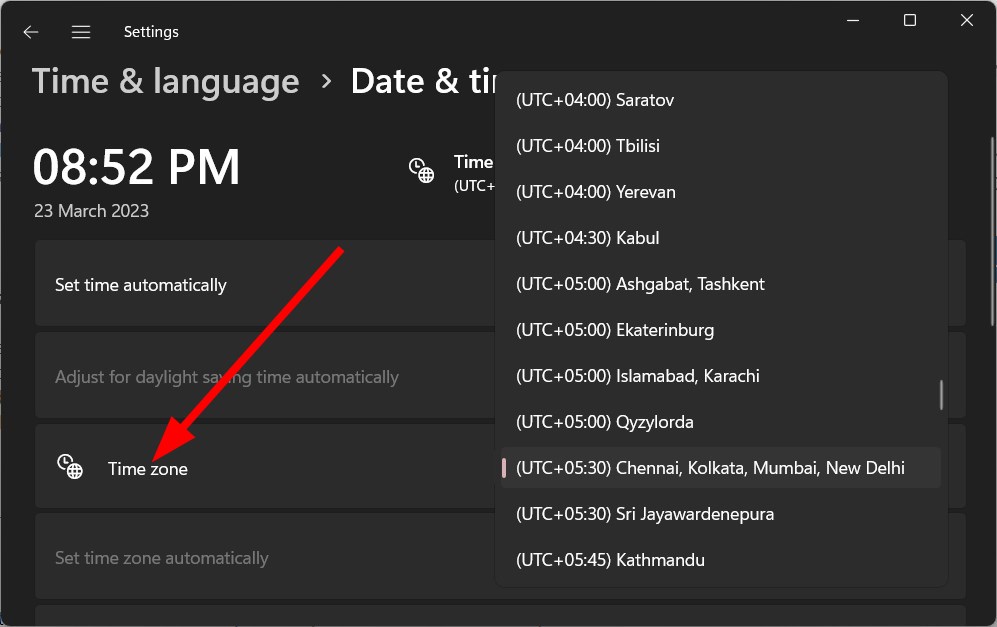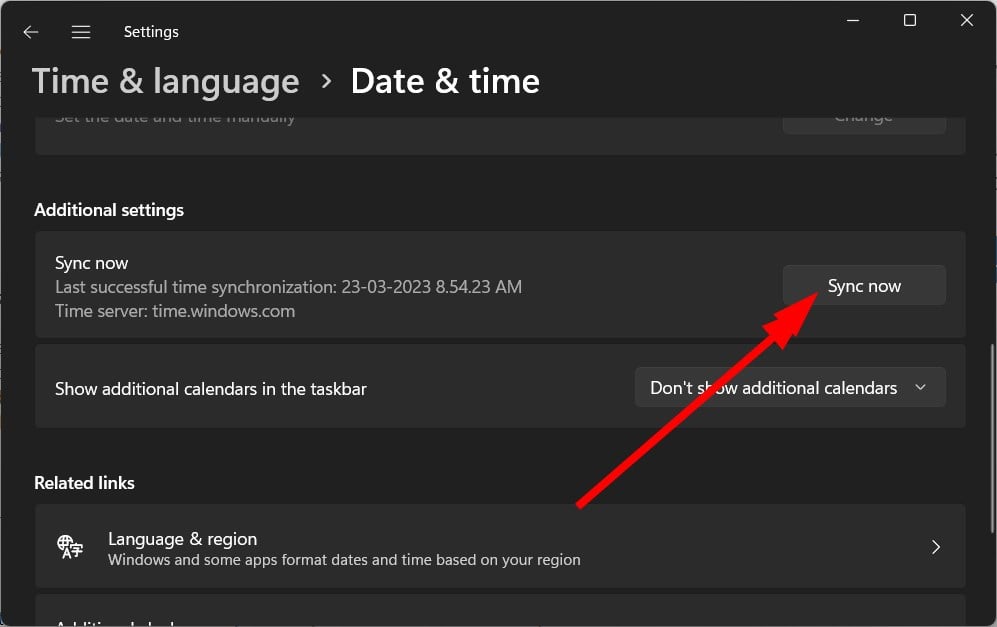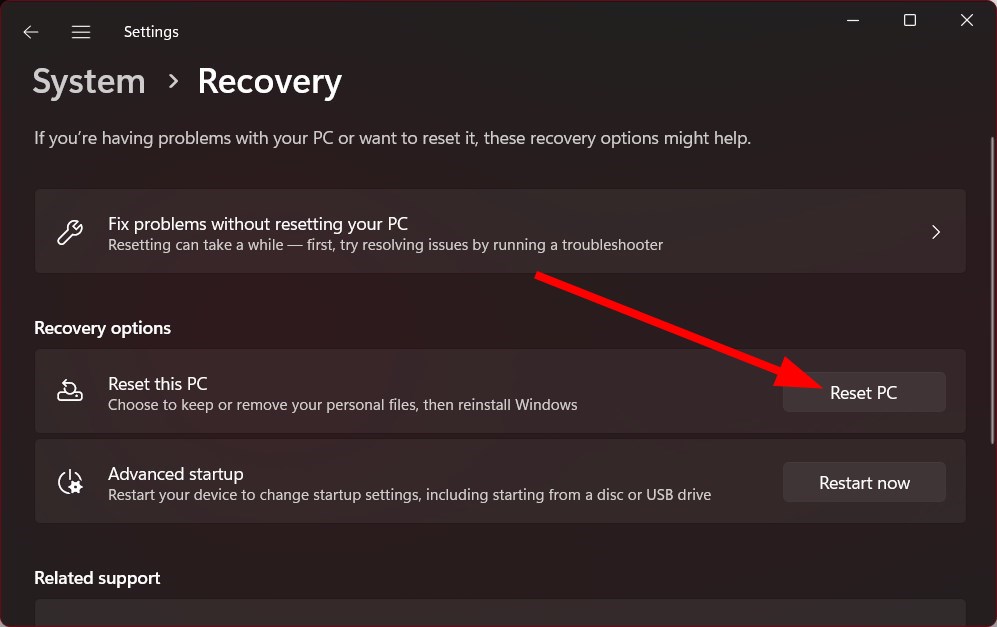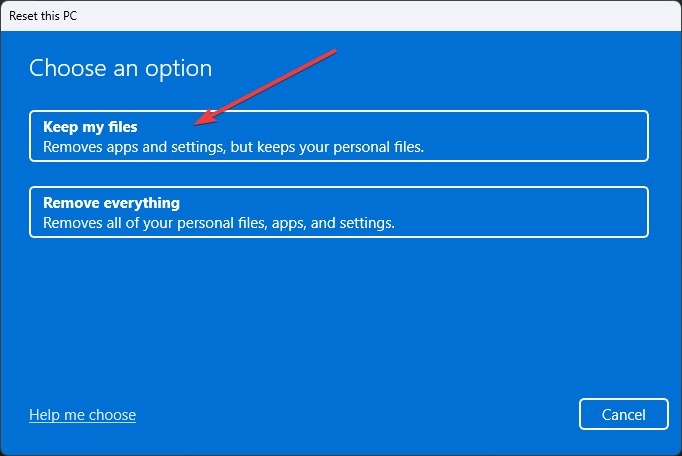What is Error Code 0x80240004 & How to Fix it
Make sure all the necessary services are running on your PC
5 min. read
Updated on
Read our disclosure page to find out how can you help Windows Report sustain the editorial team Read more
Key notes
- The error 0x80240004 is associated with the Microsoft Store and Windows update.
- You can fix this issue by running the respective troubleshooter.
- Also, ensure that the time and date on your PC are correctly set.
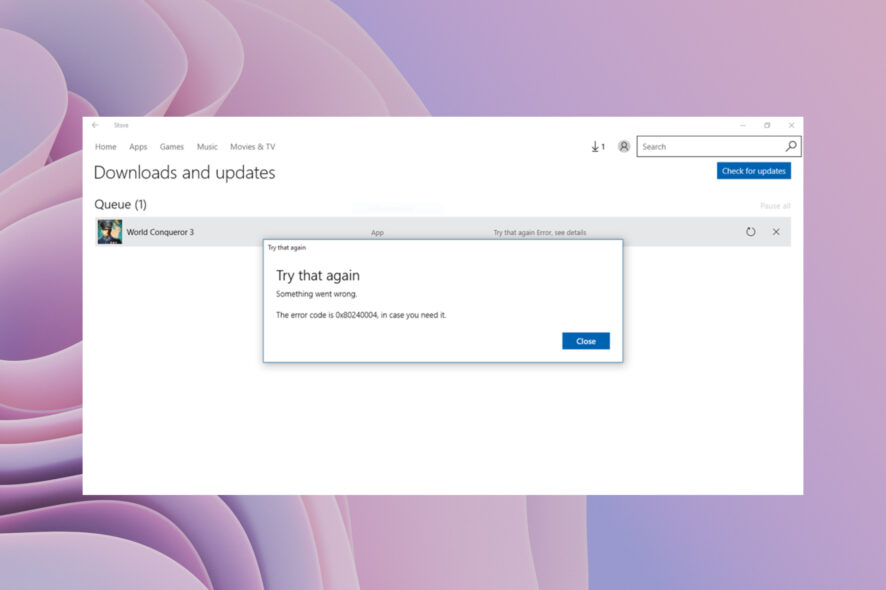
Well, the error code 0x80240004 can appear to you when you try to download an app from the Microsoft Store or even when you try to update your Windows PC. In the former’s case, it prevents you from downloading an app, and in the latter’s case, you won’t be able to install necessary updates.
Thankfully in this guide, we will show you a bunch of solutions that will help fix the error code 0x80240004 associated with the Microsoft Store or the Windows update. So let us get right into the guide.
Why am I getting error code 0x80240004?
Before heading over to the solutions, it is better to understand the reasons triggering the error code 0x80240004 on your PC.
- Microsoft Store has some issues: The Microsoft Store can often misbehave because of some underlying issues.
- Your PC is infected with the virus: A virus or malware attack can not only cause your PC to get slow, but it can also affect your system’s performance.
- Outdated drivers: Several users have reported that this issue was triggered because there were a lot of drivers on their PC waiting to be updated.
- Incorrect date and time: If the time zone has been changed, by you or a third-party app, then it could cause multiple issues on your PC.
- Windows update service isn’t running: For Windows updates to get installed, you have to ensure that the associated service is running.
Let us take a look at the solutions and resolve this issue.
How can I fix the error 0x80240004?
1. Run the Windows update/Windows Store troubleshooter
- Press the Win + I keys to open the Settings menu.
- Click on Troubleshoot.
- Select Other troubleshooters.
- Click on the Run button next to Windows Update.
- Follow the on-screen prompt to start the troubleshooting process.
- Apply the prompted fixes.
- Click on the Run button next to Windows Store Apps.
- Apply the prompted fixes.
- Restart your PC and check if this resolves the issue or not.
Your Windows PC offers a bunch of troubleshooters that can help you resolve various issues on your PC. A couple of which are the Windows update and Windows Store troubleshooters that fix various petty issues triggering the error 0x80240004.
2. Check if necessary services are running
- Press the Win + R keys to open the Run dialogue.
- Type services.msc and press Enter.
- Locate one by one, and check if the below services are running.
It would be best if you made sure that the services mentioned above are running and aren’t stopped. If these are stopped, press the Start button and check whether this fixes the 0x80240004 error.
3. Check the date and time
- Press the Win + I keys to open the Settings menu.
- Click on Time & language on the left pane.
- Select the Date & time.
- Click on Time Zone drop-down menu and choose your time zone.
- Scroll down and click the Sync now button.
Incorrect date and time can also cause multiple issues on your PC, including the error 0x80240004 with the Microsoft Store or Windows update. Set the correct time zone and the date and see if this resolves the issue.
4. Perform a virus scan
- Press the Win key to open the Start menu.
- Open Windows Security.
- Click on Virus & threat protection.
- Click on Quick Scan.
- Wait for the scan to complete.
- Apply the prompted fixes.
- You can also click on Scan options and select Full scan for a deep scan.
- Restart your PC.
You should always make sure that your PC is protected, and for that, you should perform regular scans. Unfortunately, however, Windows Security isn’t that effective when it comes to tackling modern viruses or malware.
In such a case, we suggest you check out our guide that gives a list of some of the best antivirus software you can have on your PC and safeguard it against any threats.
5. Reset your PC
- Press the Win + I keys to open the Settings menu.
- Click on Recovery.
- Click on the Reset PC button for the Reset this PC option.
- Select the Keep my files option.
- Follow the prompts.
- Restart your PC.
If nothing works, then you should probably resort to resetting your PC. When you reset your PC, you can easily take your PC back to a state where everything was usually working, and the error 0x80240004 wasn’t troubling you.
That is it from us in this guide. If you are getting Windows update error 0x800f0845, you can check out our guide and resolve the problem.
For users coming across the update error 0xFFFFFFFF, they should apply the solutions mentioned in our guide to fix the problem.
Feel free to let us know in the comments below which one of the above solutions resolved the error code 0x80240004 on your PC.