Error 0x80242020: What Is It & How to Quickly Fix It
Explore some expert tested methods to get this done
5 min. read
Updated on
Read our disclosure page to find out how can you help Windows Report sustain the editorial team. Read more
Key notes
- The Xbox error could have occurred due to a corrupted Windows Store installation or store cache.
- This guide will discuss all the available methods to resolve the error in no time.
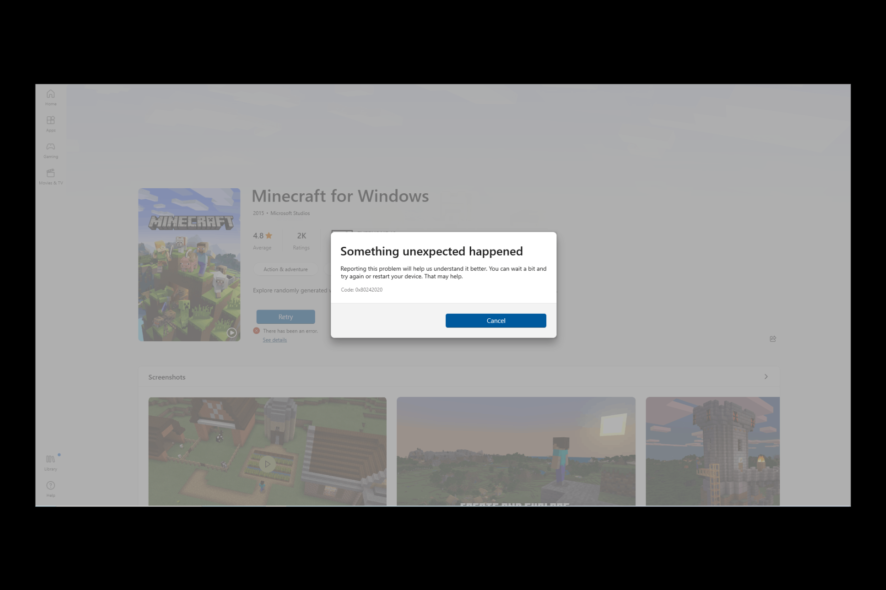
Many users have complained about receiving error 0x80242020 when downloading apps from Microsoft Store or games from the Xbox app. This usually occurs due to a corrupted cache or apps on Microsoft Store.
In this guide, we will discuss some available fixes to resolve the error right after explaining the causes. Let’s start!
What causes the error 0x80242020 on Microsoft Store or Xbox app?
There could be various reasons for this error code to appear; some of the common ones are mentioned here:
- Corrupted cache – If the Windows Store cache has corrupted files, it could interfere when the store tries to connect to the server. To fix it, you need to reset the Windows Store cache.
- Outdated Windows Store – If the Windows Store version is obsolete, it could result in a corrupt installation. To get rid of this error, use PowerShell to reinstall Windows Store.
- Internet connectivity issues – If the internet connection is weak or unstable, Microsoft Store or Xbox app will not be able to connect to a server, hence the error. To fix this, you need to troubleshoot your internet connection.
- Outdated Windows version – If your Windows operating system has updates pending, which could cause various issues, including this one. Make sure there are no pending Windows updates.
- Insufficient storage space – If your computer doesn’t have enough storage space, it could lead to several issues, including not being able to download or update apps via Microstore Store.
How can I fix the error 0x80242020 on Microsoft Store or Xbox app?
Before engaging in advanced troubleshooting steps, you should consider performing the following:
- Restart your computer and Microsoft Store.
- Sign out from Microsoft Store or Xbox app.
- Check for Windows updates.
- Make sure your internet connection is working fine.
1. Run the troubleshooter
- Press Windows + I to open the Settings app.
- Go to System, then click Troubleshoot.
- Click Other troubleshooters.
- Locate Windows Store Apps and click Run.
2. Change storage location
- Press Windows + I to open the Settings app.
- Go to System, and click Storage.
- Next, click Advanced storage settings and Where new content is saved.
- Locate New apps will save to, and select the local drive with sufficient space.
3. Reinstall Xbox or Microsoft Store app
- Press the Windows key, type PowerShell, and click Run as administrator.
- If the error comes up on the Xbox app, copy and paste the following commands to reinstall the Xbox app and hit Enter:
Get-AppxPackage Microsoft.XboxApp | Remove-AppxPackageGet-AppXPackage *WindowsStore* -AllUsers | Foreach {Add-AppxPackage -DisableDevelopmentMode -Register "$($_.InstallLocation)\AppXManifest.xml"} - If the error is on Microsoft Store, type the following command to reinstall the Microsoft Store app and hit Enter:
Get-AppxPackage -allusers *WindowsStore* | Remove-AppxPackageGet-AppxPackage -allusers *WindowsStore* | Foreach {Add-AppxPackage -DisableDevelopmentMode -Register “$($_.InstallLocation)\AppXManifest.xml”} - Restart your computer.
4. Clear stored cache
- Press Windows + R to open the Run dialog box.
- Type WSReset.exe and click OK to clear the cache on Microsoft Store.
5. Terminate/Repair Microsoft Store or Xbox app
- Press Windows + I to open the Settings app.
- Go to Apps, then click Installed apps.
- Locate Microsoft Store/Xbox, click three dots, and select Advanced options.
- Click Terminate.
- Under Reset, click Repair.
6. Update Microsoft Store or Xbox app
- Launch Microsoft Store.
- Click Library from the left corner.
- Scroll and find the Xbox app or Microsoft Store.
- Click Update.
7. Reset Windows Update components
- Press the Windows key, type CMD, and click Run as administrator.
- Copy and paste the following commands one by one and hit Enter after every command:
net stop bitsnet stop wuauservnet stop appidsvcnet stop cryptsvc - Type the following command to delete qmgr*.dat files and press Enter:
Del "%ALLUSERSPROFILE%\Application Data\Microsoft\Network\Downloader\qmgr*.dat" - Copy and paste the following commands to rename the SoftwareDistribution and catroot2 folders and hit Enter after every command:
Ren %systemroot%\SoftwareDistribution SoftwareDistribution.bakRen %systemroot%\system32\catroot2 catroot2.bak - To reset the BITS service and Windows Update service to default, type the following command and press Enter:
sc.exe sdset bits D:(A;;CCLCSWRPWPDTLOCRRC;;;SY)(A;;CCDCLCSWRPWPDTLOCRSDRCWDWO;;;BA)(A;;CCLCSWLOCRRC;;;AU)(A;;CCLCSWRPWPDTLOCRRC;;;PU)sc.exe sdset wuauserv D:(A;;CCLCSWRPWPDTLOCRRC;;;SY)(A;;CCDCLCSWRPWPDTLOCRSDRCWDWO;;;BA)(A;;CCLCSWLOCRRC;;;AU)(A;;CCLCSWRPWPDTLOCRRC;;;PU) - Type the following command and hit Enter:
cd /d %windir%\system32 - To register the BITS and Windows Update-related DLL files, copy and paste the following commands one by one and press Enter after every command:
regsvr32.exe atl.dllregsvr32.exe urlmon.dllregsvr32.exe mshtml.dllregsvr32.exe shdocvw.dllregsvr32.exe browseui.dllregsvr32.exe jscript.dllregsvr32.exe vbscript.dllregsvr32.exe scrrun.dllregsvr32.exe msxml.dllregsvr32.exe msxml3.dllregsvr32.exe msxml6.dllregsvr32.exe actxprxy.dllregsvr32.exe softpub.dllregsvr32.exe wintrust.dllregsvr32.exe dssenh.dllregsvr32.exe rsaenh.dllregsvr32.exe gpkcsp.dllregsvr32.exe sccbase.dllregsvr32.exe slbcsp.dllregsvr32.exe cryptdlg.dllregsvr32.exe oleaut32.dllregsvr32.exe ole32.dllregsvr32.exe shell32.dllregsvr32.exe initpki.dllregsvr32.exe wuapi.dllregsvr32.exe wuaueng.dllregsvr32.exe wuaueng1.dllregsvr32.exe wucltui.dllregsvr32.exe wups.dllregsvr32.exe wups2.dllregsvr32.exe wuweb.dllregsvr32.exe qmgr.dllregsvr32.exe qmgrprxy.dllregsvr32.exe wucltux.dllregsvr32.exe muweb.dllregsvr32.exe wuwebv.dllregsvr32.exe wudriver.dll - To restart the Windows Update services, type the following commands one by one and press Enter after every command:
net start bitsnet start wuauservnet start appidsvcnet start cryptsvc - Restart your computer to let the changes take effect.
So, these methods can be used to fix the error 0x80242020 on Microsoft Store or Xbox app. Try them and let us know what worked in the comments section below.
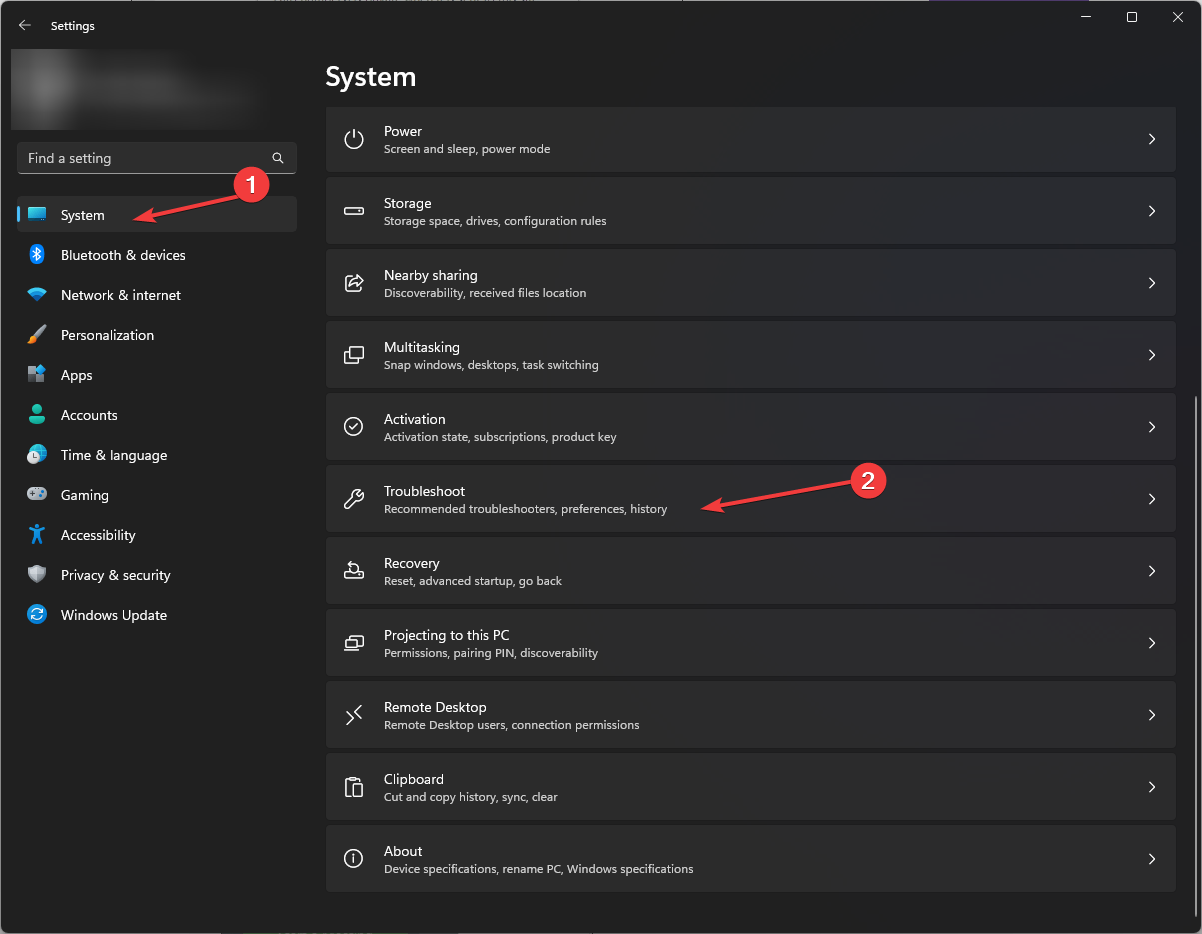
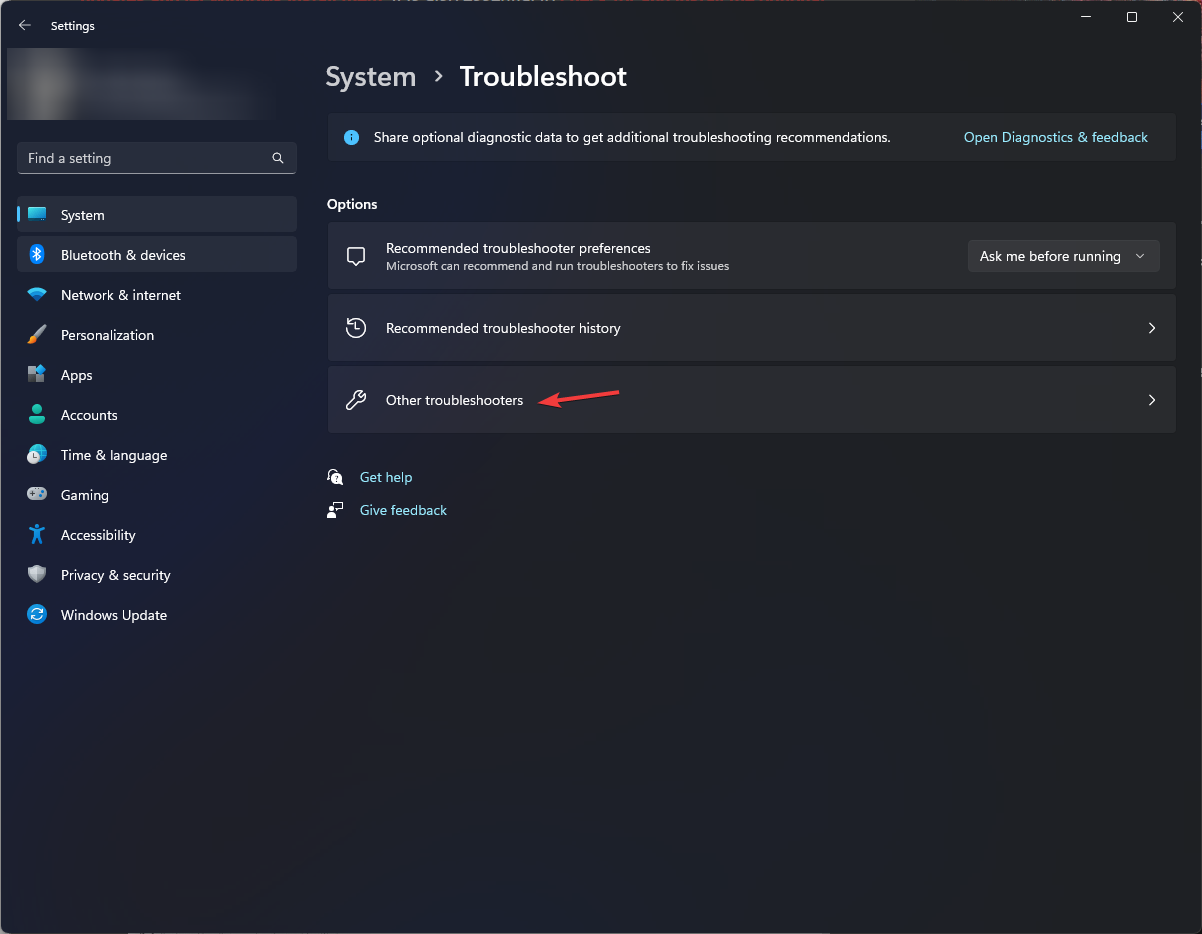
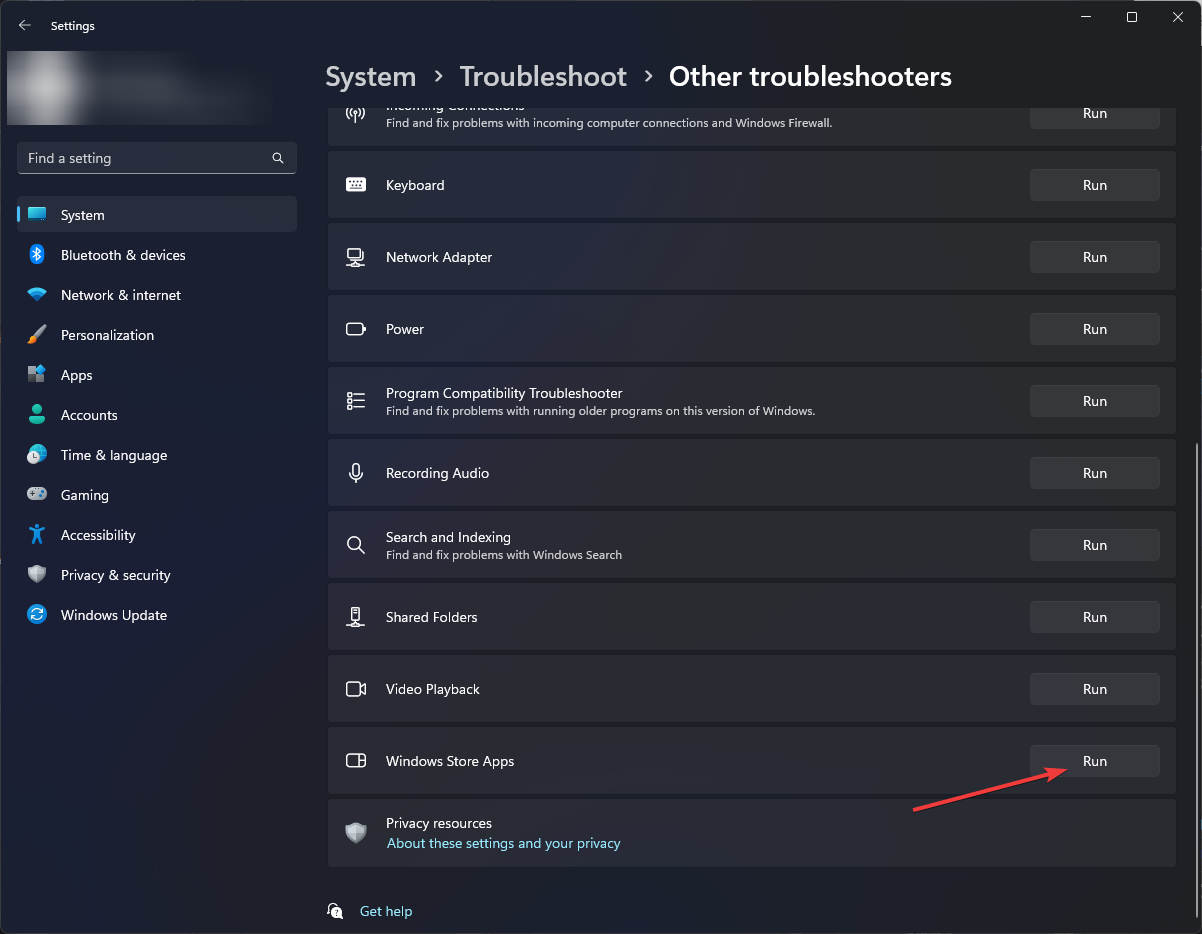
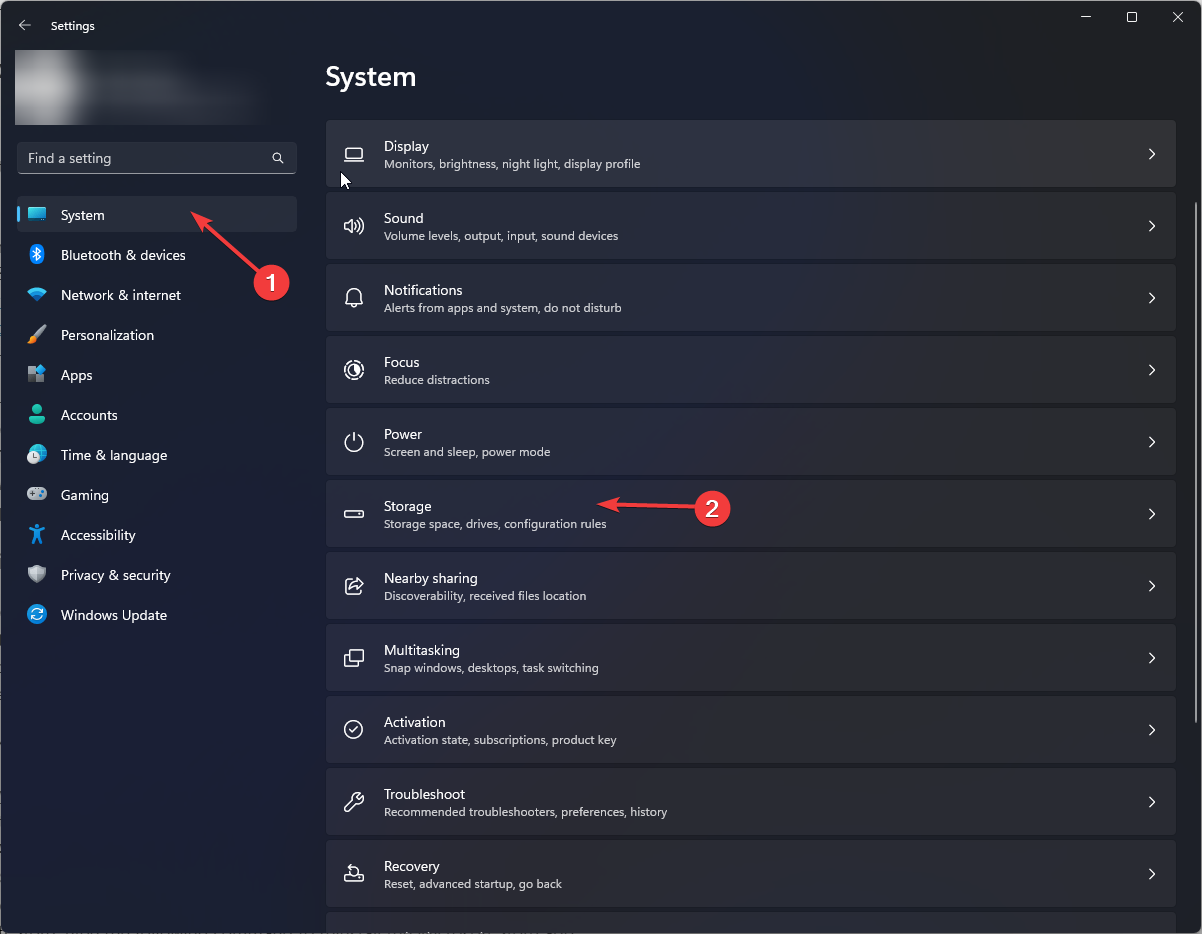
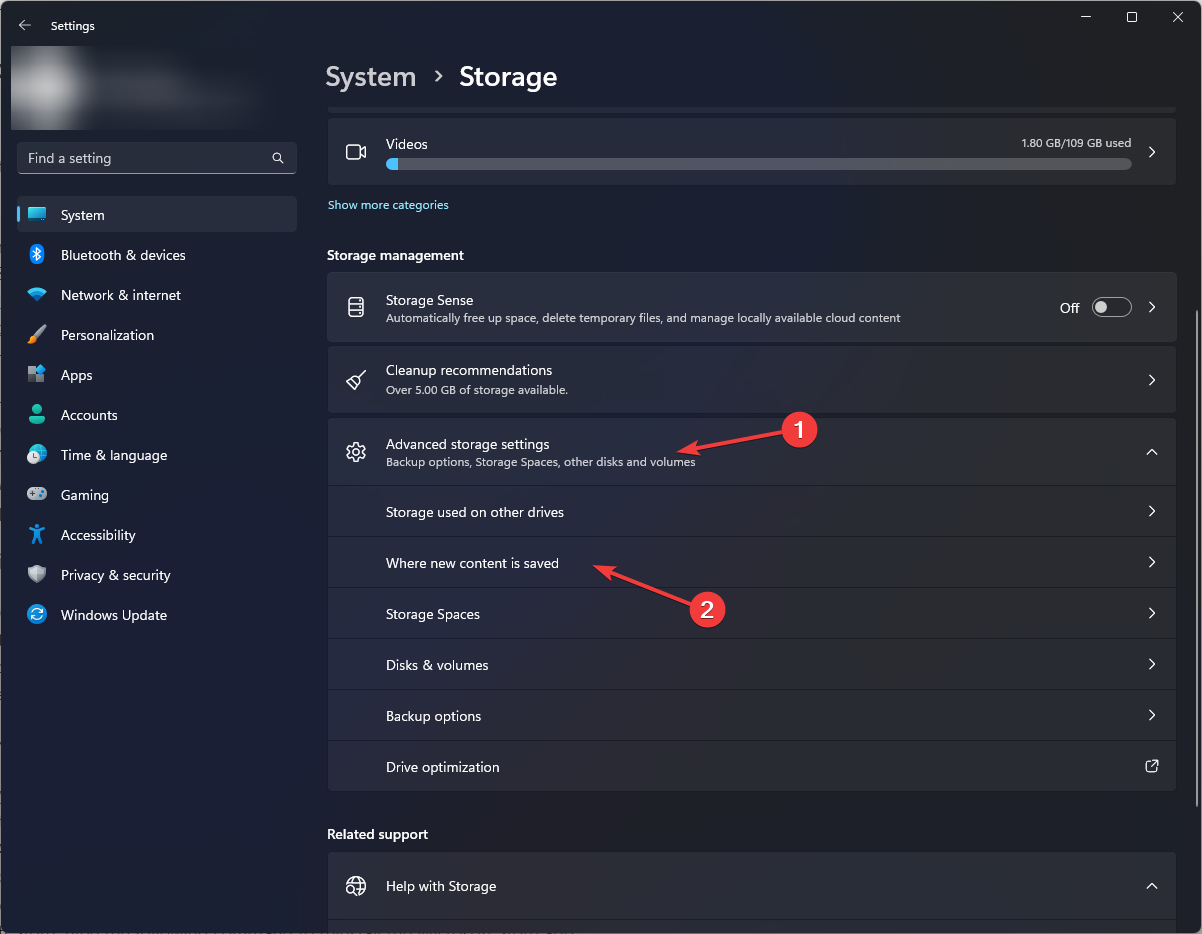
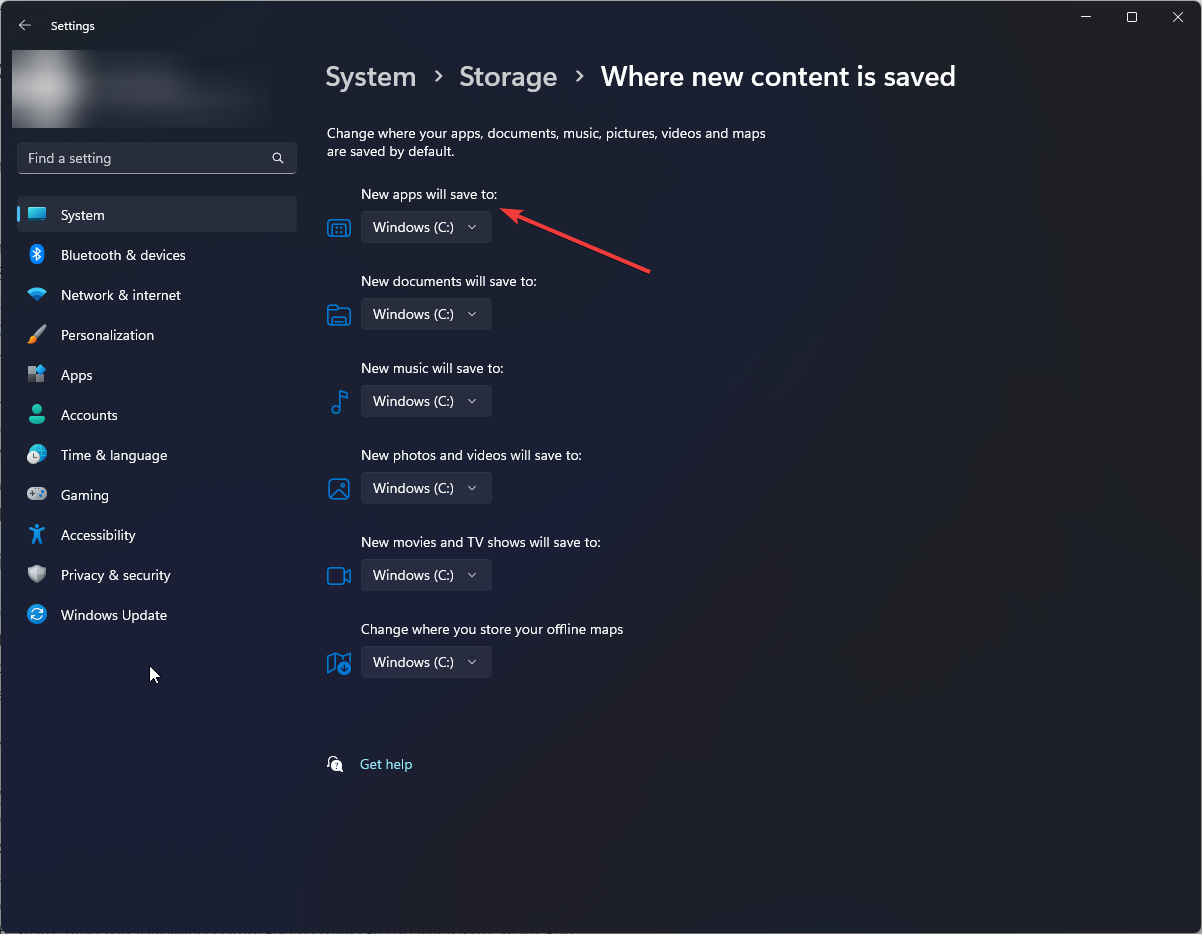
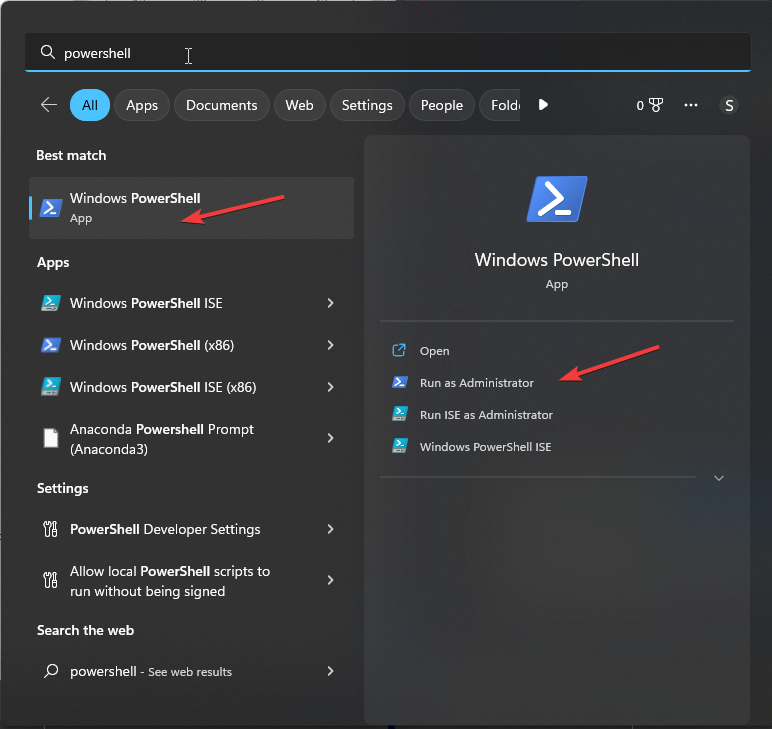
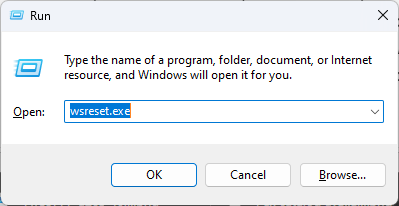
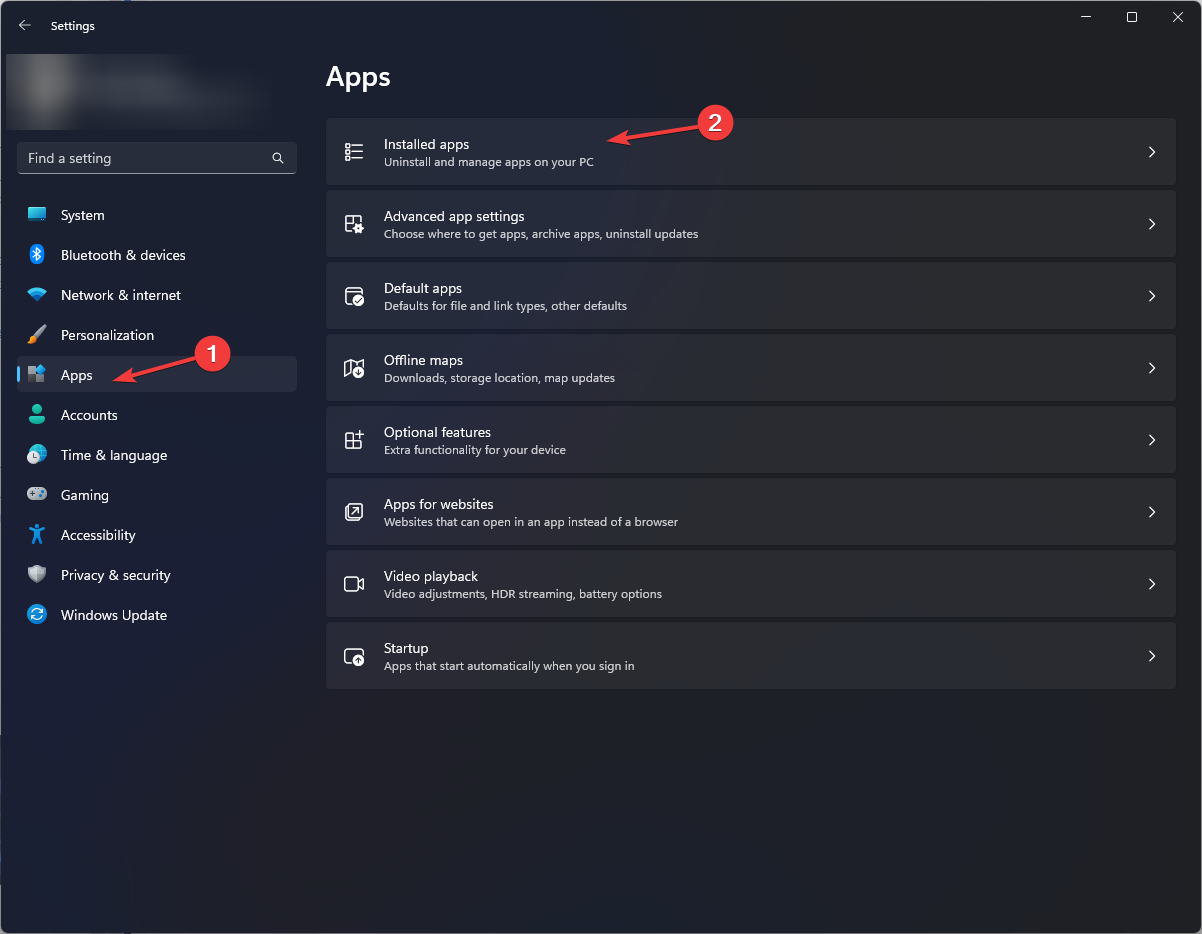
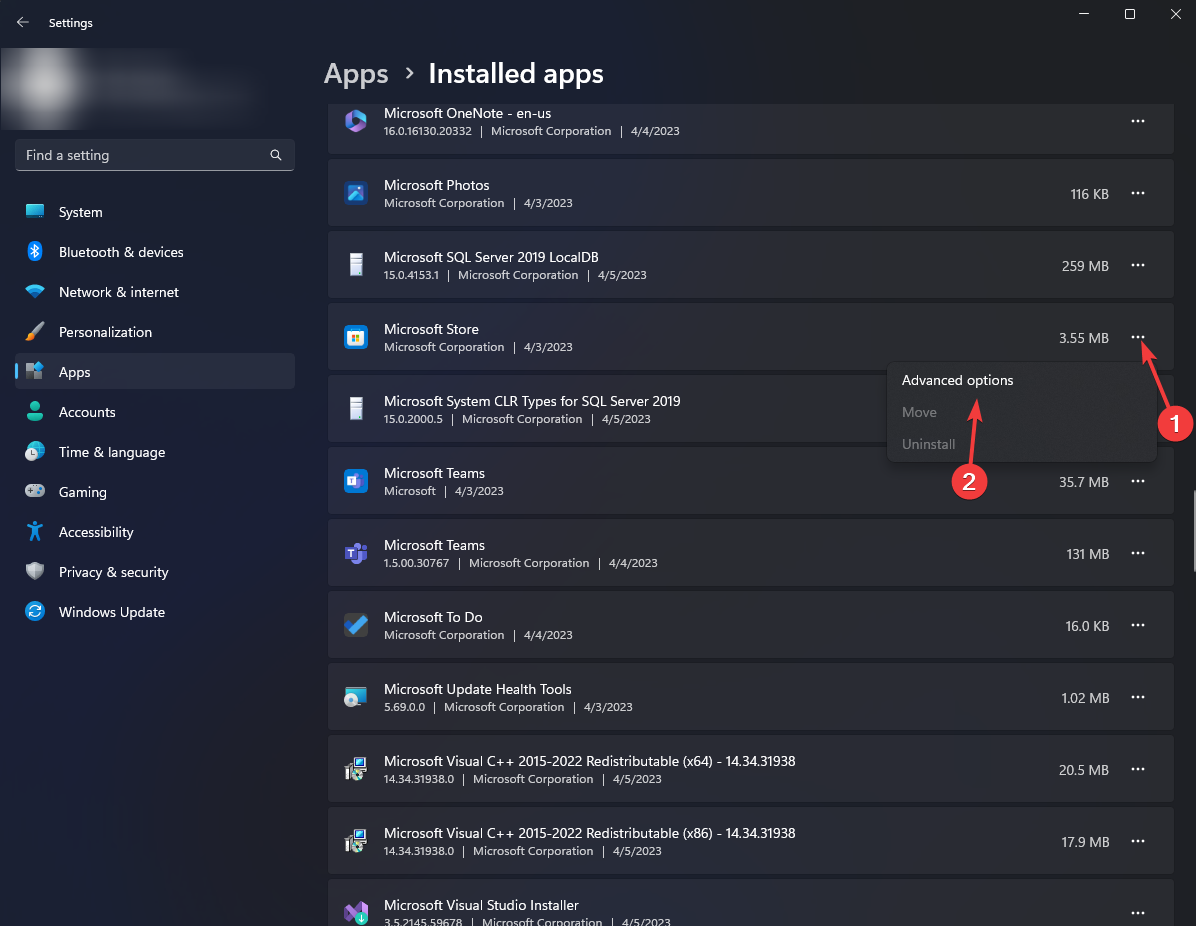
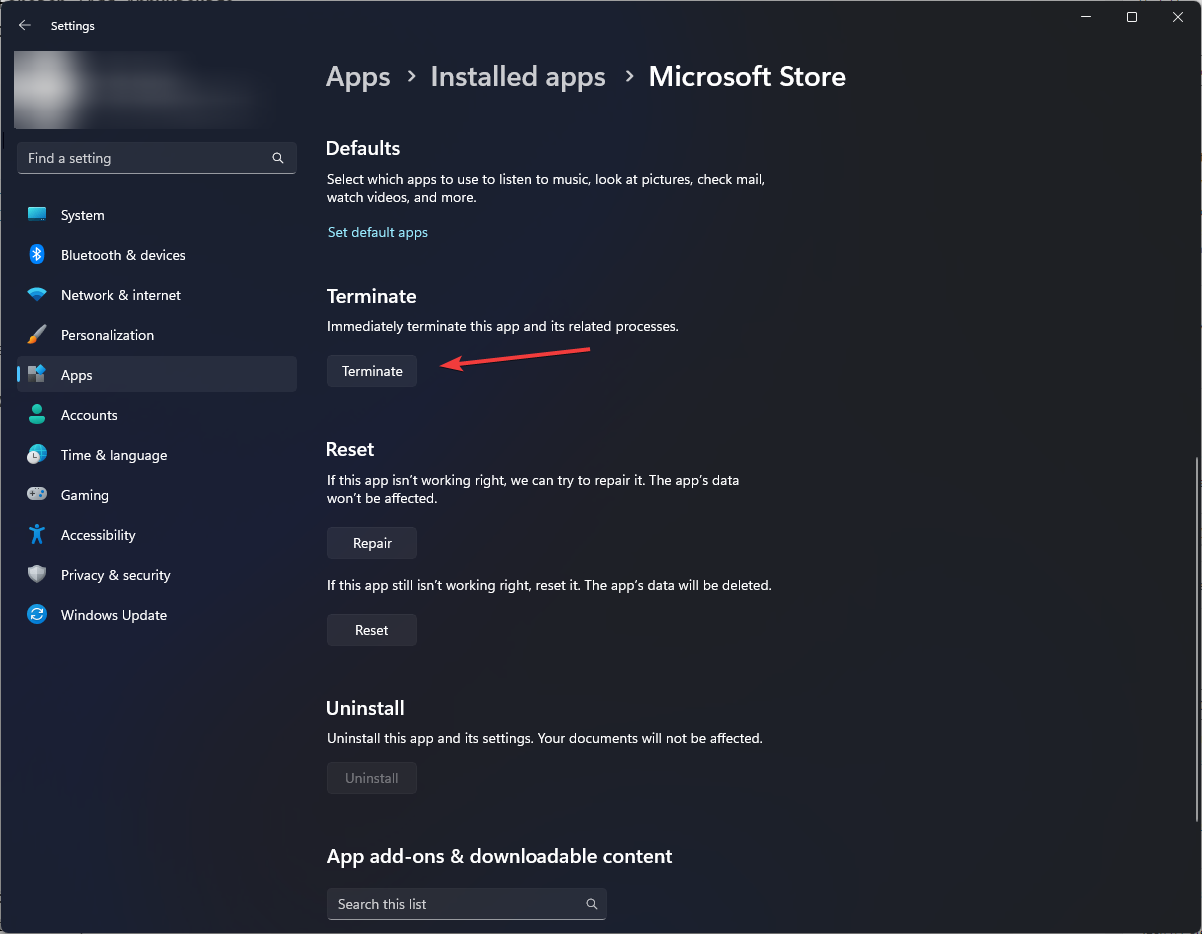
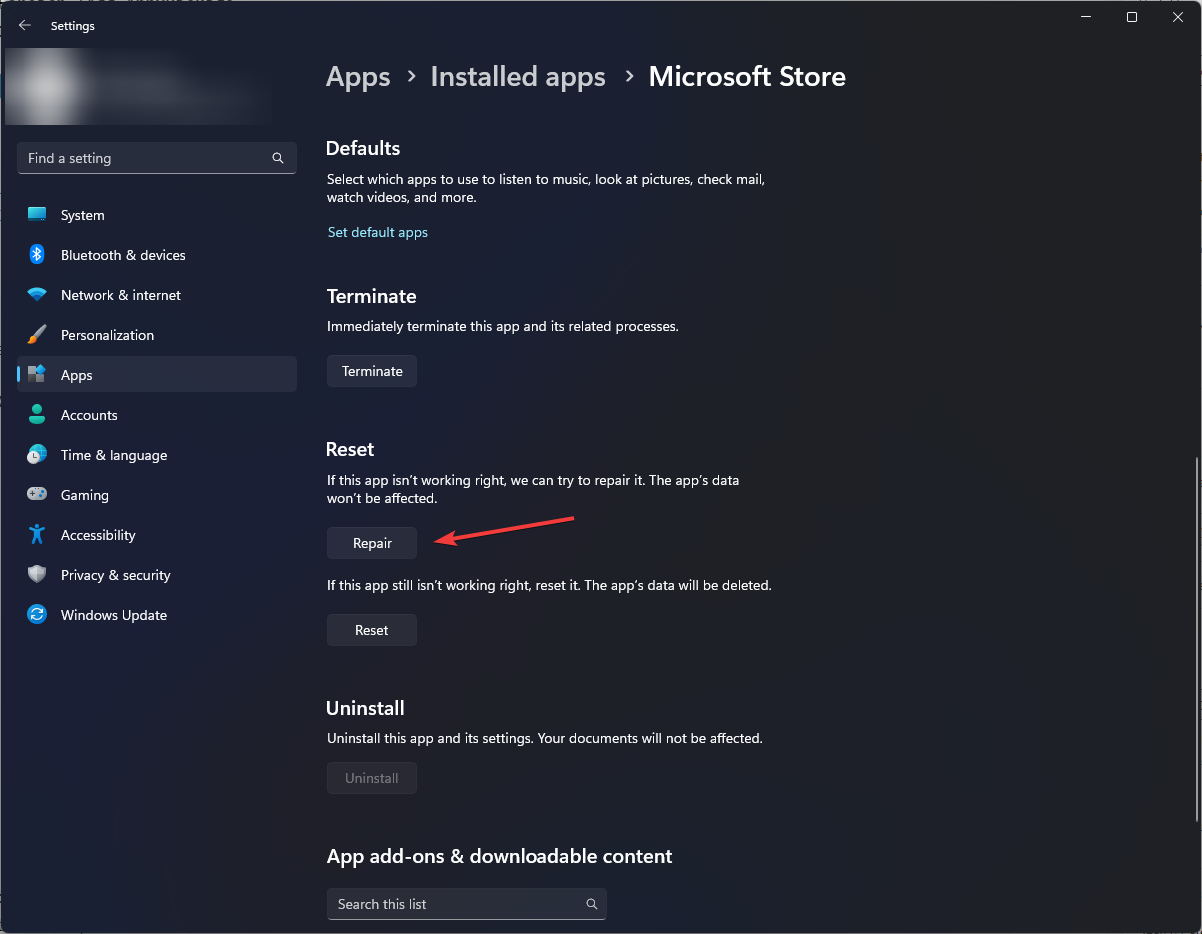
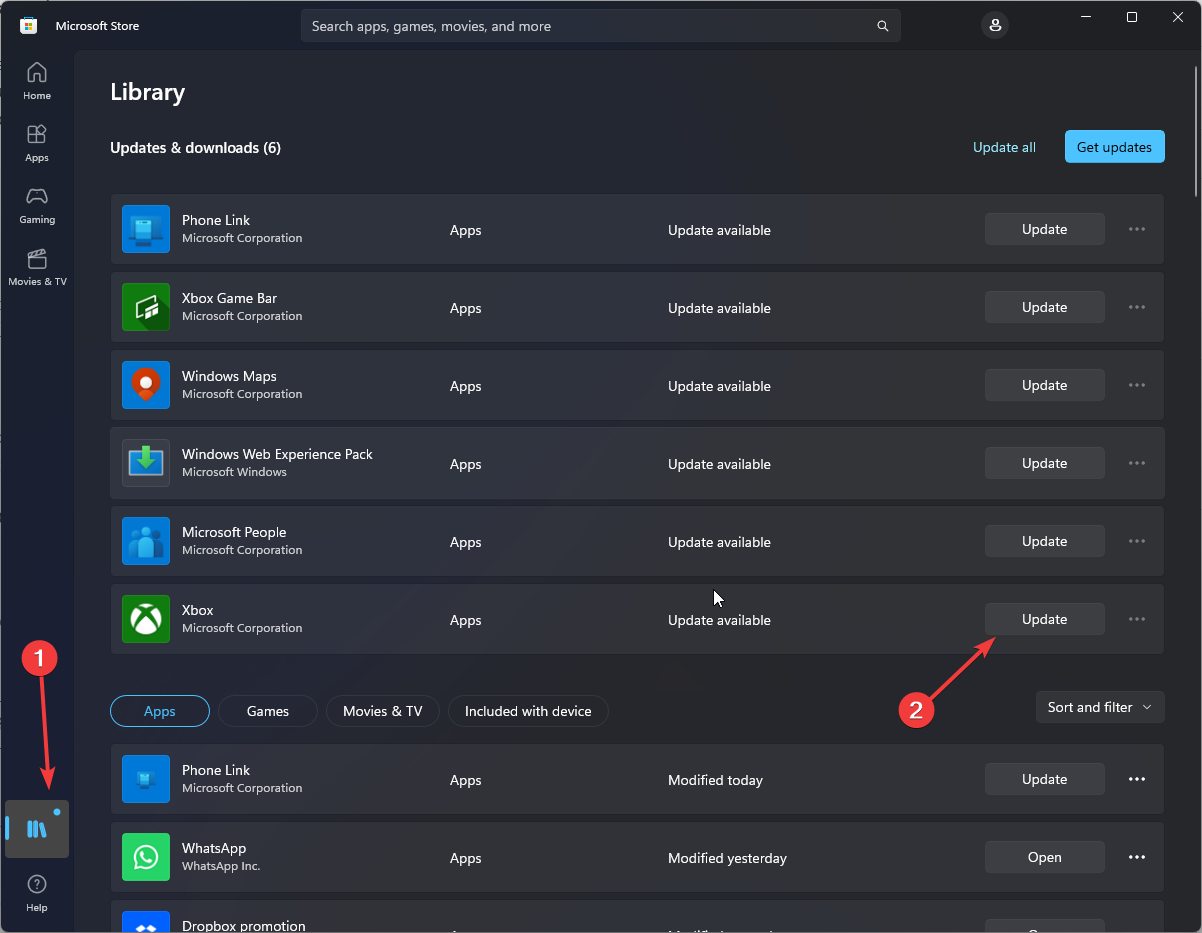
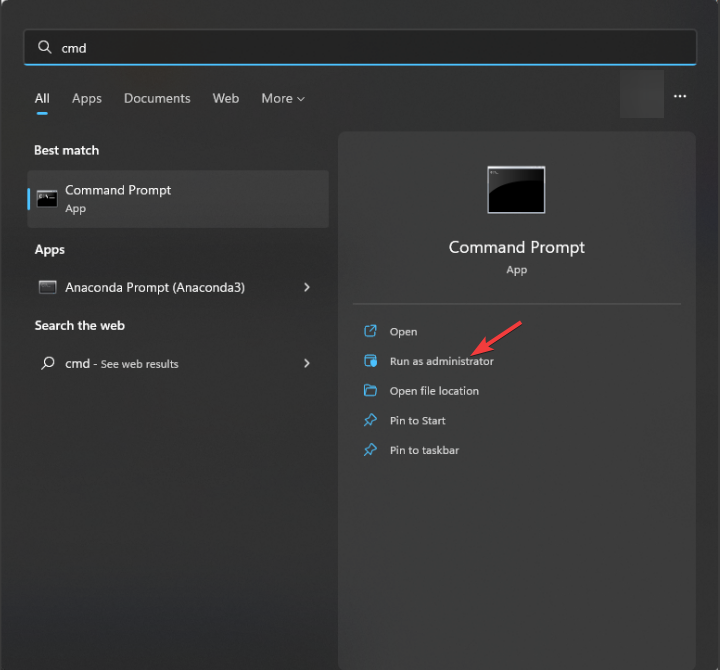








User forum
0 messages