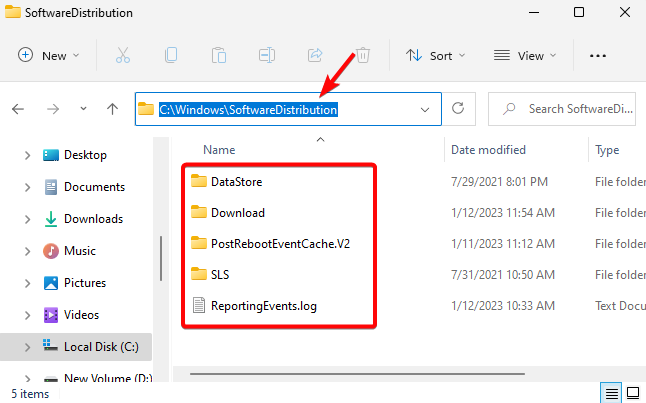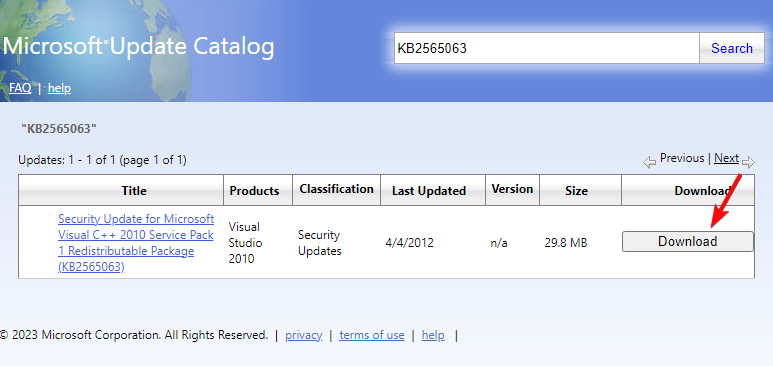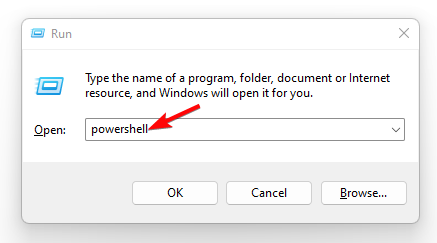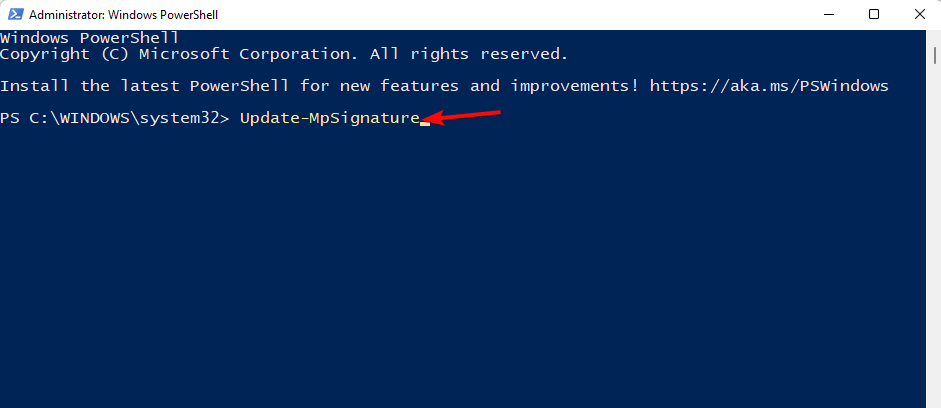How to Fix Windows Update Error 0x80246002: 3 Easy Ways
Clearing the Windows update cache is a great way to fix the error
3 min. read
Updated on
Read our disclosure page to find out how can you help Windows Report sustain the editorial team Read more
Key notes
- Windows update errors are quite common, and one such error code is 0x80246002, which occurs primarily when installing an update.
- While this was common in Windows 10, this is also prevalent in Windows 11, and may also show up during an OS upgrade.
- The error code could also be due to a problem with the Windows update components, a corrupt OS image, or cache accumulation in the SoftwareDistribution folder.
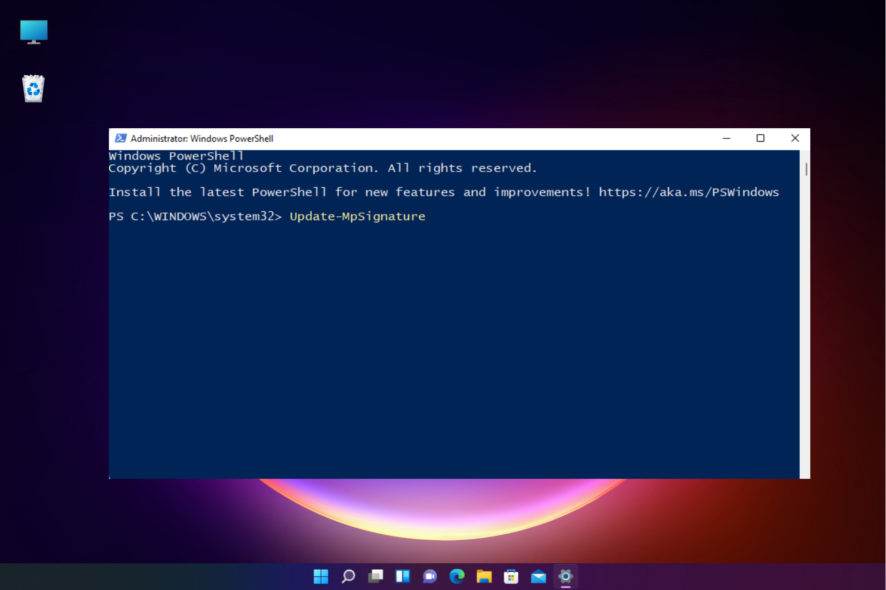
0x80246002 is a common Windows update error mostly encountered while installing an update or during an upgrade.
In this case, the system may suddenly shut down, and sometimes you may bump into a BSOD error.
What causes the 0x80246002 error on Windows 11?
Some of the reasons why you may encounter the error code 0x80246002 during the installation of a Windows Update are:
- Missing or corrupted system files – Sometimes, the Windows update may trigger errors due to missing Windows image files or if they are corrupted.
- An issue with the Windows update script – Chances are, that there is an issue with the Windows Update common ents itself and hence, you see the 0x80246002 error.
- Windows Update cache – It could also be possible that the cache accumulated in the SoftwareDistribution folder is causing the issue.
- Outdated Windows Defender – If the Microsoft Defender app hasn’t been updated to the latest version, you may encounter the error code 0x80246002.
How do I fix the Windows Update error 0x80246002?
Before you try the primary troubleshooting methods, you may try the following:
- Reboot your PC.
- Run the Windows update troubleshooter.
- Use the DISM utility to repair and replace corrupted Windows images.
However, if the above steps fail to fix the Windows update error 0x80246002, we have some effective solutions below for you to try.
1. Clear the SoftwareDistribution folder
- Press the Win + R keys together to launch the Run console. Type cmd and press the Ctrl + Shift + Enter shortcut keys to open the elevated Command prompt.
- Run the below commands one after another in the Command prompt (Admin) window and hit Enter after each one:
net stop wuauservnet stop bits
- Now, press the Win + E keys to open the File Explorer window. Here, navigate to the below path:
C:\Windows\SoftwareDistribution - Here, select all the files and folders in the SoftwareDistribution folder and hit Delete.
- Once done, return to the Command Prompt (Admin) window and run the below command one after another, and hit Enter after each one:
net start wuauservnet start bits
- Restart your PC and check if the Windows update is successfully installed.
2. Manually download the update from Microsoft Update Catalog
- Visit the official web page for the Microsoft Update Catalog.
- Next, go to search, type the Windows update version in the search box, and hit Enter.
- Go to the specific update, and download it.
- Once downloaded, double-click on it to install the update.
For the update to be installed successfully, restart your PC and check if it’s all fine or if you still encounter the 0x80246002 error.
3. Update Windows Defender manually
- Open the Run dialog by pressing the Win + R shortcut keys, type PowerShell, and press Ctrl + Shift + Enter together to launch Windows Powershell with admin rights.
- Once the Windows PowerShell (Admin) window opens, run the below command and hit Enter:
Update-MpSignature - Windows will automatically install any new updates for the Microsoft Defender.
Now, reboot your PC and check if the Windows update error code 0x80246002 still appears or if the issue is resolved.
You can also run the DISM tool to repair the Windows image or replace the missing image. Here’s a detailed post on how to use DISM commands to repair Windows 10/11 PC.
Alternatively, you can also reset the Windows update agent, or perform a clean boot if all of the above methods fail to work.
For any other queries related to Windows Update errors, you may leave a message in the comments box below.