What is Error 0x80300024, and How to Quickly Fix It
Hardware or software issues may trigger installation error
4 min. read
Updated on
Read our disclosure page to find out how can you help Windows Report sustain the editorial team Read more
Key notes
- Error 0x80300024 may appear when installing any version of Windows OS on your PC.
- It can be due to issues with the disk partition where you want to install Windows.
- Format the installation device or change your hard drive to troubleshoot this problem.

We have received many complaints from our readers who have encountered error code 0x80300024 when installing Windows. It pops up irrespective of whether you are installing a newer or older OS version.
Fortunately, we have some fixes to resolve the error. Further, you can check our article about failed Windows 10 installation and ways to fix it on your PC.
What is error 0x80300024?
Error code 0x80300024 appears while you’re trying to install any version of the Windows OS. It is usually accompanied by a message saying Windows is unable to install to the selected location. Error code 0x80300024.
Furthermore, numerous factors may contribute to the occurrence of this error. Some are:
- Issues with the hard disk partition – It can be due to the target disk, partition, or volume where you are trying to install Windows doesn’t have enough storage space or another file stopping it.
- Corrupted or damaged Windows installation media – 0x80300024 error will also occur if the USB flash drive or DVD that helps with installing a new copy of Windows is corrupt or incompatible.
- Hardware or software issues – Having many external devices and peripherals connected to the system can cause Windows installation failure. Also, the activities of third-party software running on the computer may influence or trigger the error.
Nevertheless, we’ll take you through some basic steps to fix the error below.
How can I fix the error code 0x8030002?
Try the following preliminary checks before proceeding with any advanced troubleshooting steps:
- Temporarily disable third-party antivirus software.
- Disconnect unnecessary external devices.
- Plug in the Installation Media to a different USB port – The USB port may be faulty, so switch the flash drive and insert it into another USB port to see if it works.
- Restart Windows in Safe Mode.
If you can’t fix the problem still, try the solutions below:
1. Format the installation device
- Plug in the bootable Installation media to your PC and power it off.
- Restart your computer and select Boot from the plugged-in installation media option.
- Set up your language, keyboard layout, and other preferences.
- Press the Custom option on the kind of Windows installation prompt.
- Click on Drive options (advanced) when asked where you want to install Windows.
- Select the destination hard drive partition where you want to install Windows, then press the Format button and confirm the process.
- When the formatting is complete, click the Next button to continue the installation.
Formatting the hard drive partition where you want to install Windows will remove corrupt data interfering with the installation. Read about how to create a Windows 11 bootable USB drive on your PC.
2. Set the target hard drive at the top of the Boot Order
- Ensure the system is off.
- Press the Power button, and press F1, F2, or Del keys to boot into the BIOS setup.
- Go to the Boot tab, then locate the Boot configuration/order.
- Find the hard drive where you want to install Windows, then move it to the top of the list.
- Under the Boot mode option, select UEFI.
- Press the F10 key to Save the changes and exit BIOS.
- Restart Windows and check if the Windows Installation Error 0x80300024 appears.
The above steps will set the hard drive on which you want to install Windows above others and allow it to run with priority.
3. Run the DiskPart command
- Left-click the Start button, type Command Prompt, and click the Run as administrator option.
- Click Yes on the User Account Control window.
- Type the following commands one after the other and press Enter:
diskpartlist disk - Identify the number for the disk partition where you want to install Windows. Based on the partition number, type and enter a command like the below one:
Select Disk 1(change 1 to the disk number). - Type the following command and press Enter:
Clean - Restart your PC and check if the error appears.
These commands examine the disk drives on your computer and repair the corrupt hard disk. Check our guide on what to do if Command Prompt keeps crashing on your PC.
In addition, you may be interested in fixing Windows 11 if it’s stuck in a reboot loop. Also, read about what to do if Windows 10 installation is failing in the safe OS phase.
If you have further queries or suggestions, kindly drop them in the comments section.
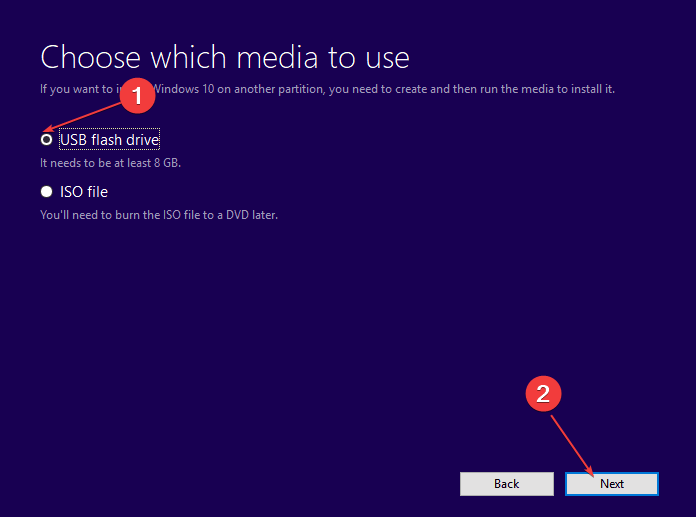
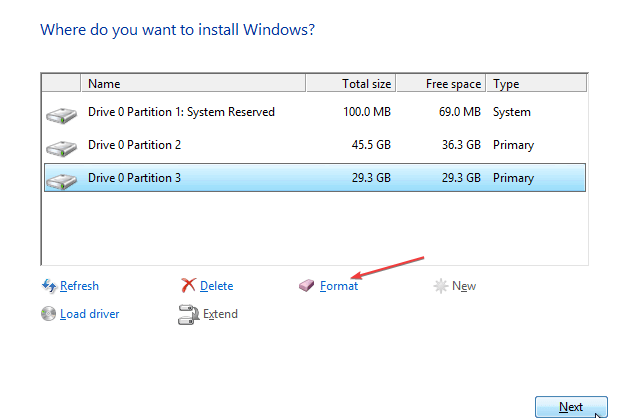




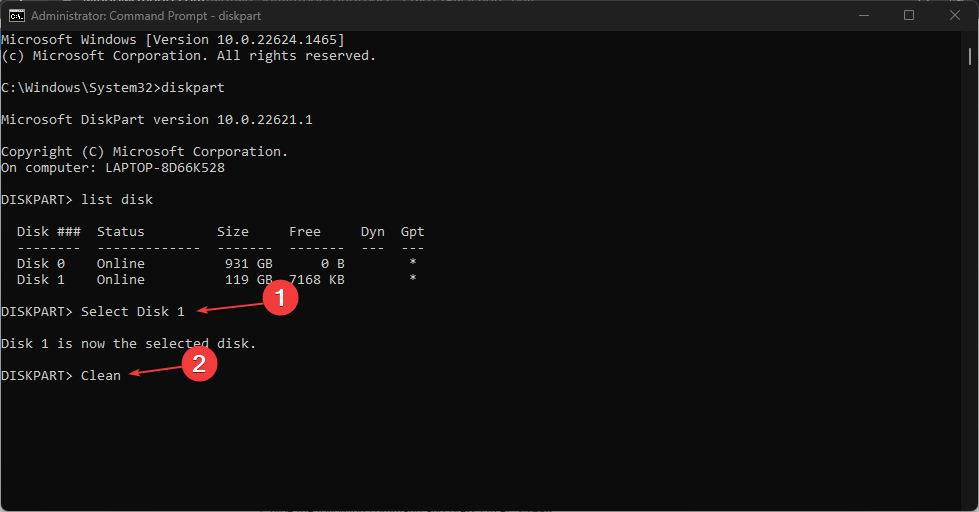







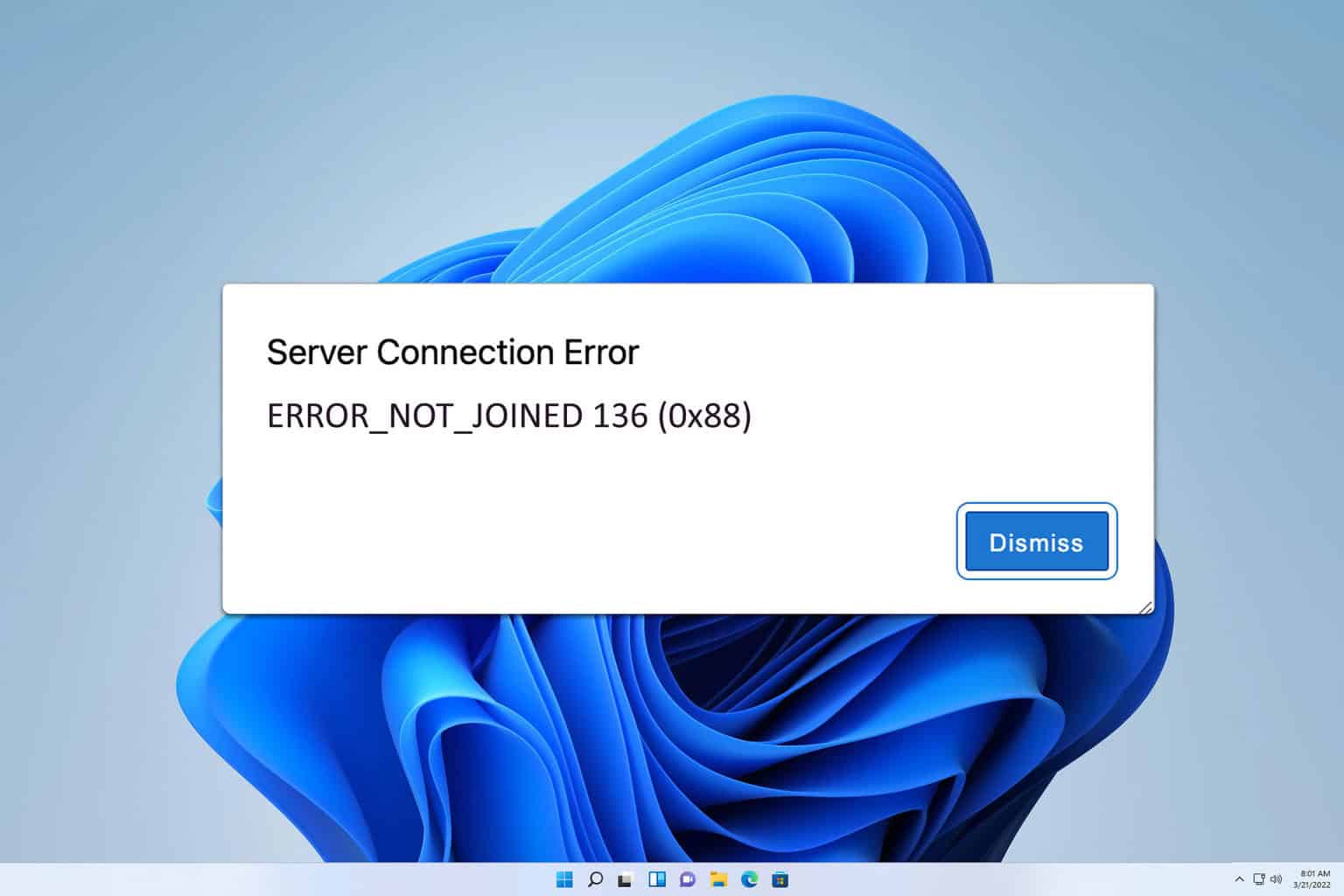
User forum
0 messages