FIX: Microsoft Store error code 0x803fb107
Find out what worked for others
3 min. read
Updated on
Read our disclosure page to find out how can you help Windows Report sustain the editorial team. Read more
Key notes
- The Microsoft Store is a great source for new programs and games for Windows 10, so making use of it can bring great benefits.
- If you don’t like using the Microsoft Store, check out this article for other ways you can get the same apps and games.
- If you’re looking for more fixes for common Microsoft Store erros, check out this page.
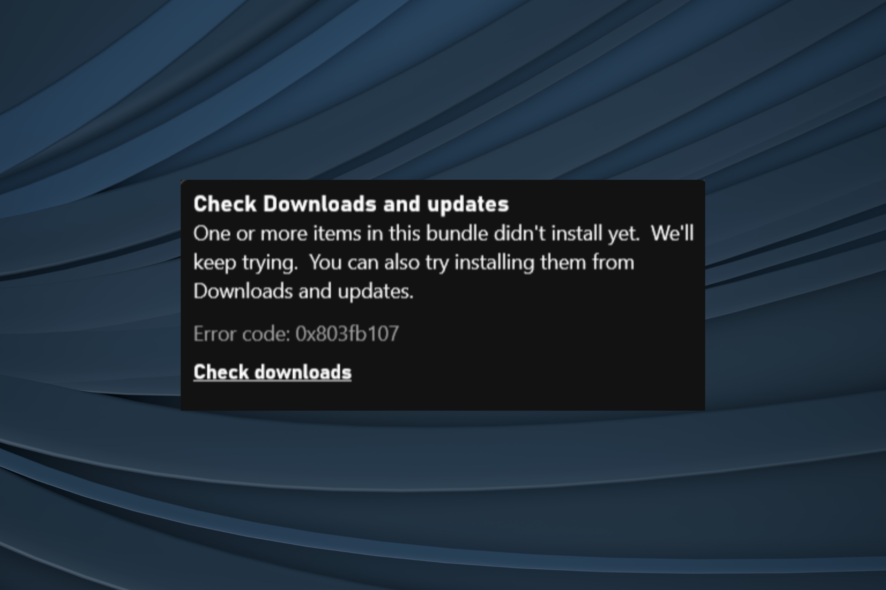
Some users have posted on forums about a 0x803fb107 Microsoft Store error. That error arises for some users when they try to download games from the MS Store.
Error 0x803fb107 is primarily a Windows 10 issue that stops users from downloading games and other apps from Microsoft Store. However, users have fixed that error with the resolutions below.
How do I fix the MS Store 0x803fb107 error?
1. Sign out and back into to MS Store
- Click the Microsoft Store shortcut on the Start menu.
- Click the account button at the top right of the MS Store window.
- Select your account.
- Click the Sign out option.
- Then click the account button again.
- Click Sign in, and then select the account.
- Click the Continue button.
2. Open the Windows Store App troubleshooter
- Press the Windows key + S hotkey.
- Enter the keyword troubleshoot in the search box.
- Then click Troubleshoot settings, which will open Settings as in the snapshot directly below.
- Select Windows Store Apps to click its Run the troubleshooter button.
- Click Apply this fix if the troubleshooter provides a potential resolution.
3. Reset the Microsoft Store cache via Command Prompt
- Press Start
- Click the Type here to search taskbar button.
- Input cmd to search for the Command Prompt
- Right-click Command Prompt to select the Run as administrator option.
- Enter wsreset.exe, and press the Return key.
- Restart Windows 10 after resetting MS Store.
4. Reset Microsoft Store with PowerShell
- Open Windows 10’s search box.
- Type the keyword PowerShell in the search box.
- Right-click Windows PowerShell and select Run as administrator to open it with elevated user rights.
- Input the following command:
- Don’t forget to press Enter to initiate the command.
- Thereafter, reboot your desktop or laptop.
5. Reinstall Windows 10
- Open the search utility, and enter the keyword reset in the text box.
- Click Reset this PC to open Settings as shown directly below.
- Press Get started button to open the Reset this PC window.
- Select the Keep my files option.
- Press the Next button to proceed.
- Click Reset.
Note: This method has the highest chance of success in fixing your issue, but it will also result in the loss of all of your data. As such, create a backup before proceeding with this method.
Those resolutions have fixed error 0x803fb107 for numerous users. So, there’s a strong chance they’ll fix the same issue for you.
Let us know which of the above-mentioned methods worked best for you by leaving us a message in the comments section below.
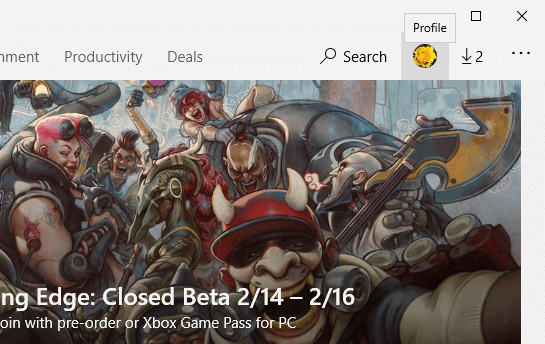
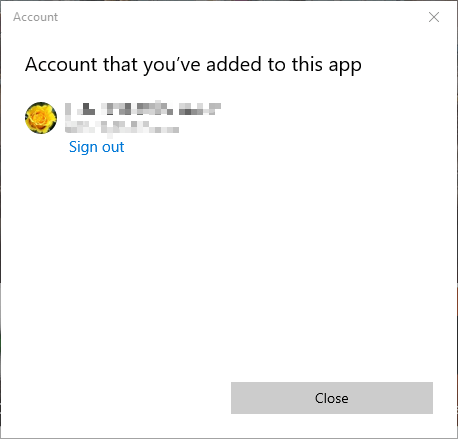
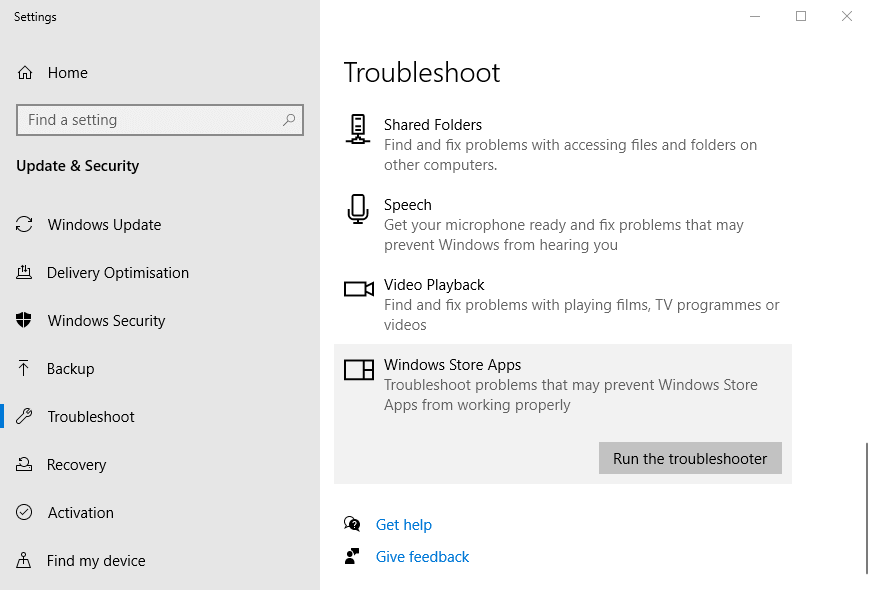
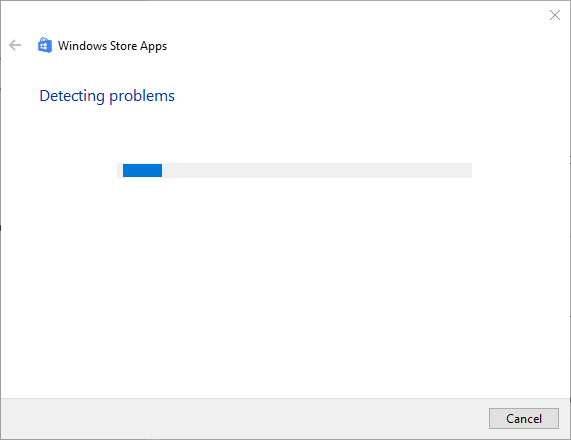
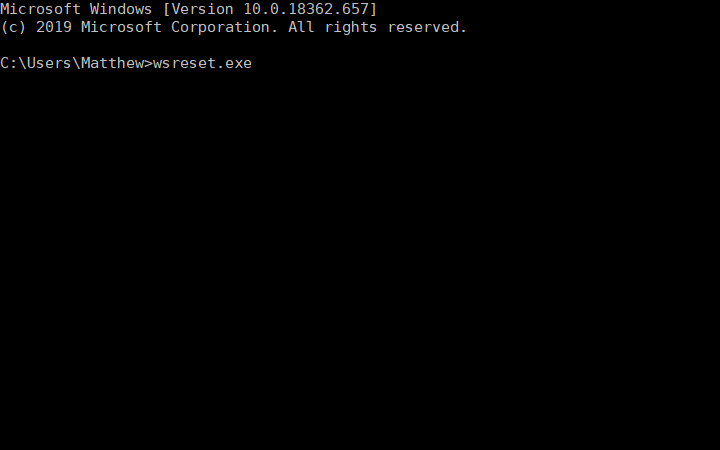
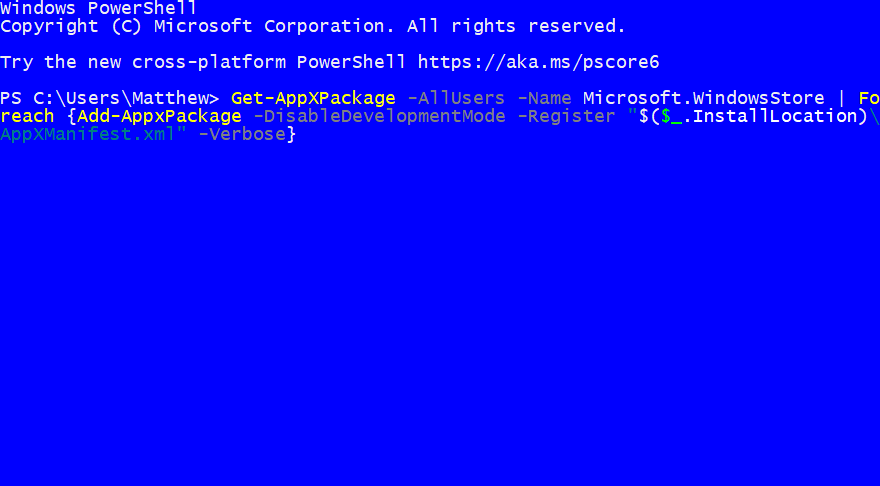
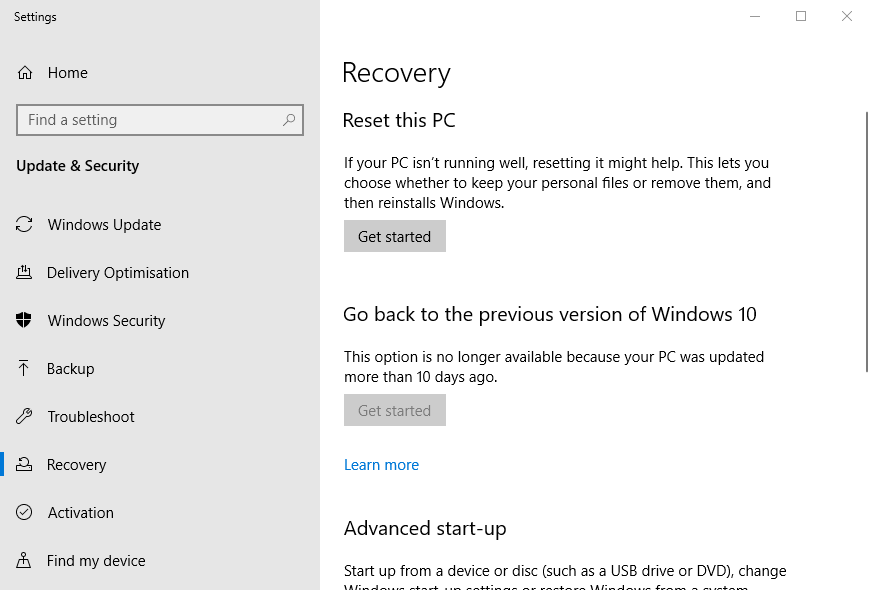
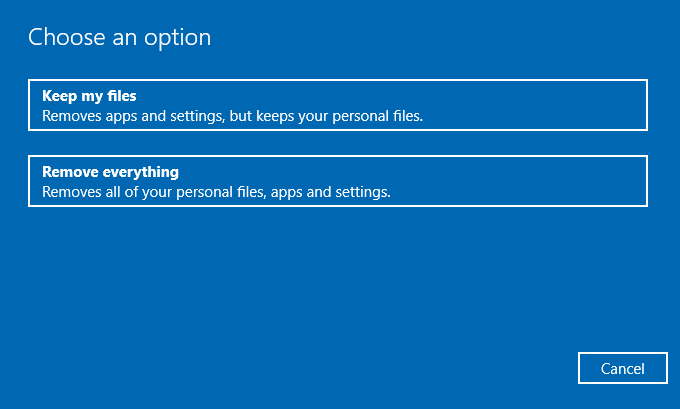








User forum
0 messages