Fix: Software Update Failed SSCM Error Code 0x87d00664
Sometimes, interference from other programs may prompt this error
3 min. read
Updated on
Read our disclosure page to find out how can you help Windows Report sustain the editorial team. Read more
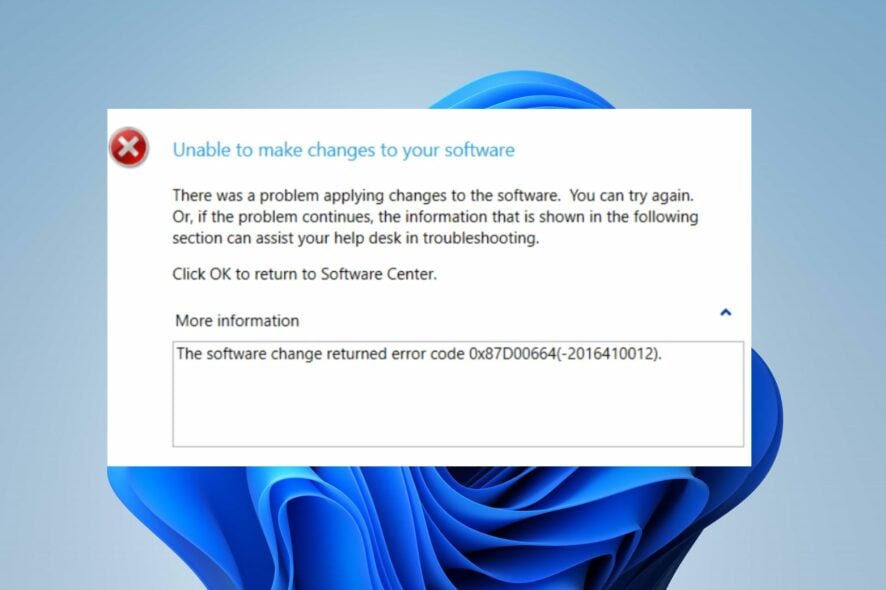
Some of our readers complain about encountering the error code 0x87d00664 during an update process. It signals the system can get updates.
Might be due to runtime issues, corrupt update files, interference or interference from other apps. Nevertheless, you can fix the error by following the troubleshooting steps below.
How to fix the Software update failed error 0x87d00664?
Start by turning off background apps running on your PC, temporarily disabling your software and restart Windows in Safe Mode and check if the update error 0x87D00664 persists.
If you can’t resolve the error, go ahead with the solutions below:
1. Perform a Clean boot
- Press Windows + R key to open the Run dialog box, type msconfig, and click OK.
- Click the Services tab, check the box for the Hide all Microsoft services option, then click the Disable all button.
- Go to the Startup tab and click Task Manager.
- Right-click the startup programs and click the Disable button.
- Restart your PC and check if the software update error persists.
A Clean boot will prevent services interfering with the update from running when you boot the system. Check our guide on how to disable startup apps on Windows 11.
2. Redistribute package content to Distribution Point
- Left-click the Start button, type Configuration Manager console, then press Enter to open the SCCM console.
- Navigate to the Software Library tab.
- Select Software Update under the content types for redistribution.
- On the Taskbar at the top of the ribbon, in the Properties tab, select Properties. Click on the Content Locations tab. Select the distribution point (or distribution point group) to redistribute the content.
- Click on the Redistribute button.
- Click OK to initiate the redistribution of the content.
- Restart your computer and check if the error persists.
Repairing content distribution of the particular package or application you want to update will fix the redistribution, allowing it to overwrite the existing files.
3. Change the Maximum Run Time
- Left-click the Start button, type Configuration Manager console, then press Enter to open the SCCM console.
- Go to the Software Library tab.
- Select Software Update under the content types for redistribution.
- Search for the update, then select the Properties for the update.
- Select the Maximum Run Time tab, then change the time to 60 minutes.
- Restart your PC and retry the installation of the update.
Extending the Run Time allows the update installation enough time to complete.
4. End task for other apps
- Right-click the Start button and select Task Manager from the menu.
- Go to the Processes tab. Select a program from the list, right-click on it, and then click End task from the drop-down menu.
- Restart your PC to see if the error persists.
Ending the processes on your PC will annihilate background activities affecting the software updates. Check our article for more shortcuts to open Task Manager on your PC.
Likewise, you can check our guide about 0x8007000f: SCCM Task Sequence error and ways to fix it.
In addition, you can read our comprehensive article about Update error 0x80d02002 and ways to fix it.
Should you have further questions or suggestions, kindly drop them in the comments section.
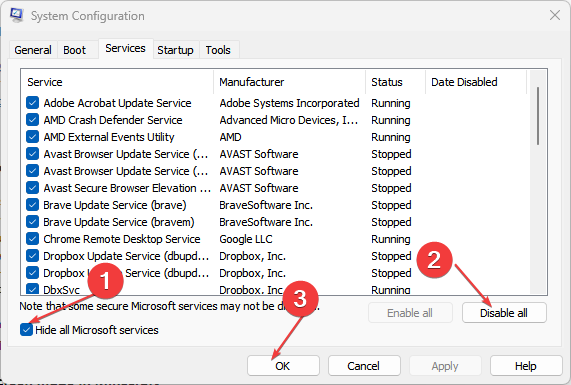
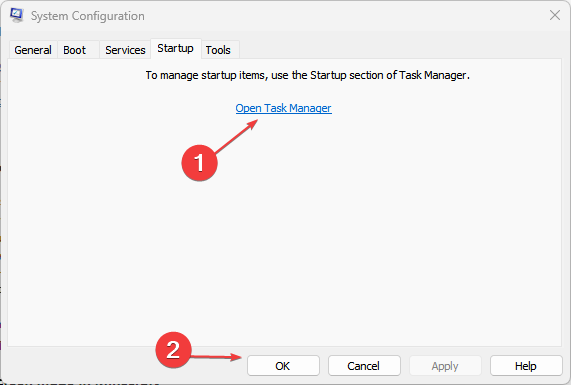
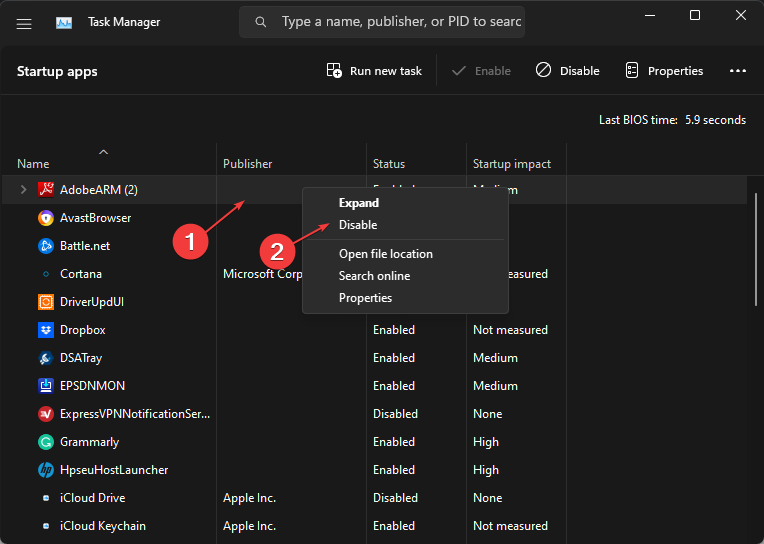

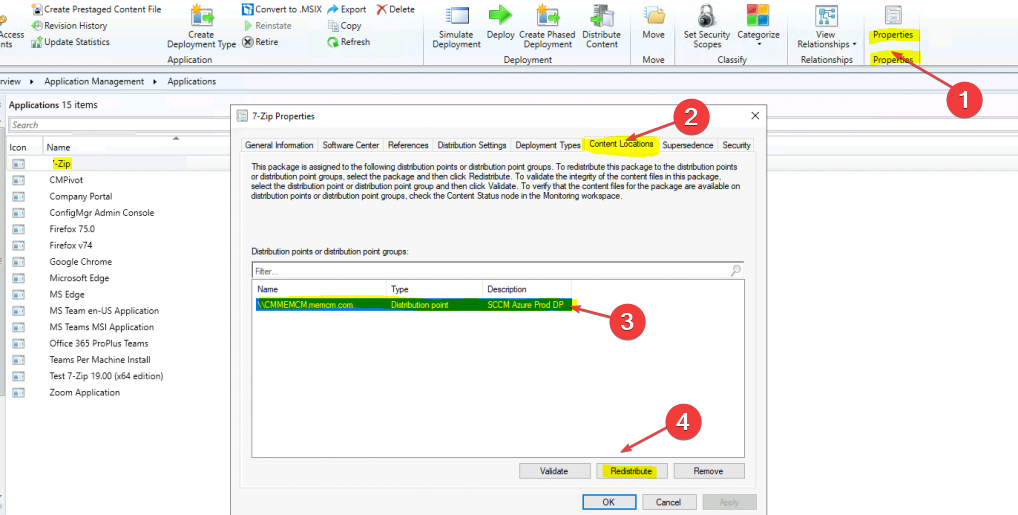
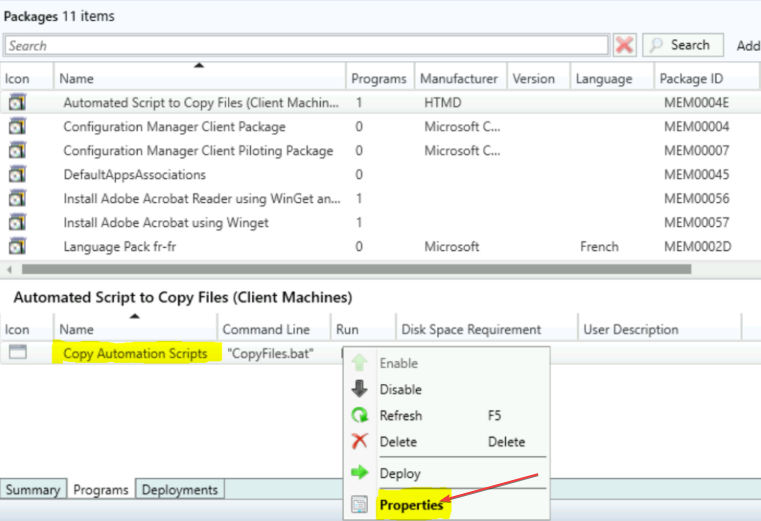
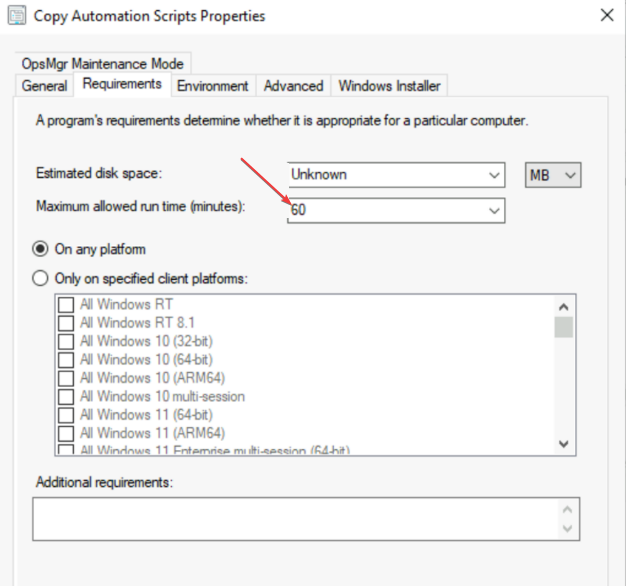
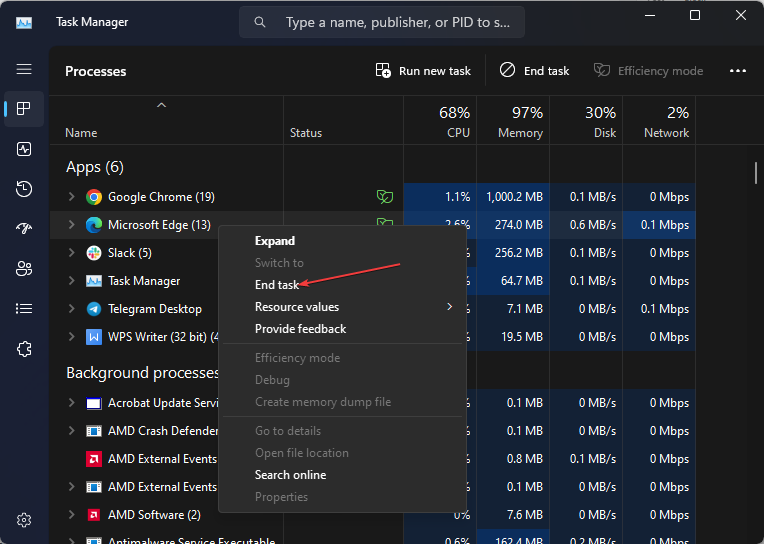








User forum
0 messages