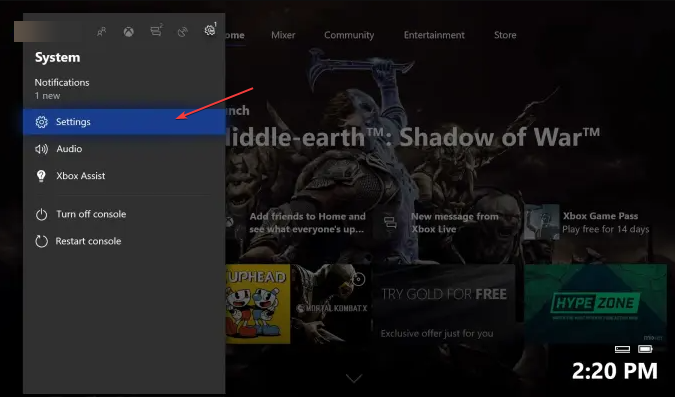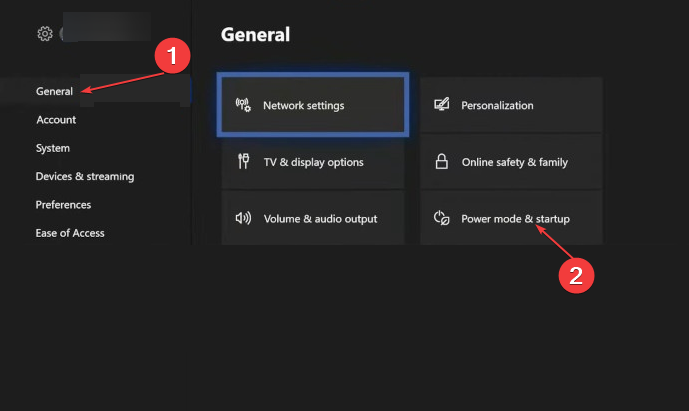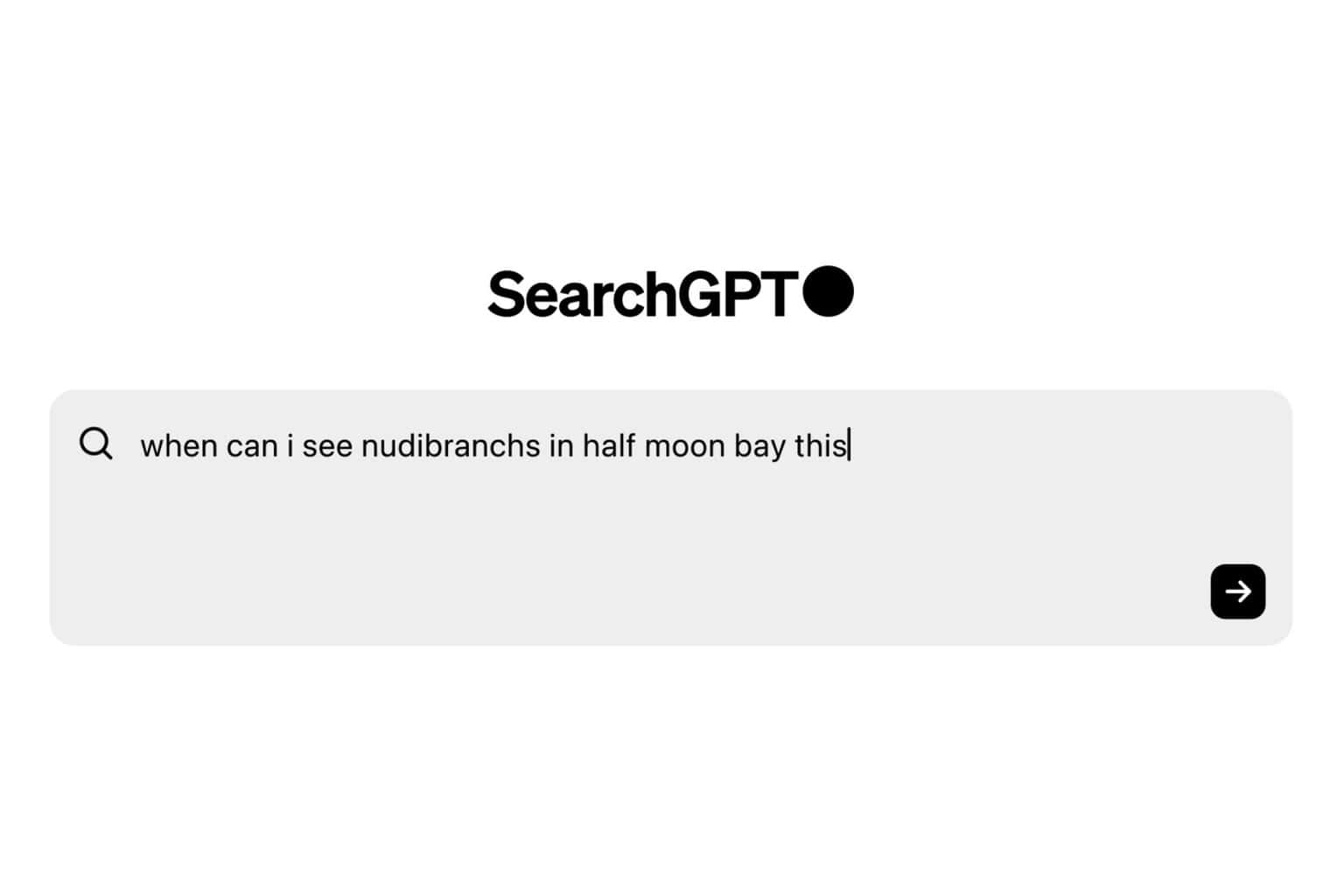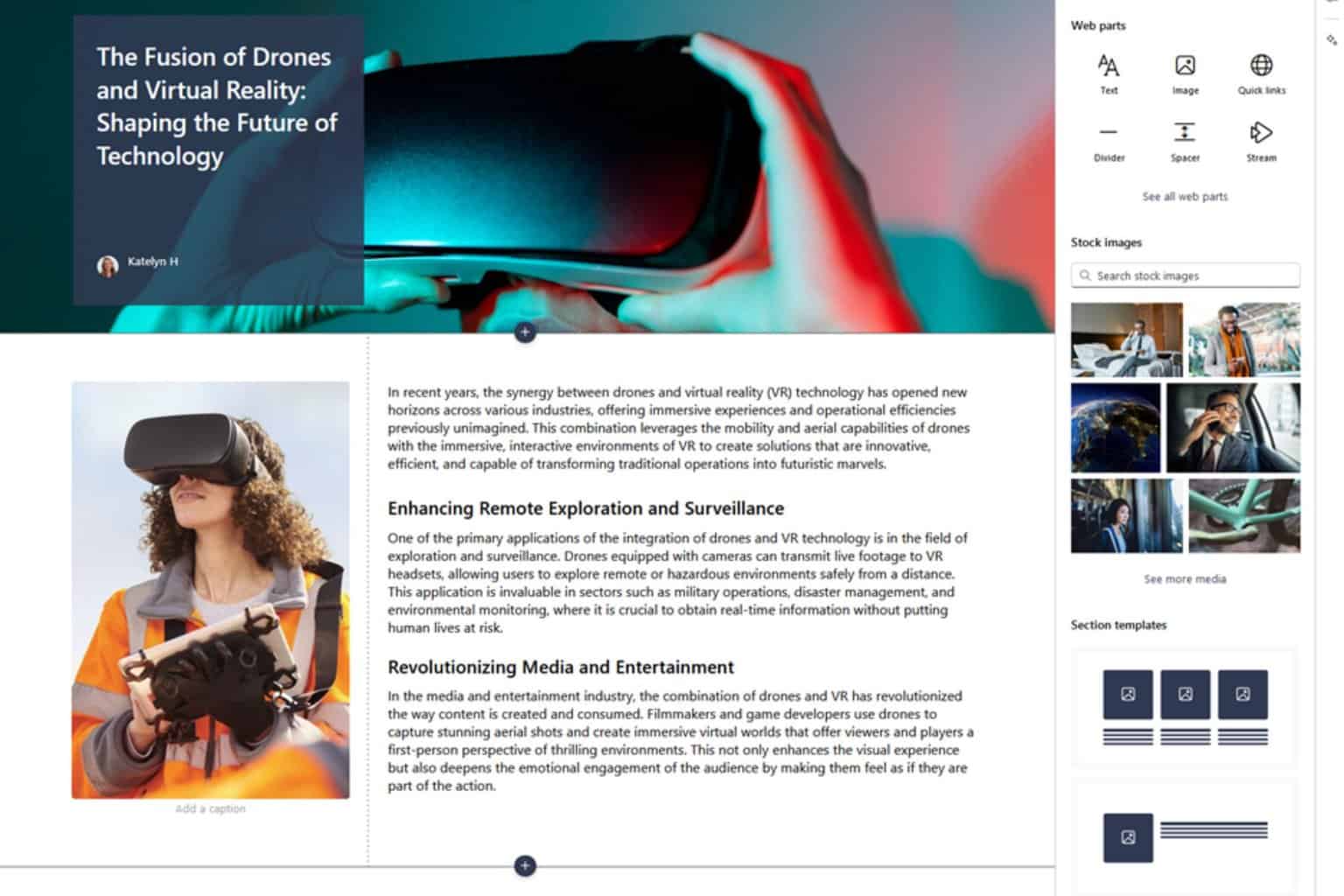Fix Xbox Error Code 0x87e30064 Using 3 Easy Methods
Connection or server problems will automatically trigger this error
4 min. read
Updated on
Read our disclosure page to find out how can you help Windows Report sustain the editorial team Read more
Key notes
- Xbox Error Code 0x87e30064 is usually caused by an improper connection with the Live services.
- The problem might be your local internet connection or if the services are down.
- Connect to Xbox Live before uninstalling games to keep your saved files.

Xbox users often experience errors that prevent Xbox from connecting to Xbox Live. One such error is the 0x87e30064 error code. If the 0x87e30064 error code plagues your Xbox, this article provides a few ways to resolve the error.
What causes the error code 0x87e30064 on Xbox?
The 0x87e30064 error code is traditionally triggered when the console is unable to connect to Xbox Live Service. However, here are some other reasons why you may be facing this error:
- Corrupted game files – In the process of downloading games, there might have been a hitch in the process resulting in corrupt game files, which could lead to the 0x87e30064 error.
- Outdated Xbox System – If you’re running an outdated version of your Xbox, you might trigger the 0x87e30064 error code.
- Network or server issues – In rare cases, Xbox Live may be down due to server issues, this can trigger the 0x87e30064 error. However, your local connection may be responsible as well.
- Faulty hardware – In rare cases, the 0x87e30064 is triggered when the Xbox system has an internal fault. In such cases, you’ll need to take it to a professional for repairs.
Now that we have identified the possible causes for this error, let’s explore how to troubleshoot the problem below.
How do I fix the 0x87e30064 error code on Xbox?
Here are a couple of quick fixes you can attempt before we move on to advanced troubleshooting:
- Restart your Xbox.
- Before updating your Xbox, ensure it’s connected to the internet, and you’re signed into Xbox Live service.
- Check your network connectivity for network congestion and power cycle the router.
If these preliminary methods didn’t help, proceed with the solutions below.
1. Update your Xbox
- Press the Xbox button to open the Menu, select Profile and System and click Settings.
- Select System. Click on Updates and select Update Console. If your Xbox has an update, it will be installed.
If you see a grayed-out No console update available message, your system is fully up to date.
Here is a detailed guide showing how to fix Xbox update error codes. You’ll find the guide useful if you run into errors while trying to update your console.
The 0x800c00b error prevents users from signing into Xbox. You can read our guide to help resolve the problem.
2. Reinstall the corrupt game
- Power on your console and press the Xbox button on your controller.
- With your controller, navigate to My Games and Apps and open it.
- Select the Games to delete the desired game.
- Use the D-pad to ensure the game is highlighted, and press right on the d-pad.
- Press the Menu button on your controller and select Uninstall.
- Press A to confirm the deletion.
- Now download and reinstall the game.
Uninstalling a game from your console will delete all game add-ons like saved data, settings, etc. However, if you’re connected to the internet and signed into Xbox Live while uninstalling the game, your saved game data might be automatically backed up.
3. Power Cycle your Xbox
- Press and hold the Xbox button on your controller for ten seconds to power off the system.
- Press and hold the Xbox button to turn your Xbox back on.
- When power cycling your Xbox, hold down the Xbox button until the system completely shuts down.
You can also power cycle using the Xbox guide:
- Press the Xbox button on the console.
- Use your controller to navigate to the Profile and System option and select Settings.
- Select General option and Power & Startup.
- Click Restart now.
Both methods will power cycle your console and hopefully resolve the 0x87e30064 error code.
These are the top fixes to troubleshoot the error code 0x87e30064 on Xbox. Ensure to follow all the steps for each solution strictly.
We also recommend reading our guide on how to fix Xbox Error Code 0x87e10bef because it’s pretty similar. Another recently emerged error is Xbox error code 80151912, but we covered it in a separate guide.
If you’ve got any tricks that helped fixed the 0x87e30064 error code on your Xbox, you can let us know in the comments.