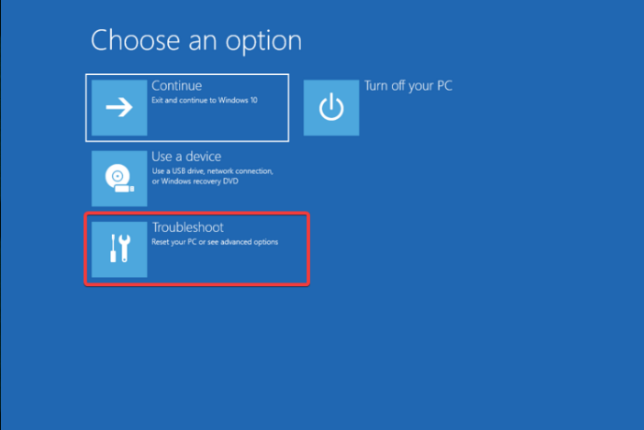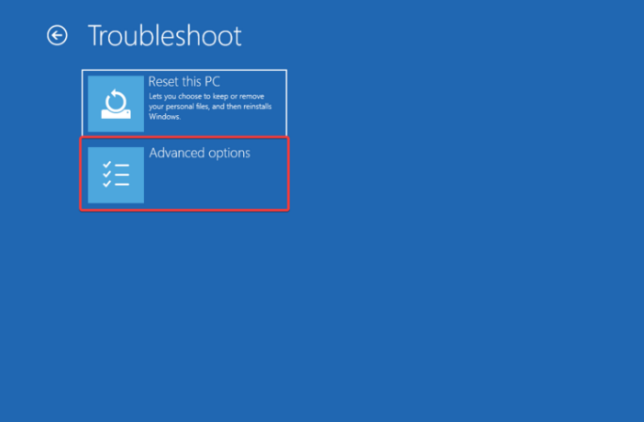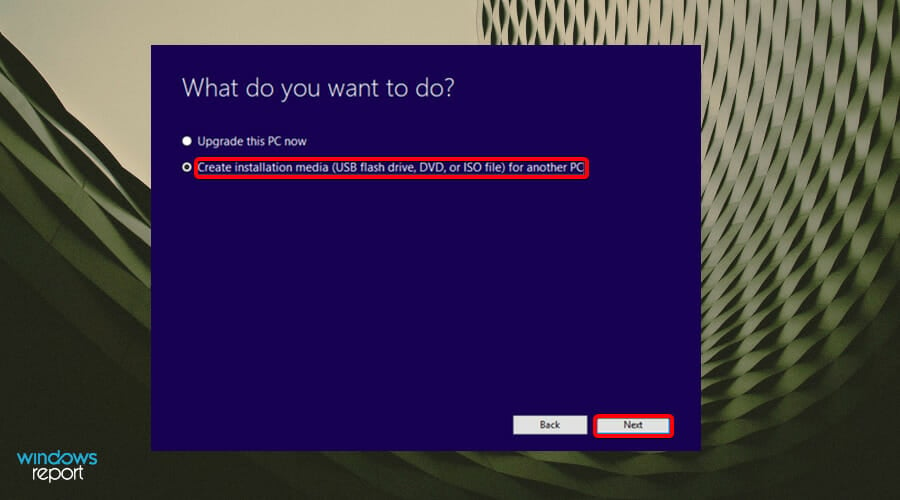Error Code 0xc000014c: What Does It Mean & How to Fix It
Rebuild the BCD to get the correct boot order
5 min. read
Updated on
Read our disclosure page to find out how can you help Windows Report sustain the editorial team Read more
Key notes
- The 0xc000014c error is usually caused by missing boot configuration data or BCD files on your computer.
- This can happen if you recently installed software or hardware on your computer and something went wrong during installation.
- You can attempt to check the hard drive for errors using the chkdsk command or perform a System Restore.
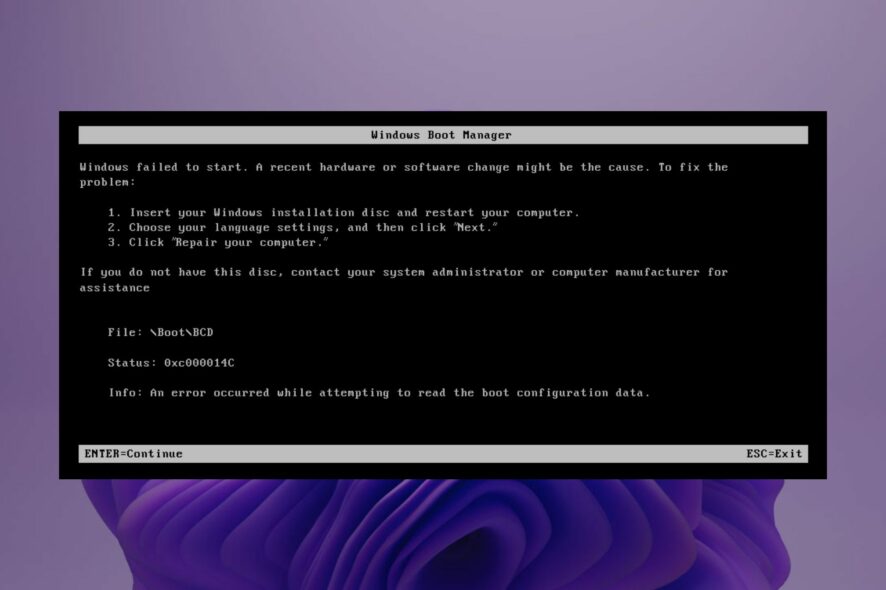
When you power up your PC, you expect to be taken to the login page. This way, you can get started on whatever activities you have planned for the day. Some users are unlucky as they are greeted with a blue screen with the error code 0xc000014c.
This type of BSoD error completely locks you out of your PC, and you’ll have to fix it before you can access anything. Stay put as we show you how to fix this error.
What causes error code 0xc000014c?
The error 0xc000014c is usually caused by a missing or corrupt file on your computer. If you have this error, it means that Windows cannot find some of the files required to load when it tries to boot.
The most likely reason is that something has changed on your computer, such as a new application, hardware being installed, or an update being applied. This change can cause Windows to detect an issue with the hard drive and try to correct it by creating a new boot file.
Other causes include:
- New hardware – You may see this error if you have recently installed a new hardware device, such as a printer, and Windows cannot locate the appropriate drivers.
- Bad sectors – If you have formed a habit of not turning off your PC properly, your hard drive can develop bad sectors over time and eventually cause the error 0xc000014.
- Corrupt system files – Error code 0xc000014c can also occur if your computer cannot find its essential system files.
- Missing BCD – BCD files contain information about the operating system and its configuration. If any of these is corrupted or missing, Windows will not start properly.
How do I fix error 0xc000014c?
Try the following before you move on to the complex solutions:
- Enter Safe Mode and uninstall any recent apps that may be causing the issue.
- Still in Safe Mode, run a CHKDSK scan to see if there are any errors in your hard drive.
1. Run the SFC scan
- Select the Windows key and press the Power button. Click on Restart to start the troubleshooting via the Advanced Startup option.
- A new window will appear with a set of options. Select Troubleshoot.
- Select Advanced options.
- Next, select Command Prompt.
- Type in the following command and hit Enter:
sfc /scannow
This Windows process may seem too tricky for some users, and you can choose to scan and repair your PC issues with a dedicated solution that will entirely diagnose your PC and fix missing system files, and resolve booting issues such as the 0xc000014c error code.
2. Rebuild the BCD
2.1 Create a bootable drive
- Navigate to Microsoft’s official website and download the Media Creation Tool.
- Connect a USB drive with at least 8GB storage and above.
- Run the Media Creation Tool, click Accept for the terms and agreement, then proceed.
- Choose the Create installation media (USB flash drive, DVD, or ISO File) option and click Next to proceed.
- Select language, architecture, and edition from the drop-down menus, then click Next.
- Choose USB flash drive as the media to use.
- Wait for the process to be completed.
2.2 Rebuild BCD
- Connect the bootable USB to one of the available ports.
- Select the Windows key and press the Power button, then click on Restart to start the troubleshooting via the Advanced Startup option.
- A new window will appear with a set of options. Select Troubleshoot.
- Select Advanced options.
- Next, select Command Prompt.
- In the command window, type the following command prompt and press Enter when done:
bootrec /rebuildbcd - Next, type the following command prompts pressing Enter after each one:
attrib c:\boot\bcd -s -h -rren c:\boot\bcd bcd.oldbootrec /rebuildbcd
3. Perform a System Restore
- Still in the Windows Recovery Environment, click on Troubleshoot.
- Click on Advanced options.
- Next, select System Restore.
- Select a point of return from the options listed, then click Next.
A System Restore is an attempt to revert your computer to a known good backup that was created before you started experiencing issues. This will not only fix the error but also restore other system files that may have been affected by the corruption.
That’s why it is advisable to always create a restore point before making major changes to your computer or installing new software or hardware.
In the future, you need to pay closer attention to how you shut down your PC, the type of software you install, and any new hardware changes. For unexpected shutdowns, you can get a UPS to protect your PC from power surge-related issues.
As for software, having a comprehensive antivirus solution will do you some good in keeping malware at bay. Hardware changes should be left to the experts. You can also consult your manufacturer for the perfect match if one of your hardware components fails.
That brings us to a close for this article, but let us know of any other solutions that may have assisted you but not mentioned above.