How to Fix 0xc004f075 Windows Update Error Code
To handle this error, simply restart the Windows Update components
3 min. read
Updated on
Read our disclosure page to find out how can you help Windows Report sustain the editorial team. Read more
Key notes
- To handle this error, simply restart the Windows Update components using the command line.
- Performing a Windows 11 upgrade repair can also fix this error on your PC.
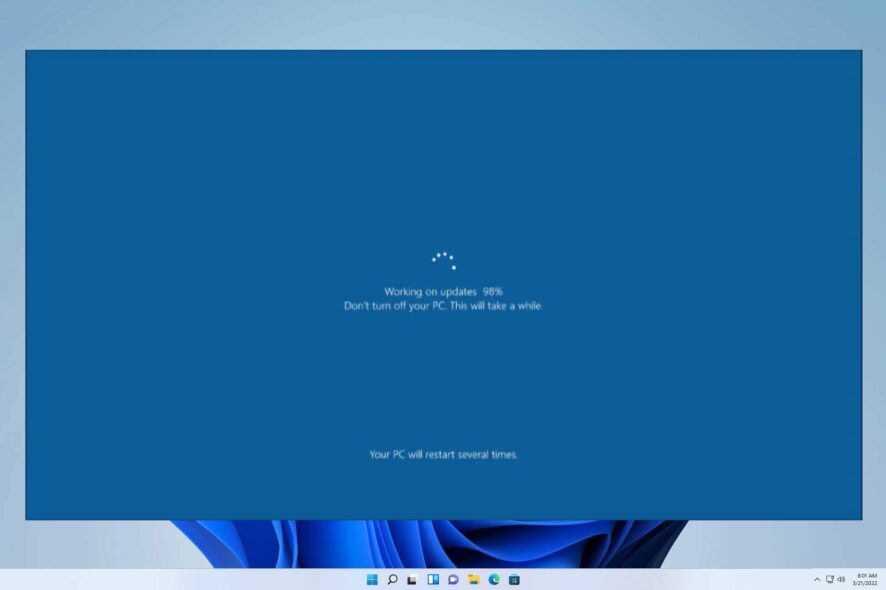
The installation error 0xc004f075 for Windows has been a source of frustration among tech enthusiasts. It’s a problem that has caused many to voice their grievances.
The subject being discussed shares similarities with the 0x8007001d Windows Update error, which we have covered in a previous guide.
Before we take any steps to address the issue, it’s important to explore the underlying cause.
What is 0xc004f075 Windows Update error code?
0xc004f075 Windows update error is a Windows error that can often be attributed to several factors:
- Missing system files – Some missing files in your system might be the cause of this Windows update error.
- Unexecuted Windows update components – These incomplete components can cause a range of problems, from slowing down your computer to causing it to crash altogether.
How can I fix 0xc004f075 Windows update error?
1. Fix corrupted system files
- Open Terminal as administrator. Press Windows key + X then click Windows Terminal(Admin).

- Copy each line of command to Powershell, then press enter (one line at a time):
net stop bits
net stop wuauserv
net stop appidsvc
net stop cryptsvc
Del "%ALLUSERSPROFILE%\Application Data\Microsoft\Network\Downloader\*.*"
rmdir %systemroot%\SoftwareDistribution /S /Q
rmdir %systemroot%\system32\catroot2 /S /Q
regsvr32.exe /s atl.dll
regsvr32.exe /s urlmon.dll
regsvr32.exe /s mshtml.dll
netsh winsock reset
netsh winsock reset proxy
net start bits
net start wuauserv
net start appidsvc
net start cryptsvc
- Reboot the system and review it once more, simply ignore any error in the command line if you encounter it.
If you’re not sure about proceeding with the manual steps and want to avoid further issues, we recommend a specialized tool.
2. Install Windows 11 ISO
- On your favorite browser go to the Windows 11 Download page.
- Click on Select Download under Download Windows 11 Disk Image (ISO), then choose Windows 11.

- Next, click the Download button.

- Choose the product language you want, then click the Confirm button.

- Now you will receive a download link, and you will be able to click on the 64-bit Download button to get the Windows 11 ISO.

- Right-click the ISO file you downloaded and select the Mount option. Another option for this is to create a bootable USB or DVD.
- A new virtual drive will pop up in your File Manager window. Click on it and double-click the setup file to begin the installation process.
We sincerely hope that this guide has helped resolve your issue. If you encounter any further obstacles, we suggest referring to a similar Windows Update error 0x80070424.
I would greatly appreciate it if you could kindly comment below and share which solution proved the most effective for you.









User forum
0 messages