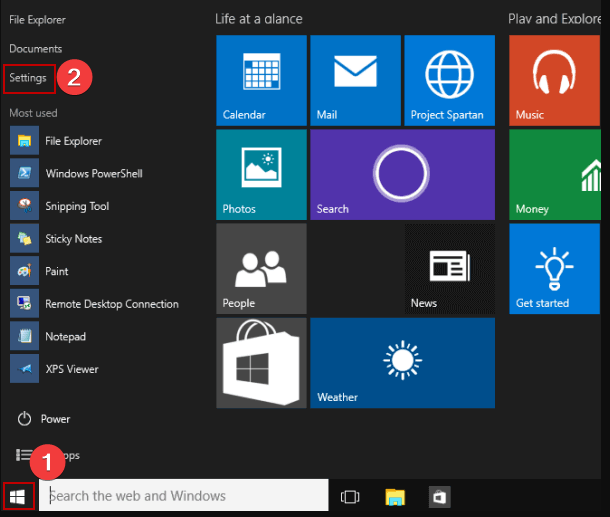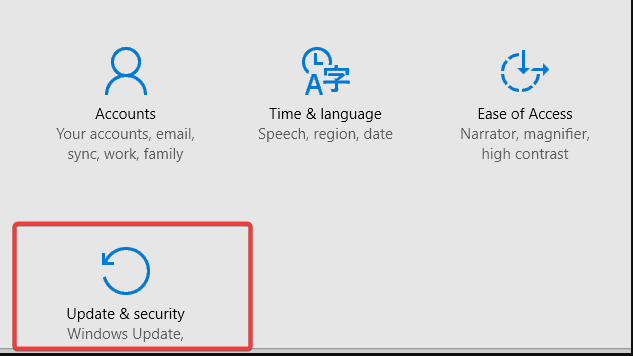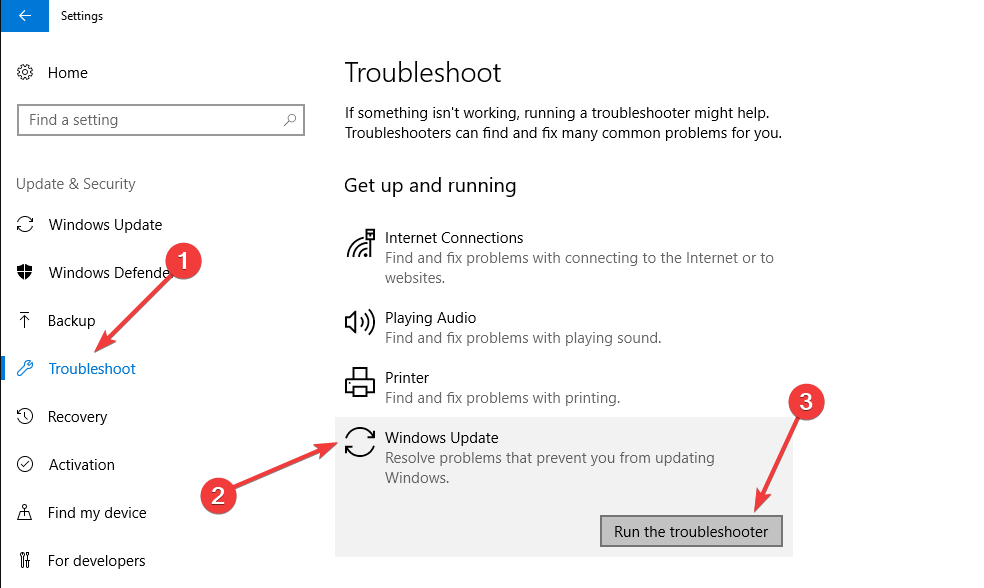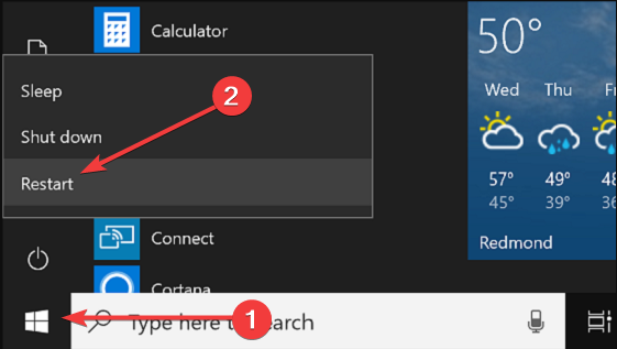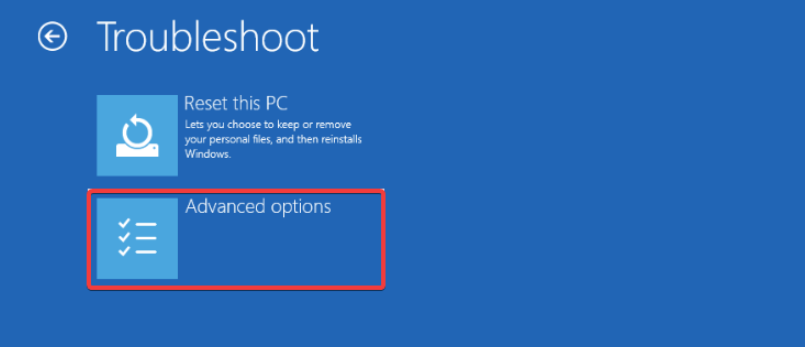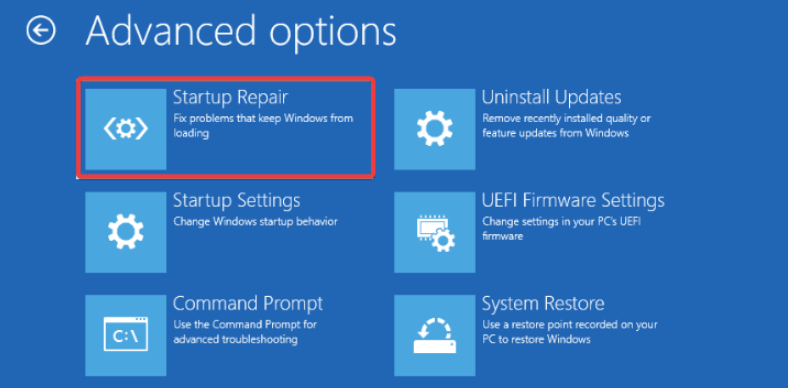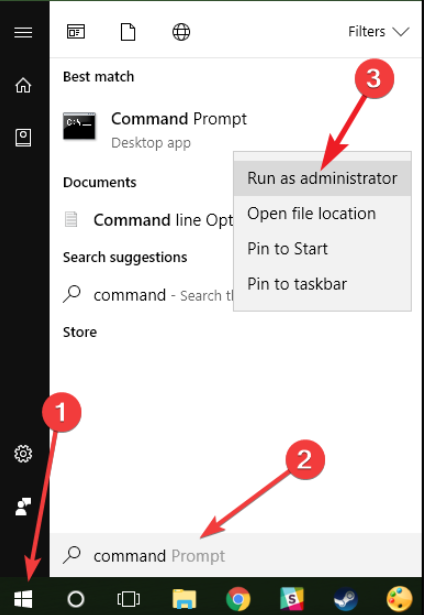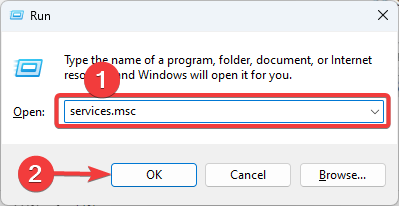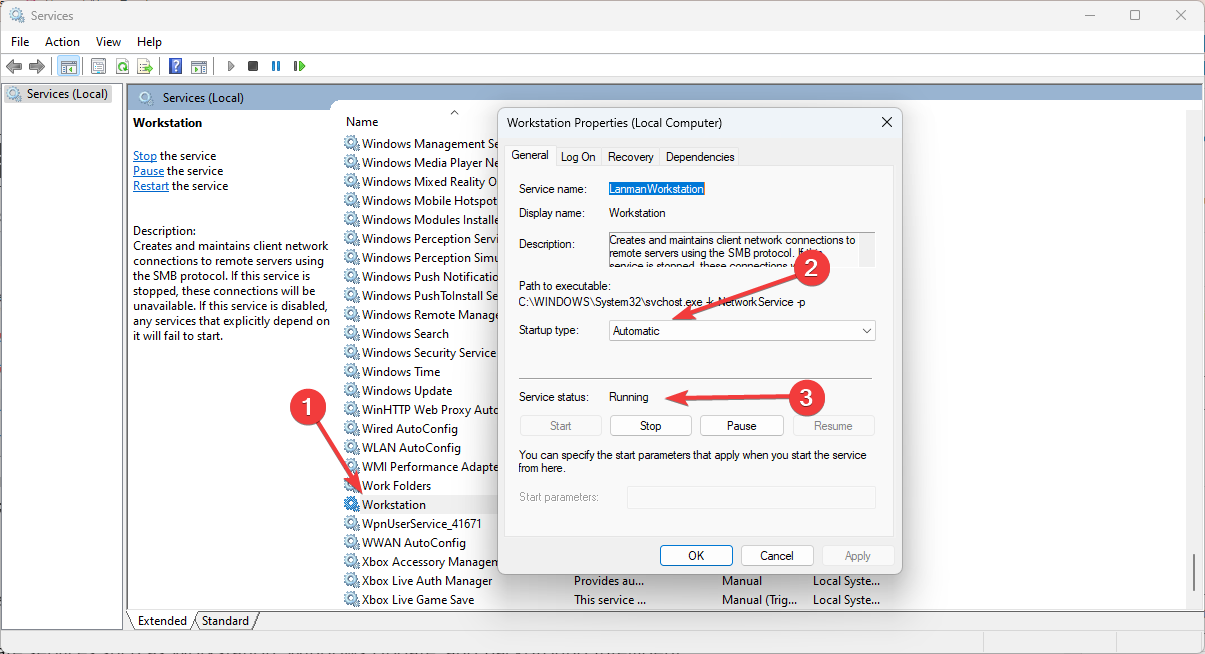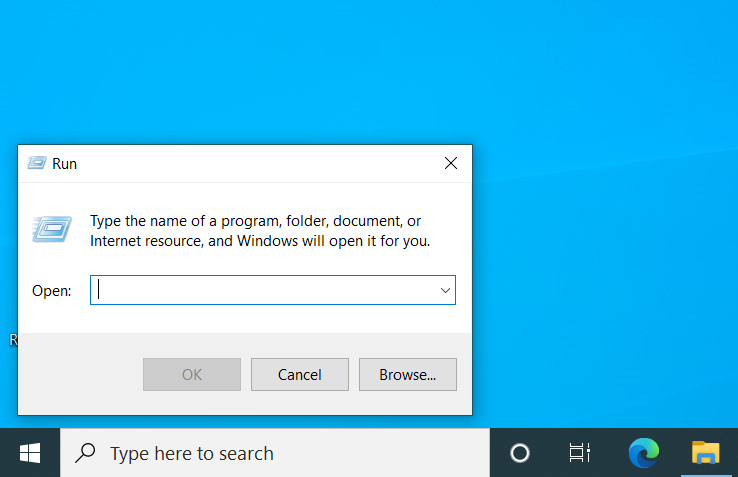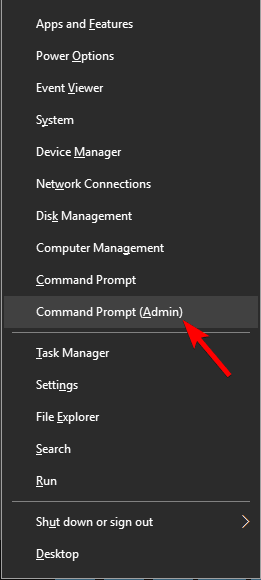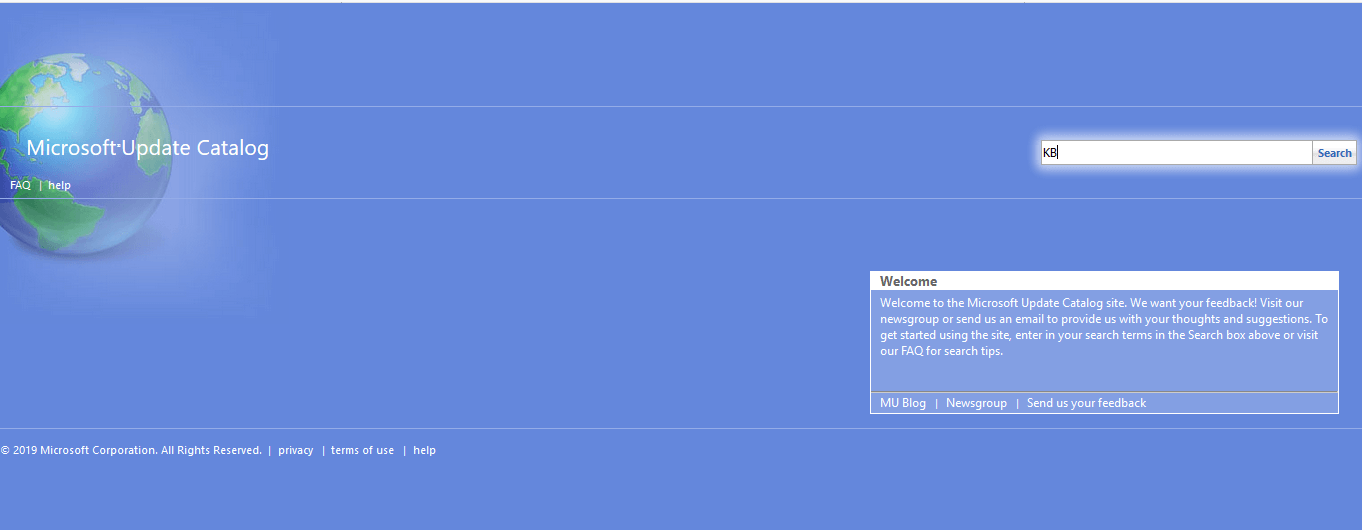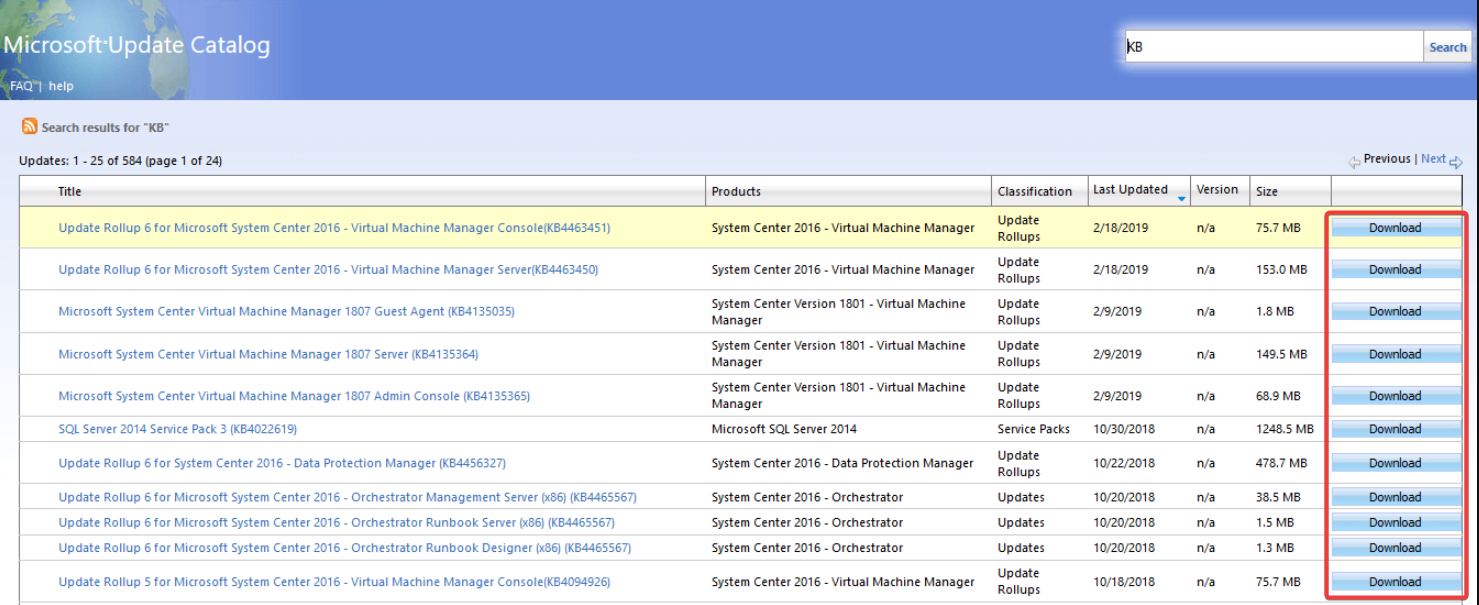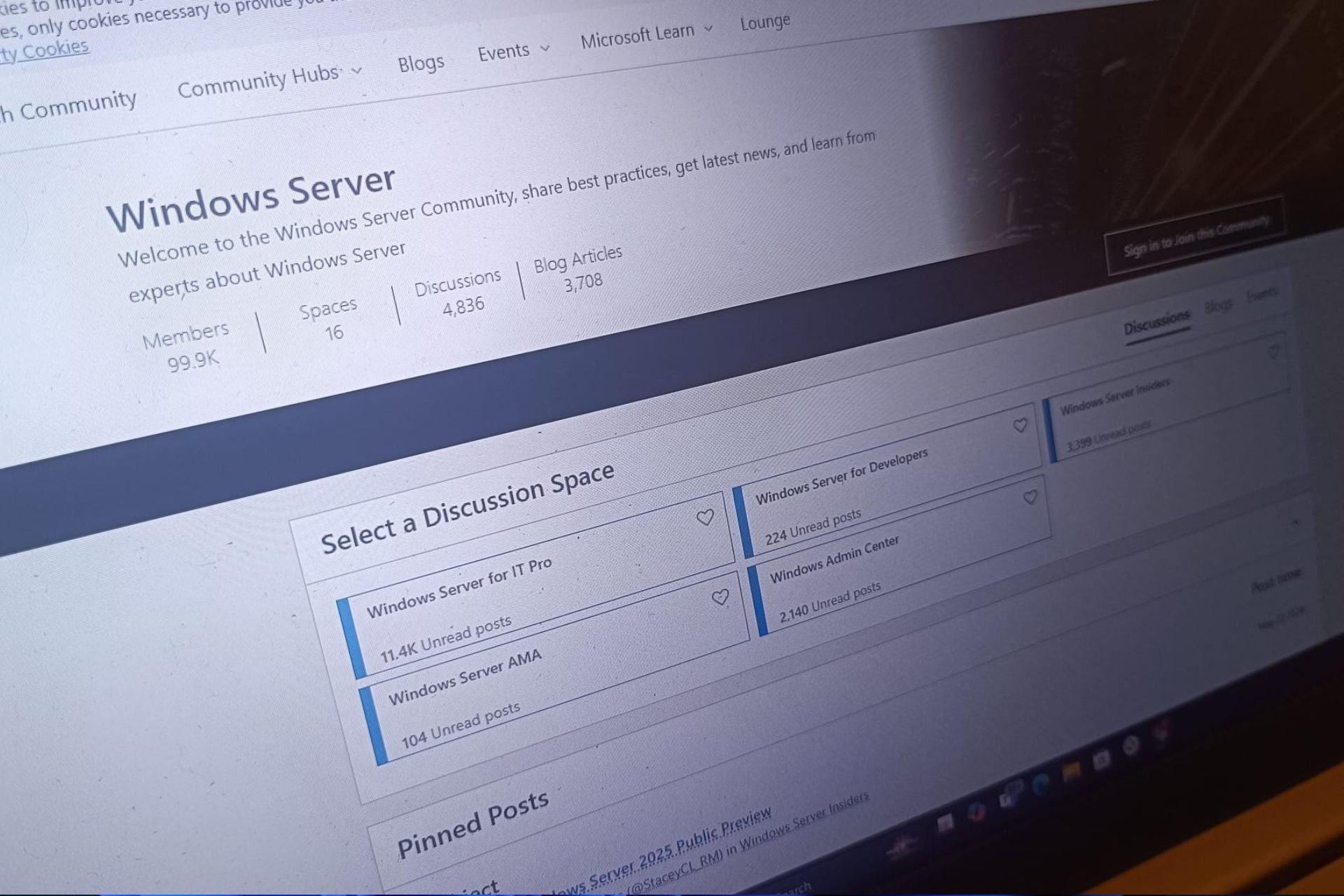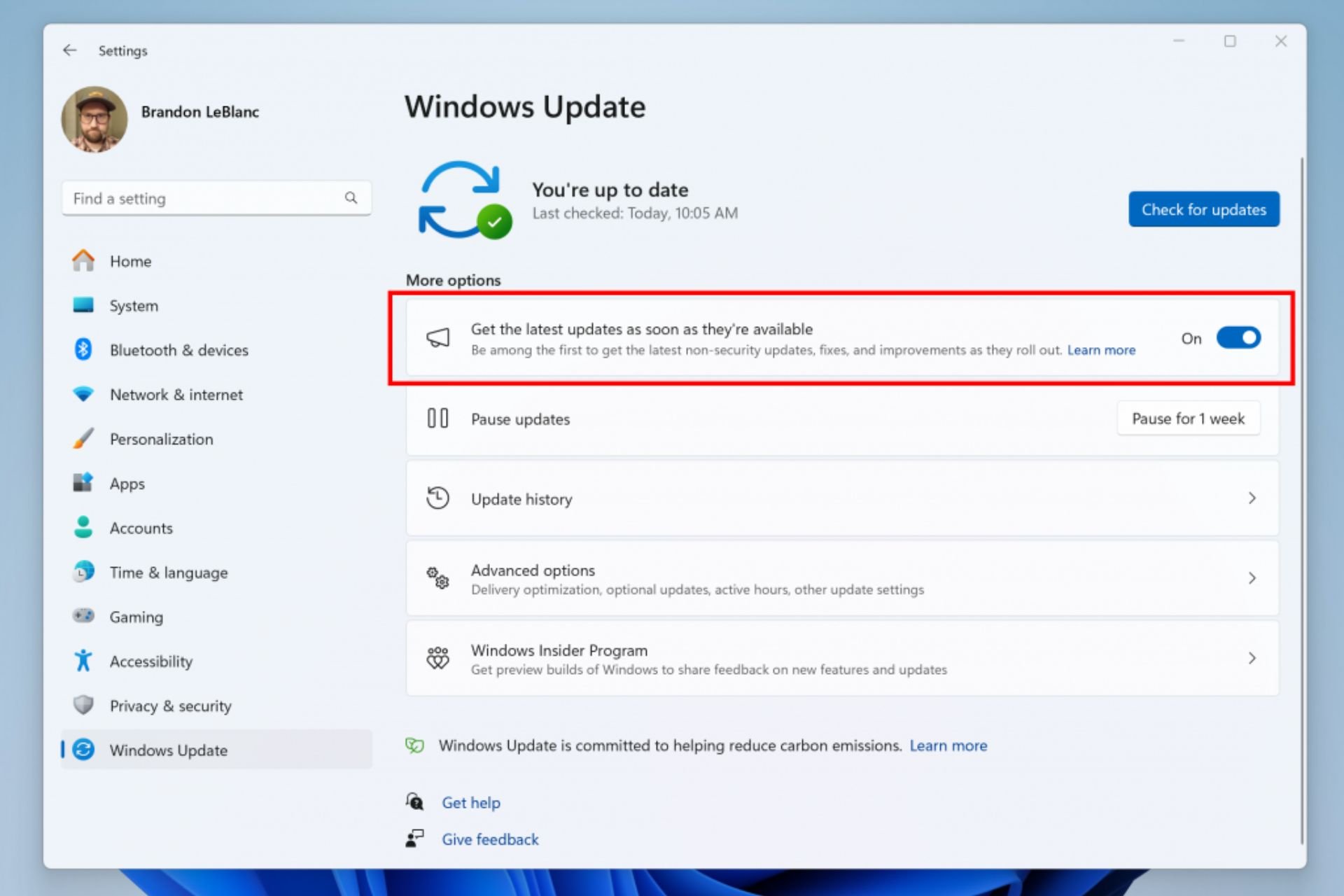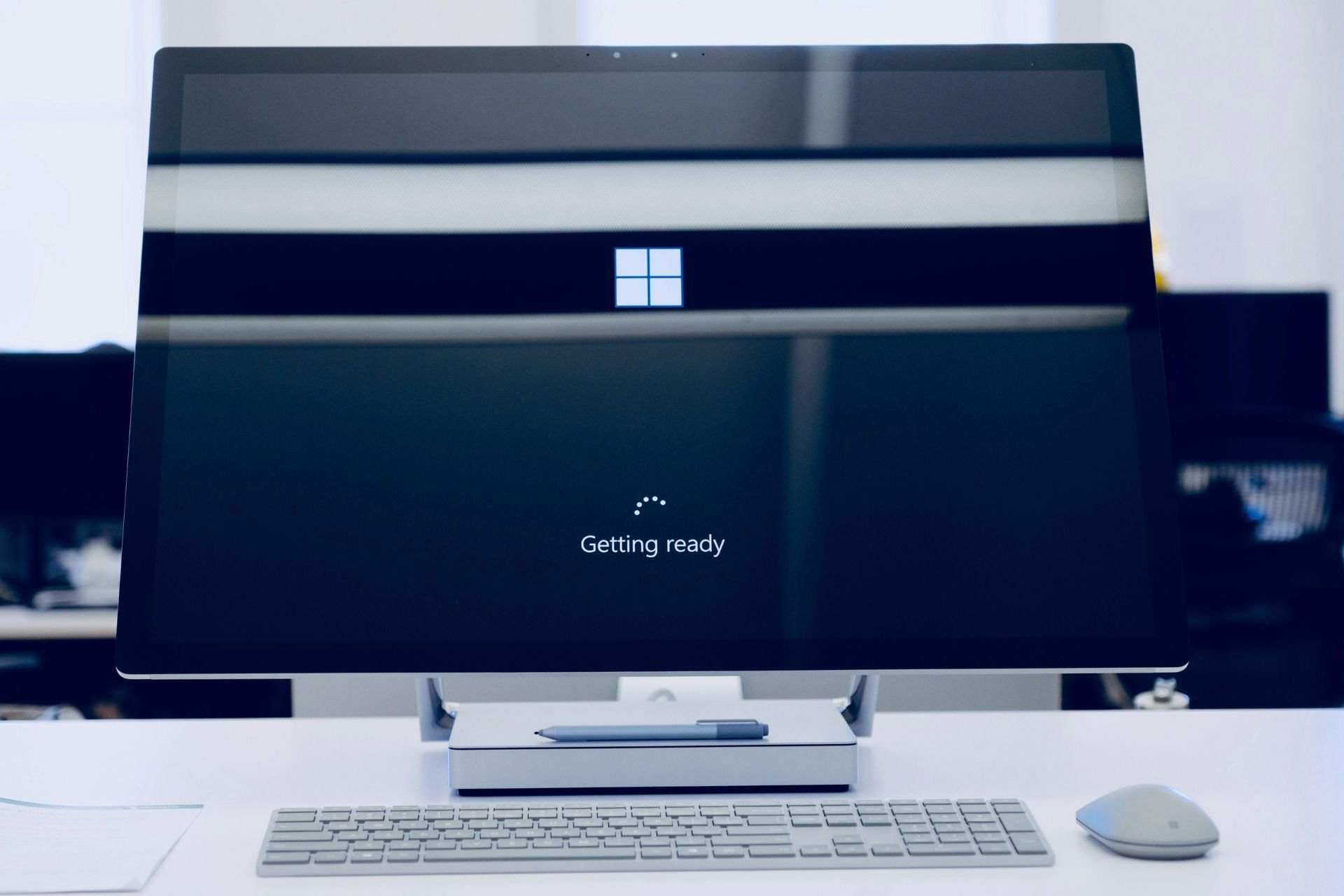Windows Update Error 0x80070424: 7 Simple Solutions to Apply
Quick and easy solutions to install the latest updates
5 min. read
Updated on
Read our disclosure page to find out how can you help Windows Report sustain the editorial team Read more
Key notes
- The Windows update error 0x80070424 can be generated by missing critical system files or inactive update services.
- You can rely on excellent professional software that can restore your device to its optimum capacity.
- Check this article for a troubleshooting solution involving the System File Checker.
- Another method that can fix the (0x80070424) error requires you to reset some critical Windows components.
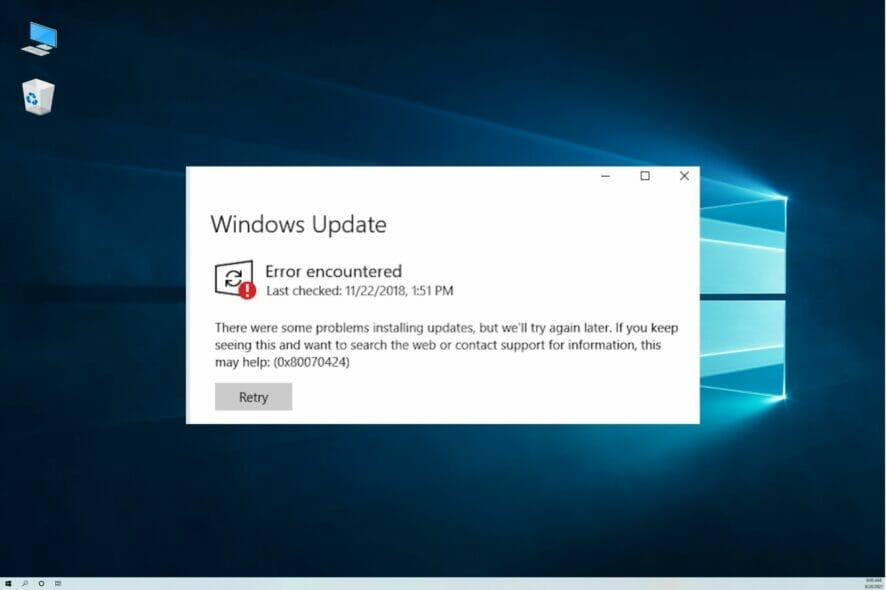
We’ve got you covered if you experience Windows update error 0x80070424 while running Windows updates. Since this is an update error, you can expect that it affects your ability to update the OS.
This is an error related to the Windows Update Standalone Installer. Windows Update Standalone Installer (Wusa.exe) is a built-in utility tool that downloads and installs Windows Update packages. So, let’s find out how you can fix things.
What causes the error code 0x80070424?
The most common causes of this error are:
- WU services – For Windows Update to download and install securely, several services must be active. The error will thus be shown if the necessary services aren’t operating.
- Problematic system files – This error may also appear if system files are corrupt or missing.
- Issues with the server: In some cases, users encountered the error due to an issue with the update server.
Now let us discuss some of the best resolutions for this error.
How do I fix the error 0x80070424?
Before we head to the slightly complex solutions, try these quick ones first:
- Restart the computer.
- Make sure you have a stable Internet connection.
- Try again in a while if the servers are currently down or overloaded.
If nothing works, head to the fixes listed next.
1. Use the Windows Update Troubleshooter
- Go to Start, and click on Settings.
- Head over to Update & Security.
- Click Troubleshoot, find Windows Update, and click Run the troubleshooter.
- Follow further on-screen instructions, then restart your computer.
You may also achieve success using some of the best Windows troubleshooting tools.
2. Repair your system
- Open the Start menu, press Shift, and hit the Restart button.
- When the options screen comes up, select Troubleshoot.
- Click Advanced options.
- Choose Startup Repair, and select Restart.
Damaged system files often generate Windows Update errors, including 0x80070424, and to solve this issue, the best way is to restore your device to a previous health point.
You can do this by choosing a dedicated tool that can eventually repair corrupted files and replace them with fresh new ones and improve your system.
3. Run SFC and DISM
3.1 Running SFC
- Go to Start, type command, right-click on Command Prompt, and select Run as administrator.
- A new cmd window appears. Type the line below and hit Enter:
sfc /scannow - Wait until the scan and repair process is finished.
It is well noted that corrupted system files cause the Windows (0x80070424) error. Hence, running the System File Checker tool might be applicable in resolving the issue.
3.2 Running DISM
- Go to Start, type command, right-click on Command Prompt, and select Run as administrator.
- A new cmd window appears. Type the line below and hit Enter:
DISM.exe /Online /Cleanup-image /Restorehealth - If the DISM can’t obtain files online, try using your USB or DVD installation. Insert media, type the command below, and hit Enter (be sure to replace C:/RepairSourceWindows with the path of your DVD or USB).
DISM.exe /Online /Cleanup-Image /RestoreHealth /Source:C:RepairSourceWindows /LimitAccess
4. Enable critical Windows update services
- Press Windows + R to launch Run, type services.msc, and click OK.
- Locate Workstation, double-click on it, set Startup type to Automatic, and click on the Start button.
- Similarly, run the Windows Update and Background Intelligent Transfer services.
- Restart your system and then continue with the Windows update.
If you experience the Windows Update error encountered 0x80070424 alert, make sure the critical services are running to fix things.
5. Register System Files
- Press Windows Key + R to open Run.
- Type the following command line-by-line and click OK afterward:
regsvr32 Qmgr.dll /sregsvr32 Qmgrprxy.dll /s - Restart your system and then run the Windows Update.
Important Windows system files (in .dll file format) are required to download and install Windows Updates in one piece.
Hence, if the system files are not registered on your Windows PC, the Windows Update error 0x80070424 might come up.
6. Reset Windows updates components
- Press Windows + X to open the Power User menu and choose Command Prompt (Admin) from the list.
- Once the Command Prompt opens, run the following commands:
net stop wuauservnet stop cryptSvcnet stop bitsnet stop msiserverRen C:\windows\SoftwareDistribution SoftwareDistribution.oldRen C:\windows\System32catroot2 Catroot2.oldnet start wuauservnet start cryptSvcnet start bitsnet start msiserver
Another applicable workaround to fix the update error 0x80070424 is manually resetting Windows Updates components.
After running these commands, check to see if the problem is resolved. If typing the commands seems convoluted, you can fix this problem by creating a reset script.
7. Download the update manually
- Go to the Microsoft Update Catalog website.
- In the search box, type the update code and then hit the Enter key.
- From the list of matching updates, locate the update that uses the same architecture as your system, and click the Download button next to the update to download it.
- Once you download the update, run the setup file, and follow the installation prompts.
- After the update is complete, restart your Windows PC.
If you cannot update your PC due to update error 0x80070424, you can quickly fix the problem by downloading the update directly from Microsoft’s Update Catalog.
These steps should help you resolve the Windows update service missing 0x80070424 error. In case the problem persists, factory reset Windows as a last resort.
If you know any other solution or have queries regarding the topic, drop them in the comments section below.