0xc190020e Windows Update Error: How to Fix It
Explore the easiest methods to fix this update error
4 min. read
Updated on
Read our disclosure page to find out how can you help Windows Report sustain the editorial team Read more
Key notes
- This update error could have occurred due to insufficient disk space or a corrupted Windows update.
- To fix it, remove unwanted apps and temporary files, enable storage sense, or disable hibernate.
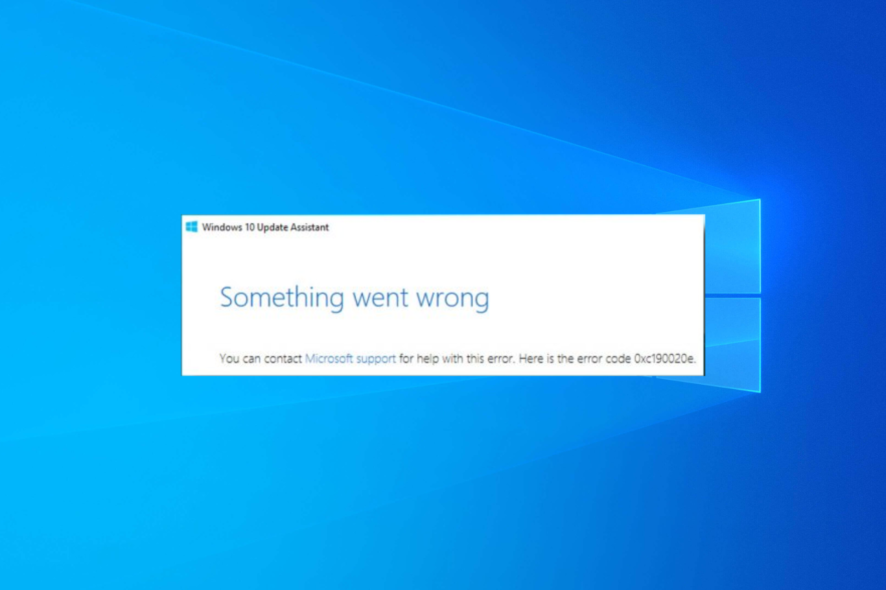
If you have encountered the Windows Update error 0xc190020e when trying to install Windows 10 feature update, this guide can help!
We will explore some of the expert-recommended fixes to get rid of the error right after discussing the causes.
What causes the Windows Update error 0xc190020e?
There could be several reasons for this update error; some of the common ones are mentioned here:
- Low disk space – If your computer has insufficient disk space, Windows update may fail and present you with this error. Try removing the unwanted apps and files from your PC.
- Multiple Windows updates in the queue – When several Windows updates are pending to be installed, the error could appear. Restart your computer and try again.
- Corrupted update files – If the update files on your PC are damaged or infected, it could lead to this issue. Try repairing the system files using the SFC scan.
- Malware infection – Viruses can damage important system files, causing various errors, including this one. Run a deep scan using an antivirus tool.
Now that you know the causes, let’s move to the actual solutions to fix the issue.
What can I do to fix the Windows Update error 0xc190020e?
Before engaging in advanced troubleshooting steps, you should consider performing the following checks:
- Restart your computer.
- Remove the external peripherals except for the mouse and keyboard.
- Uninstall the unwanted apps from your computer.
If these minor fixes didn’t help you, check out the detailed steps mentioned below.
1. Use the Disk Cleanup tool
- Press Windows + R to open the Run console.
- Type cleanmgr and click OK to open the Disk Cleanup tool.
- On the Disk Cleanup: Drive Selection window, select the system drive (usually it’s C:) and click OK.
- Click Clean up system files.
- On the Disk Cleanup: Drive Selection window, choose the system drive once again and click OK.
- Select all the items under Files to delete and click OK.
- Click Delete files.
All the unwanted temporary files, along with the old installation files, will be deleted.
2. Enable Storage Sense
- Press Windows + I to open Settings.
- Click System.
- Go to Storage and check the Local Storage to know how much space you have left.
- Toggle on the switch for Storage Sense.
- Check all the options under Storage to know how much space is taken.
- Click Temporary files.
- Choose the options below and click Remove files.
The unwanted files will be removed from the computer, thereby retrieving space on your computer. By enabling Storage Sense, Windows ensures there is enough space for the PC to run at its best.
3. Disable Hibernate
- Go to the search bar, type cmd, and click Run as administrator.
- Copy and paste the following command to disable hibernate and hit Enter:
powercfg.exe /hibernate off - Close the command prompt window and restart your PC to let the changes take effect.
4. Increase system disk space usage
- Press Windows + R to open the Run console.
- Type sysdm.cpl and click OK to open Advanced system settings.
- Go to the System Protection tab and click Configure.
- Under Disk Space Usage, move the slider to the right side, then click Apply, then OK.
- Click OK to close the window.
5. Delete the Windows BT folder
- Press Windows + R to open the Run dialog box.
- Type the following command and press Enter:
C:\$Windows.~BT - Select all the contents in the folder and click the Delete button.
6. Add AllowOSUpgrade as DWORD
- Press Windows + R to open the Run dialog box.
- Type regedit and click OK to open the Registry Editor.
- Go to File, then click Export and save the .reg file to a desired location.
- Navigate to this path:
Computer\HKEY_LOCAL_MACHINE\SOFTWARE\Microsoft\Windows\CurrentVersion\WindowsUpdate\OSUpgrade - Select OSUpgrade and right-click it to select New, then DWORD (32-bit) Value.
- Right-click the DWORD, select Rename and name it AllowOSUpgrade.
- Double-click it and change the Value data to 1 and click OK.
- Reboot your PC to confirm the changes.
7. Run SFC & DISM scans
- Go to the search bar, type cmd, and click Run as administrator.
- Type the following command to repair system files and press Enter:
sfc/scannow - Wait for the scan to complete, then copy & paste the following command to repair the Windows OS image and hit Enter:
DISM /Online /Cleanup-Image /Restorehealth - Restart your computer to let the changes take effect.
So, these are the methods to fix the Windows Update error 0xc190020e.
You may also want to check our complete guide on how to fix a Windows update for more information.
If you have any questions or suggestions, feel free to mention them in the comments section below.
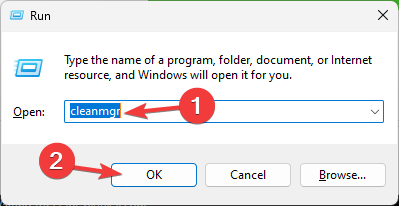
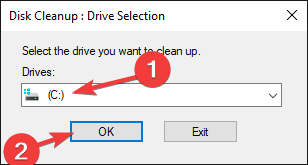
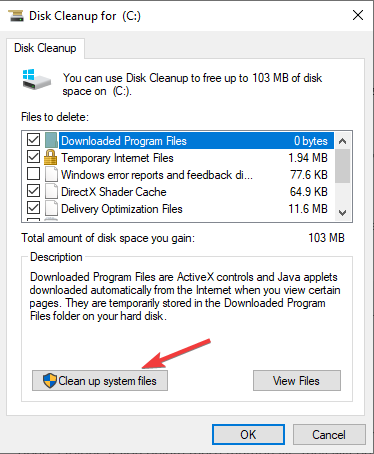
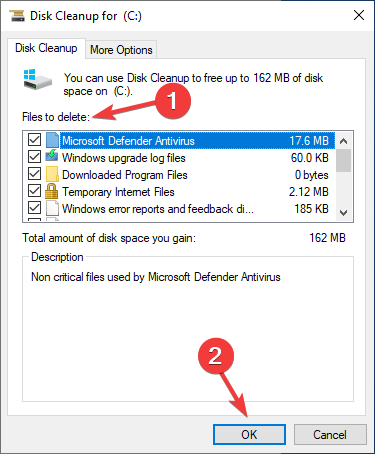
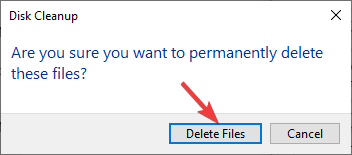
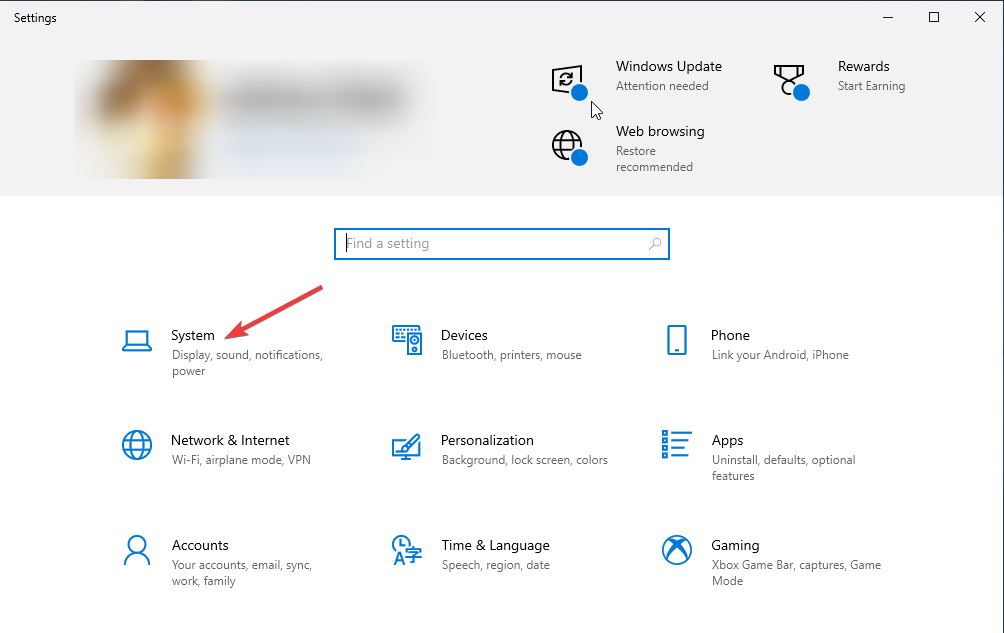
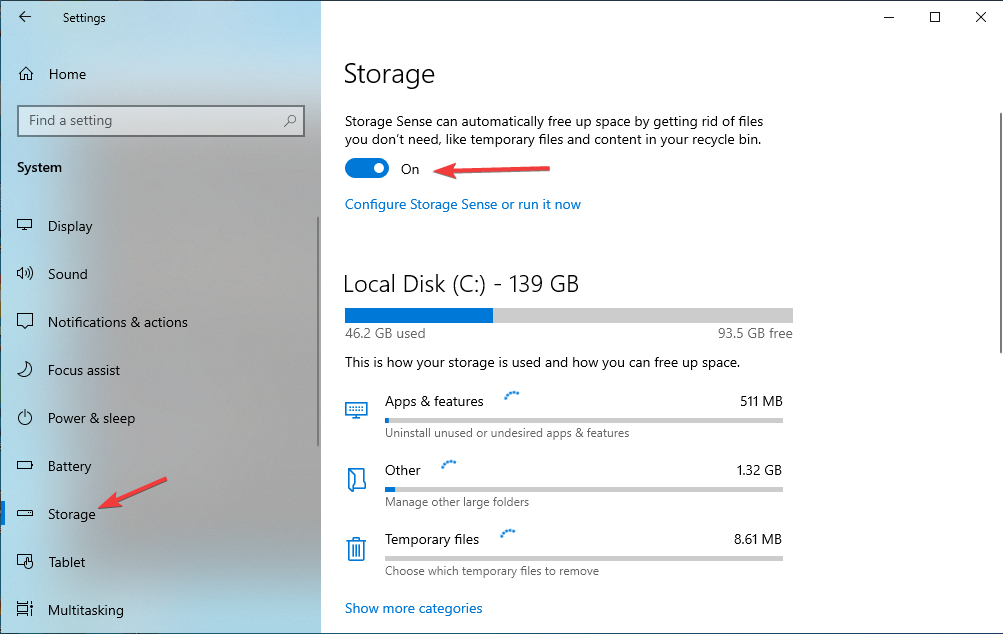
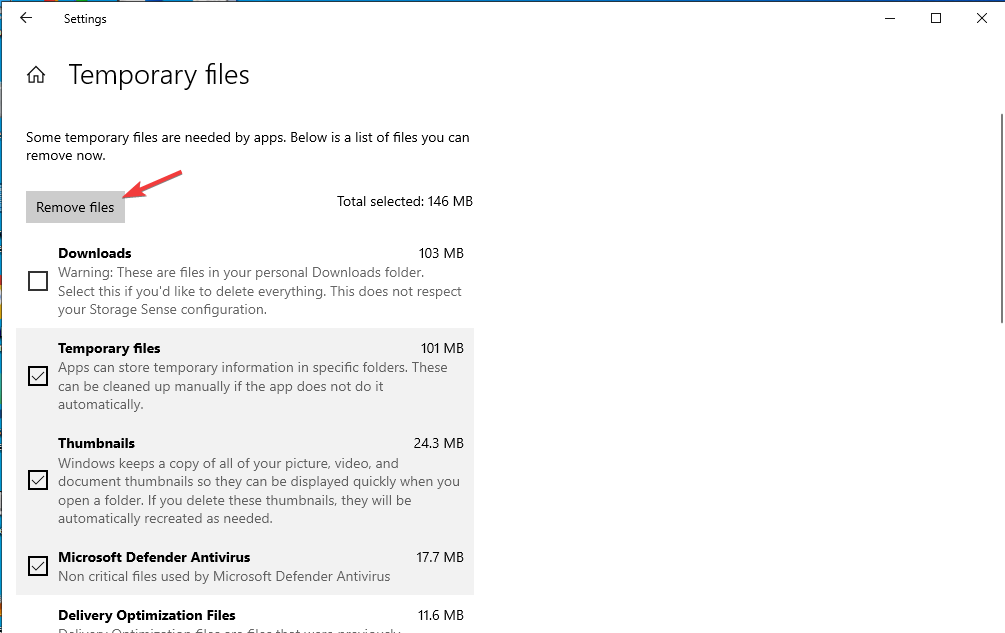
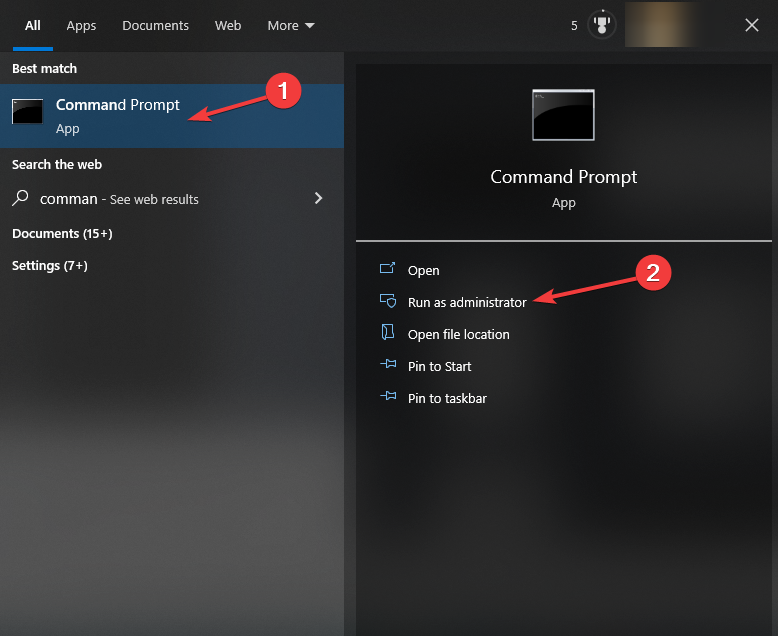
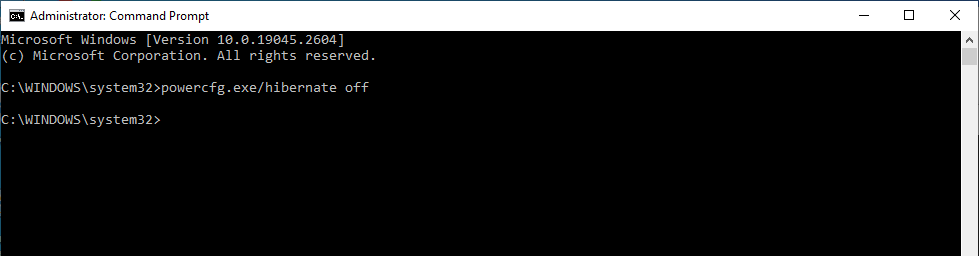
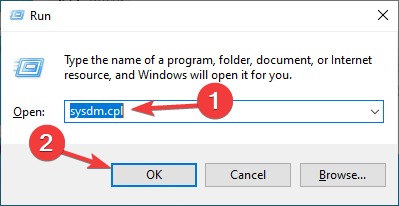
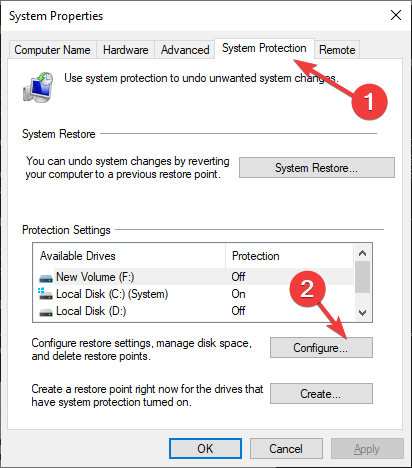
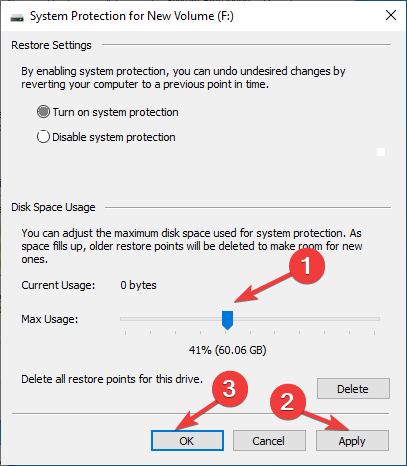
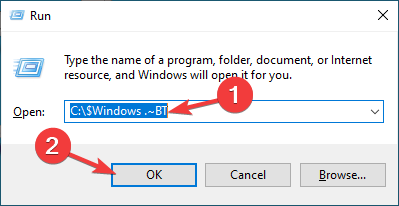
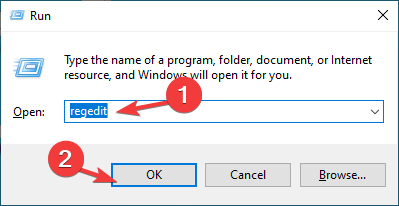
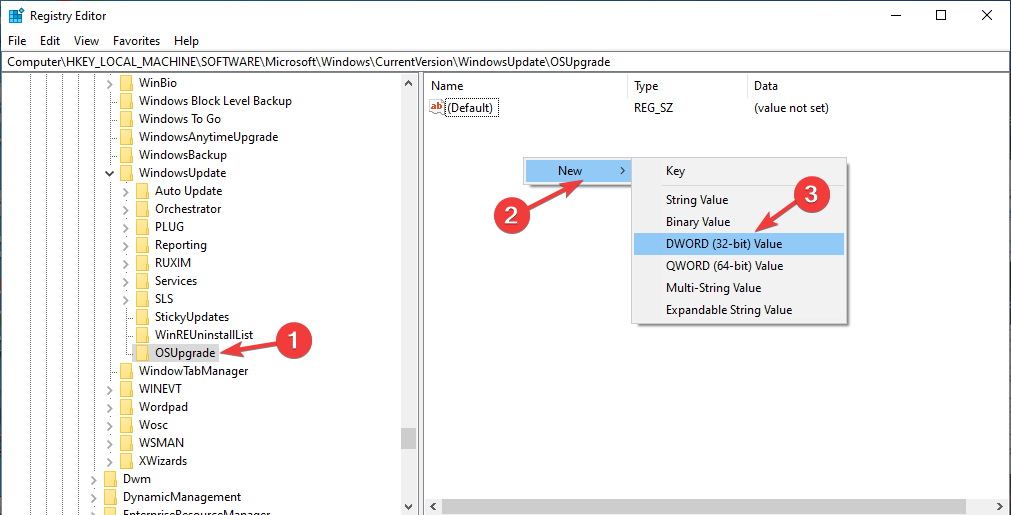
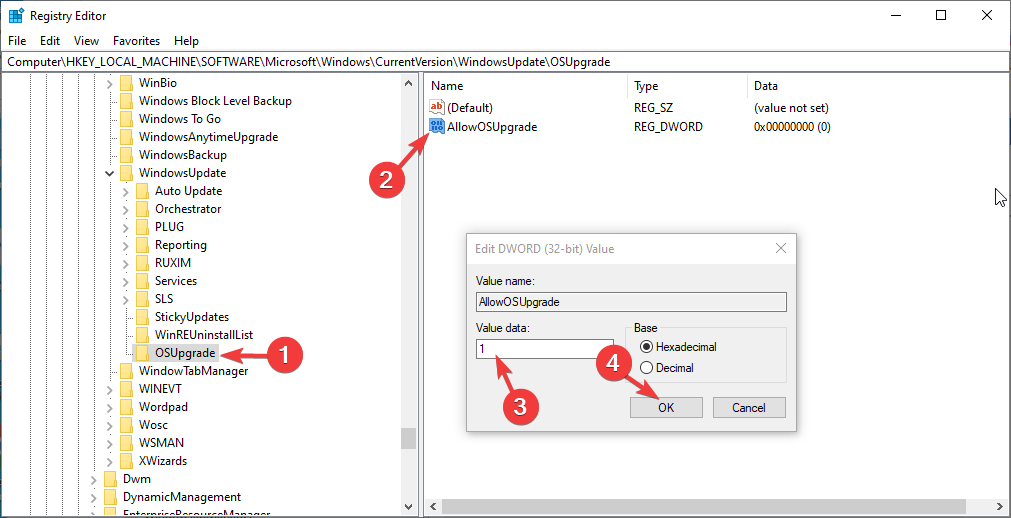
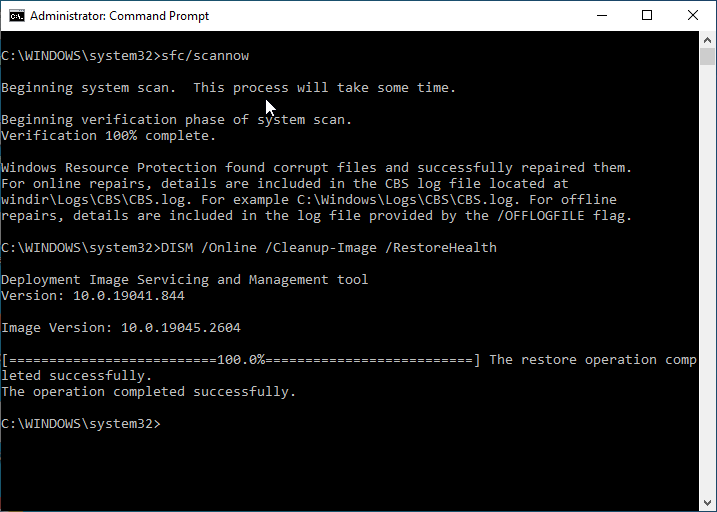





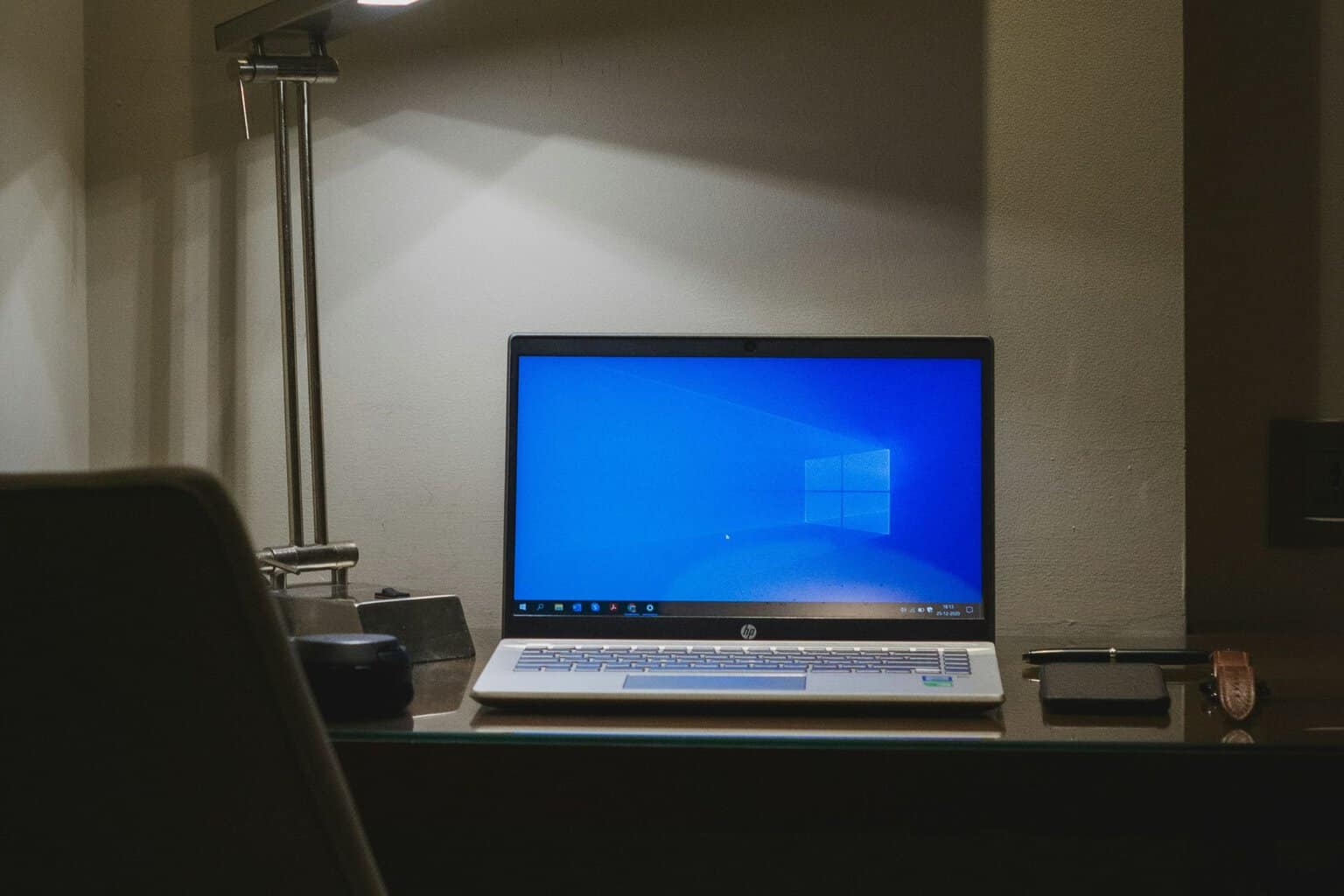
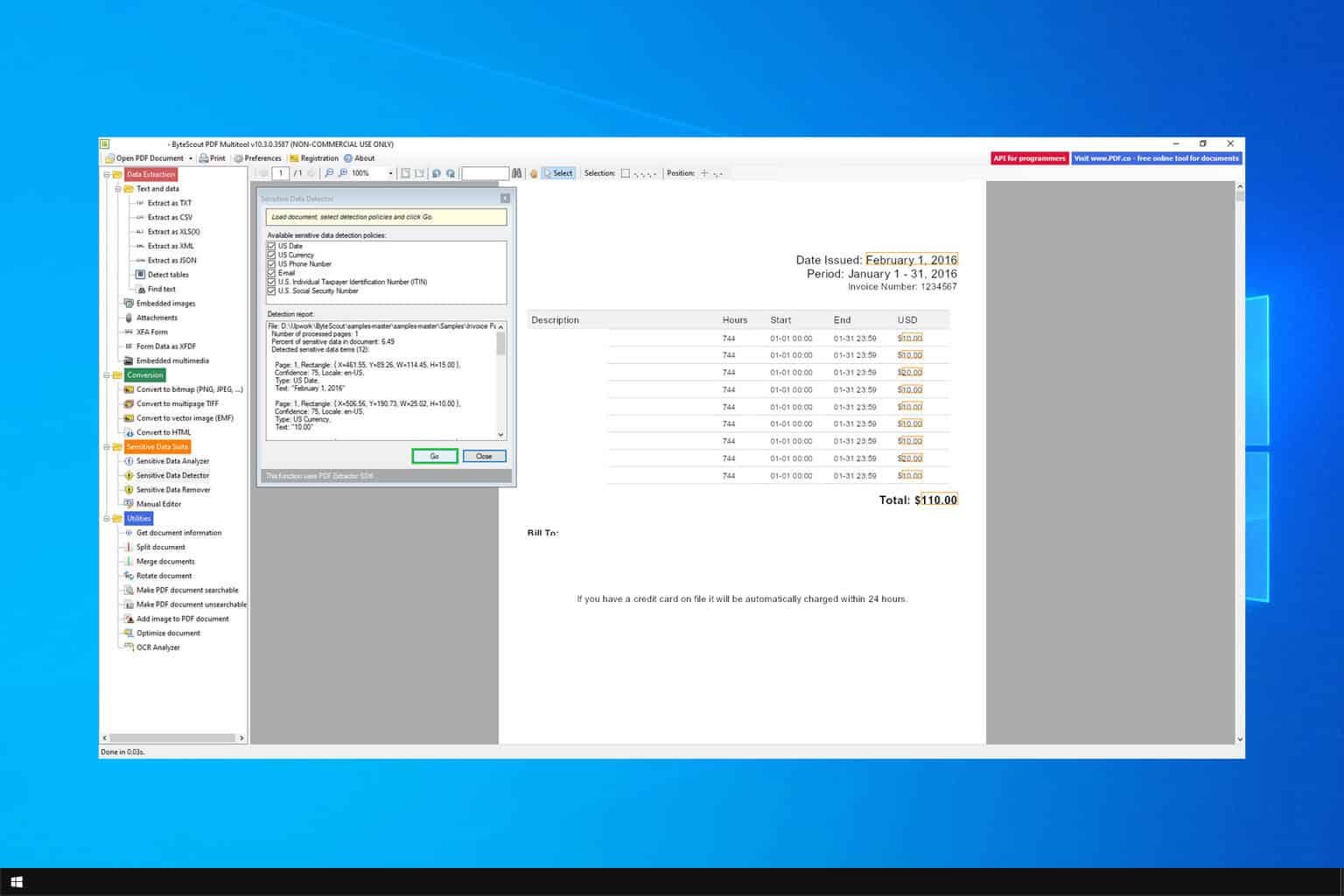
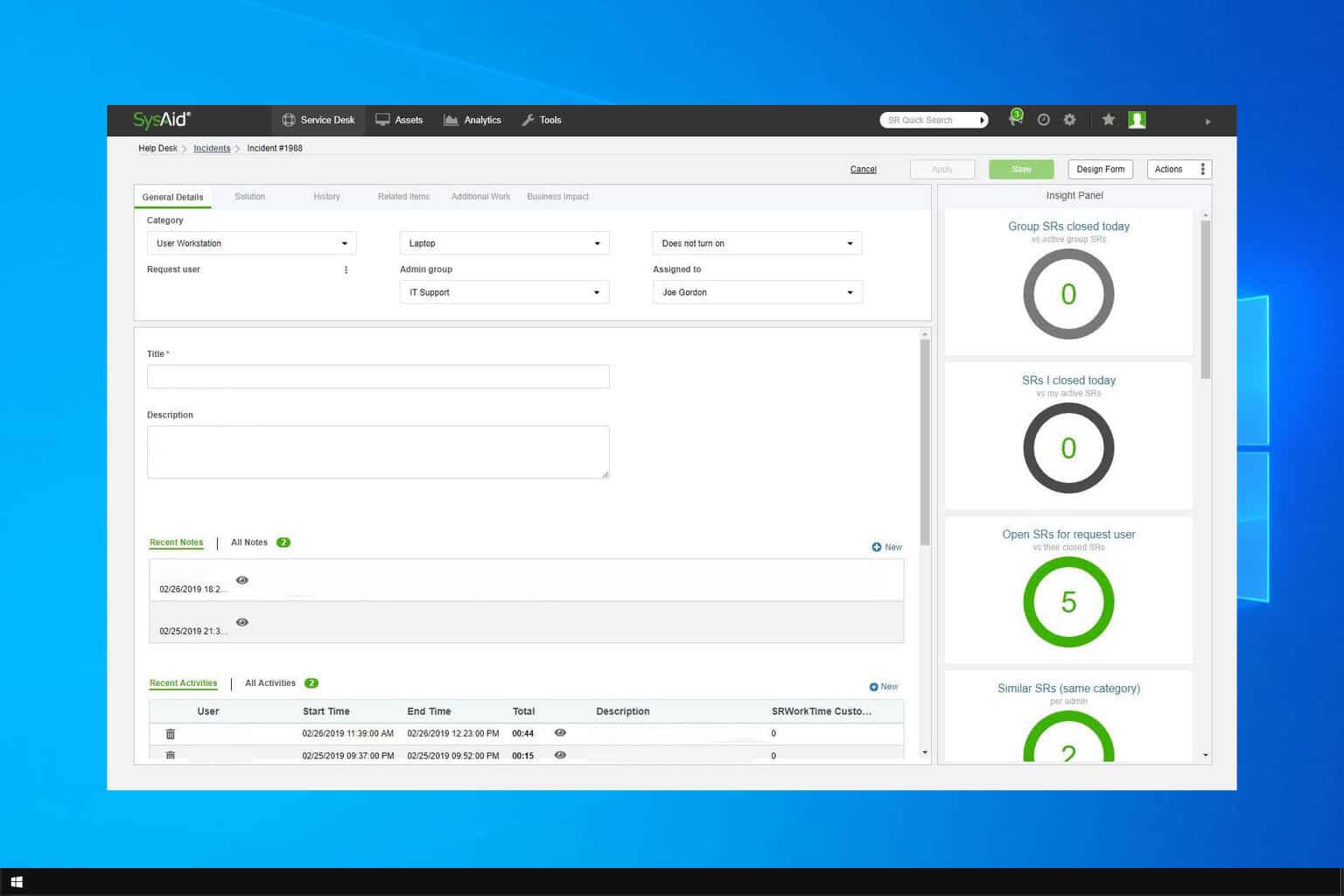
User forum
0 messages