0xcaa70007 Microsoft 365 Activation Error: How to Fix it
Learn what helped users resolve the 0xcaa70007 activation error
4 min. read
Updated on
Read our disclosure page to find out how can you help Windows Report sustain the editorial team. Read more
Key notes
- 0xcaa70007 error pops up when the Microsoft server fails to activate the copy of Office 365.
- This can be easily fixed by disabling the IPv6 on your PC.
- Also, you should ensure that important services are running on your computer.

Multiple readers have reported that when they try to activate Microsoft 365, they come across the error code 0xcaa70007.
In this guide, we will share some solutions that will help you resolve the 0xcaa70007 error and explain why this error pops up.
What causes the 0xcaa70007 Microsoft 365 activation error?
There are plenty of reasons that could trigger the 0xcaa70007 Microsoft 365 activation error on your computer. Here are some of them:
- Running an old version of Windows – You might have not installed the latest version of the Windows update on your computer, which is why you are getting this error.
- Microsoft 365 isn’t updated – Chances are that Microsoft 365 isn’t updated on your PC, which is not allowing you to update the program and throwing a 0xcaa70007 error.
- The Firewall is blocking the action – Often Firewall raises false alarms and blocks certain actions, which is why you are getting the error.
- Important services aren’t running – Chances are some important services related to Microsoft Office are not running on your computer.
- IPv6 is enabled – Often this error pops up because the IPv6 is enabled and it interferes with the activation process.
Let us now check out the solutions that will help you resolve the 0xcaa70007 Microsoft 365 activation error.
How can I resolve the 0xcaa70007 error?
Before applying the advanced solutions, let us apply the simple solutions and hopefully resolve the problem:
- You should ensure that your PC has the latest available Windows update installed to avoid any conflicts.
- Windows Firewall is often known to block certain actions on the PC related to other apps. You can try disabling the Firewall on your computer and check if this resolves the 0xcaa70007 error.
Let us go ahead and apply the advanced solutions in case the above fixes did not do their job.
1. Reset Microsoft 365 activation state
1.1 From the Registry Editor
- Press the Win + R keys to open the Run dialogue.
- Type regedit and press Enter.
- Navigate to the below path and press Enter.
HKEY_CURRENT_USER\Software\Microsoft\Office\16.0\Common\Identity\Identities - Delete all the identities under the Identities registry key.
1.2 From the Credentials Manager
- Press the Win key to open the Start menu.
- Open the Control Panel.
- Select Credentials Manager.
- Remove all the credentials mentioned for Microsoft 365.
Following the above methods, you can clear the Microsoft 365 activation state as it might have been partially activated. This has helped several users fix the 0xcaa70007 Microsoft 365 activation error.
2. Disable the Windows Firewall
- Press the Win key to open the Start menu.
- Click on Control Panel.
- Choose Windows Defender Firewall.
- Click on Turn Windows Defender Firewall on or off from the left pane.
- Check the radio buttons for Turn off Windows Defender Firewall (not recommended) for both Public and Private networks.
- Click OK to apply the changes.
You can try activating the Microsoft 365 app after disabling the Firewall on your computer. Chances are that the Windows Firewall is blocking the URL for activation and causing the 0xcaa70007 error.
Do note that each antivirus or Firewall program has different ways to enable access to the URLs. You should check out the methods for your antivirus program to disable it.
3. Reset Winsock
- Press the Win key to open the Start menu.
- Type the command prompt and run it as an admin.
- Type the below command and press Enter.
netsh int ip reset - Execute the below command and press Enter.
netsh winsock reset - Restart your computer and try activating Microsoft 365.
Some users have also fixed the 0xcaa70007 error by simply resetting the Winsock on their computers. This is because when you reset the Winsock, it restarts the communication required between your device and the network.
4. Disable IPv6
- To open the Start menu, press the Win key.
- Open Control Panel.
- Select Network and Sharing Center.
- Select Change adapter options.
- Right-click your network connection, and select Properties.
- Uncheck the Internet Protocol version 6 option and try to activate Microsoft 365 again.
Disabling the IPv6 has helped users fix the 0xcaa70007 Microsoft 365 activation error. You can also try the above steps and check if this fixes the issue or not.
5. Ensure important services are running
- Press the Win + R keys to open the Run dialogue.
- Type services.msc and select OK.
- Make sure that the following services are all running by opening them and selecting the Start button under the Startup type:
- Network Connected Devices Auto-Setup
- Network List Service
- Network Location Awareness
- Windows Event Log
- If any of these services aren’t running, then you should Start them.
That is it from us in this guide. Feel free to let us know in the comments below, which one of the above solutions fixed the 0xcaa70007 error on your computer.
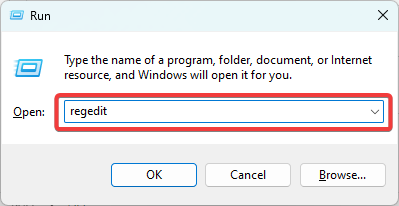
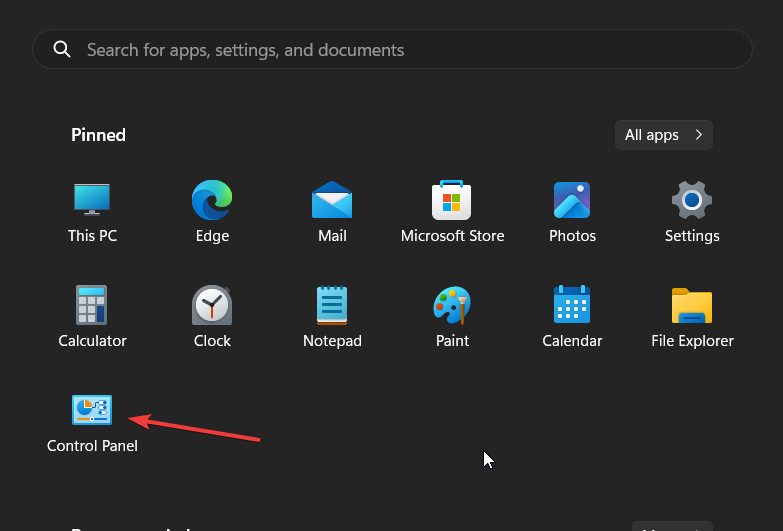


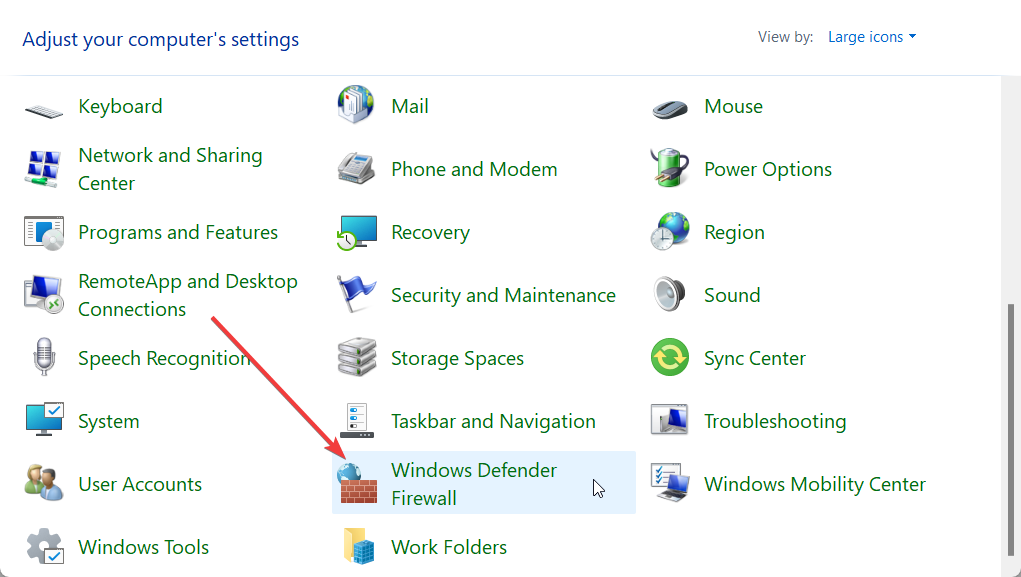













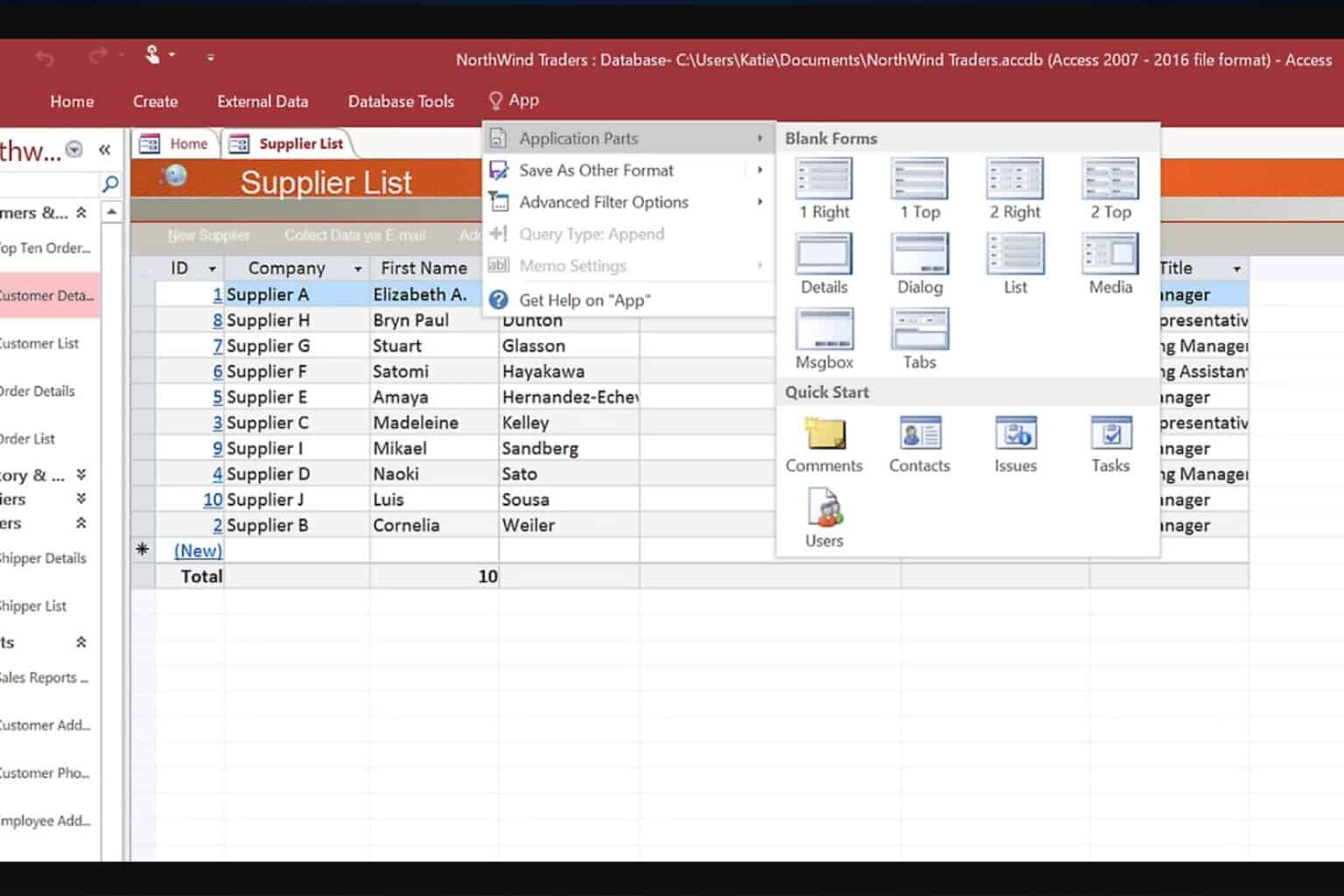
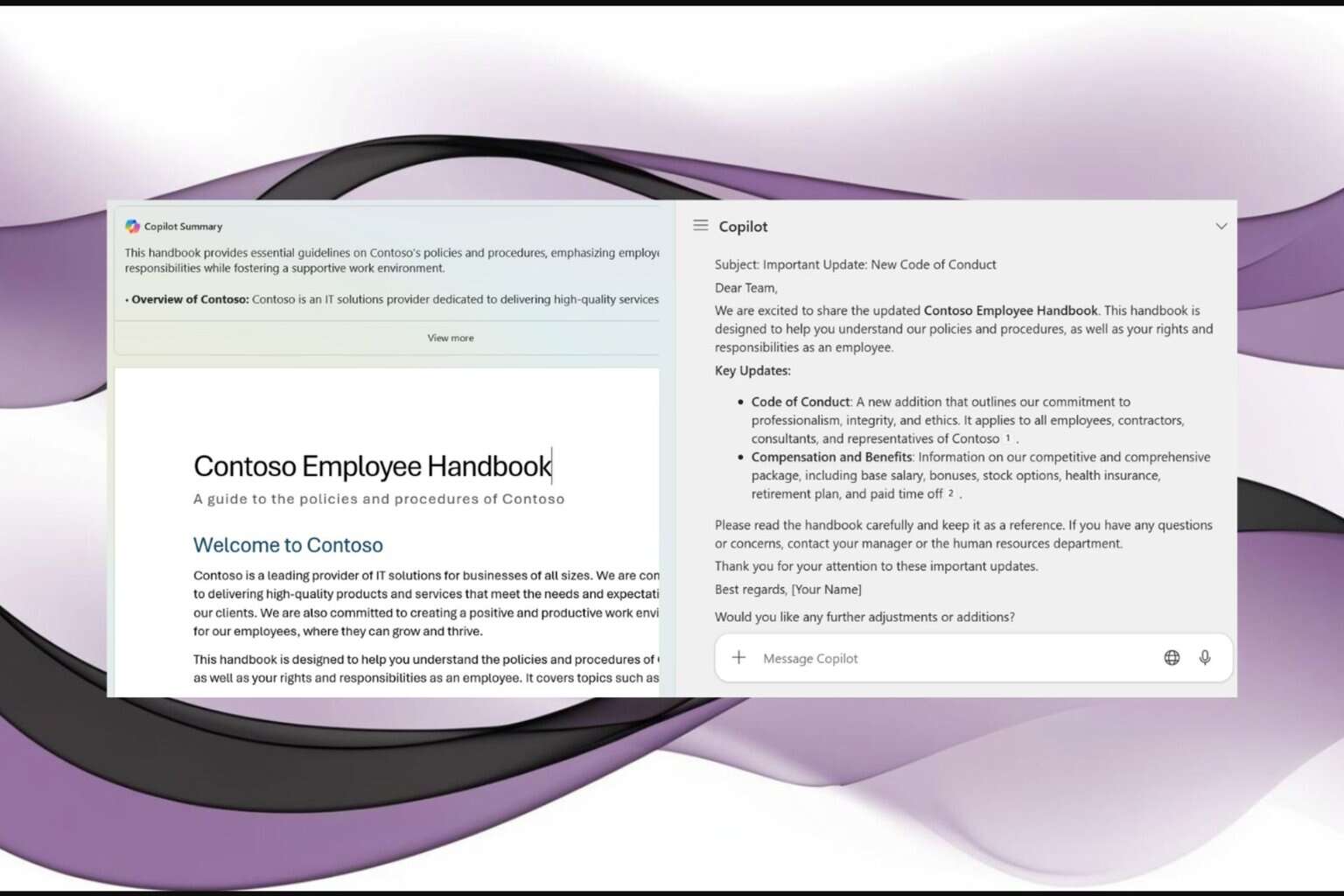

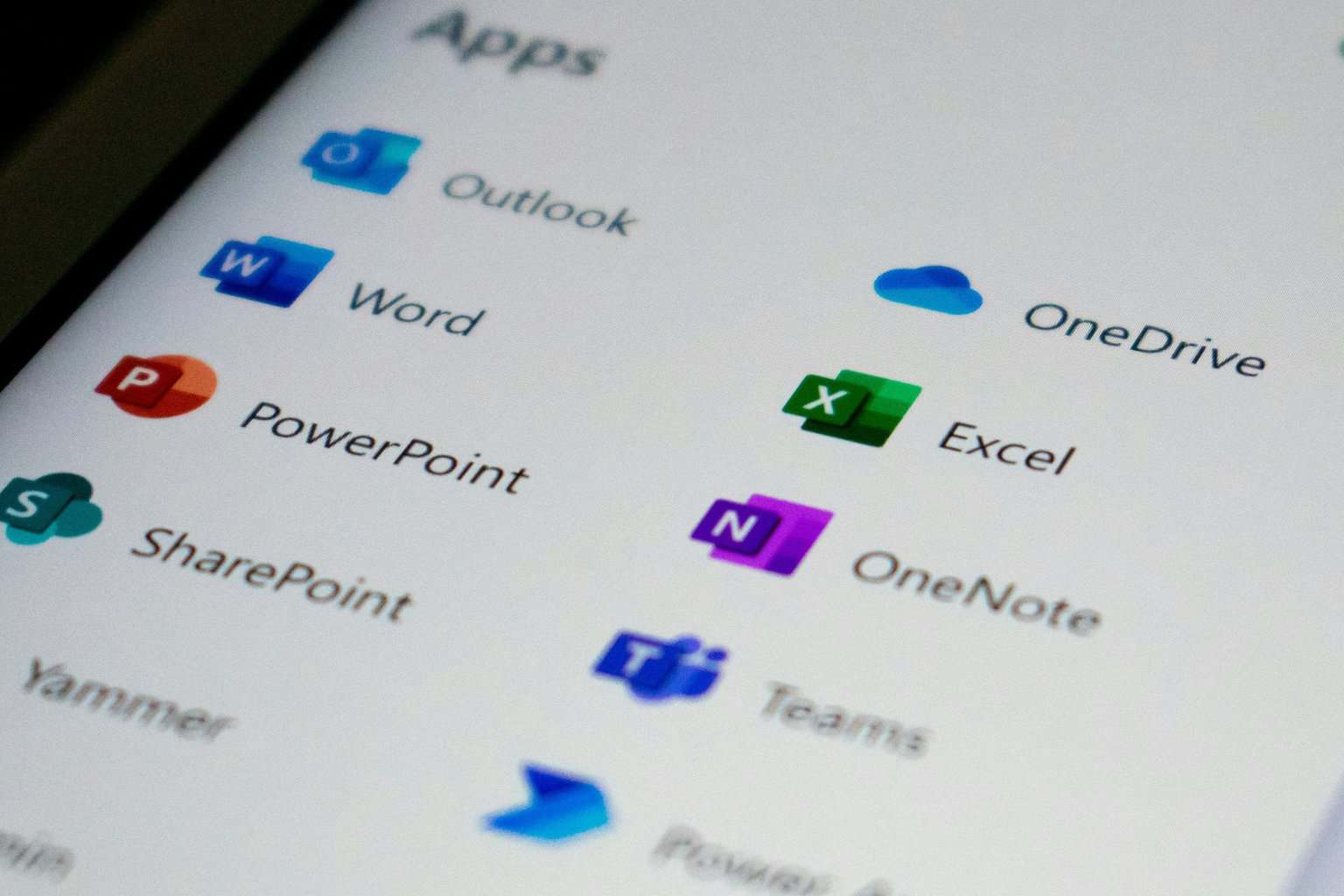
User forum
0 messages