How to Fix the Xbox Update Error Code 0xE0E8000F
Learn expert solutions to install the latest updates
5 min. read
Updated on
Read our disclosure page to find out how can you help Windows Report sustain the editorial team. Read more
Key notes
- The 0xE0E8000F Xbox error prevents users from updating the console and doesn't let them access the installed games.
- The error appears due to problems with the network connection or an issue with the Xbox servers.
- To fix things, use a mobile hotspot instead of Wi-Fi, check for restrictions over the network, or change the DNS server, amongst other solutions.
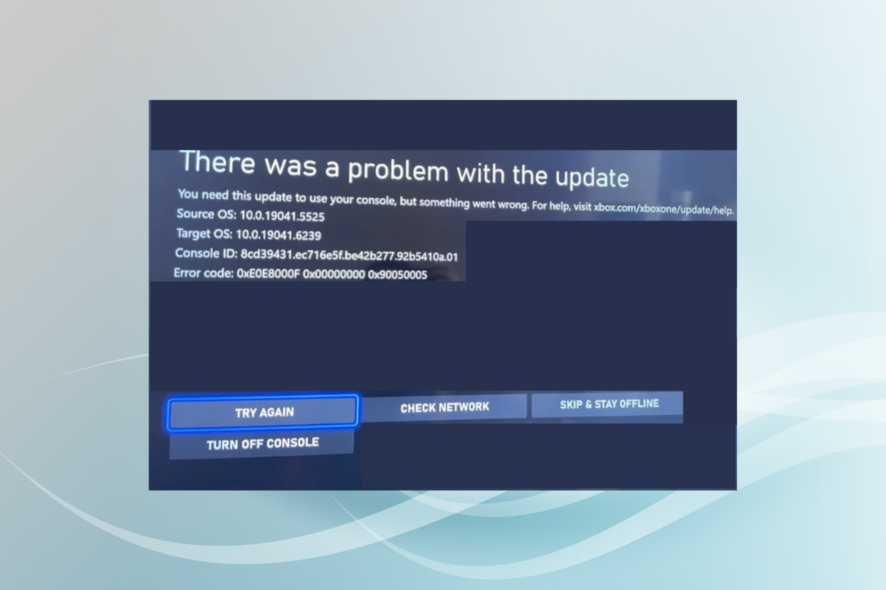
Xbox updates are vital for a lot of reasons. These primarily introduce new features, provide patches for known bugs, and improve the overall experience. But the process isn’t always seamless, and many users have reported the 0xE0E8000F error.
When your Xbox won’t update, you miss out on all these aspects. And the error message, in this case, reads, There was a problem with the update. 0xE0E8000F 0x0000000 0x90050005. Trying again doesn’t yield any results for most. So, let’s find out all about the problem!
What is error code 0xE0E8000F on Xbox?
0xE0E8000F is an update error on Xbox and affects Xbox One as well as the Series S/X. It’s one of the issues that is often tricky to troubleshoot and is encountered with several updates. And in most cases, it’s a problem at the user’s end.
Here are a few reasons you are getting the error:
- Xbox update service is down: When facing the issue, it’s most likely that Xbox services are down, and, as a result, the console is throwing the error.
- Not enough storage: In some cases, the error appears when the Xbox is running out of storage, And you will need to clear some, at least enough, to download the update.
- Misconfigured network settings on Xbox: For a few users, it was the misconfigured network settings, basically the DNS and IP address, to blame for the 0xE0E8000F update error.
- Issues with Internet connectivity: If the Internet is slow or you are facing intermittent loss of connectivity on Xbox, it, too, could trigger an update error.
How do I fix error 0xE0E8000F?
Before we head to the slightly complex solutions, try these quick tricks first:
- Press the power button on the console to turn it off, then unplug it from the power source (remove the cable as well) for a minute, and finally turn it on. Now, verify whether the update downloads.
- Instead of the Wi-Fi network, connect your Xbox console to a mobile hotspot and try downloading the update.
- Keep clicking the Try again button on the error page.
- Remove any external storage device connected to the console and verify whether 0xE0E8000F is fixed.
- Re-sign into the Xbox account.
- Check the Xbox status page and make sure the services are all running. You can also use Downdetector to verify the same.
- Restart the router.
- Check if there are any security settings configured over the network, and make sure to whitelist connection requests from Xbox.
- Access the offline mode from the error page, uninstall a few games on the console to free up storage, and then retry the download.
If none work, move to the fixes listed next.
1. Change the DNS server
- Press the Xbox button on the controller, navigate to the gear icon, and select Settings.
- Go to the Network tab, and then select Network settings.
- Choose Advanced settings.
- Now, select DNS settings.
- Choose the Manual option.
- Enter 8.8.8.8 as the Primary IPv4 DNS and proceed.
- Next, enter 8.8.4.4 as the Secondary IPv4 DNS and save the changes.
Your primary approach when dealing with 0xE0E8000F should be to change the DNS to Google’s. Aside from the ones listed earlier, this is by far the most effective solution that worked for users.
2. Clear MAC address
- Open the Xbox settings, go to Network, and then choose Network settings.
- Select Advanced settings.
- Choose Alternate MAC address from the options here.
- Now, select Clear.
- Once done, choose Restart for the changes to come into effect.
The MAC address is used to identify devices on a network, and often from issues or due to its corrupt state, you are likely to encounter the 0xE0E8000F Xbox Series S update error.
3. Unenroll from the Insiders program
- Go to Microsoft Store, and click on Get to download the Xbox Insider Hub app.
- Run the app and sign in.
- Click on Settings near the bottom-left corner.
- Go to Manage Devices.
- Select the Xbox throwing the update error, then click on the cross icon to unenroll it from the insider’s preview.
Many users reported that the problem was limited to those who signed up for the Xbox Insider’s Preview, and unenrolling from it got things up and running in the case of the 0xE0E8000F Xbox update error.
4. Factory reset Xbox
- Open the Xbox settings, go to System, and select Console Info from the right.
- Choose the Reset console option.
- If this is the first time you are performing a reset, select Reset and Keep my Games and Apps.
- Wait for the process to complete and check whether the error is fixed.
- In case that doesn’t work, choose Reset and Remove Everything on the next attempt.
When nothing else works, your last option is to reset the console to fix 0xE0E8000F in Xbox One. Remember to use reset as the last resort because you might be unable to unenroll from the Insider’s Preview after this.
In case this, too, doesn’t work, we recommend you contact Xbox support for more help. Before you leave, check our curated list of the most played Triple-A games on Xbox.
Tell us which fix worked for you in the comments section below.
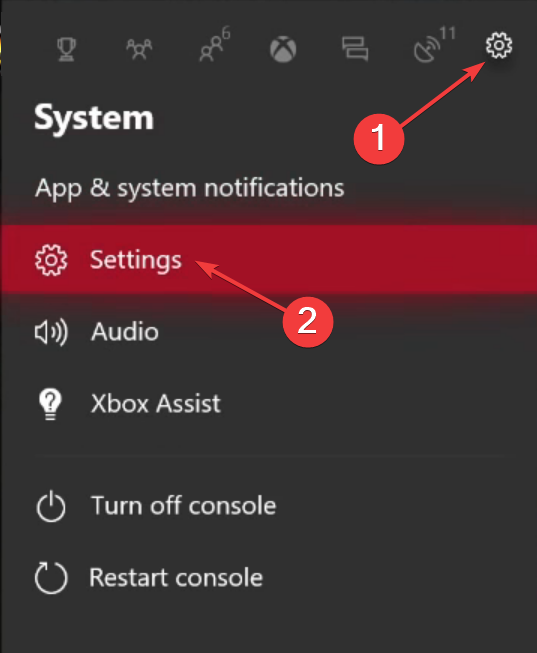
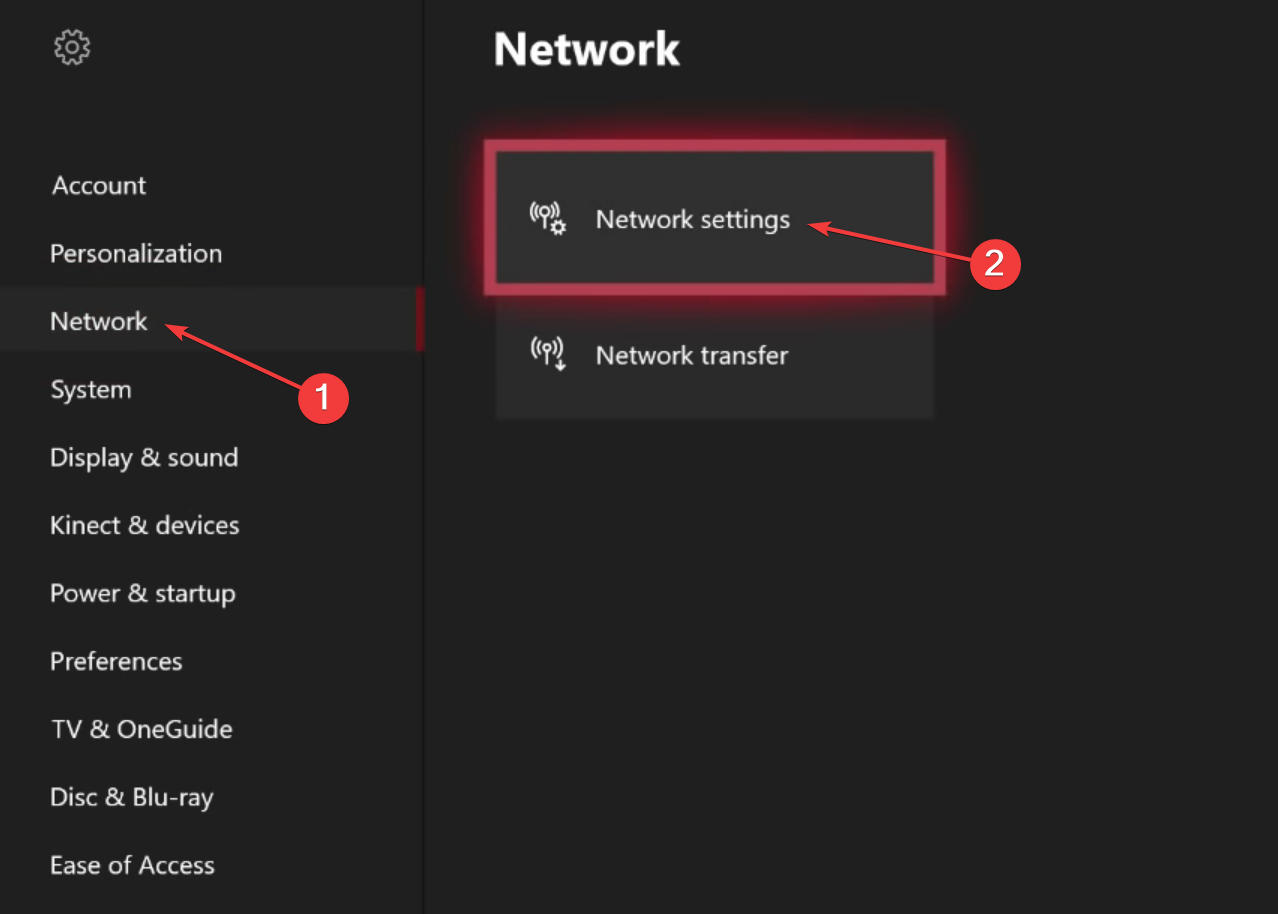
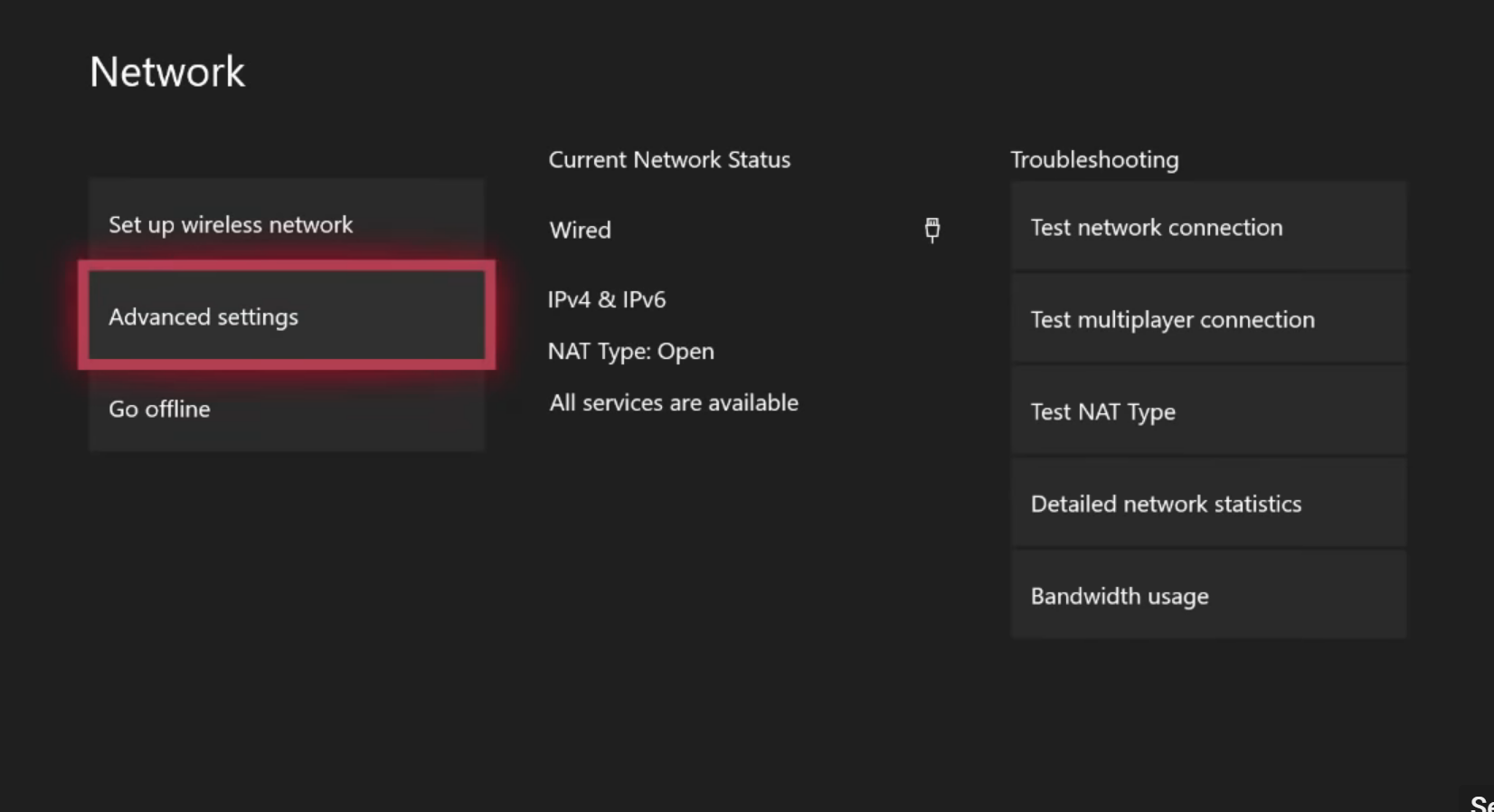
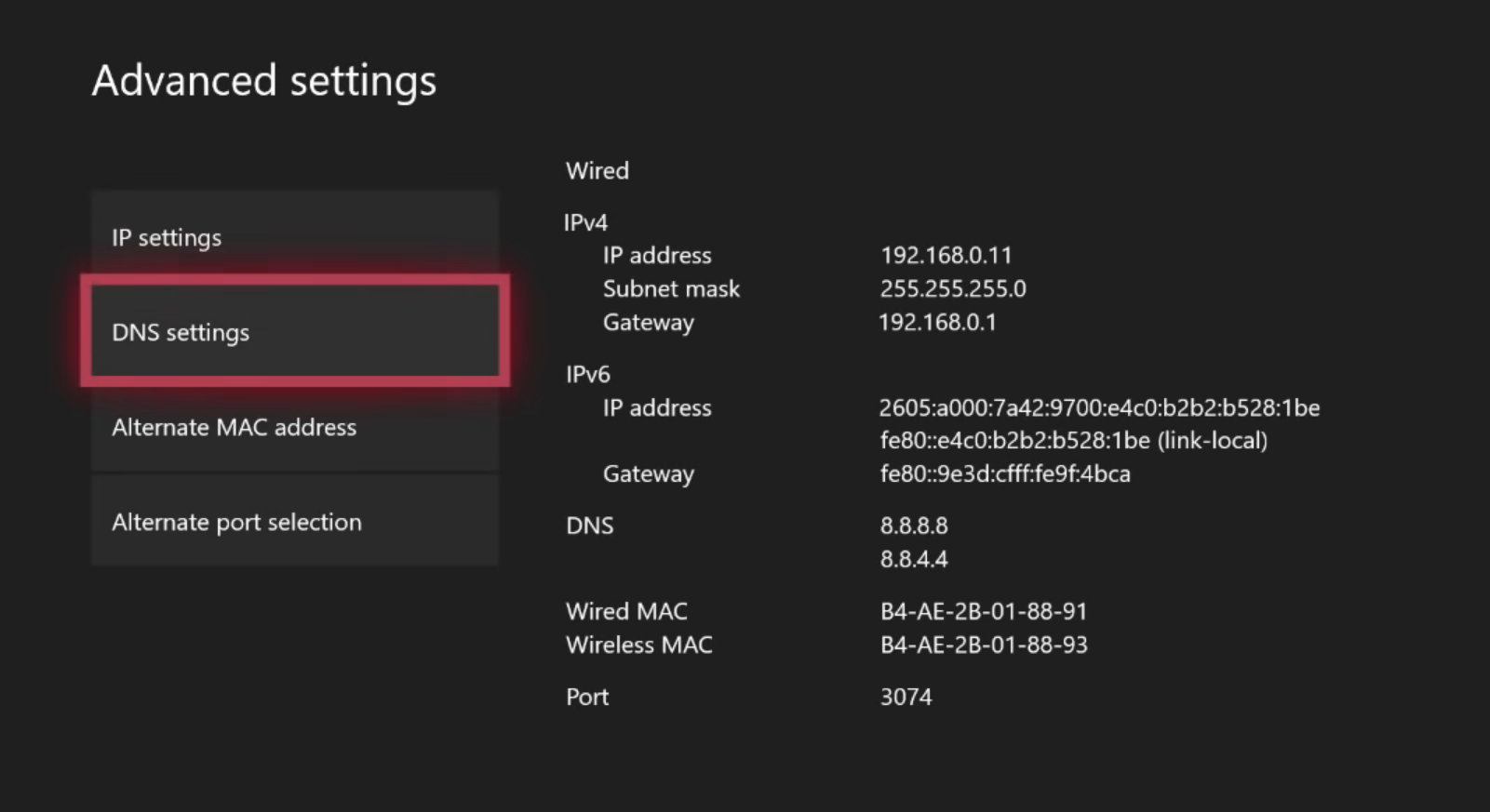
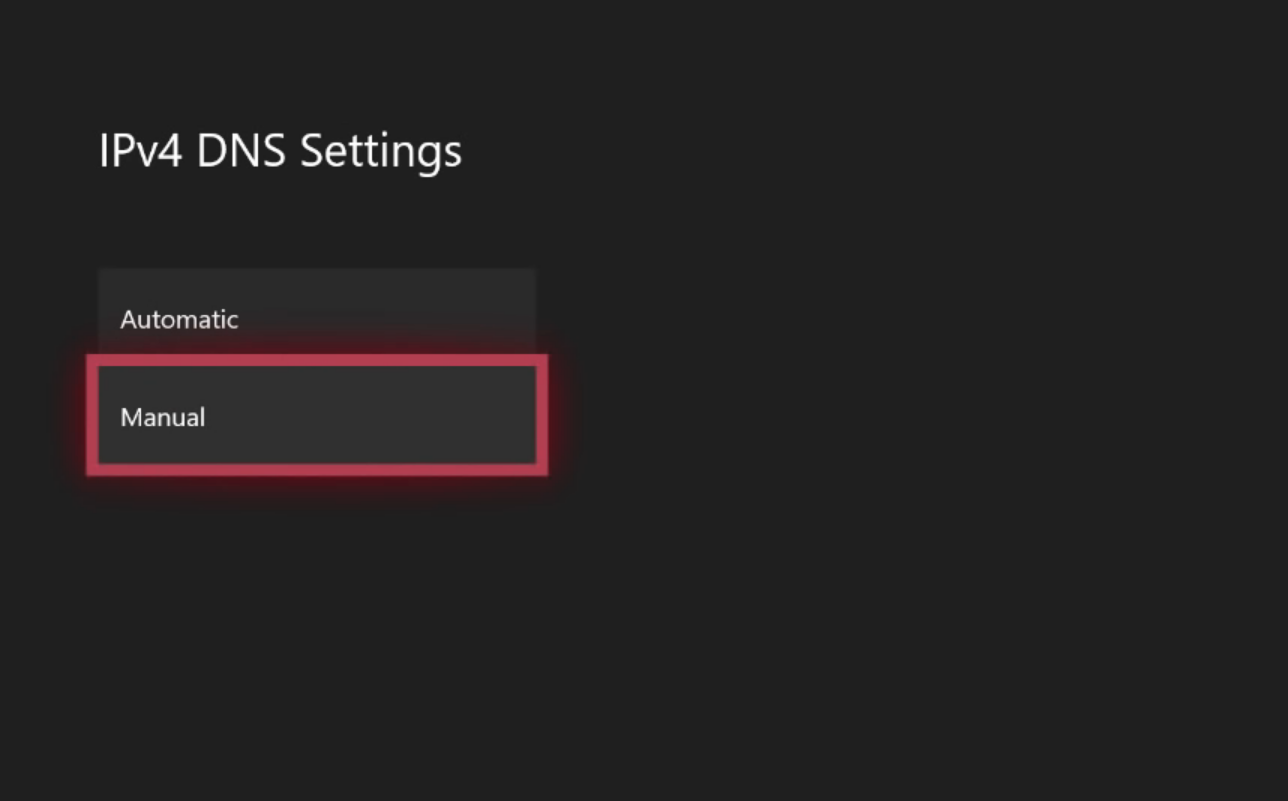
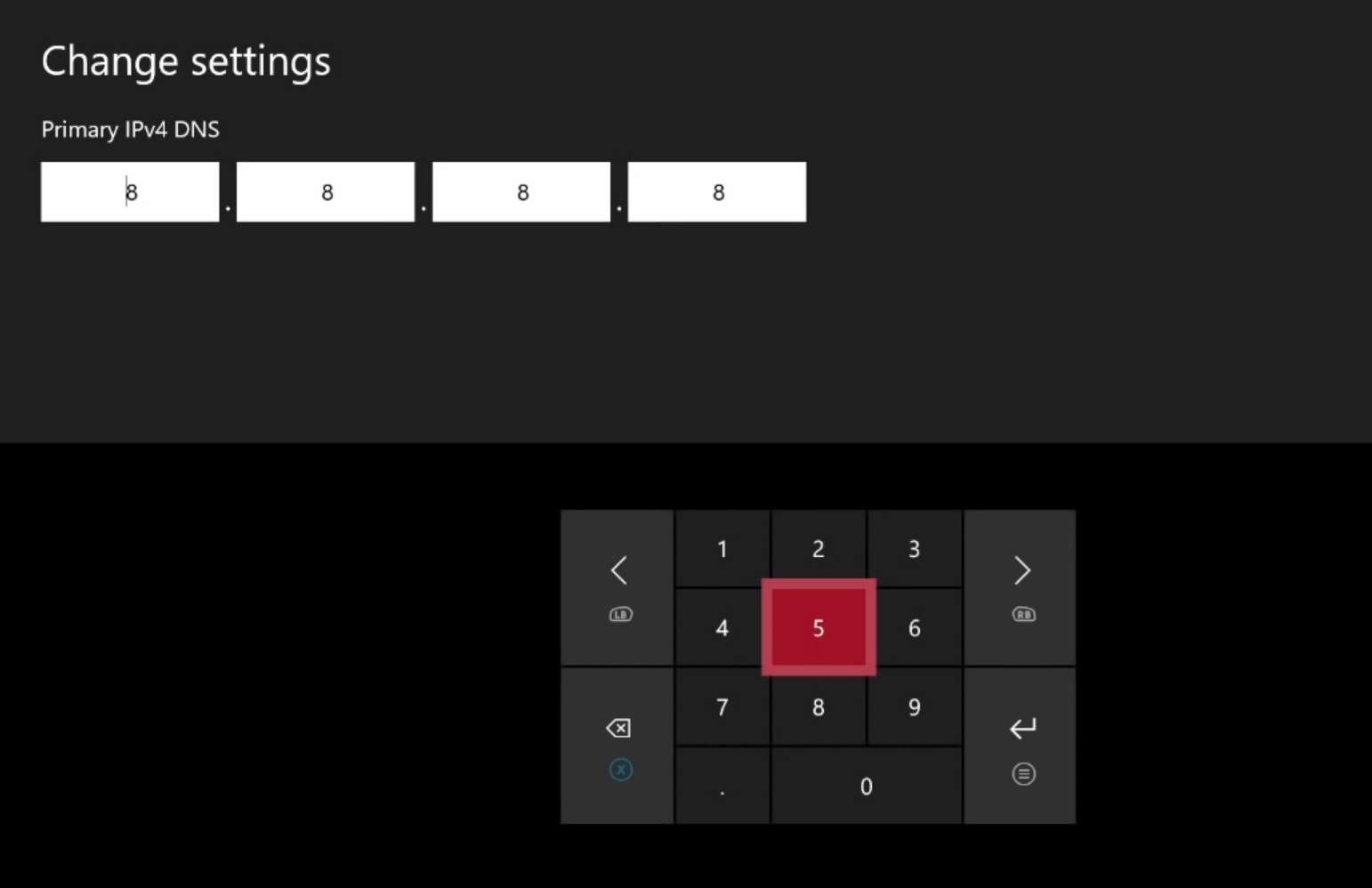
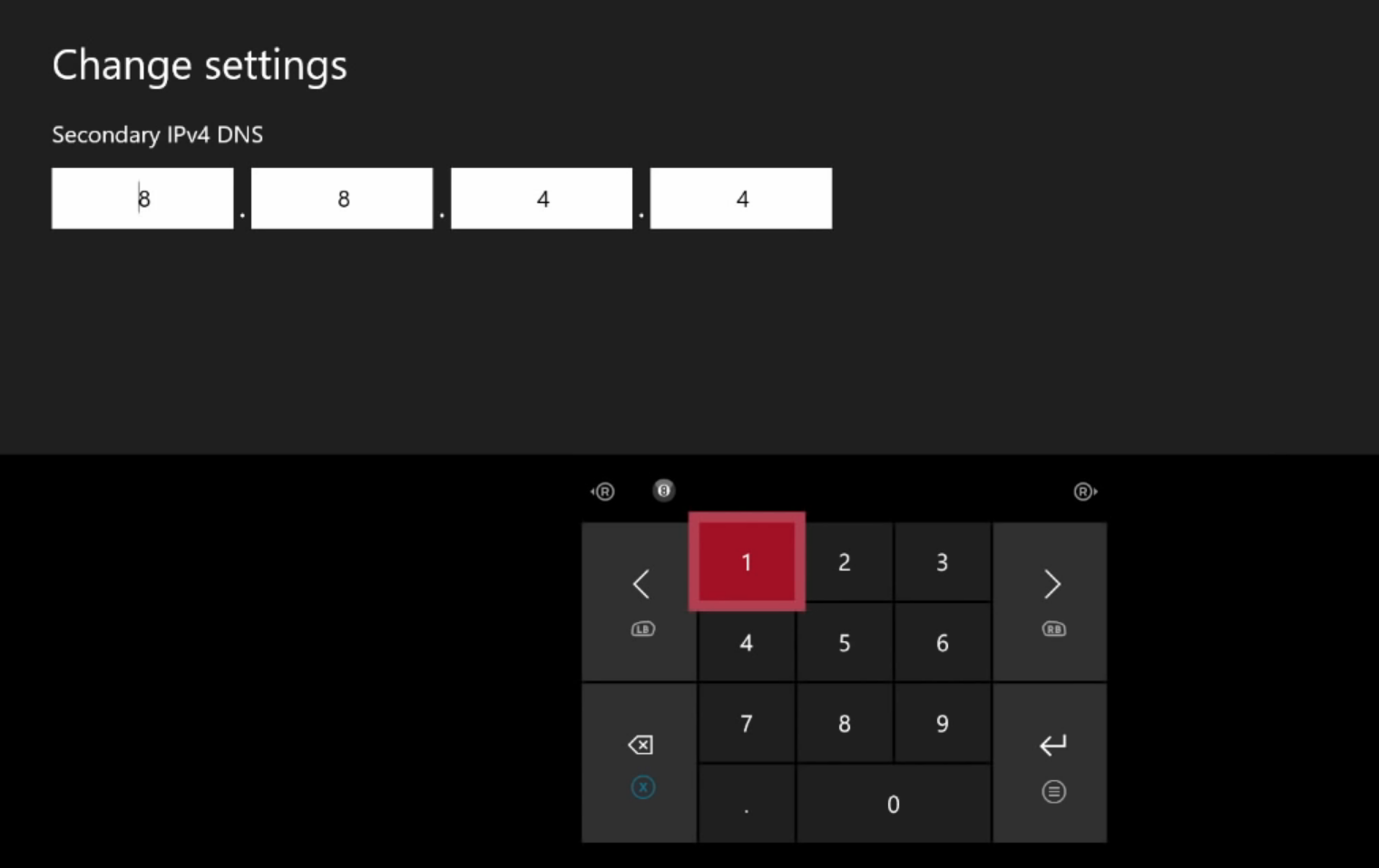
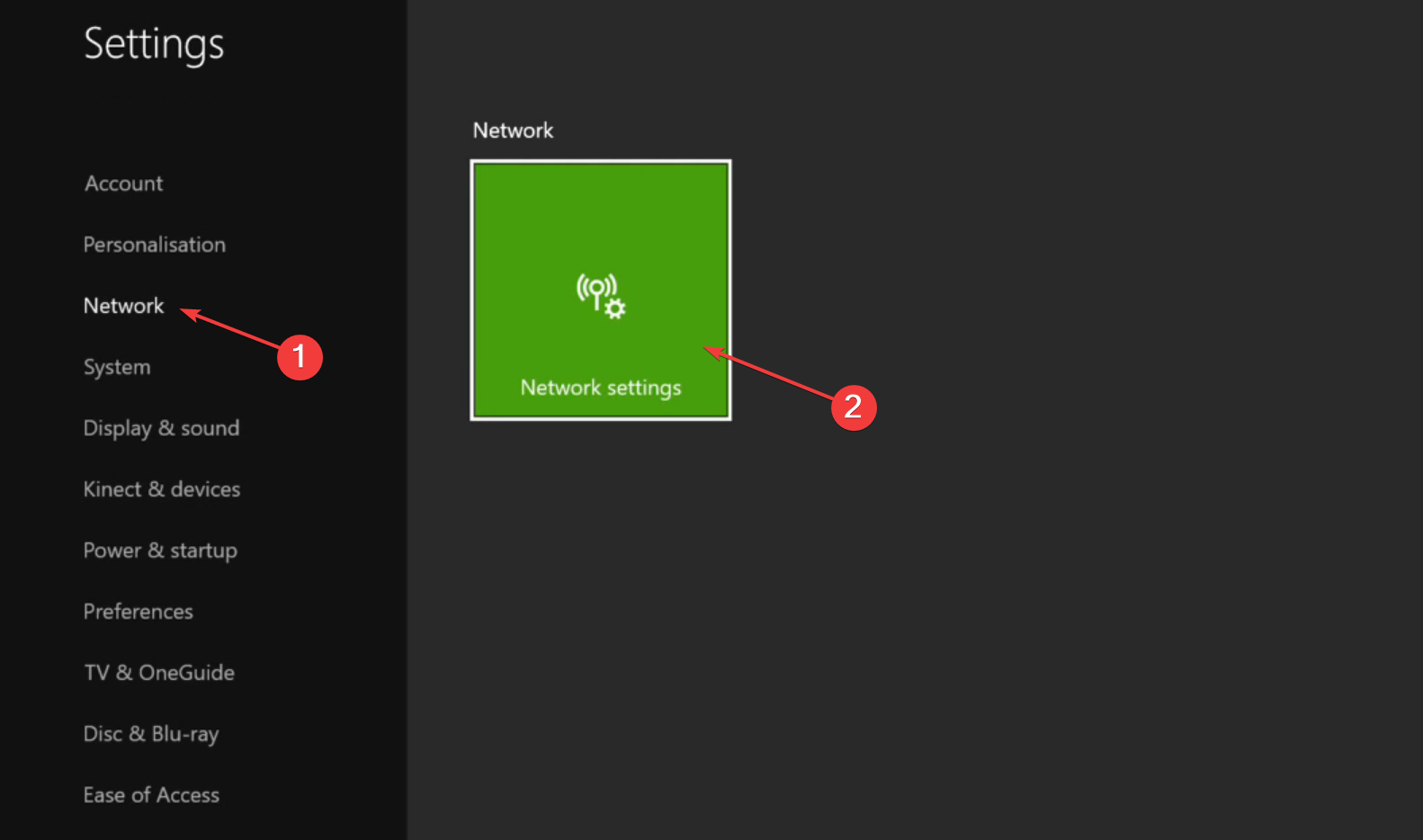
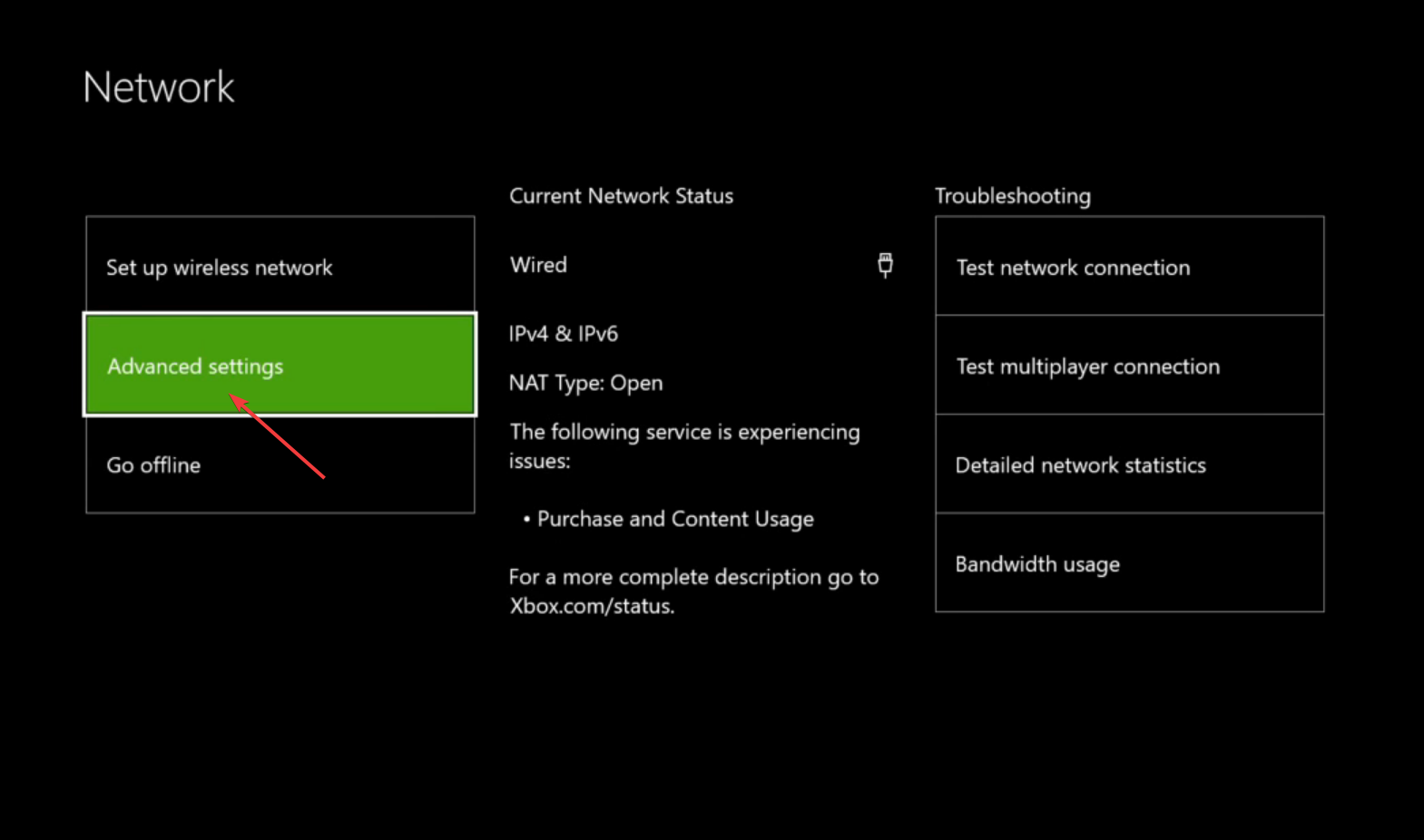
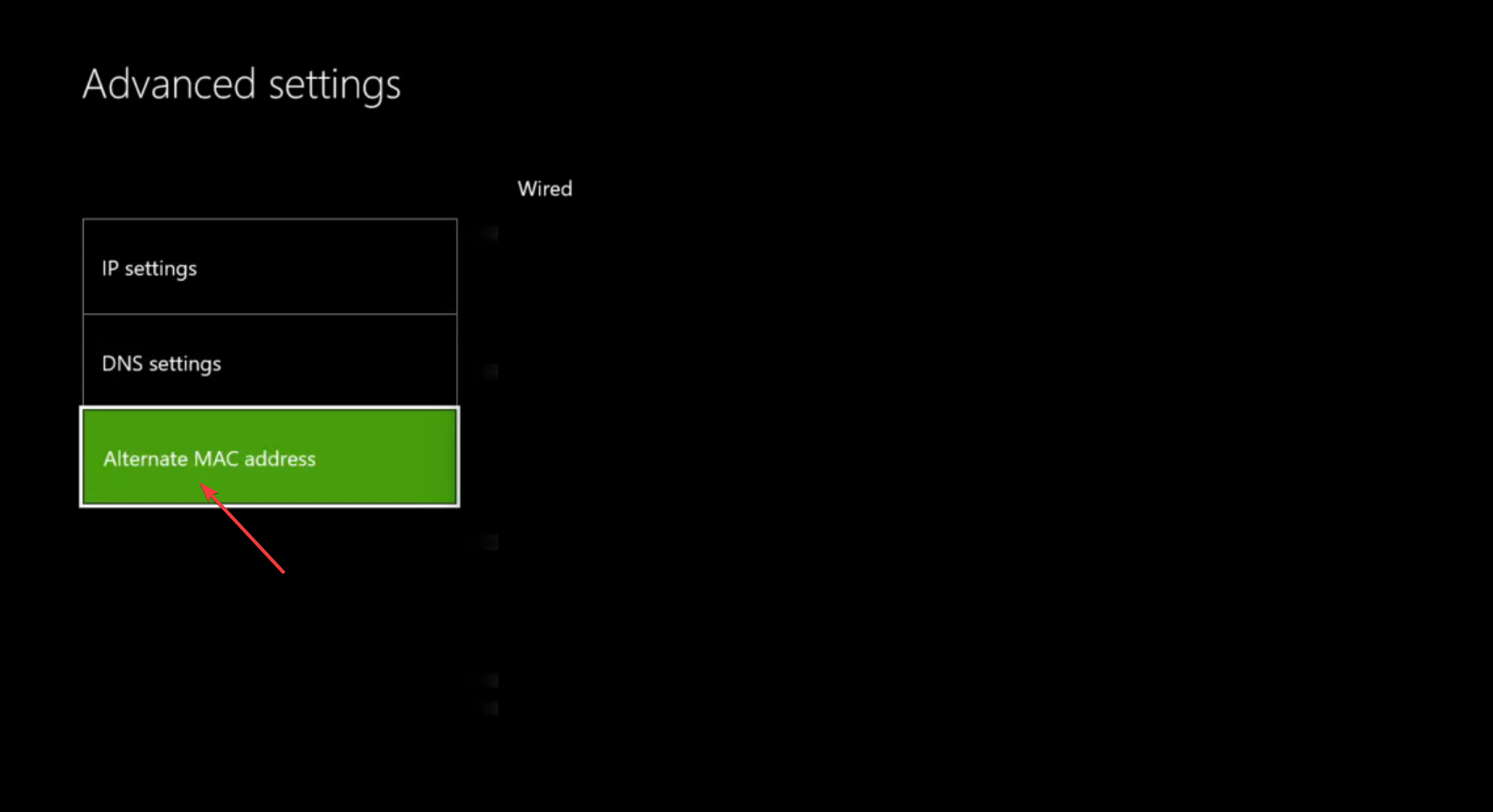
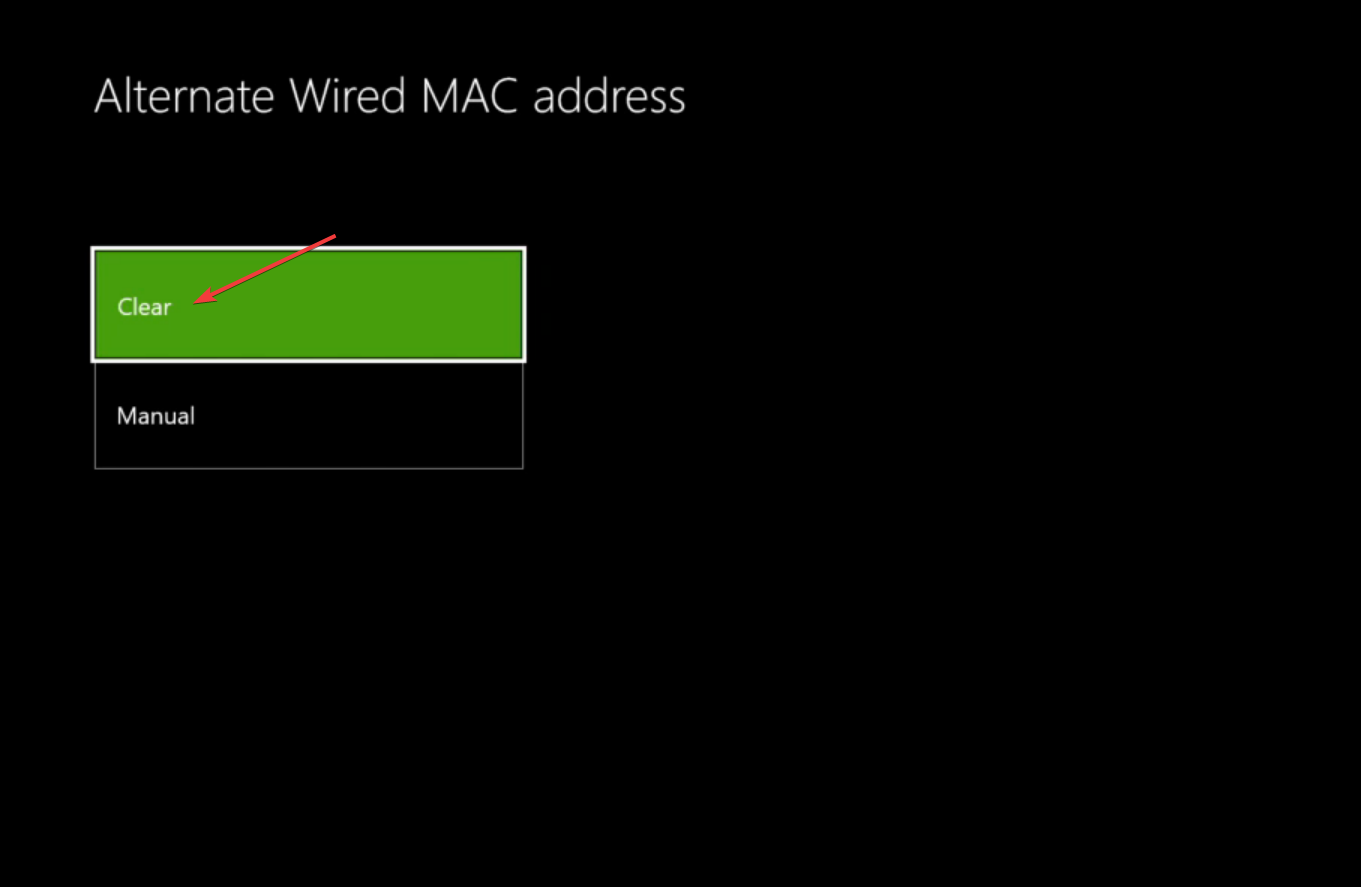

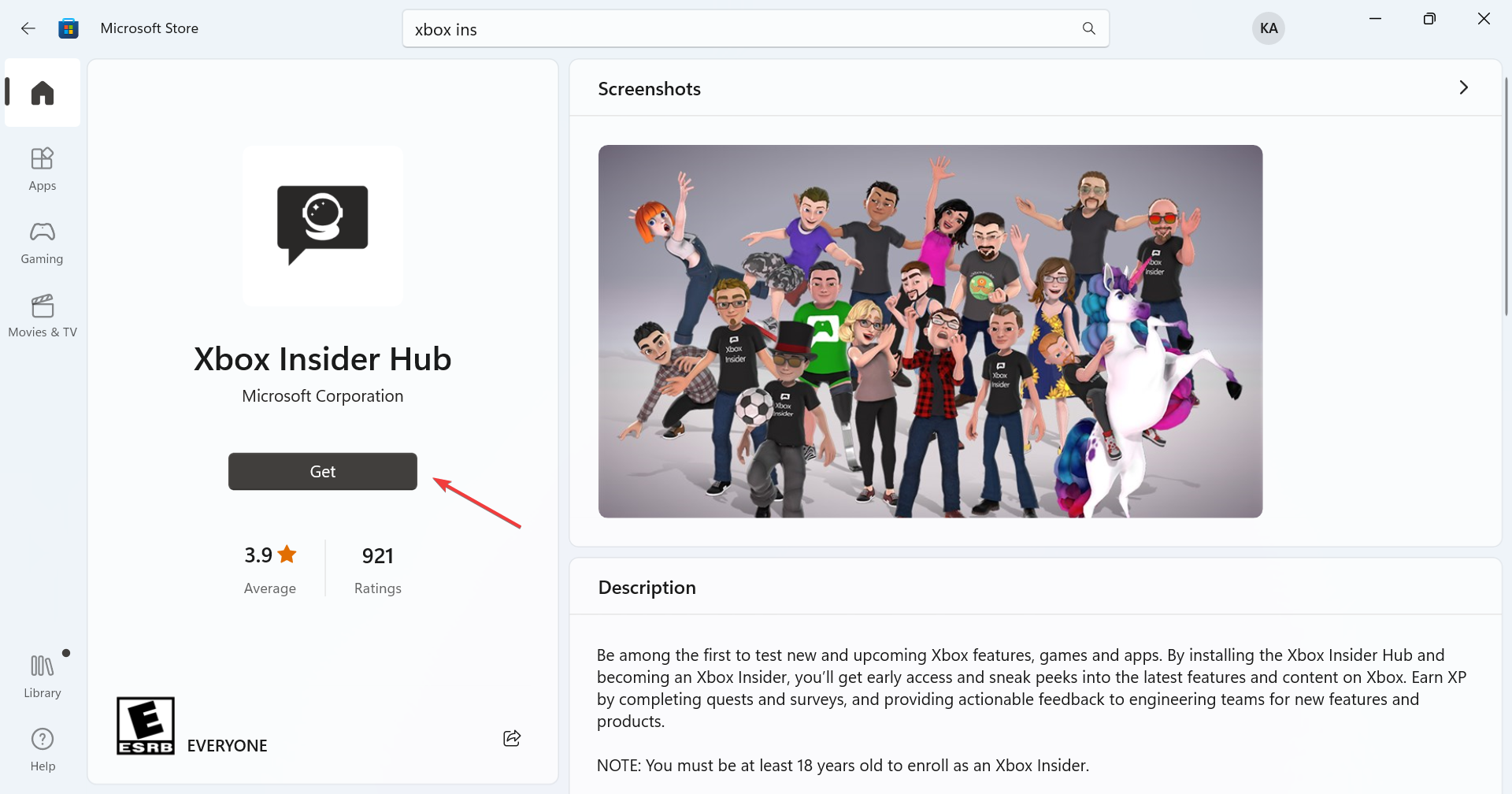

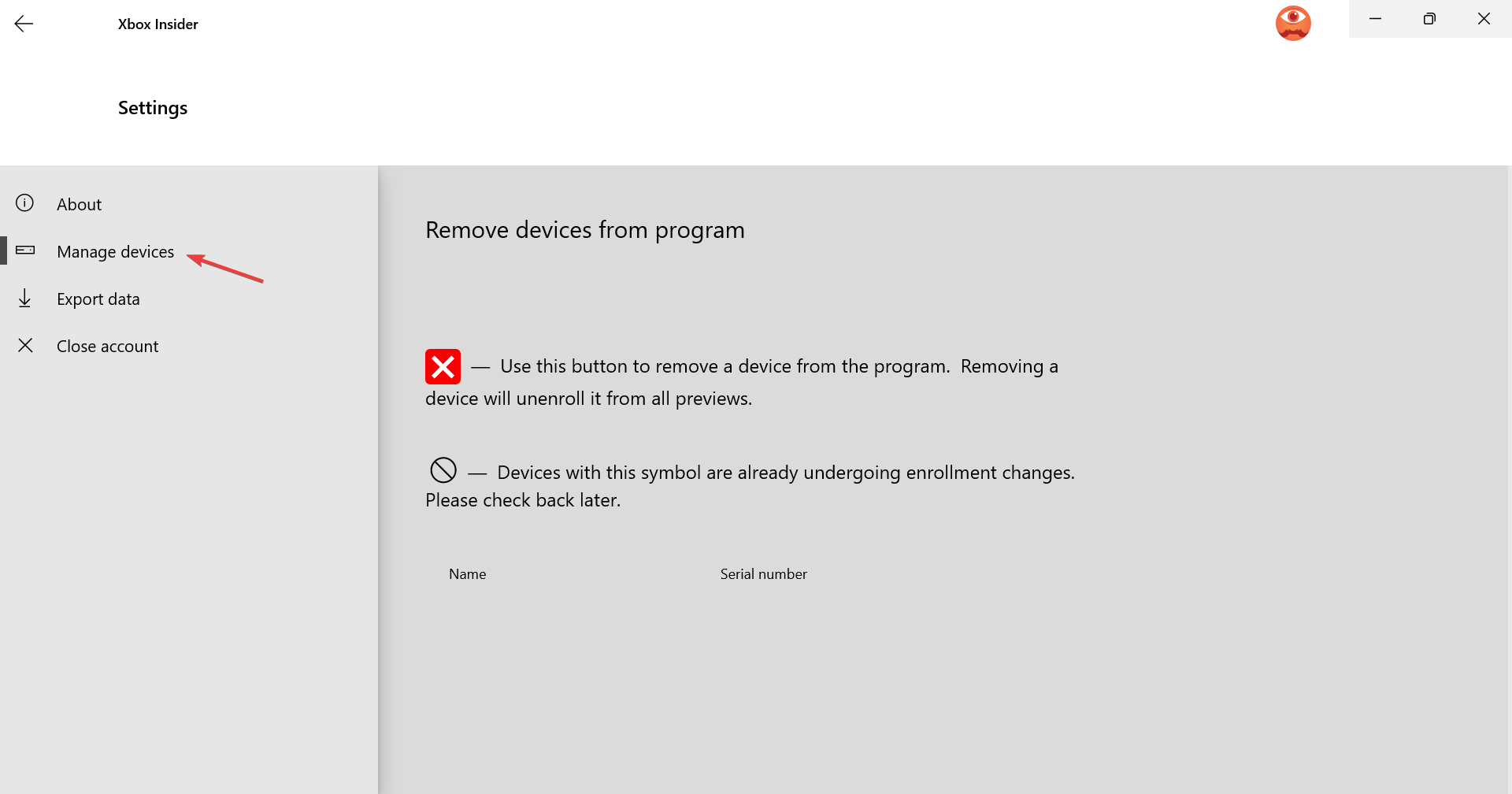
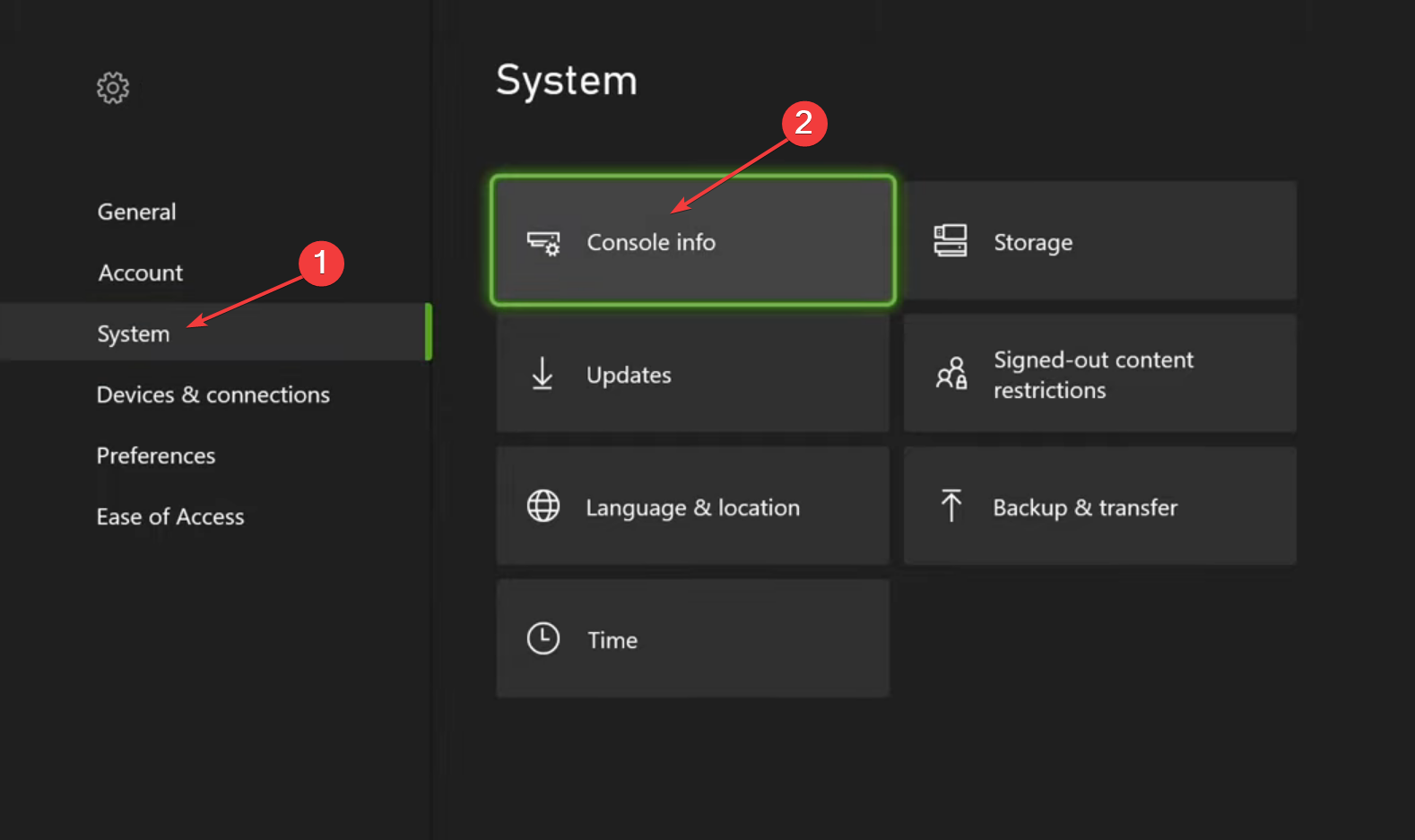
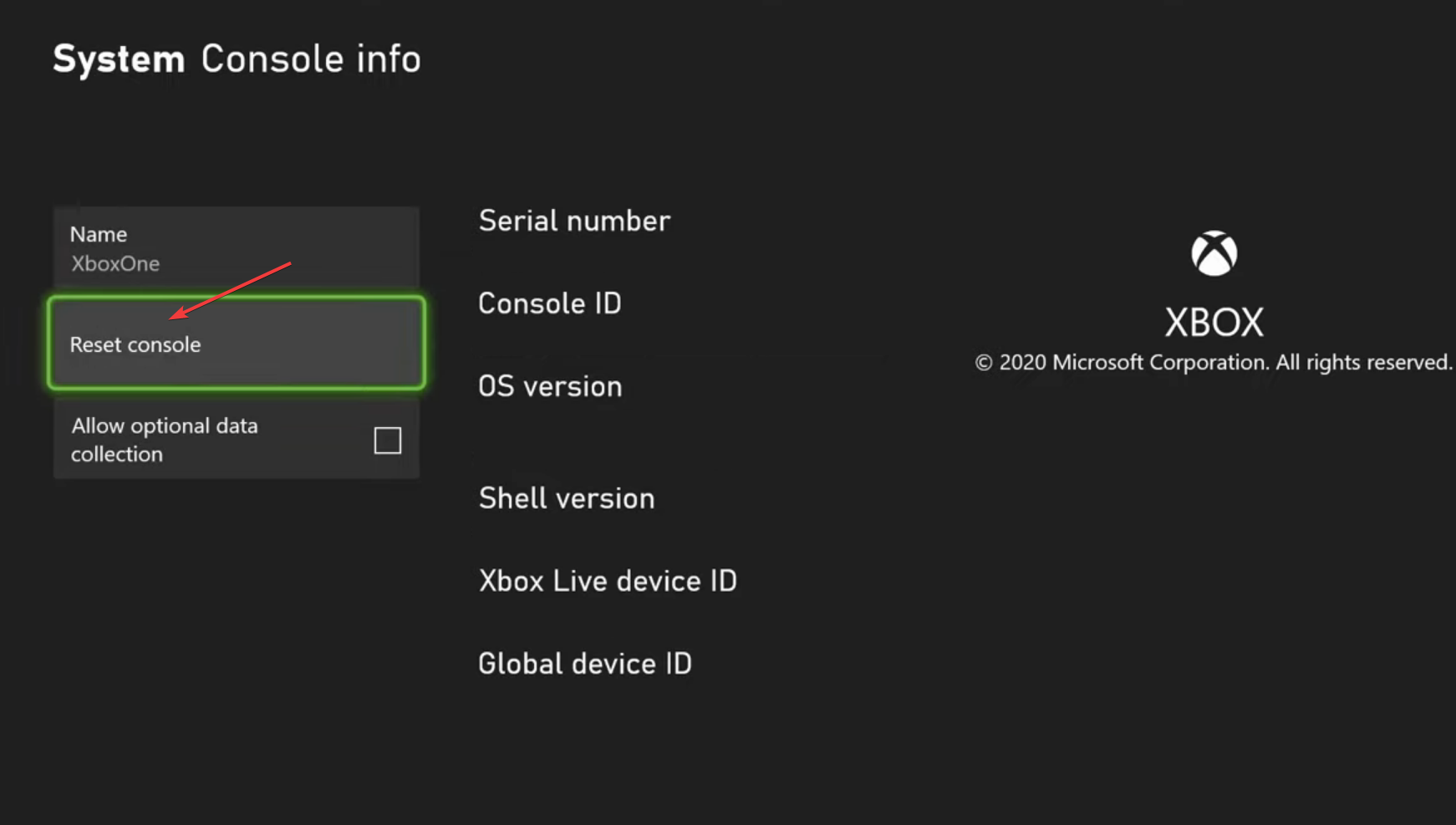

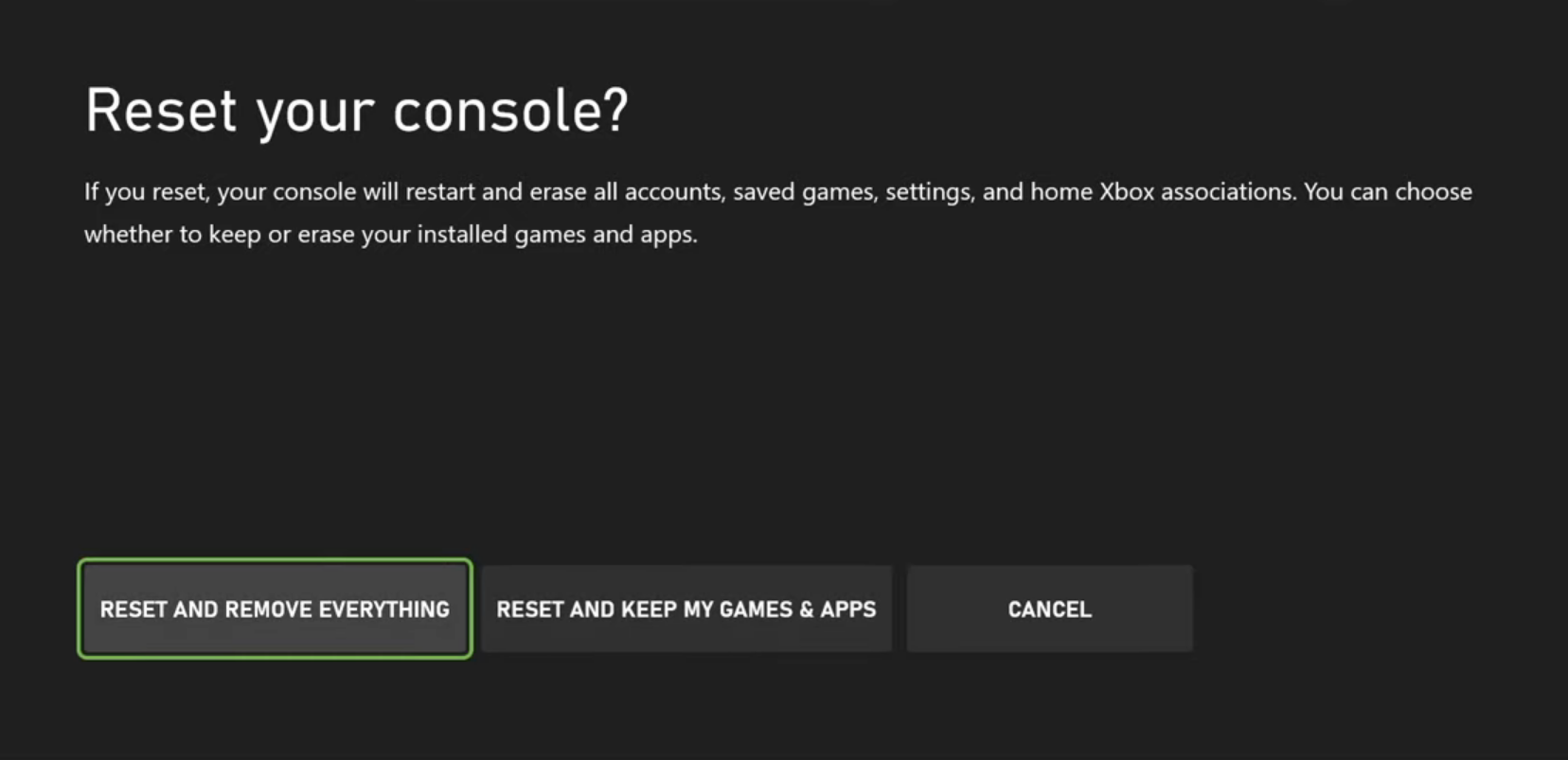




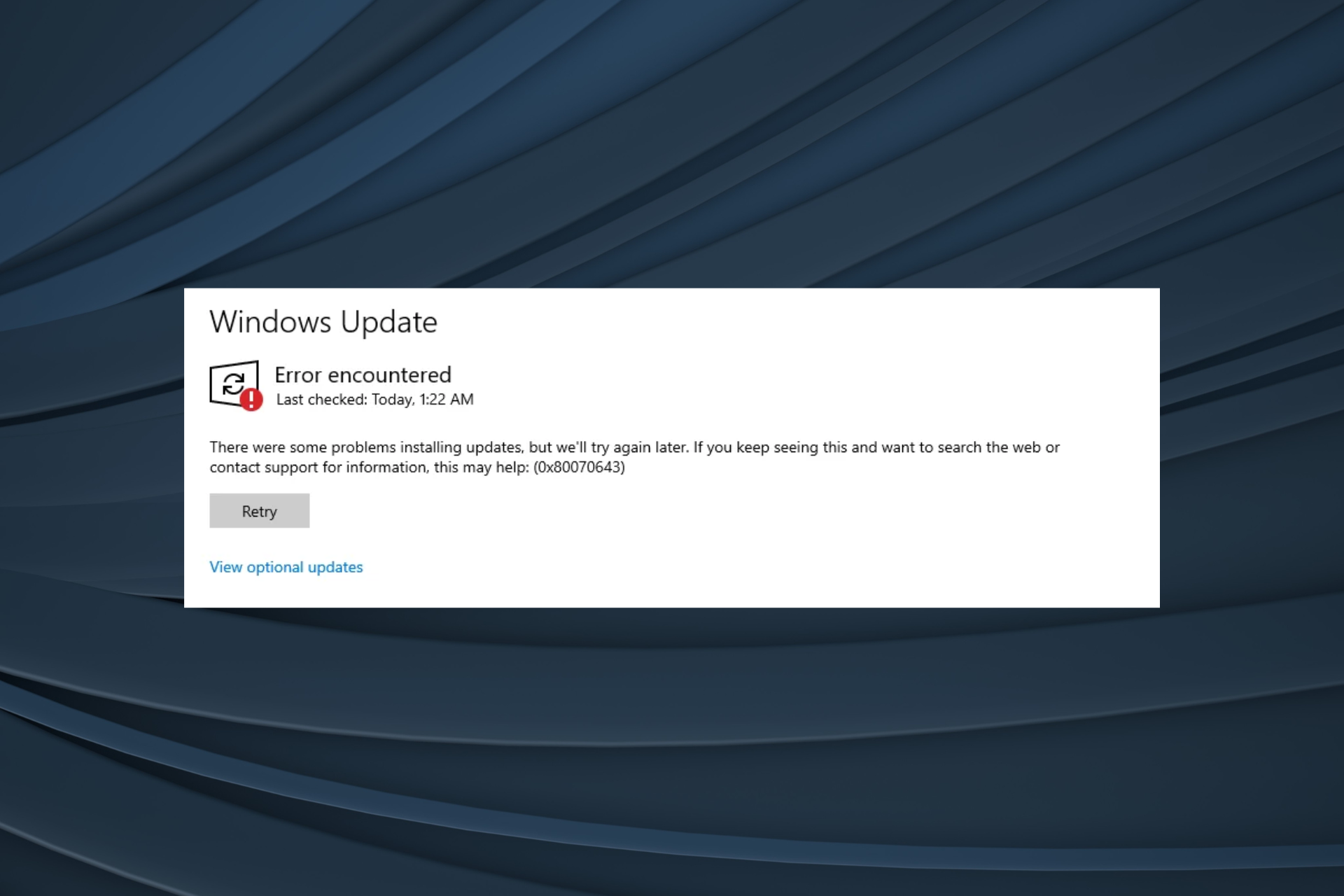
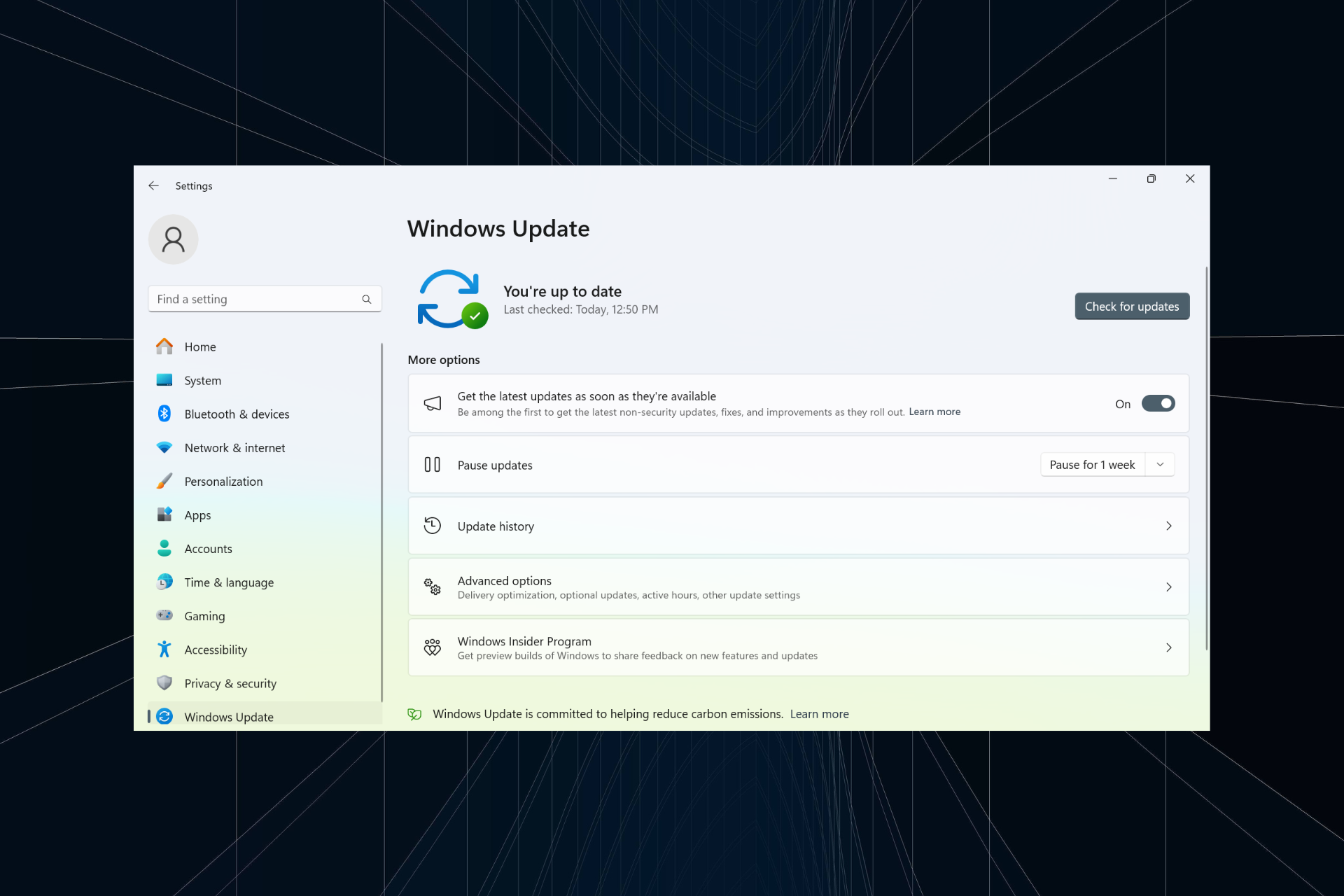
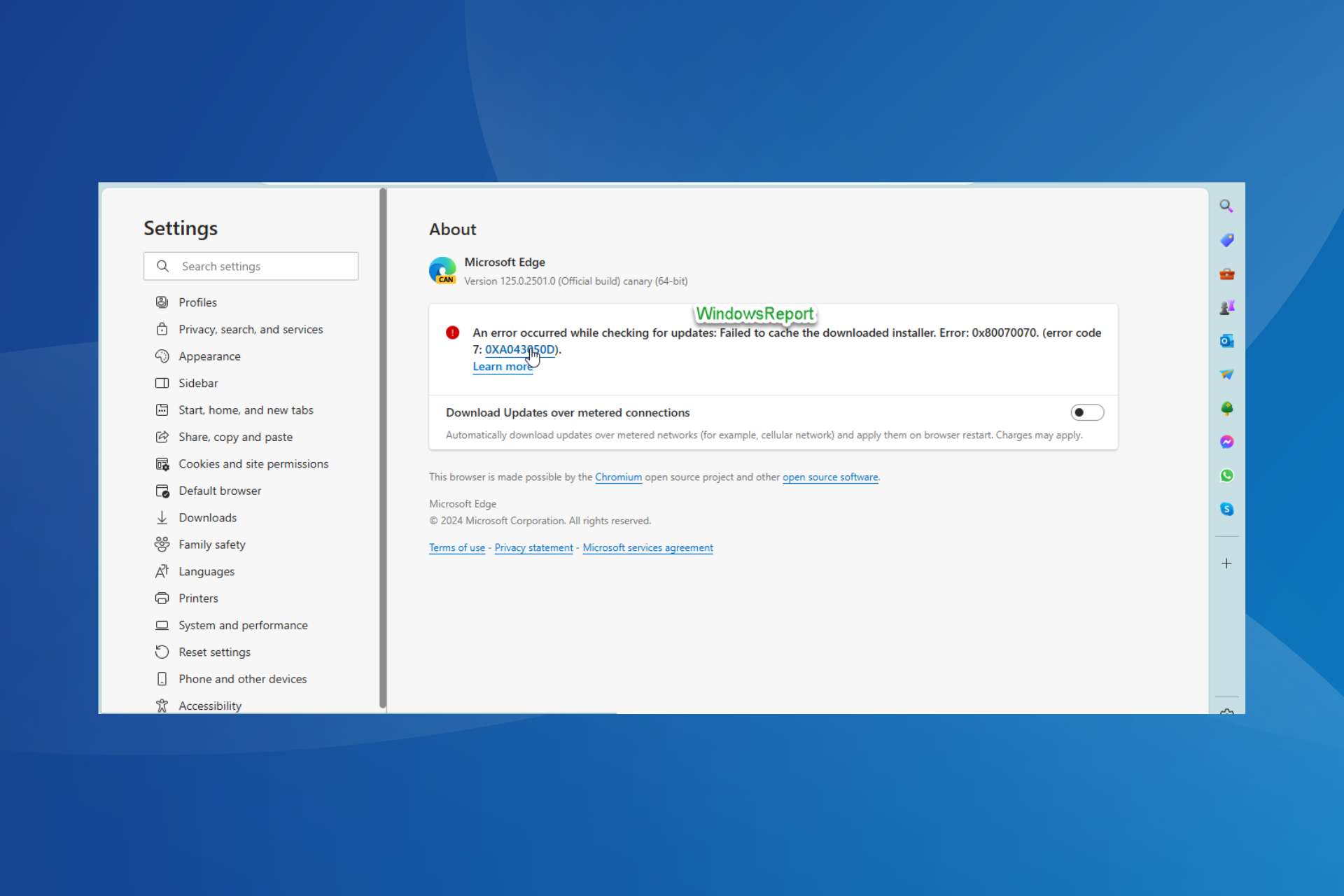

User forum
0 messages