How to fix 7-Zip Add operation is not supported error
5 min. read
Updated on
Read our disclosure page to find out how can you help Windows Report sustain the editorial team. Read more
Key notes
- We received reports from several users about the 7-Zip Add Operation is not supported error.
- The issue under discussion may be easily fixed. For example, try changing the file permissions.
- Since you like to keep your PC uncluttered, check out our File Management Software section.
- Similar tips and tricks may be found in this File Opener Hub, so feel free to take a closer look.
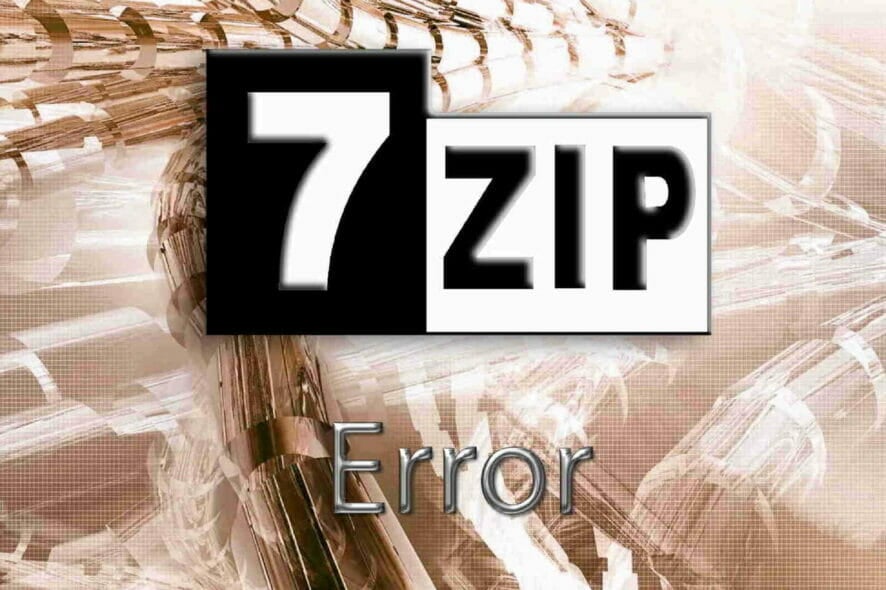
Want to add a new file to a zipped archive, just to get the 7-Zip error message Operation not supported? You try to complete a basic procedure, so things should work smoothly.
Adding new files to an archive with the help of a file compression software is a very common practice to keep your data organized, so what should you do next?
In this article, we will go through all the reasons as to why this Add Operation is not supported error occurs in the first place, along with the tips you can apply to solve it right away.
How can I fix the 7-Zip Add Operation is not supported error?
1. Try out an error-free file archiver
7-Zip was your choice at one point when looking for a zipper/unzipper, file archiver, or compression/decompression program.
Regardless of all these names, it’s clear that you have a specific goal in mind when using it and the Add Operation is not supported error stops you from completing the action.
Before moving on with the actual troubleshooting tips, let us remind you that WinZip is leading the file compression market for almost 30 years.
Well, it supports an array of archive files and it packs great key-features such as advanced file-sharing options, banking-level encryption, watermarking, and splitting of zip files to fit different media.
In addition to these, it can integrate itself into Dropbox, OneDrive, and not only, which further allows you to work on any of your documents directly from a ZIP file.
Such features make it suitable for both beginners and professionals, being flexible enough to work in any way that suits you best.
As for adding new files to a zipped archive, rest assured that we’re talking about a basic WinZip procedure that can be completed with ease all the time.
”WinZip”
”Worried
2. Make sure to select the file first
- Start 7zFm.exe.
- Up next, open the archive you want to add the file to in one panel.
- In the other panel, just navigate to the specific file.
- Select it and click onto 7-Zip’s toolbar with the target archive already opened.
- The file will be immediately added to the archive in the appropriate panel.
As simple as it may sound, the issue often arises when the user has not selected a file before trying to add it to the archive. Could this be your case as well?
Long story short, you need to first select it, then add it, or else you risk getting the same Operation is not supported error countless times.
If you need additional help, just refer to the above procedure.
3. Change file permissions
The issue may simply be related to the permissions of the file. In order to confirm this possibility, right-click the file, choose Properties, then Security.
While here, make sure that you have the permissions to modify this file. You might also verify that you have the necessary permission on the directory.
That’s mandatory too since 7-Zip needs to create a new archive to complete the requested operation.
Don’t have permission to save changes to this file? Count on us to solve the problem.
4. Make sure that you drag and drop an unzipped file
You may encounter the Add Operation is not supported error when trying to transfer your favorite’s mod pack to the jar file using 7-Zip.
Let us remind you of a nifty trick. Dragging and dropping the files from inside a zip file isn’t possible. You just need to unzip it first and continue to be able to start the actual transfer.
5. Check format compatibility
The program that you use does support a few compression algorithms including Bzip2, PPMd, Deflate64, and LZMA, yet it doesn’t do the same thing for write operations on all formats.
Unfortunately, there are plenty of formats for which it provides the Unpacking only options. More specifically, 7z, BZIP2, GZIP, TAR, XZ, ZIP, and WIM are marked as Packing/unpacking-compatible.
However, AR, ARJ, CAB, CHM, CPIO, CramFS, DMG, EXT, FAT, GPT, HFS, IHEX, ISO, LZH, LZMA, MBR, MSI, NSIS, NTFS, QCOW2, RAR, RPM, SquashFS, UDF, UEFI, VDI, VHD, VMDK, WIM, XAR, and Z can be used for Unpacking only.
These are some solutions that you might want to try when getting the 7-Zip Add Operation is not supported error.
Be sure to let us know in the comments area below which one fixed the problem for you.
[wl_navigator]
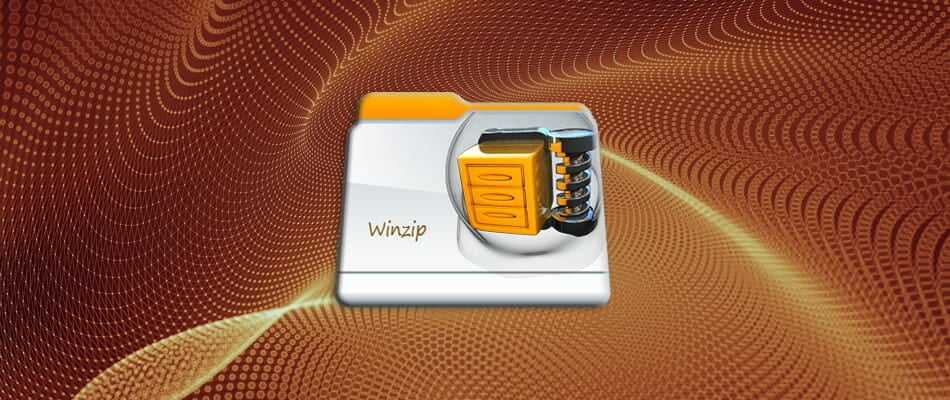




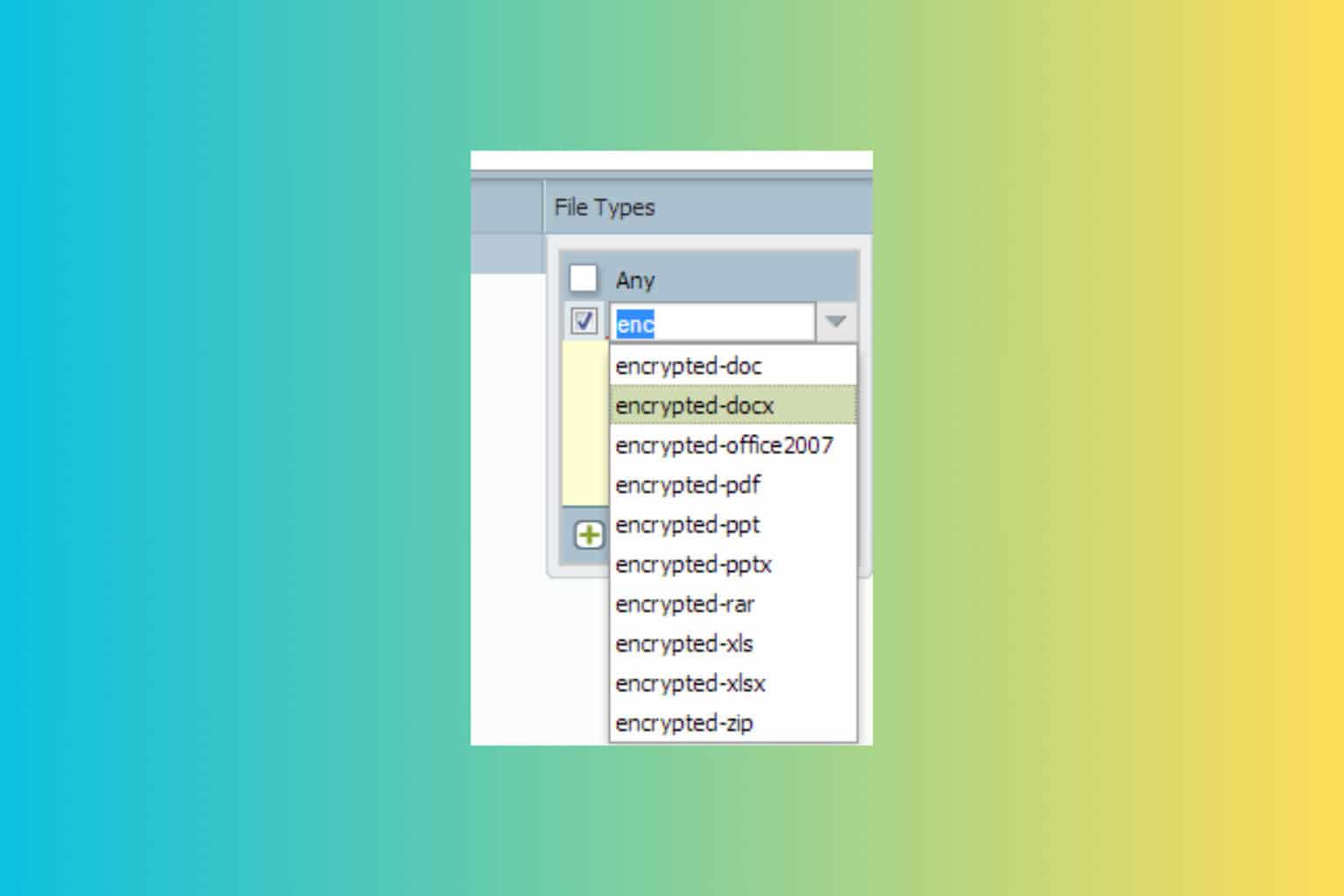


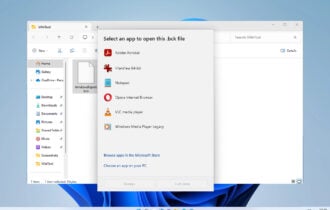
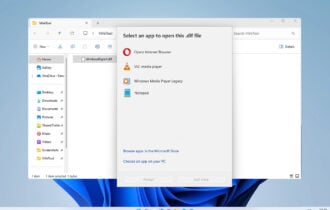
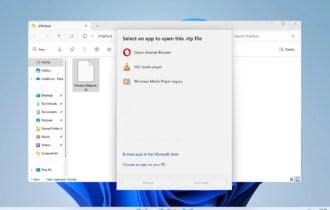
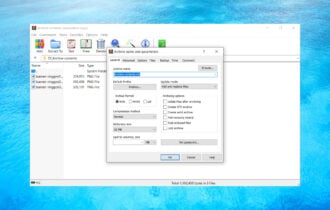
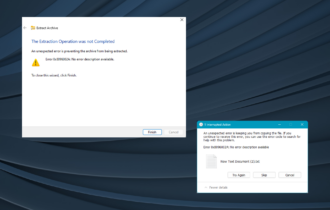
User forum
0 messages