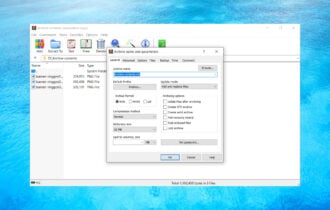[Solved] 7z command not recognized / 7z.exe missing
3 min. read
Updated on
Read our disclosure page to find out how can you help Windows Report sustain the editorial team Read more
Key notes
- Many users are reporting not being able to use the command line when working with 7-Zip.
- In today’s article, we’re going to show you how to fix the 7-Zip issue efficiently.
- The issue may be as simple and easy to fix as having an outdated app, so make sure to check your version.
- We also show you how to modify the System’s path, scan your device for malicious apps, and also suggest alternative software.

If you have tried to use a command line in order to extract your files, only to get an error or see that the command is not being recognized, rest assured you are not the only one.
Many users report not being able to use the 7z command and the number of reasons for which this is happening can vary.
In this article, we’ve put together the best solutions in order to fix this error and get you on track with unzipping your files as soon as possible.
How do I fix 7-Zip not working from the command line?
1. Update 7-Zip
The next step in solving this issue is to make sure that you are using the latest version of 7-Zip.
Most of the time, the newer version of the program comes with improved stability and with additional reported issues solved.
The easiest way to update the software is to access the 7-Zip official page and select from the presented list the corresponding version for your Windows 10 device.
Once you downloaded and installed it on your device, make sure to restart your PC as well and run the 7 zip from the command line again.
2. Modify the System’s path
- Right-click on the Start button.
- Select System and click on Advanced system settings.
- Go to the Advanced tab and select Environment Variables
- Click on Path and next choose Edit.
- Click New and enter the following path
SET PATH=%PATH%;"C:Program Files7-Zip" - Click OK.
3. Scan your device for malware
The most common reason for encountering a 7-zip.exe missing can be due to having the device infected with certain malware that will definitely cause this type of issue to appear.
In order to clean your device and restore full functionality on decompressing archived files, we would recommend that you download and install ESET Home Security Essential to your device.
Once installed, make sure to select Run as administrator and start scanning. When the process is complete, all threats should be removed from your PC, you can check and see if the issue persists.
4. Use an alternative program
Before moving forward in detailing our recommendations for fixing the 7-Zip not working from the command line, we suggest using WinZip as an alternative.
First of all, WinZip is a highly reliable and efficient software, and you are less likely to be bothered by errors when using it.
It offers the best file compression feature along with other important options, such as a versatile file management system, and easy sharing by email, cloud, and even social media features.
Thanks to Dropbox, Google Drive, and OneDrive integration, you get instant access to cloud storage accounts.
Let’s have a look at some of its key features:
- Supports all major file formats including Zip, RAR, 7Z, and GZIP.
- Strong encryption level.
- Signature of new and existing PDF.
- PDF conversion, watermarking, and easy sharing features.
- File deletion for duplicate files.
This is about all. We hope that one of our solutions helped you solve the 7z command not recognized.
If you have additional suggestions and recommendations, let us know in the comments section below.
Don’t forget to check out our Fix Hub and explore more related articles and guides written by our experts.
Make sure to bookmark our dedicated PC Software section to explore even more information.