3 Easy Ways to Force Quit a Chrome Tab that's Not Closing
If a tab doesn't close normally, you can force it
4 min. read
Updated on
Read our disclosure page to find out how can you help Windows Report sustain the editorial team. Read more
Key notes
- If your Chrome tab is unresponsive and is not closing, it could be due to a malfunction in the JavaScript, due to a bug, or a lack of memory due to too many open tabs.
- At this point, you find no other alternative but to exit all tabs or close the browser completely in the mid of an important task.
- However. there are a few methods that can help you exit a single tab that's unresponsive, and continue working with the other tabs in Chrome.
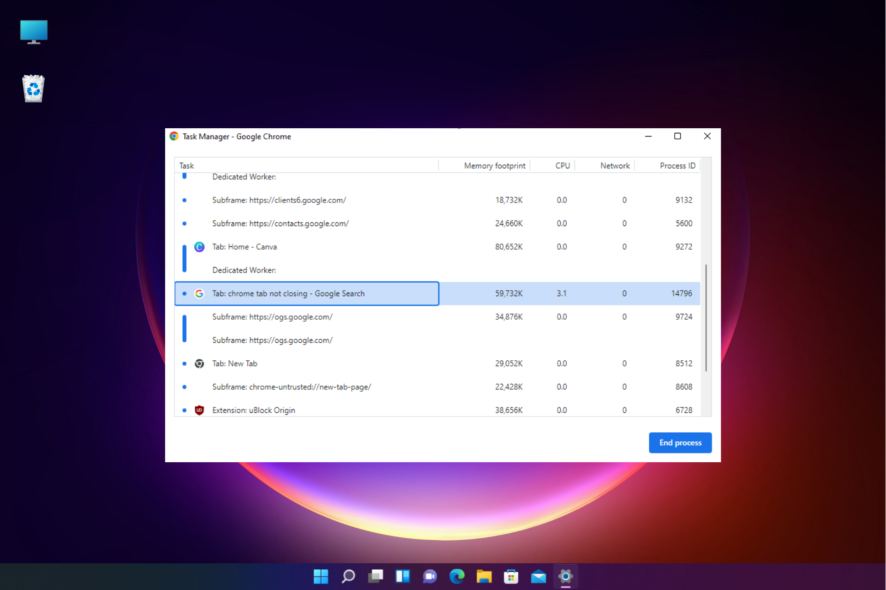
Is your Google Chrome tab not closing even if you try to? Well, that’s a common scenario as many users have been facing this issue for some time.
It’s clearly frustrating as you may have to exit all tabs or shut down Chrome completely due to a single unresponsive tab.
While it could be a memory issue due to multiple open tabs, there could be other reasons also behind the frozen tab.
But, if you are trying to open a new tab in Chrome and it won’t open, you can try out the fixes mentioned in our detailed post here.
Why can I not close tabs in Chrome?
If a Chrome tab is unresponsive and you are unable to close it, it could be due to:
- An infinite loop created in JavaScript while coding
- A bug preventing the tab/s to close
- The tab has crashed
- Insufficient memory due to multiple open tabs
- Pending Chrome updates
The good news is, that we have a few ways that can help you fix the Google Chrome tab not closing issue.
Quick tip:
A great alternative to solve this situation is switching to a new browser. Opera One is a safer and faster browser that offers amazing features. It has a built-in Ad Blocker that detects and blocks intrusive ads when you enter a webpage.
It also has a free VPN built into the browser that doesn’t collect any information or log your activity. This browser also features a built-in AI and a modular AI-ready design.

Opera One
Outstanding features to improve your browsing experience and get the most out of it.How do you close a tab that won’t close in Chrome?
1. Close the Chrome tab using hotkeys
- Select the Chrome tab that has stopped responding.
- Press the Ctrl + W keys simultaneously on your keyboard.
- The unresponsive Chrome tab will close now.
2. Use the right-click context menu
- In Chrome, select the unresponsive tab, right-click on it, and click on Close.
- This will close the tab with immediate effect.
- You can now continue to use Chrome normally as the problem tab is now closed.
3. Uninstall, run Chkdsk & reinstall Chrome
- Press the Win + I keys together to launch the Run console.
- Type appwiz.cpl in the search bar and hit Enter.
- In the Programs and Features window in Control Panel, go to Uninstall or change a program.
- Look for Google Chrome in the list, right-click on it, and select Uninstall.
- Once uninstalled, press the Win + R shortcut keys again.
- Now, type cmd in the search field and press the Ctrl + Shift + Enter hotkeys to open the Command Prompt window with admin rights.
- In the elevated Command Prompt, run the below command:
chkdsk - It takes a while, so wait patiently till it’s over. Once done, close the Command Prompt window and restart your PC.
- Now, visit the Google Chrome official page and download & install the browser again.
You can now check if the tabs are working fine and you can close all tabs normally.
1. Launch Google Chrome on your device.
2. Click on the three dots on the upper right side of the browser.
3. Press on More tools and then select Task manager.
4. Under Task, look for the tab, and select it.
5. Now, press End process towards the bottom right.
6. You have now successfully closed the tab and the unresponsive tab issue is resolved.
How do you force close an unresponsive tab in Chrome?
If you encounter a Chrome tab that simply won’t close, no matter what you do, you can force close it. This can be easily done via Task Manager, in a few clicks.
If you are still facing the same issue where the Chrome tab is not closing, you can check for any latest updates for the browser.
As you proceed to check for updates, Chrome will automatically look for the latest version and install the update automatically.
At the same time, make sure you disable or remove any Chrome extension that may be causing the tab to be unresponsive.
However, if an error occurs while checking for updates in Chrome, you can follow our detailed post for more information.
If you encounter any other Chrome error that’s not yet covered, you can let us know in the comments box below.
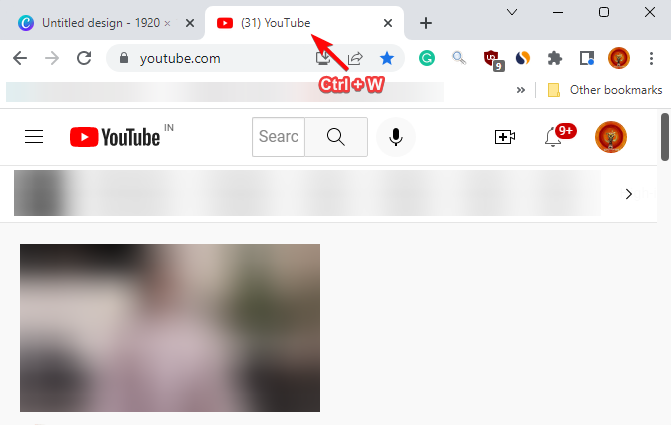
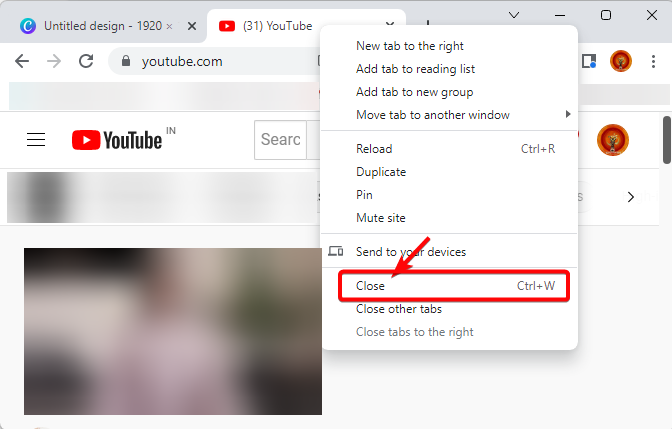
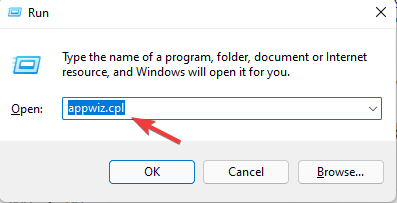
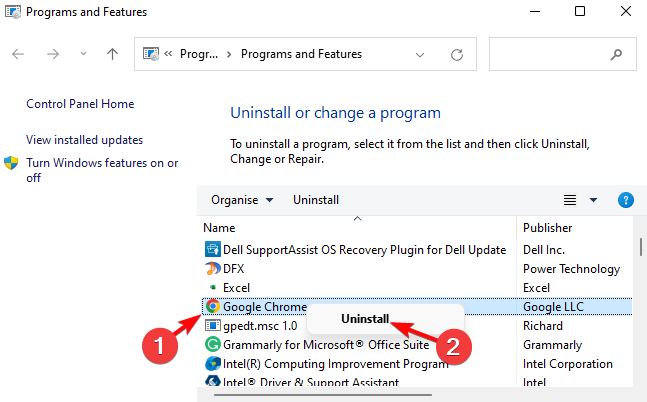

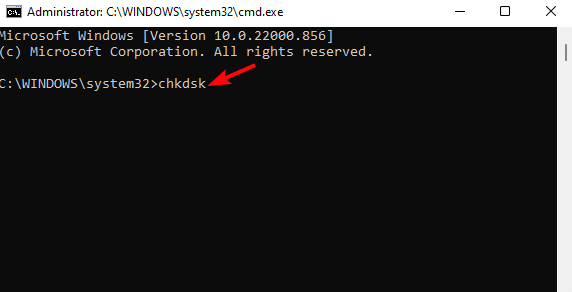
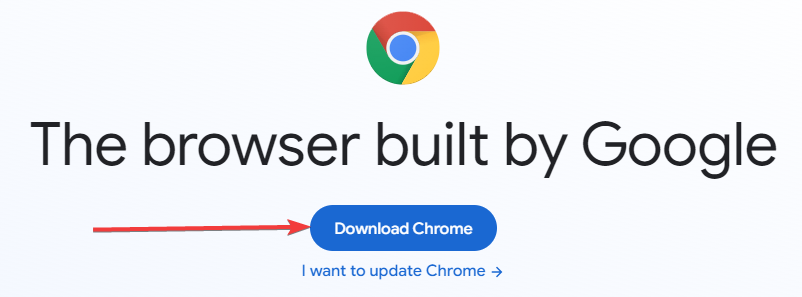
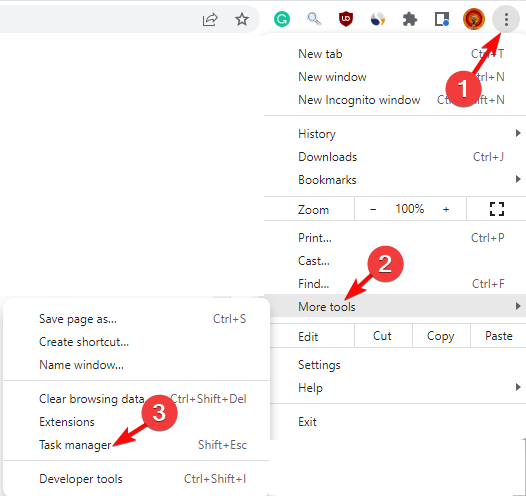
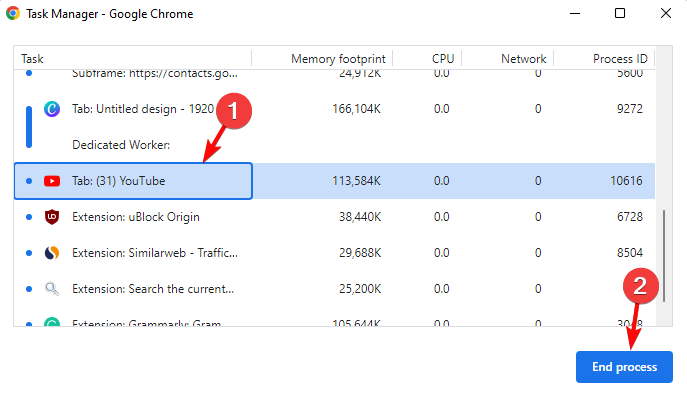

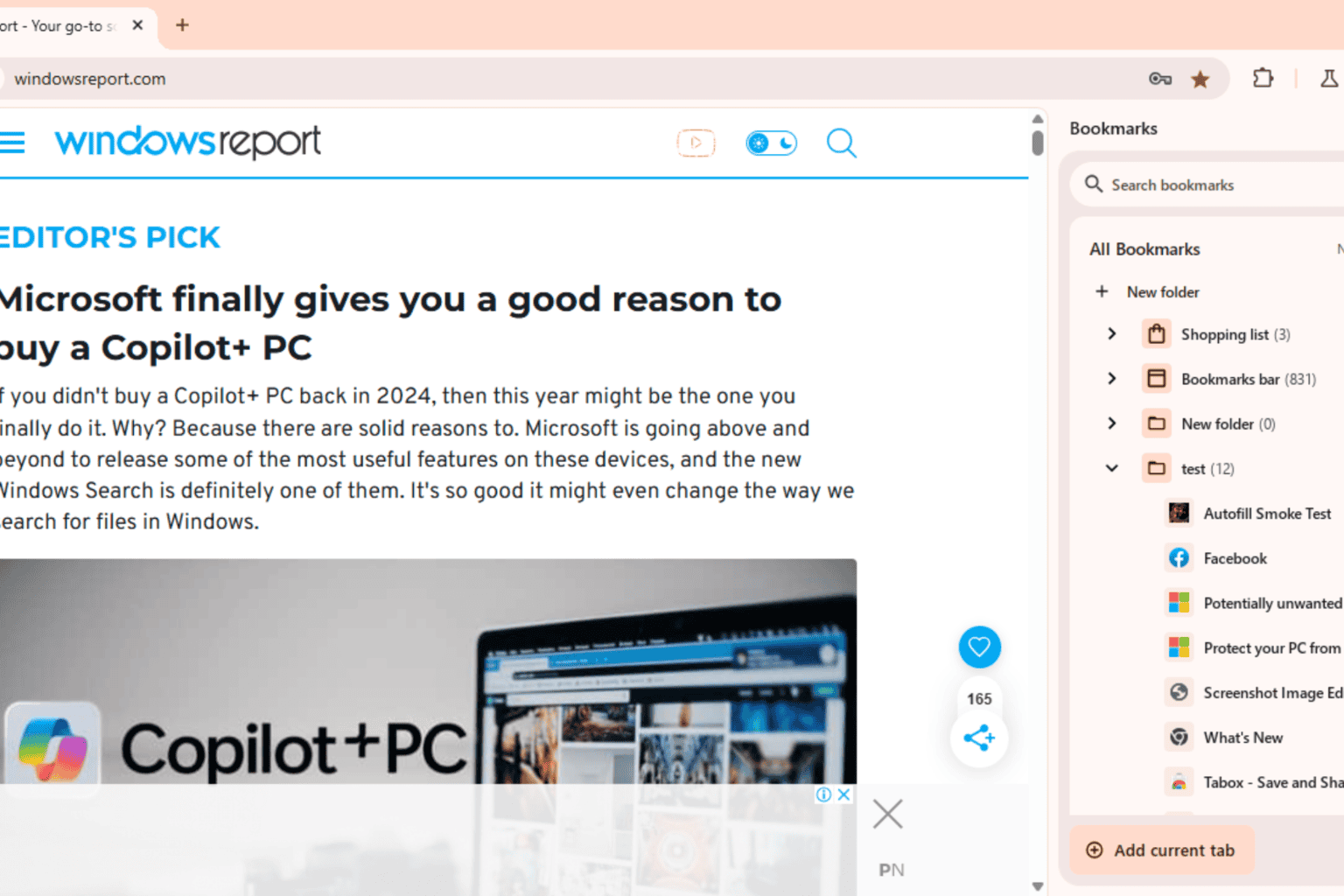
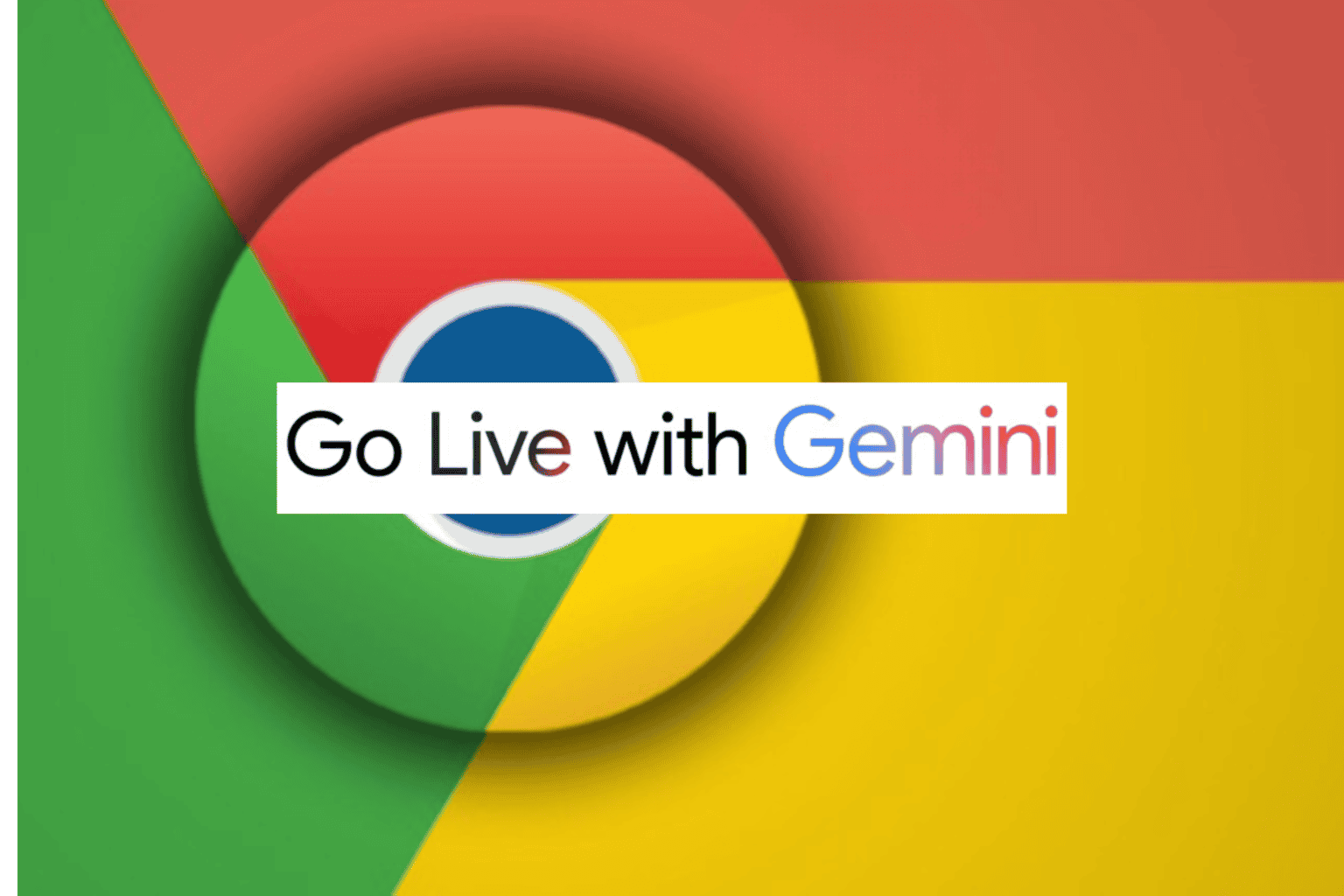





User forum
0 messages