Could Not Find This Item: 3 Quick Ways to Fix This Error
Get rid of problematic files from File Explorer right away
4 min. read
Updated on
Read our disclosure page to find out how can you help Windows Report sustain the editorial team. Read more
Key notes
- When Windows File Explorer is not able to locate a file that you are trying to open, it may be a problem with the file or the storage device where it is stored.
- If your registry is corrupt or damaged in any way, then it will also cause errors like this one to occur.
- You can restart your File Explorer but that does not always work so read on for more solutions.
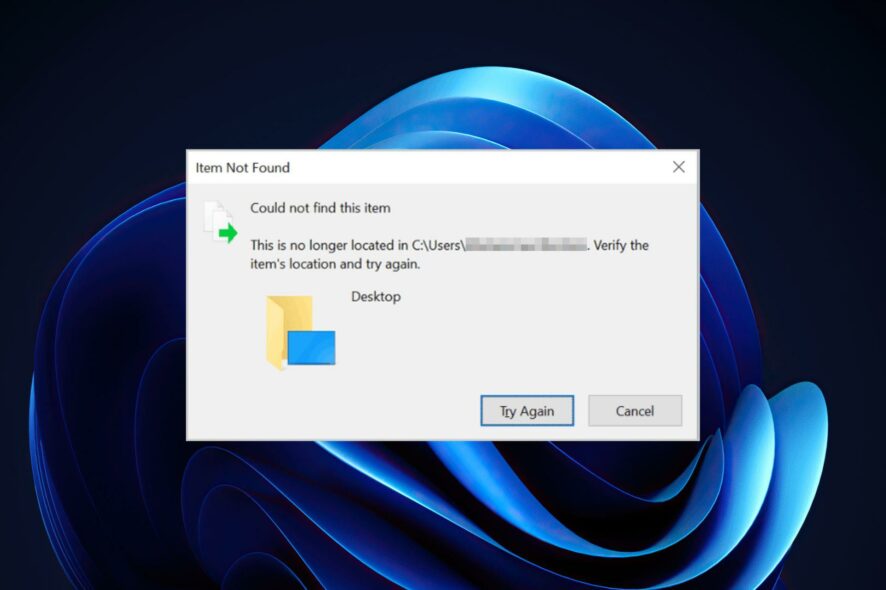
Sometimes, you may be trying to delete a file that you are looking at on your screen. However, you will get an error message that says File Explorer could not find this item.
When you are deleting files, you are trying to free up space on your hard drive for other pressing tasks. More often than not, this message means there’s a problem with your storage drives. The file may not be visible because Windows thinks it’s in another location.
Why I’m I getting the Windows File Explorer Could not find this item error?
If you are wondering why you are experiencing the Windows Explorer can’t find this item error, below are some possible reasons:
- You moved the files to another location – When organizing your files, it is common to place related files together for easier management hence why the item is not found in Windows 11.
- It may be a shortcut or a link – The file you may be trying to delete may actually be a shortcut to the original file that is located in another folder or previously deleted.
- Virus infection – If you downloaded the file without scanning for viruses, it could be infected with malware, so always use a powerful antivirus. Also, if you transfer files to your computer from an infected USB drive, there is a possibility they could be corrupted.
- Problem with your hard drive – Your hard drive may have been damaged from a computer crash or unexpected shutdown. Luckily, there is recovery software for damaged hard drives to help you repair them.
- Windows File Explorer has an error – Some programs or services running in the background may cause issues with File Explorer. You can shut these down from the task manager and try deleting the file again.
- Corrupt Windows system files – Sometimes when you are saving a large file, it may take a few moments during the save process. If your PC shuts down unexpectedly, you may get this error when you try to open it the next time.
Now that you know why you could not find this item when deleting files, below are some solutions to help you resolve the issue.
How do I solve the Windows File Explorer could not find this item error?
Before applying the actual solutions, there are some preliminary checks you can apply:
- Sometimes, Windows File Explorer may become unresponsive. In such cases, you may be unable to view, manage or do anything on the UI. Restarting it is a good place to start. It helps close any unnecessary background services that may be interfering with the process.
- Restart your PC as well. This will clear any temporary files that may prevent File Explorer from opening.
Now, let’s check out the detailed procedures below.
1. Convert the file to a zipped file
Zipped files are compressed files that require a third-party tool to open, such as WinZip . The compressed files take up less space and you can easily unzip them with Windows’ built-in utility.
Once you have converted the file to a zipped folder, you can go back and locate the folder to delete it from your system.
2. Use a specialized troubleshooting tool
Sometimes Windows will retain some files in a temporary form because it is either corrupted, used by another program, or damaged.
A great solution is to use a specialized tool to run a Windows File Integrity Scan to see if the files causing this kind of problem are corrupted.
3. Rename and delete the file with Powershell
- Right-click on the problematic file and select Copy as path.
- Press the Windows key, type Powershell in the search bar and click Run as administrator.
- Type in the following command and press Enter (Replace OldName with the file’s original name and NewName with your chosen new name for the file):
REN drive:\path\OldName NewName - Go back to the file and try deleting it again.
If none of these solutions works for you, as a last resort you can start your PC in Safe Mode. Safe Mode allows your PC to start without some software and drivers. This way, you can proceed to delete the file if there was a glitch.
Once you are successful in deleting the file, you may also run into a problem where some files can’t be emptied from the Recycle Bin. Luckily, our guide addresses fixes for that too.
You may also encounter an issue where Windows File Explorer is slow but worry not as our detailed article takes you through a step-by-step process on how to solve this problem.
Feel free to let us know of any other solutions not mentioned here that may have worked for you in the comment section below.
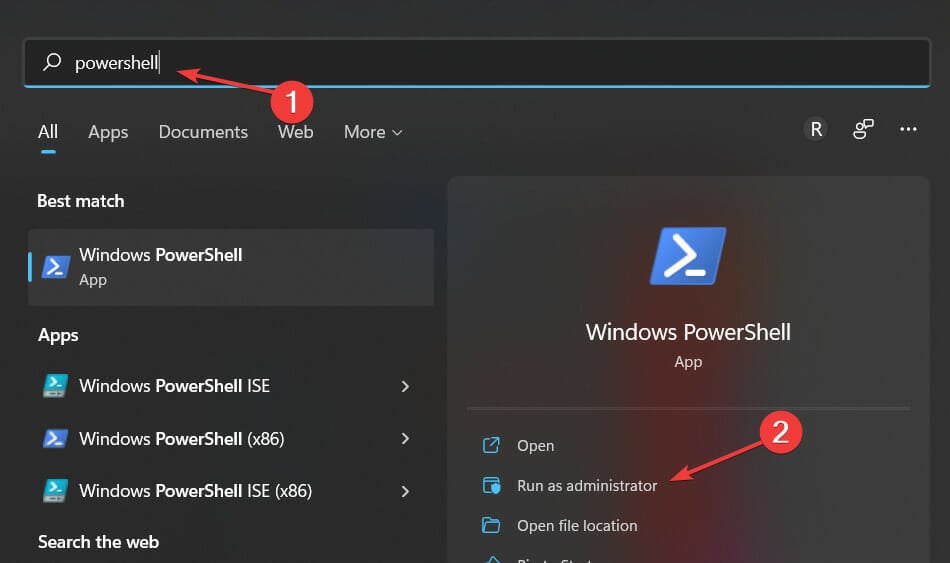
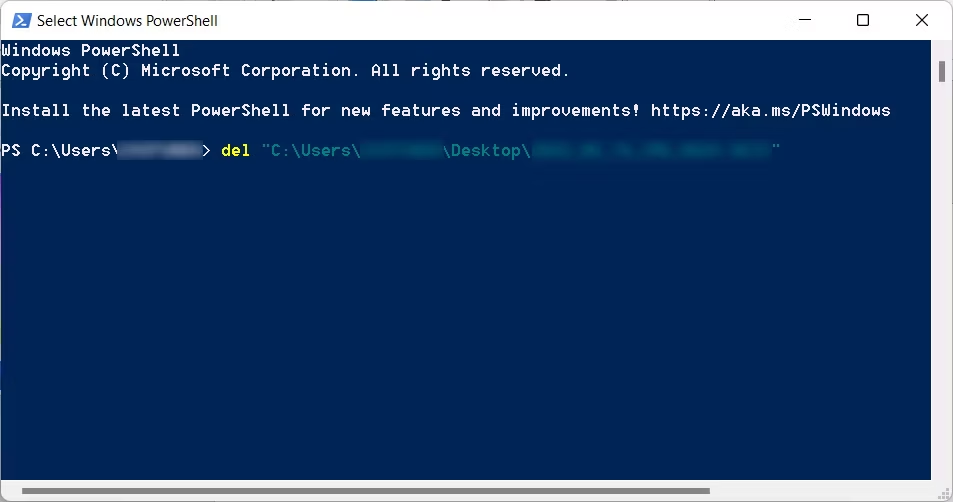







User forum
0 messages