5 Fixes for Remote Desktop Does Not Belong to the Specified Network
Follow our steps below to effectively solve this common error
5 min. read
Updated on
Read our disclosure page to find out how can you help Windows Report sustain the editorial team. Read more
Key notes
- Microsoft created the proprietary Remote Desktop Protocol (RDP) to give users a graphical interface for connecting to other computers via a network connection.
- The Windows Remote Desktop function has proven useful as a productivity tool as working remotely became more widespread.
- Unfortunately, you might face issues that might be frustrating when connecting remotely to another computer.
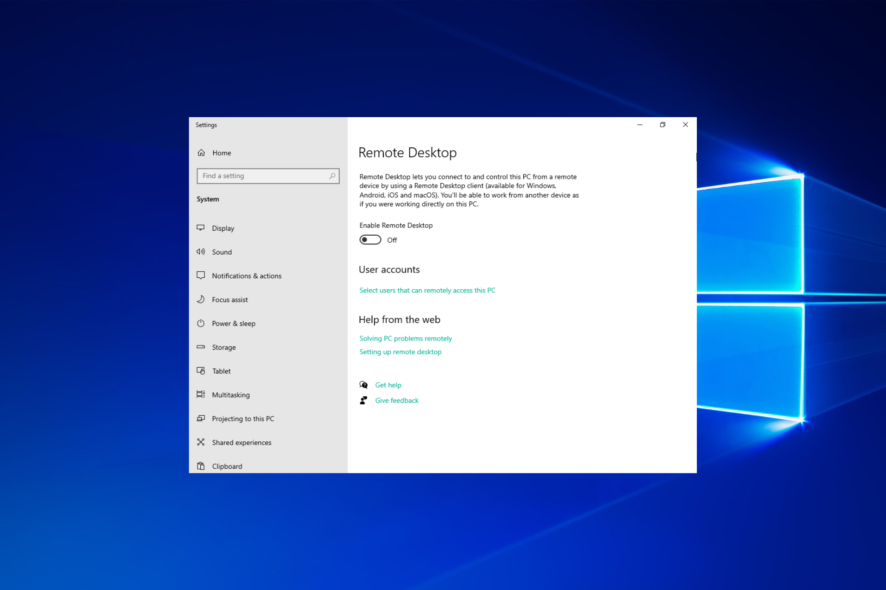
Microsoft created the proprietary Remote Desktop Protocol (RDP) to give users a graphical interface for connecting to other computers via a network connection. This article can help you if you see an error stating that the remote desktop does not belong to the specified network.
The Windows Remote Desktop function has proven useful as a productivity tool as working remotely became more widespread. If you have a functional Internet connection, the function allows you to control your computer from anywhere.
Some users, however, have encountered an error message stating the Remote desktop does not belong to the specified network. We will talk about fixes to this issue in this article.
What does Remote desktop does not belong to the specified network mean?
The message Remote desktop does not belong to the defined network typically denotes a DNS server (or DNS record) issue, which prevents your computer from correctly resolving the specified hostname.
The Domain Name System (DNS) server is an essential part of the Internet. Unfortunately, DNS problems are rather common in Windows 10 and Windows 11.
You are required to initially connect to a DNS server before you are able to visit any website on the Internet. Your request will be sent to the DNS server, and after it is processed, you will be sent to the website you specified.
We recommend that you take a look at our guide with 17 fixes for DNS server issues in Windows 10/11. But now, let’s jump into the list of solutions!
What can I do if Remote desktop does not belong to the specified network?
1. Allow remote desktop connections
- Press Windows and type Remote Desktop Settings then click the top result to open it.
- Click the toggle under Enable Remote Desktop in order to turn it on, in case it was turned off. If it wasn’t, just leave it like that.
- Click Confirm to enable remote desktop connections.
Before being able to connect to remote desktops, or establish connections with other devices, you will need to turn the Remote Desktop function on.
2. Change your firewall settings.
- Press Windows and type Allow an app through Windows firewall then click the top result.
- On the upper right corner of the window, locate and click the Change Settings button. You’ll see a list of the applications that your firewall has approved or rejected.
- Navigate the menu until you find Remote Desktop.
- Check the boxes next to private and public, click OK, and then try reconnecting after closing the window.
It is essential to turn on the Microsoft Defender Firewall, even if you are utilizing another firewall at the same time. It aids in preventing illegal access to your account.
3. Restart the Remote Desktop essential services
- Press Windows + R key combination. Type services.msc and click OK.
- Search for Remote Desktop Services and Remote Desktop Services UserMode Port Redirector.
- Right-click on each one of them and then select restart.
- Restart your computer for the changes to take effect.
A Windows service is a piece of software that operates in the background of your computer to carry out specific activities.
4. Switch to a private network
- Press Windows + I then navigate to Network & Internet.
- From the Wi-Fi settings screen, choose Manage known networks, and then select the Wi-Fi network you wish to change.
- Click on the network Properties.
- Select Private under Network profile.
5. Check the group policy.
- Press Windows + R key combination to open the Run window and then type gpedit.msc.
- Under Computer Configuration, go to Administrative Templates and then Windows Components.
- Select Remote Desktop Services, and then Remote Desktop Session Host.
- Click Connections and then right-click Allow Users to Connect remotely by using Remote Desktop Services.
- Select Edit and then select the radio button next to enabled. Click OK to save your changes.
A network administrator in charge of Microsoft’s Active Directory may implement customized configurations for users and machines by using Group Policy, which is a hierarchical architecture.
Group Policy was developed by Microsoft and is essentially a security tool that can be utilized to apply various security configurations to people as well as devices.
What leads to the Remote desktop does not belong to the specified network issue?
Various things cause the remote desktop does not belong to the specified network issue. The most common causes are:
- Antivirus software: RDP can occasionally be totally or partially blocked by antivirus software, which results in the error Remote desktop can’t connect to the specified network. The good news about this mistake is that it is simple to spot.
- Windows Update: After a Windows update or upgrade, the Remote Desktop (RDP) functionality may frequently get corrupted as a result of one of the newly installed files interfering with the RDP’s operation.
- Public network profile: Your computer can disable the remote desktop feature as a safety step if you have a networking group or public network profile.
Because so many problems might result in the Remote desktop does not belong to the specified network error, it is quite frequent and dreaded by Windows users.
For more software solutions, we recommend that you take a look at the best remote desktop software for gaming.
Many encountered a similar issue, but we covered it our No healthy upstream guide.
We hope that at least one of these fixes was effective for you. Going through each option one at a time until you find the one that works is the best course of action. Comment below and let us know which fix worked for you.
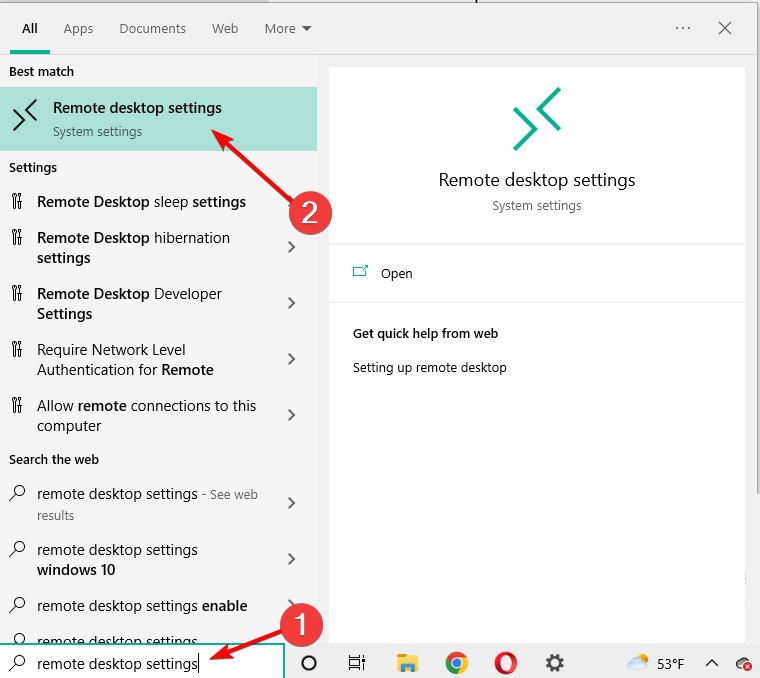
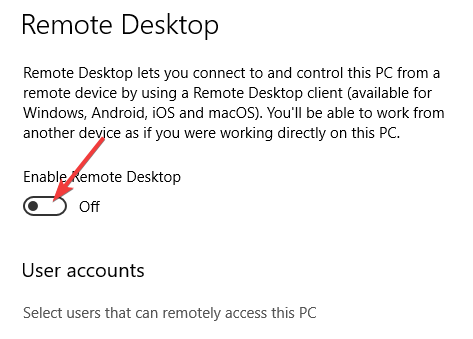
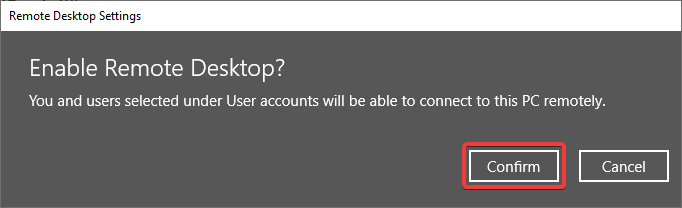

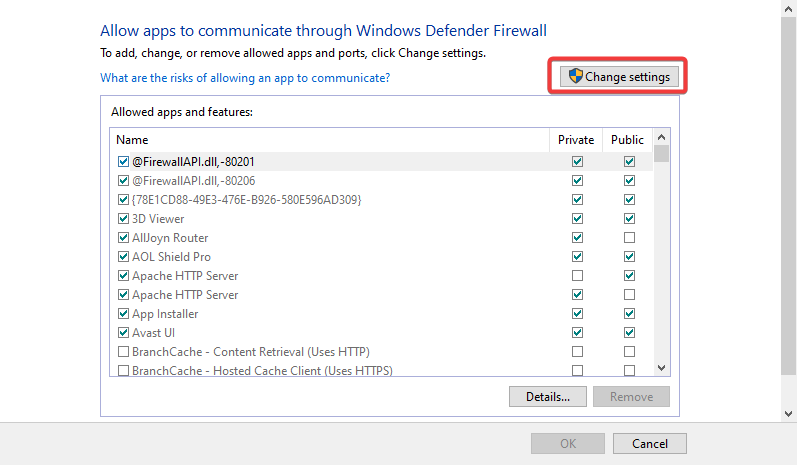
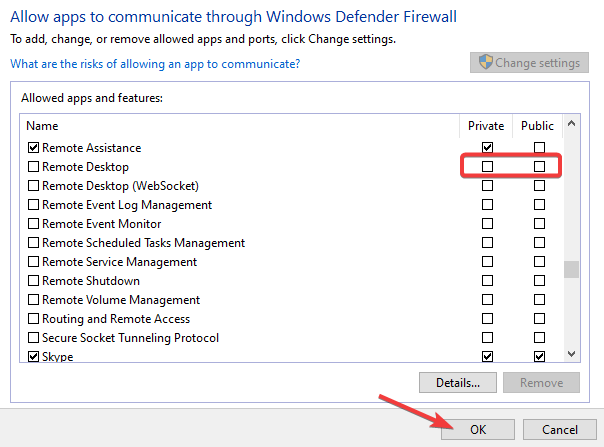
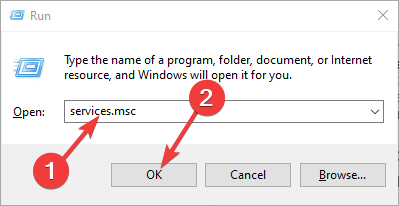

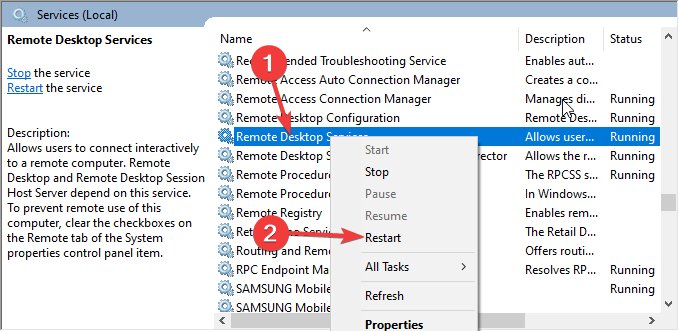
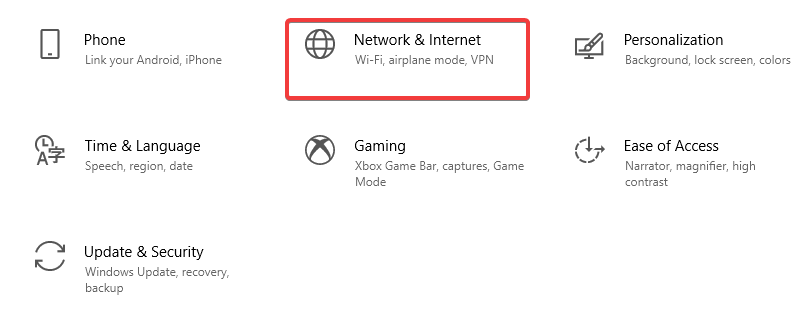
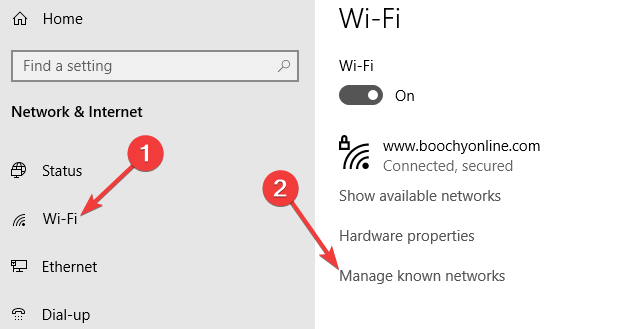
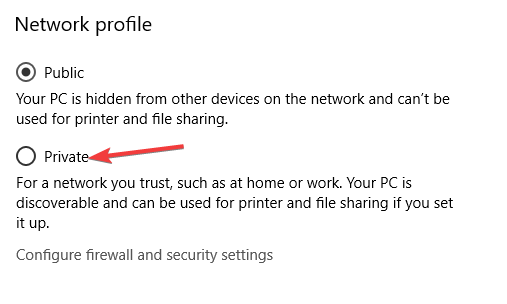
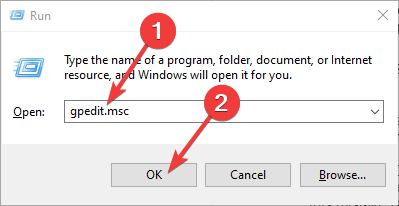
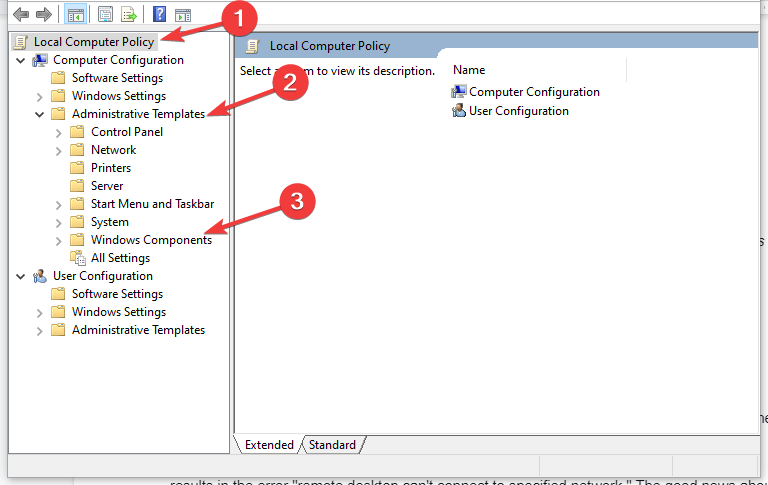
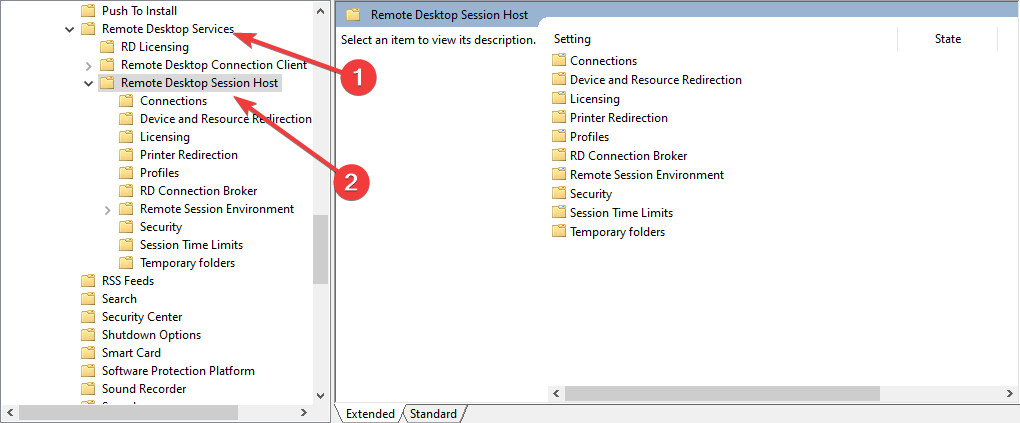
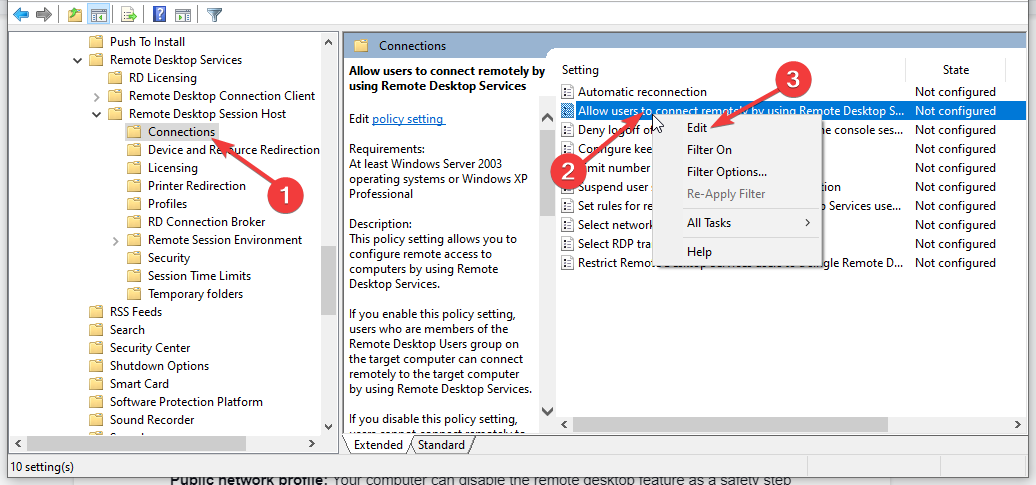









User forum
0 messages