Windows 11 Dump File Location: How to Easily Find it
Let us tell you what this file does and where it's located
5 min. read
Updated on
Read our disclosure page to find out how can you help Windows Report sustain the editorial team. Read more
Key notes
- A crash dump file can help you diagnose and troubleshoot BSoD errors on Windows 11.
- A system dump file is created as soon as your system crashes and it contains the information about your PC’s memory before the error.
- You can use this crash dump file to narrow down the reasons and also solve the issue.
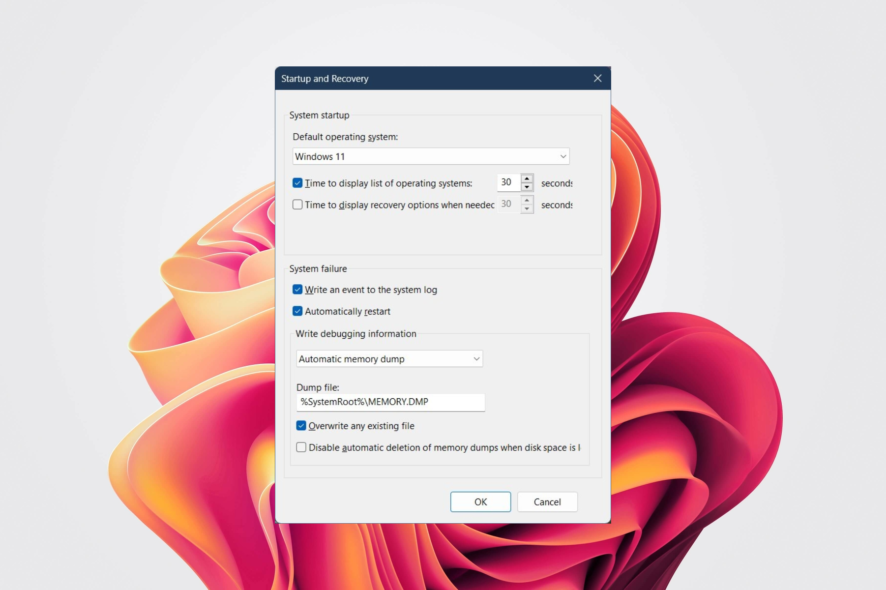
The BSoD or Blue Screen of Death error is not a fun error to come across on Windows 11. It is accompanied by an endless loading circle, loud noises, and nothing else. If you are experiencing a BSoD error, you can check out our guide and get rid of it pretty quickly.
Troubleshooting such errors requires you to know the root cause of such issues, and thankfully in Windows 11, you can configure your PC to create Windows 11 BSoD dump file for easy diagnosis.
What is a BSoD dump file in Windows 11?
In simple terms, the BSoD dump file is a log file of your PC’s memory at the time it experienced the BSoD error.
This crash file contains information about what exactly was in your computer’s memory before it crashed and could help you locate the possible reason that caused the error in the first place.
There are basically three types of memory dump files:
- Complete memory dump – It contains all the information of your PC’s physical memory at the time it crashed. A complete memory dump is the most ideal dump file for troubleshooting errors.
- Automatic memory dump – By default, your Windows 11 PC is set to Automatic memory dump, which contains basic information such as loaded drivers, kernel info, and processes.
- Small memory dump: Small memory dumps or minidump contains the kernel stack information for the thread that caused the particular crash.
How can I find the Windows 11 BSoD dump file?
- In your homescreen, right-click on This PC and select Properties.
- Under Related links, select Advanced system settings.
- Click on Settings under the Startup and Recovery section.
- If under Write debugging information is selected as Automatic memory dump, then you need to select Complete memory dump for the dump file that contains all information for troubleshooting.
- The memory dump file is typically located in %SystemRoot%\MEMORY.DMP with system root is typically C:\Windows.
- You can locate the Small memory dump or Minidump file in %SystemRoot%\Minidump location.
How can I read the Memory.DMP file in Windows 11?
- Visit the official Microsoft WinDbg download page.
- Hit the Get in Store app button.
- Click on the Open Microsoft Store button in the dialogue box that appears.
- Click the Get button.
- Once the installation is complete, click on Open.
- Click on File.
- Select Start debugging and then click on Open Dump file.
- Locate the dump file in the folder %SystemRoot%\MEMORY.DMP which is usually found in the C Drive.
- Click Open.
- Do note that opening the dump file may take some time. So, you need to wait.
- In the run command, type the below and press Enter:
!analyze -v - The process will start and you can keep an eye on the progress bar to know when the process will be complete.
- After completion, the WinDbg will show you the results, and based on that you can take further troubleshooting steps.
You can review the dump file, and as you go through it, you will also find more information. Notably, the FAILURE_BUCKET_ID and MODULE_NAME are the ones where you need to keep an eye out, which could indicate what is causing the problem.
While this report can be overwhelming for regular users, as it is not meant for them, you can always take cues from the report or search the hints mentioned in the report and search it over the internet to get help online.
How to delete system error dump files in Windows 11?
Use Windows Settings
- Press the Win + I buttons to open Settings.
- Click on System then select Storage.
- Click on Temporary files.
- Check the box for the System error memory dump files option.
- Hit the Remove files button.
Use Disk Cleanup
- Press the Windows button to open the Start menu.
- Search for Disk Cleanup and open it.
- Select the drive where the system dump file is located and press OK.
- Click the Clean up system files option.
- Check the box for System error memory dump files.
- Hit the OK button.
Use Command Prompt
- Press Windows button to open the Start menu.
- Search for Command Prompt and click on Run as administrator option.
- Type the below command and press Enter:
del /f /s /q %systemroot%\memory.dmp
If you are coming across BSoD error, and want to fix it without going through the fuss of manually doing it, then you can check out our guide that lists some of the best BSoD fixers for Windows 11.
Moreover, before going ahead and fixing the problem, it is very important to know the root cause of it. If you want some behind-the-scenes knowledge on what causes BSoD error, then you can check out this article including the main BSoD causes.
That is it from us in this guide. Let us know in the comments below if you were able to locate the system crash memory dump file on your Windows 11 PC.

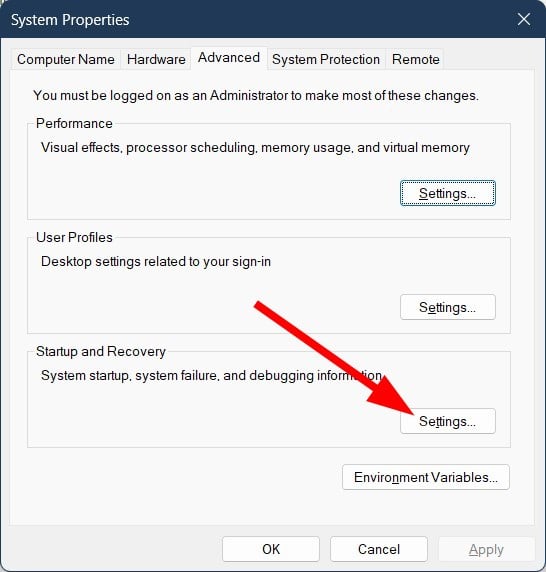
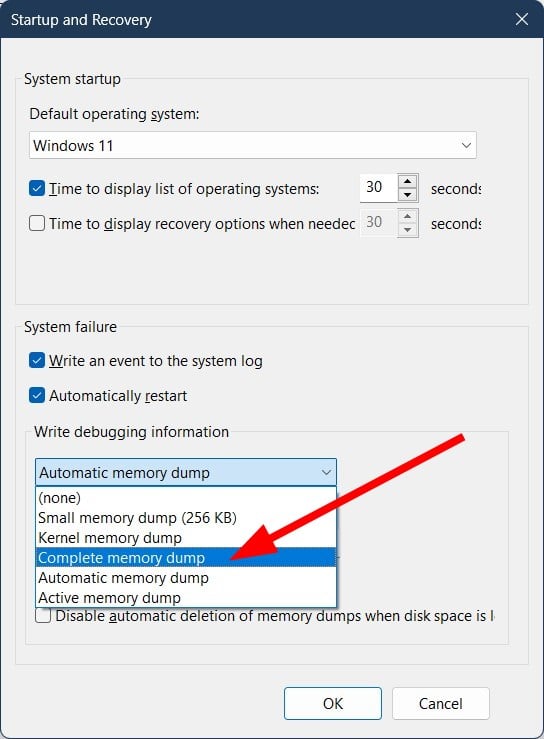
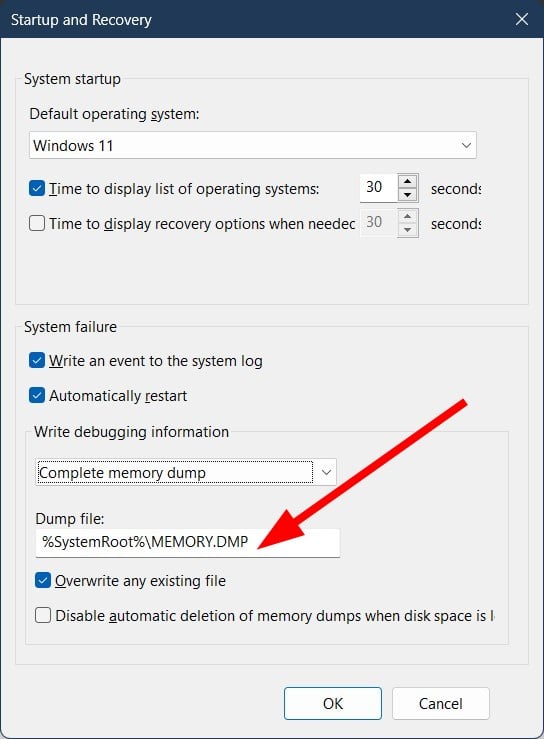
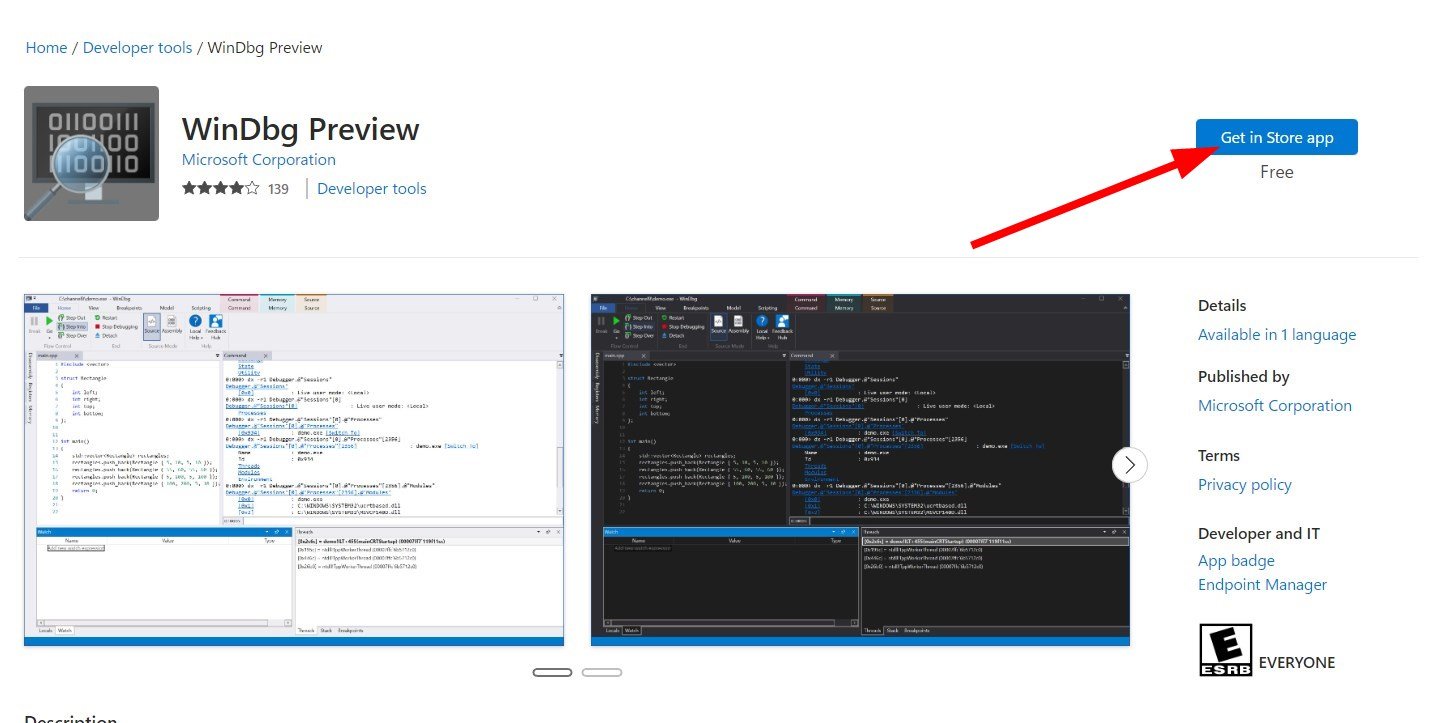
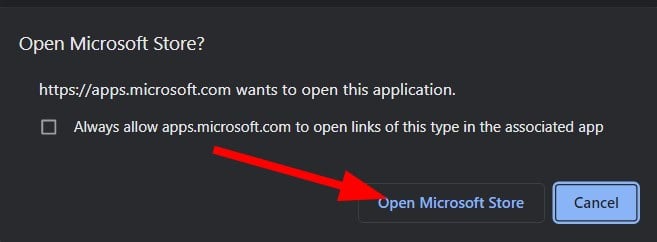
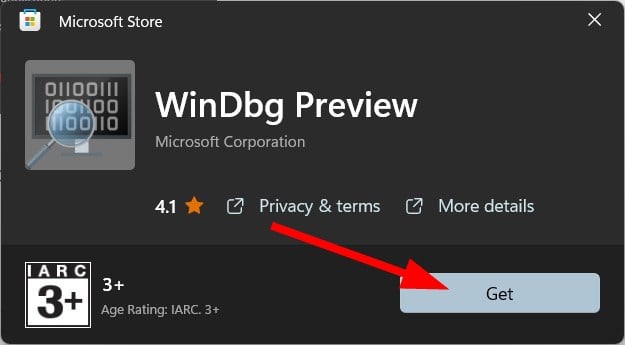
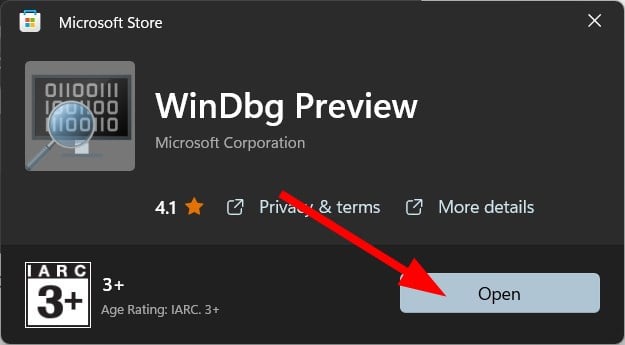


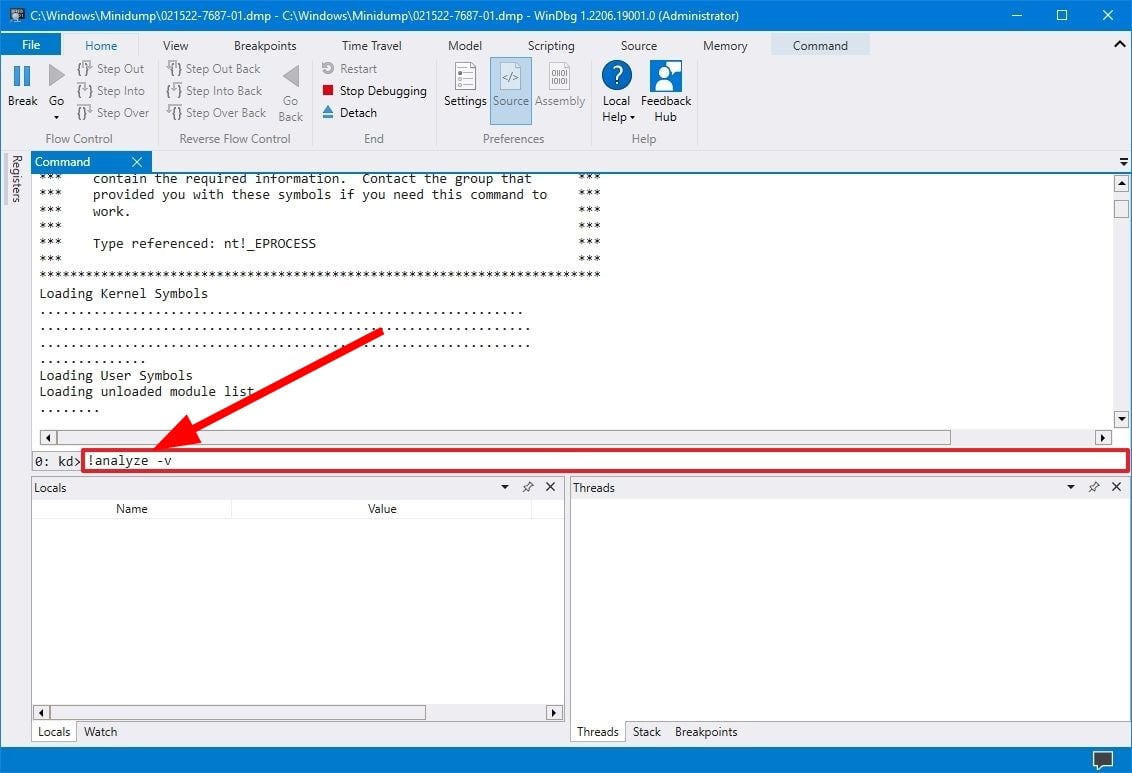
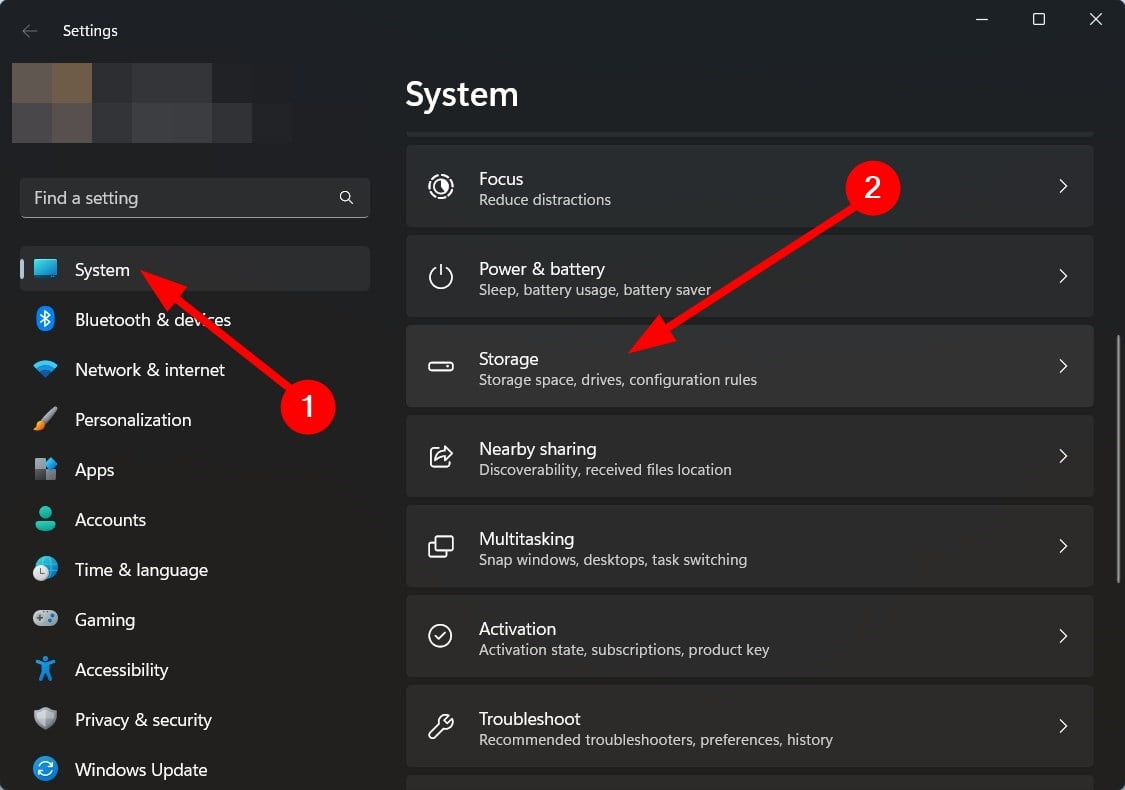
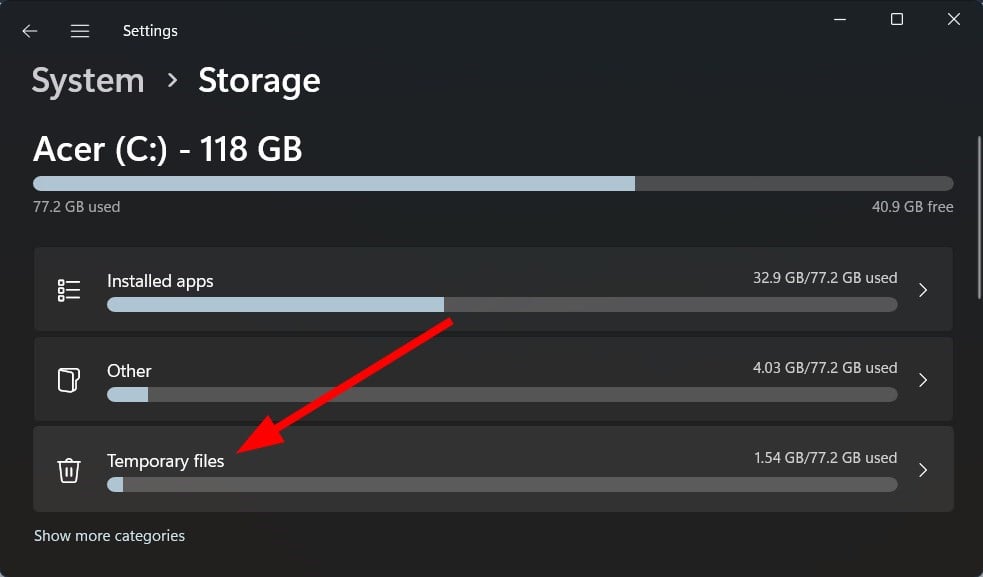
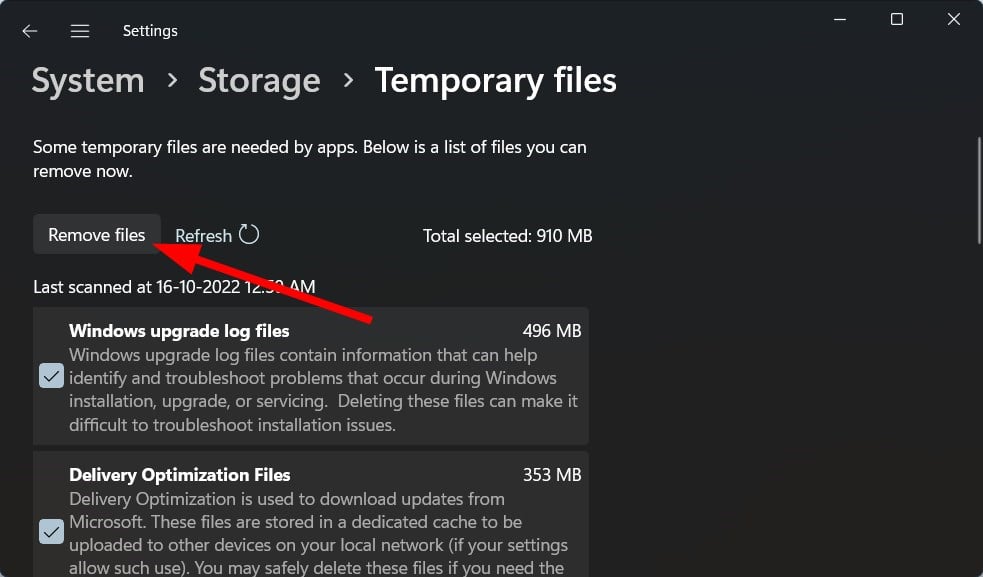
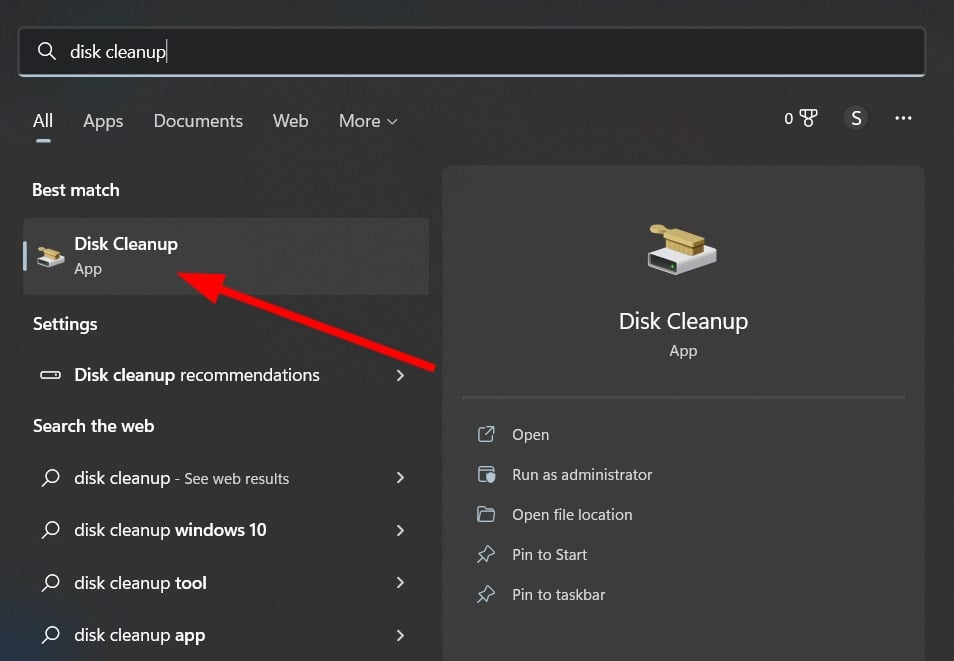
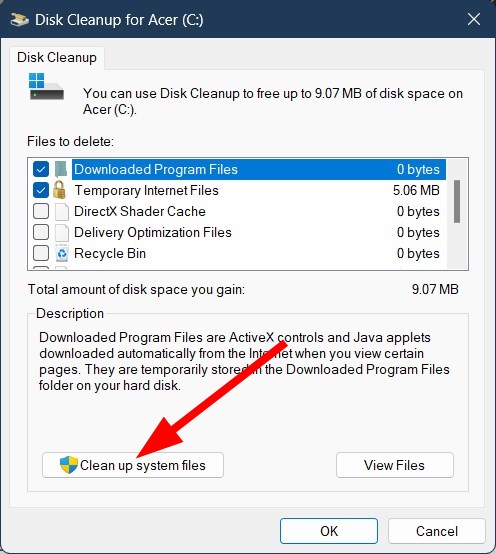
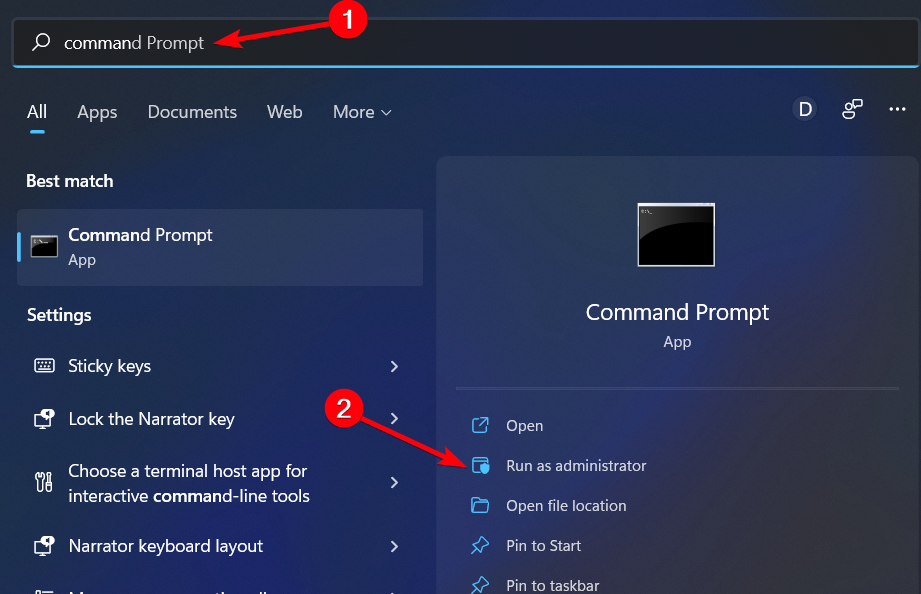
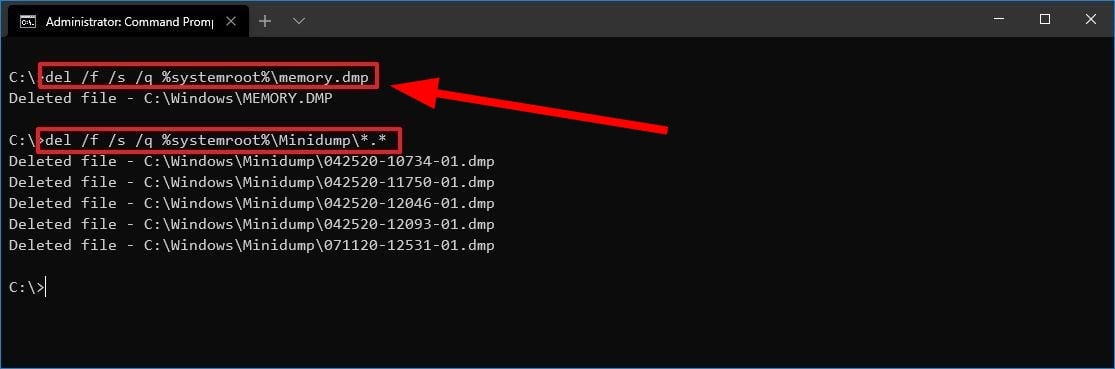







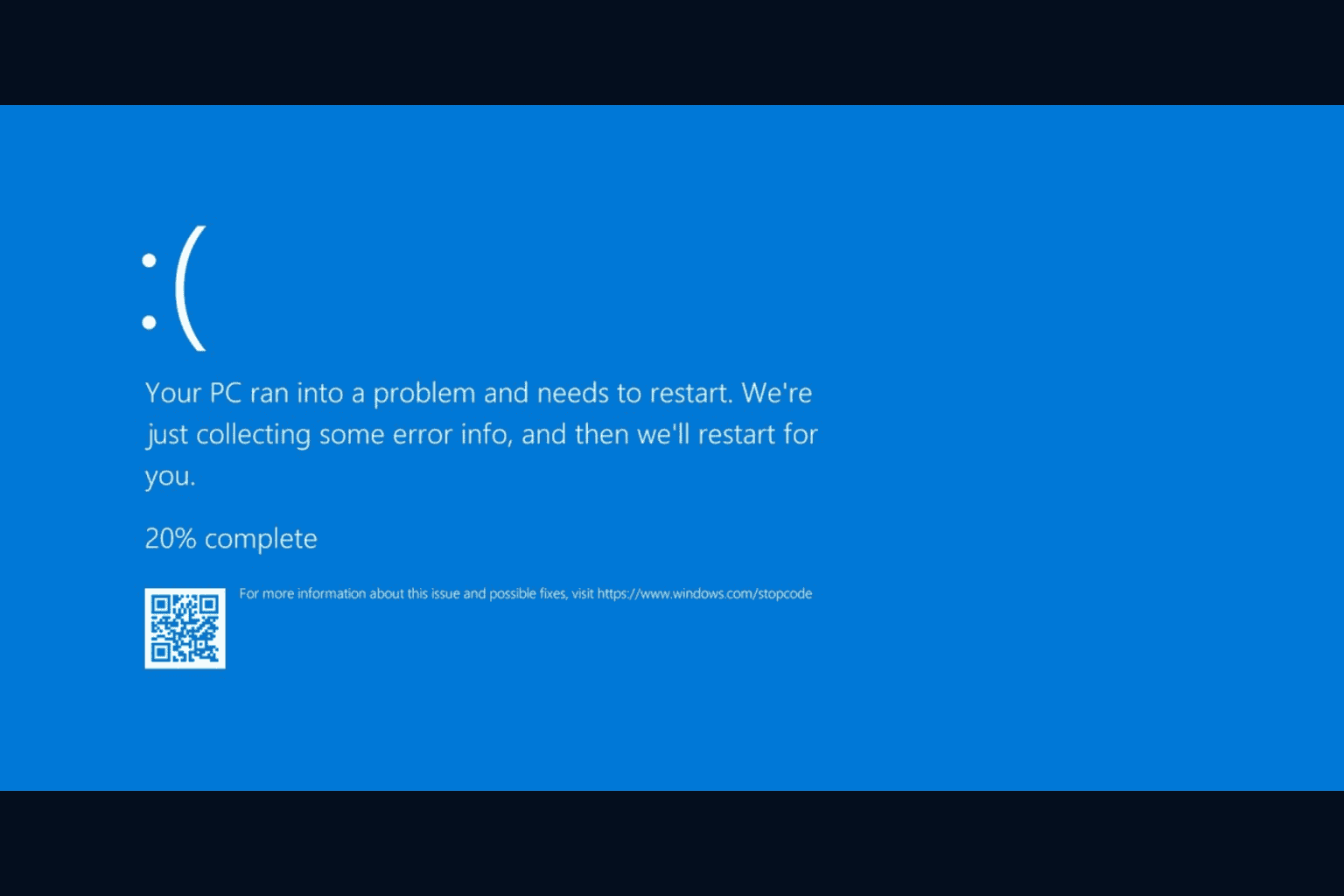
User forum
0 messages