Display Settings are Greyed Out? How to Get Them Back
Use this guide if your Windows 11 display settings are greyed out
4 min. read
Updated on
Read our disclosure page to find out how can you help Windows Report sustain the editorial team. Read more
Key notes
- Your Windows 11 display settings can sometimes get greyed out and not work.
- If that happens, the guide we've prepared for you will help you fix the problem.
- Carefully go through the solutions displayed below and remember to reboot.
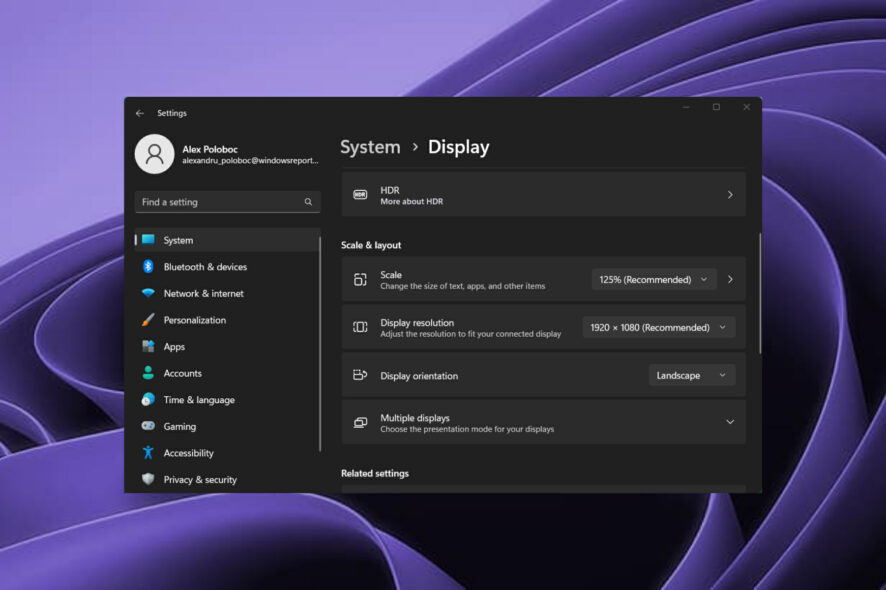
Windows users can experience many issues without necessarily being tied to just one part of the operating system.
If you need to reset the sound settings on your Windows 11, our guide will surely be of assistance. But you can also run into display problems, and we’ll help you with those.
Why are my display settings greyed out on Windows 11?
Simple actions, such as switching wallpapers, or changing the system’s resolution, can prove impossible if you get a bug many users spoke about on forums and social media platforms.
Responsible for the Windows 11 display settings being greyed out include:
- Malicious software and viruses – Having any software that endangers your system installed can cause a variety of issues, and in order to fix this, you will need to use good antivirus software.
- Corrupted or outdated drivers – Drivers are the basis of every software running on your PC, so updating drivers is of paramount importance.
- Too many junk files – Having a regular system cleanup is extremely important, but you can simplify the process by using specialized software.
Speaking purely based on the reports, most users facing this issue have recently upgraded to Windows 10/11 or installed specific system updates.
Without any double, this could be causing incompatibility between the operating system and outdated drivers, causing the affected PC to disable some functions related to the misconfigured drivers.
Before we start this troubleshooting process, though, be sure to make the first steps towards fixing the problem, such as:
- Restart your PC
- Scan your PC for malware
- Clean junk files from your PC
How can I fix the Windows 11 display settings when greyed out?
1. Enable GPU Scaling
1.1. Intel
- Click on Intel HD Graphics located in the Notification Area of the Taskbar.
- Click Display.
- Click Maintain Display Scaling, then click Apply.
- Finally, restart your Windows 11 PC.
1.2. AMD
- Open your AMD Radeon control panel from the Taskbar.
- Click Display.
- Look for GPU Scaling and turn it on.
- Restart your Windows 11 PC.
1.3. Nvidia
- Click NVIDIA from the Taskbar to open its settings.
- Click on Adjust Desktop Size and Position from the left menu.
- Select your scaling mode: Full Screen, Aspect Ratio, or No Scaling.
- Choose GPU in the dropdown under Perform scaling on.
- Save your settings and restart your system.
2. Update your display driver
- Search for Device Manager and open the app.
- Extend Display adapters, right-click on your GPU and select Update driver.
- Click on Search automatically for drivers.
- Download and install the Outbyte Driver Updater app.
- Launch the software and wait for the app to detect all incompatible drivers.
- Now, it will show you a list of all faulty drivers to select the ones to Update or Ignore.
- Click on Update & Apply Selected to download and install the newest versions.
- Restart your PC to ensure the applied changes.

OutByte
Keep your GPU in a flawless state without worrying about possible driver issues.3. Remove malware from your PC
- Press Win + I to access Settings.
- Select the Privacy & Security tab, then click on Windows Security.
- Click on the Open Windows Security button.
- Click on Virus & threat protection.
- Click the Quick Scan button.
- If your PC finds any threats, click on the Remove button.
4. Update Windows to the latest version
- Press Win + I to access Settings.
- Click on the Windows update tab, then click on Search for updates.
- If Windows found any updates, click on the Install now button.
5. Reset your PC
- Press Win + I to access Settings.
- Select the System tab, then click on Recovery.
- Click on the Reset PC button.
6. Install display drivers in compatibility mode
- Manually download the display driver you need from the manufacturer’s website.
- Right-click on the setup file and select Properties.
- Select the Compatibility tab, then select Windows 8 from the dropdown, click on the OK button, and then on Apply.
- Reboot your PC.
Windows 11 users who reported their display settings getting greyed out and becoming inaccessible have also said that these solutions helped them fix the problem.
Make sure to follow each step, and you will be back to normal in no time. Leave a comment below if this guide has helped you as well.
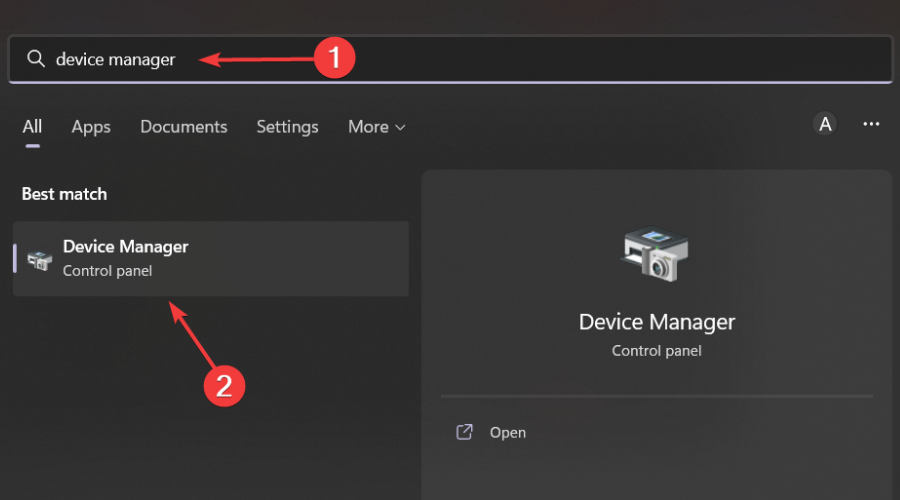
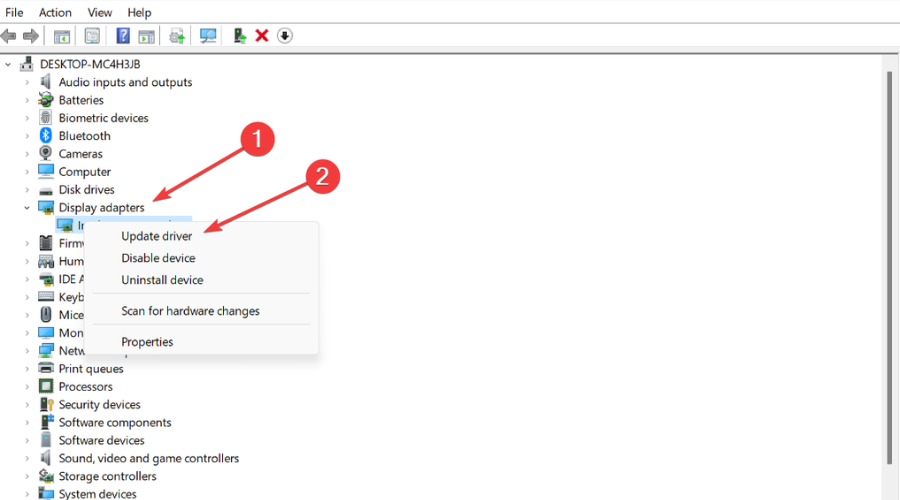


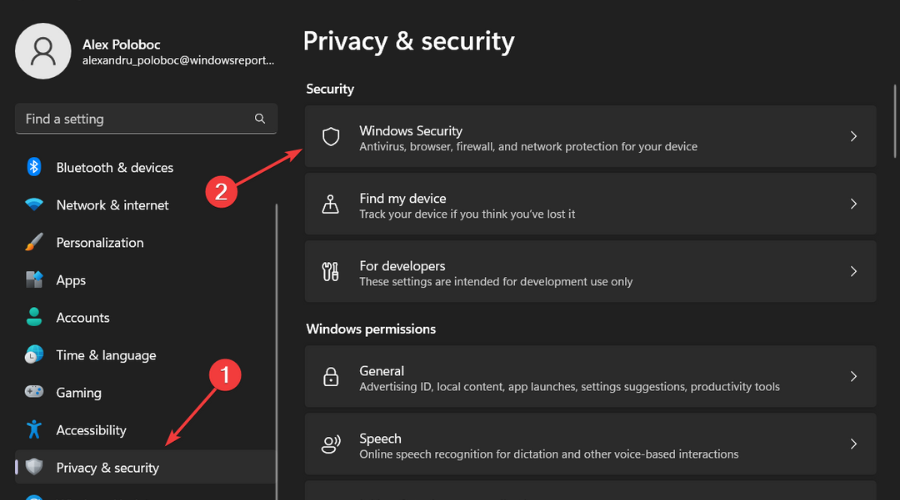
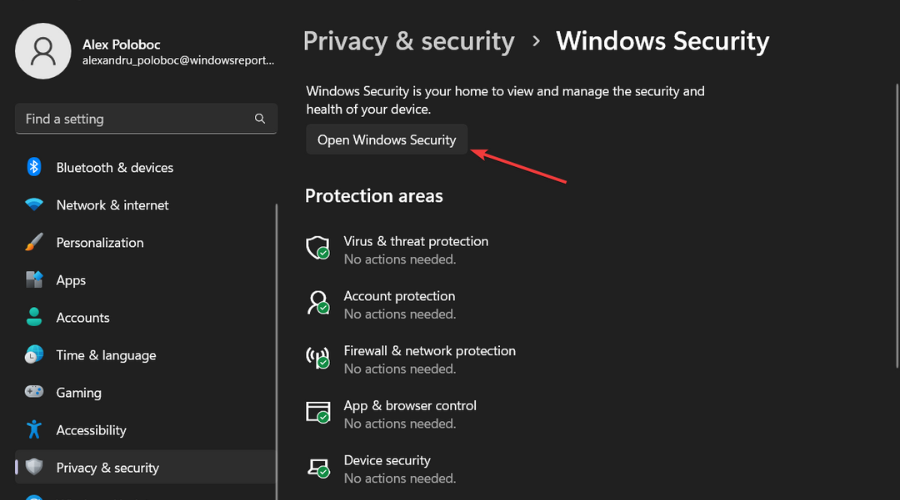
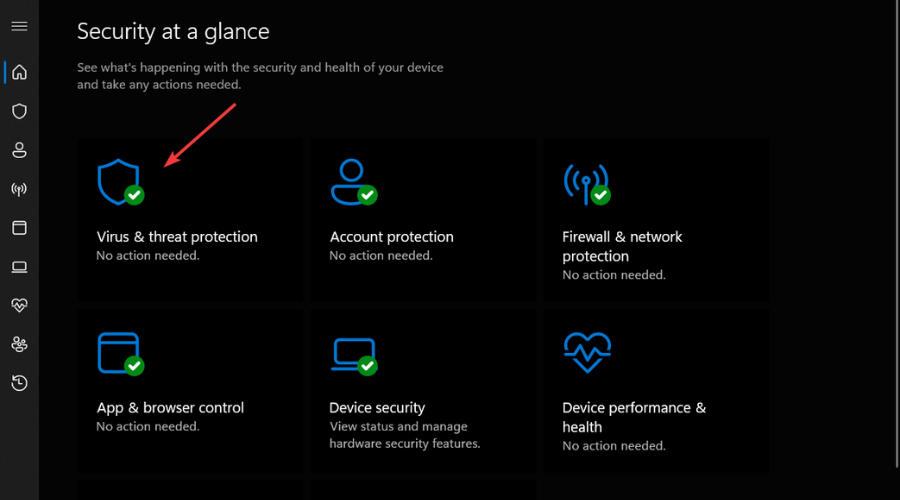
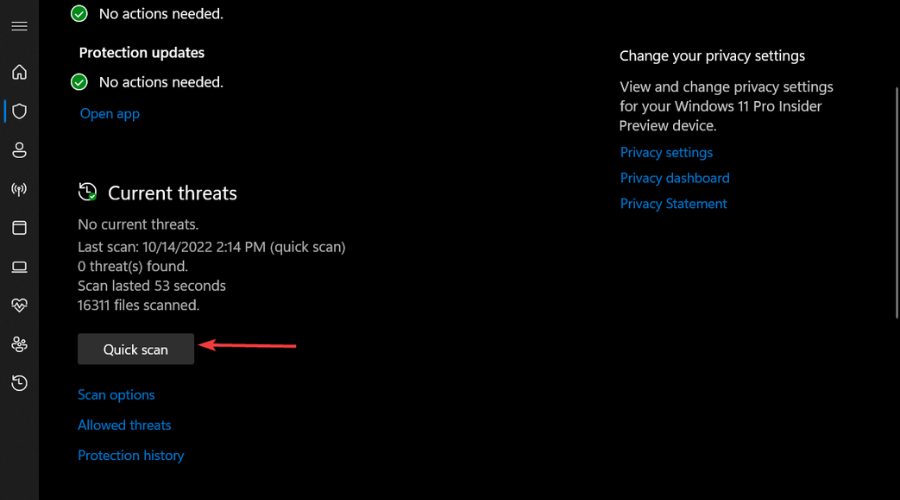
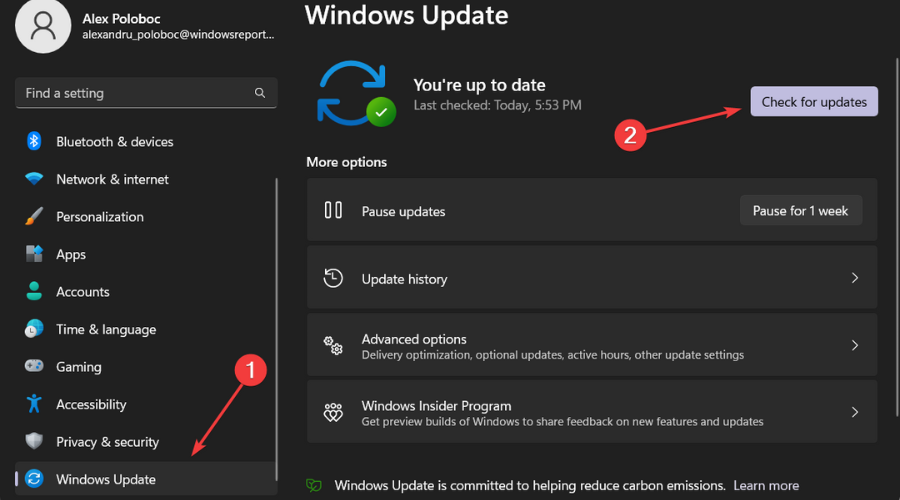
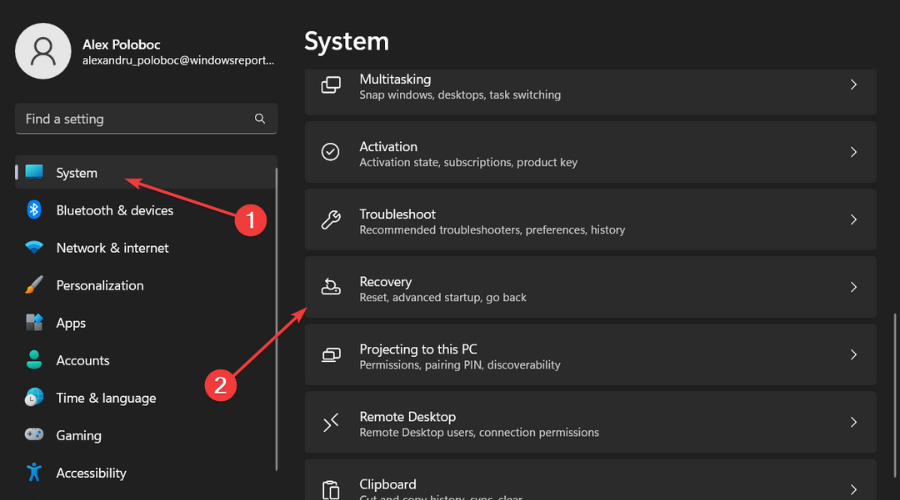
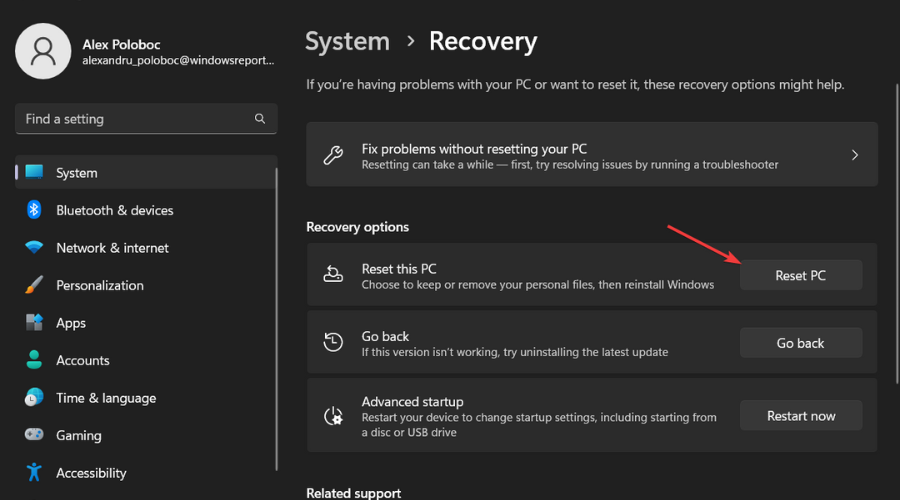
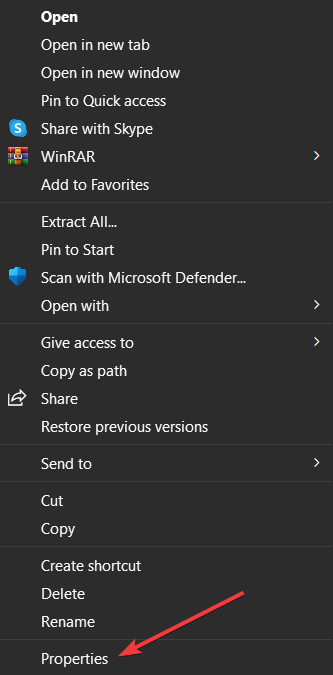
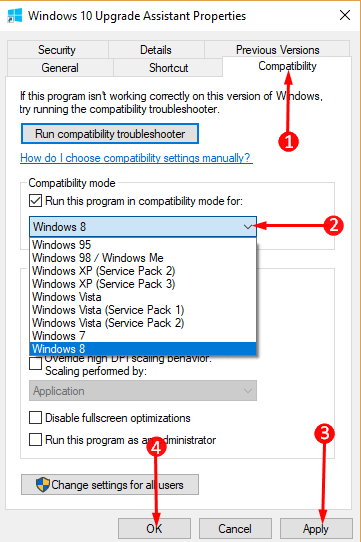







User forum
0 messages