Fix: Hard Disk Full but no Files on Windows 11
If the hard drive only appears full, this might be caused by a virus
6 min. read
Updated on
Read our disclosure page to find out how can you help Windows Report sustain the editorial team. Read more
Key notes
- Your hard disk is full, but there are no files on Windows 11. You get low storage notifications, and your PC runs slowly and crashes occasionally.
- You might be dealing with a virus attack on your PC. There's also the possibility of disk error, corrupt files, and hidden files eating up space on your device.
- Fortunately, you can resolve the issue by repairing disk errors. Deleting system restore points and running disk cleanup can also help.
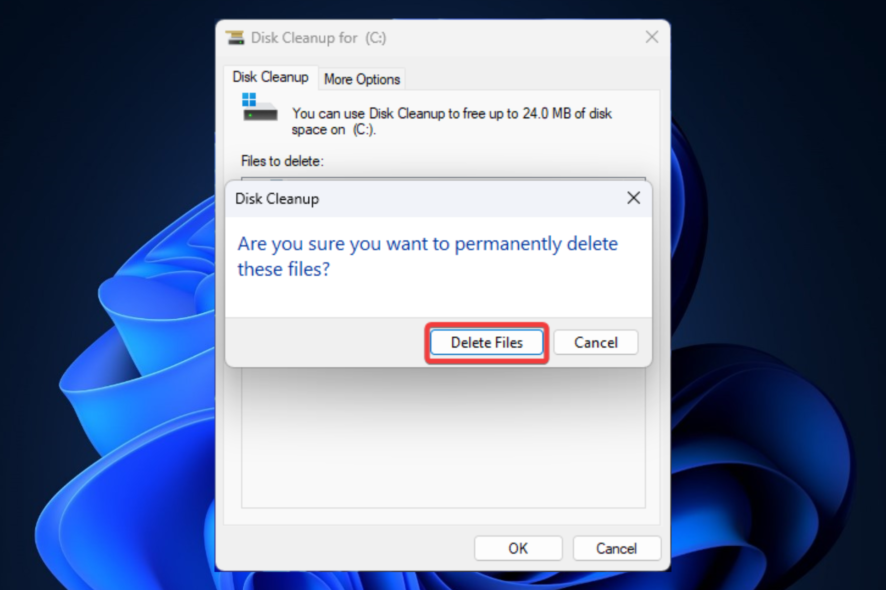
Storage problems are commonplace on Windows 11. Some users are complaining about not enough memory space on Windows 11, others are fuming about the hard disk being full without files.
If the latter is your case, you can’t store any more data on your hard disk, performing system upgrades is no longer possible, and Windows is now running slow on your PC.
Why is my hard disk full, but there are no files on Windows 11?
Some of the reasons of hard disk is full but no files on Windows 11 include:
- Disk errors: Some Windows 11 disk errors can cause the hard disk to malfunction and display the wrong disk space.
- Virus or malware attack: Your hard disk could get mysteriously full of files generated by undetected malware and viruses.
- Windows installation files: When you update Windows to a newer version, your system stores a copy of the former versions in Windows.old folder. This folder grows huge over time.
- System restore points: Auto-saved system files and Windows Registry restore points consume space on your system drive.
- Hidden and temporary files: Temporary, cache files, and other systems files can grow big to eat space on your hard disk.
- Corrupt system files: Corrupt system files can also cause your hard disk to be full for no reason.
Whatever the cause of the problem, this guide contains effective solutions you can immediately employ to get rid of hard disk full but no files on Windows 11.
How can I fix hard disk full but no files on Windows 11?
Before trying your hands on the advanced fixes below, first, apply these:
- Run a virus check: If your hard disk is full, but there are no files, your first action is to run a virus check. Having and running an up-to-date Windows Defender on your PC should be helpful, at the very least.
- Show and delete hidden files: Some hidden files and folders can gulp away memory space on your PC without you noticing. You can unhide these hidden folders and files and delete them.
- Empty Recycle Bin: Deleting files and folders may not be enough because they end up in the recycle bin, which uses similar disk space. Emptying your Recycle Bin might help.
If your hard disk is still full after applying all these preliminary solutions, you can opt for the following advanced fixes.
1. Delete System restore points
- Type Create a restore point into the Search box and select the best match result.
- Switch to the System Protection tab, select Local Disk (C:)(System) and click Configure.
- Choose Turn on system protection and click OK.
- Go back to the System Protection tab, select Local Disk (C:)(System) and click Configure again.
- Next, go to Delete all restore points for this drive and click Delete.
- Select Continue from the dialogue to confirm delete.
- Wait for the process to complete and restart your computer.
After deleting system restore to fix the problem, it’s advisable to create a new one once your computer is back on. This guide on how to create a restore point on Windows 11 will help you.
2. Check and repair disk error
- Right-click Windows icon on your taskbar and select File Explorer from the resulting menu.
- Select This PC on the left pane, right-click on Local Disk (C:) and choose Properties.
- Switch to the Tools tab and select Check under the Error checking section.
- Select Scan drive and wait for Windows to complete the scan.
- If there are any disk errors, Windows will notify you. Follow the on-screen prompt to repair the Error.
Not all disk errors can be fixed with this method. If you are interested in knowing more, we have a detailed article to guide you on how to fix Windows 11 disk error. Also, this method will help when the D drive is full but no files are in Windows 7.
3. Perform disk cleanup
- Type Disk Cleanup in the Search Box and select the best match result.
- Select Clean up system files.
- Next, select other files you want to clean up under Files to delete and click OK.
- Click Delete Files on the dialogue box to confirm delete.
- Wait for the cleanup to complete and restart your PC.
Of course, this isn’t the only way to perform disk cleanup. You can use other ways as explained in our guide on running disk cleanup on Windows 11.
4. Run the chkdsk command
- Right-click Windows icon on your taskbar and select Run.
- Type in or paste the following command and click OK:
%WINDIR%\System32 - Type cmd on your keyboard, right-click on it and select Run as administrator.
- Input the following command and hit Enter on your keyboard:
CHKDSK /F - Wait for the scanning to complete and restart your computer.
At times, Windows can get stuck when trying to run the chkdsk command. Here’s what to do when chkdsk got stuck on Windows 11.
Why is my hard drive still full after deleting files?
Here are a few possible reasons behind it:
- Files are in the Recycle Bin: When you delete a file, it isn’t automatically removed but first goes to the Recycle Bin. Files here do take up space on the drive and have to be cleared yet again from the bin.
- Changes don’t reflect yet: If you have deleted the files, but the drive still appears full, it could be the slow computer performance to blame, as a result of which Windows cannot process the change yet. Restarting the PC should do the trick here.
- An app is holding onto the files: There are a few apps that offer a feature to retrieve files deleted from the Recycle Bin. And to achieve that, the app ensures that the files are not completely deleted.
- Malware infection: In many cases, a malware infection was found to be why the hard drive was full even after deleting files.
If you’ve been searching for a solution to resolve a hard disk full without files on your PC, now you have some solid fixes.
You may also encounter other memory problems like high RAM usage on Windows 11. Check out our detailed guide to solve it.
Are you able to solve the problem with this guide? Share your experience with us in the comments section.
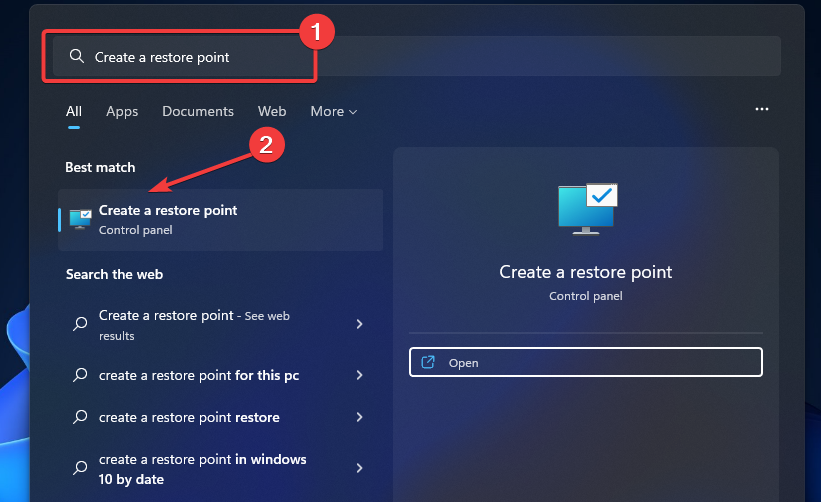
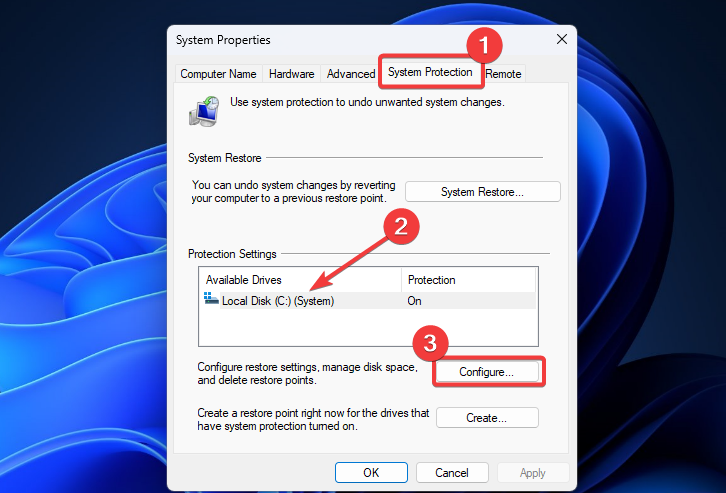
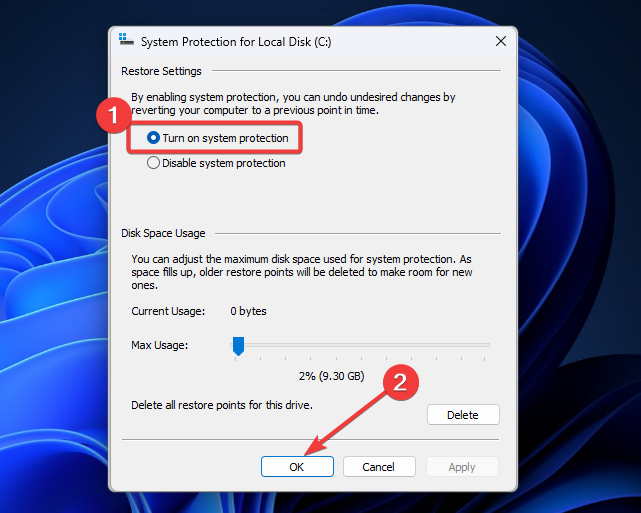

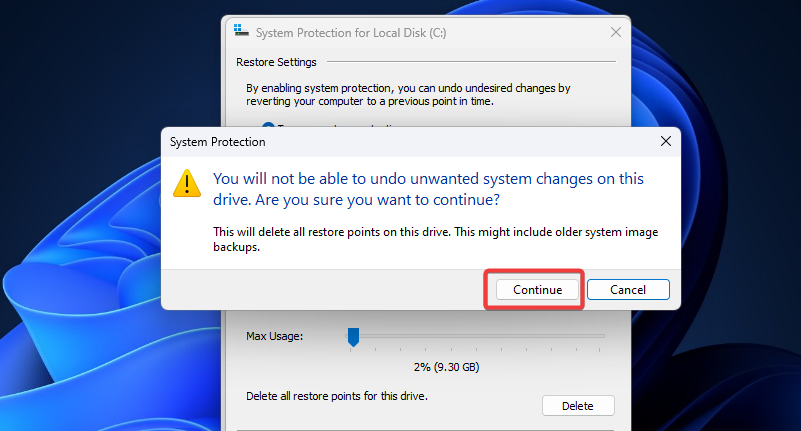
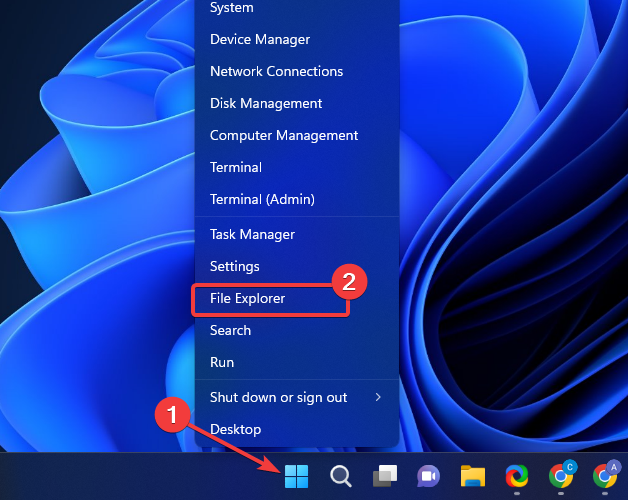
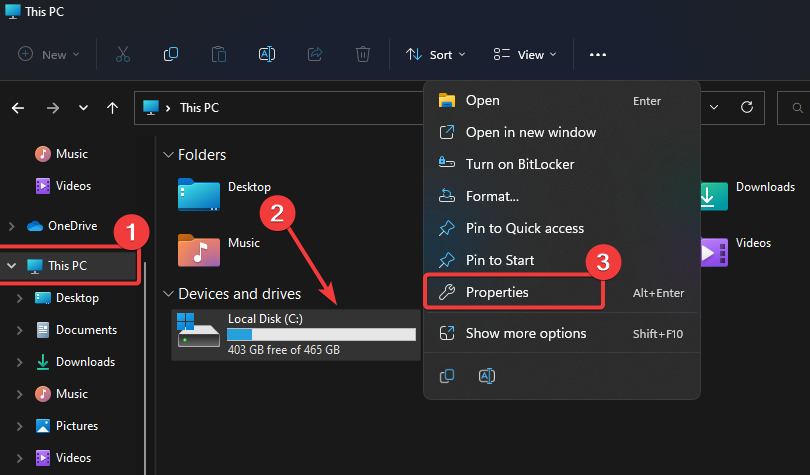
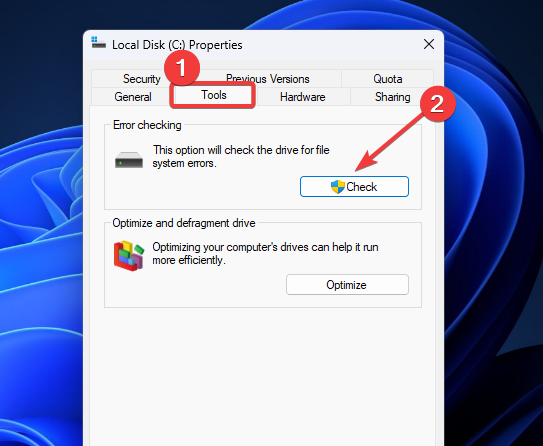
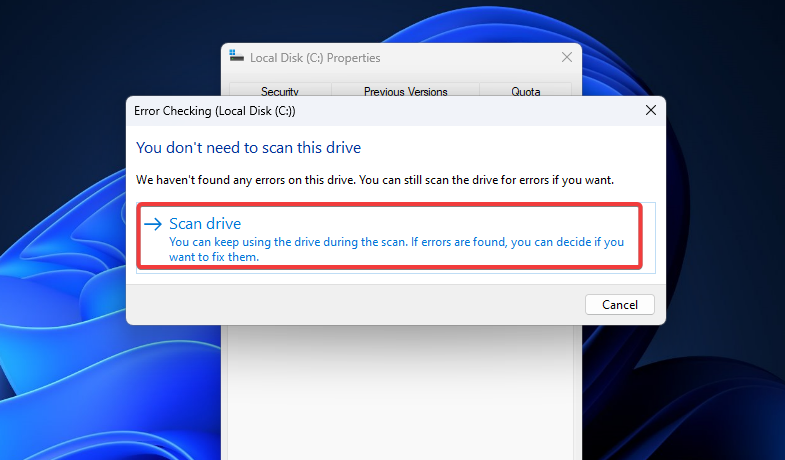
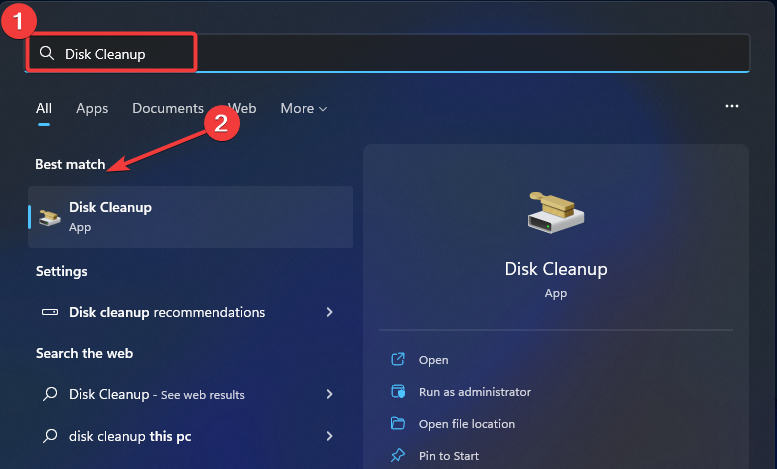
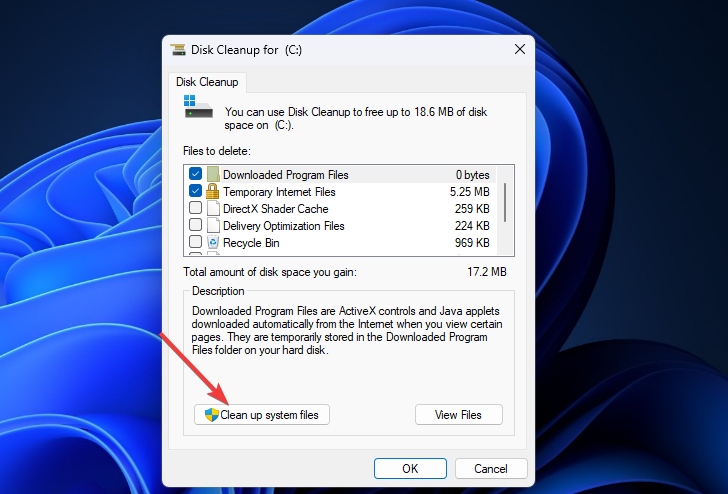
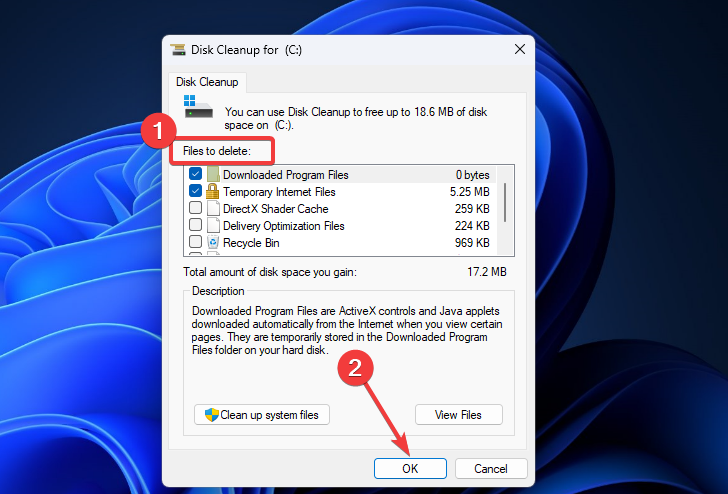
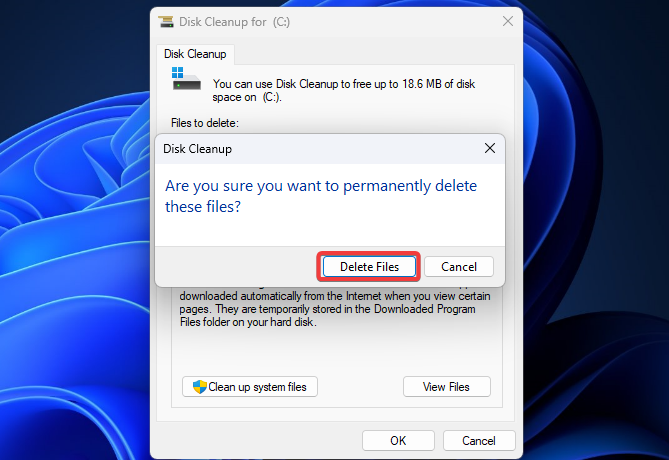
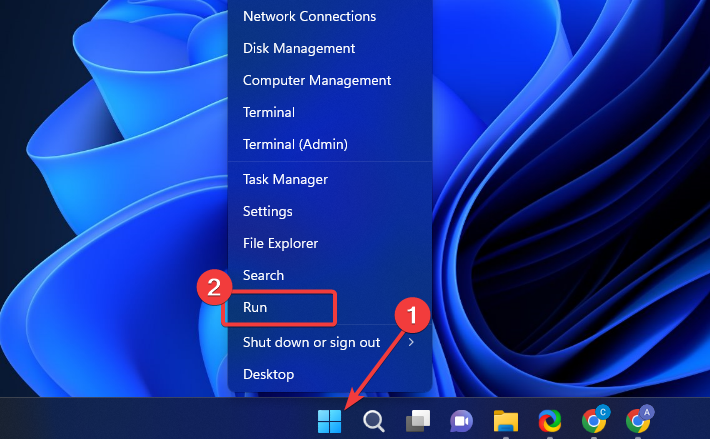
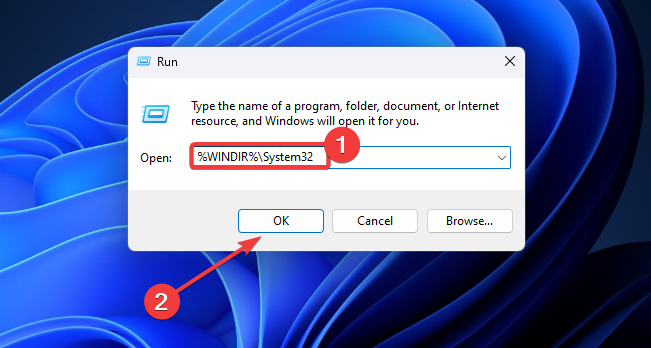
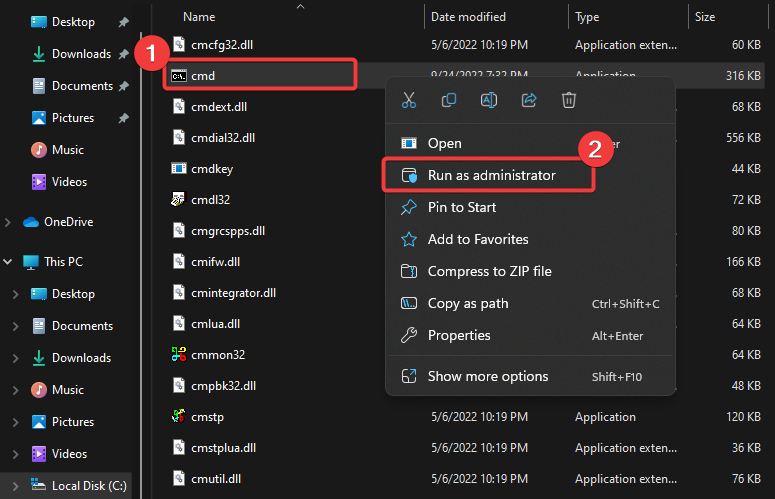
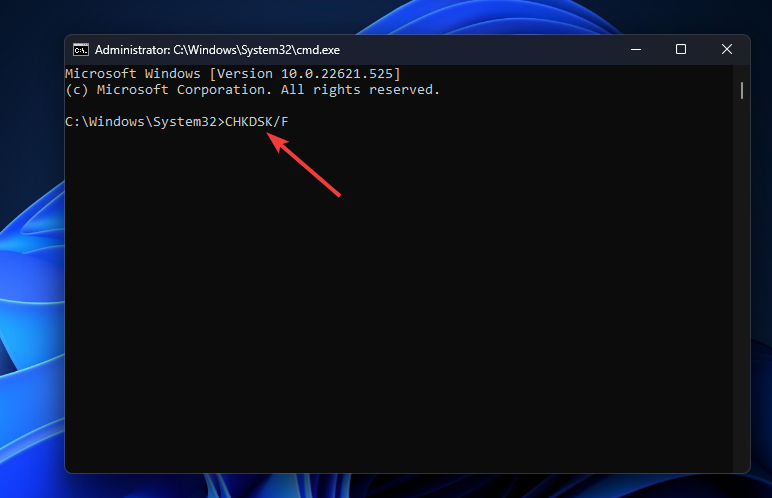







User forum
0 messages