5 Ways to Fix a Black Screen in Roblox on Windows 10
You can try lowering the graphics settings or reinstalling the game
5 min. read
Updated on
Read our disclosure page to find out how can you help Windows Report sustain the editorial team. Read more
Key notes
- This popular gaming platform is prone to different types of errors, one of which is the black screen issue reported by multiple players.
- You can try updating the graphics driver, reinstalling the game, or allow Roblox through your Firewall to fix this problem.

If you are a Roblox fan, then you should be aware there are multiple user reports on the internet confirming the black screen issue in Roblox on Windows 10.
Users are facing this issue during the gameplay or right at the startup. The screen completely goes black and there is nothing that you can do instead of quitting the game. Thankfully, this guide is there to help you resolve the problem at hand. Let us get right into it.
What is causing the black screen in Roblox on Windows 10?
After checking multiple user reports, we have deduced a list of some of the most common reasons you could come across this error.
- It is an in-game issue – Chances are the version of Roblox you are playing itself is buggy and causing the problem. You should play the latest updated version of Roblox.
- The browser cache – Corrupt browser cache, as well as corrupt data files can often trigger problems with web apps.
- The firewall is blocking Roblox – Chances are your firewall or antivirus software is blocking the Roblox game from launching and causing the black screen issue.
- Some important game files are missing – If there was an interruption during the installation of the game, then this could be very well the reason why the game crashes and throws a black screen.
- There is an issue with the browser itself – Chances are the browser that you are using to play Roblox itself is causing the problem.
How can I fix Roblox black screen issue on Windows 10?
Before jumping to the advanced troubleshooting methods, let us first go through the preliminary solutions and check if they can resolve the problem or not:
- A simple restart can fix multiple issues you might be experiencing while running programs.
- Try running Roblox on a different web browser. You can choose among some of the best web browsers to try out on your PC.
- Check Roblox’s server status using websites such as DownDetector, etc.
- Close all other background apps and run only Roblox. We have a guide that shows exactly how you can turn off background apps on your PC.
- Restart your Wi-Fi router and see if that helps.
If nothing works, then try the detailed solutions mentioned below and possibly resolve the problem.
1. Tweak the graphics
- Launch Roblox.
- Press the Esc button.
- Switch to Settings.
- Change Graphics Mode to Automatic and check if this fixes the black screen problem.
- Else, you can change the Graphics Mode to Manual and use the Graphics Quality slider to the right for better graphics and to the left for better performance.
Users have reported that turning down the graphics quality has helped them fix the black screen issue in Roblox on Windows 10. On the flip side, you can also set the graphics quality to automatic and see if this resolves the issue or not.
2. Update the graphics driver
- Right-click on the Start menu and select Device Manager.
- Expand the Display adapters section.
- Right-click on your graphics card and select Update driver.
- Choose the option to Search automatically for drivers.
- Your PC will search for the update and if detected will prompt you to install the update.
If you are running Roblox using the launcher, then chances are that your outdated graphics driver is causing the problems.
While the above process will update the driver as it should, it requires a lot of manual steps to go through to update the driver.
You can always simplify the process with the help of professional driver updater tools. These allow you to scan your system and update all your drivers in just a few minutes.
3. Clear browser cache
- Launch Chrome.
- Press Ctrl + H to launch the browser history.
- Select Clear browsing data from the left.
- Click on the Time range dropdown menu, and select All time.
- Tick the checkbox for Cookies and other site data, and Cached images and files.
- Hit Clear data at the bottom.
- Wait for the process to complete, and then restart the browser for the changes to fully come into effect.
4. Disable browser plugins
- Launch the browser.
- Click the Menu button in the top right corner.
- Click on More Tools then Extensions.
- Disable all extensions.
- Restart your browser and try running Roblox again.
5. Allow Roblox through the firewall
- Press the Windows key to open the Start menu.
- Type Windows Defender Firewall and open it.
- From the left side, select Allow an app or feature through Windows Firewall.
- Add Roblox to the list of exceptions.
- Restart your PC and check if this fixes the issue or not.
You can also try running the SFC Scan and DISM commands in order to fix missing or corrupt system files that could very well be causing the black screen issue in Roblox on Windows 10.
On the other hand, if nothing works then it is better to reinstall the game and check if this resolves the issue. Often some important game files get misplaced or corrupt, and because of this, you will face multiple issues with it.
Well, the black screen issue isn’t the only problem that has been reported by Roblox users. We have compiled a list of solutions for some of the most common Roblox problems that you could come across.
Users have reported coming across the white screen issue while playing Roblox. Also, if the Roblox game isn’t updating or throwing an update error, then you can check out our guide that lists some effective solutions for it.
That is it from us in this guide. We hope that the above solutions helped you resolve the black screen problem on Roblox.
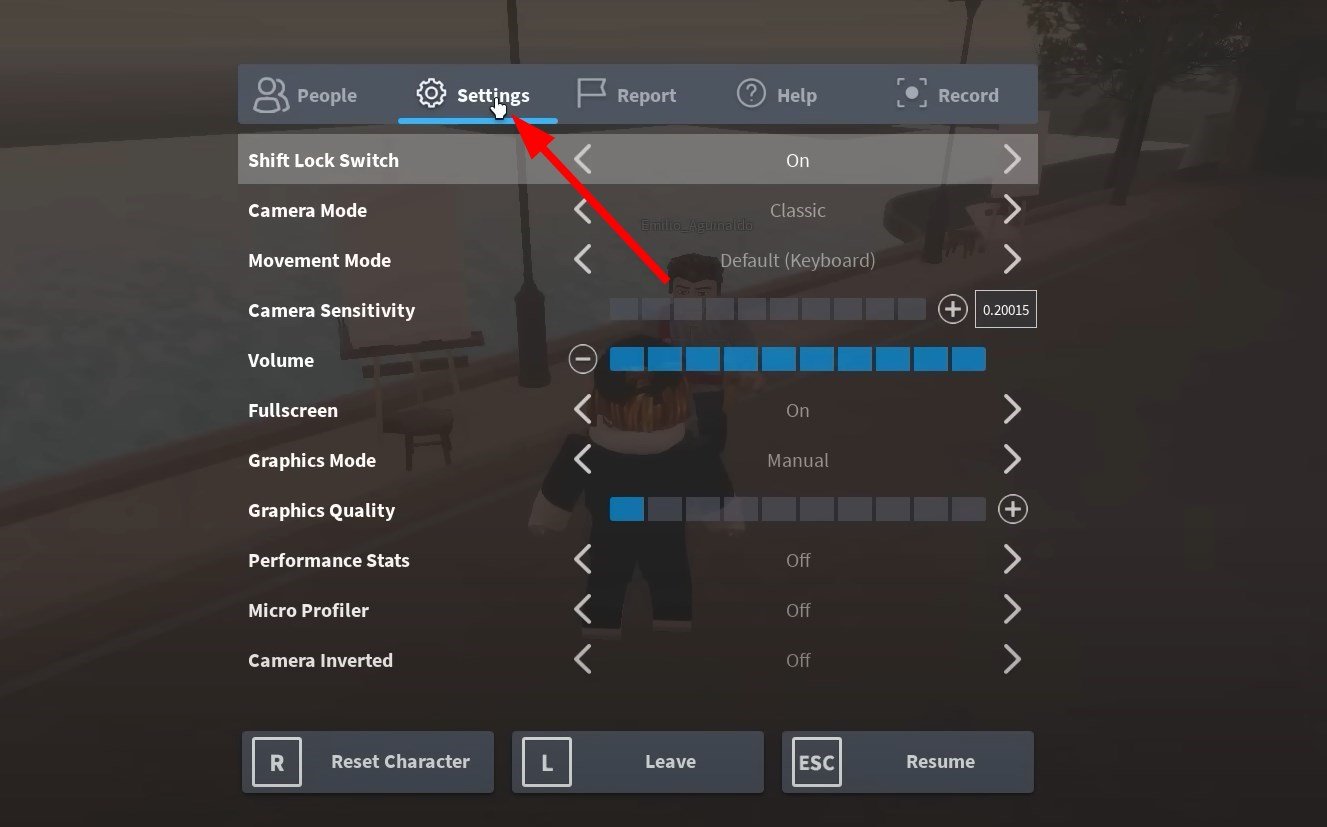
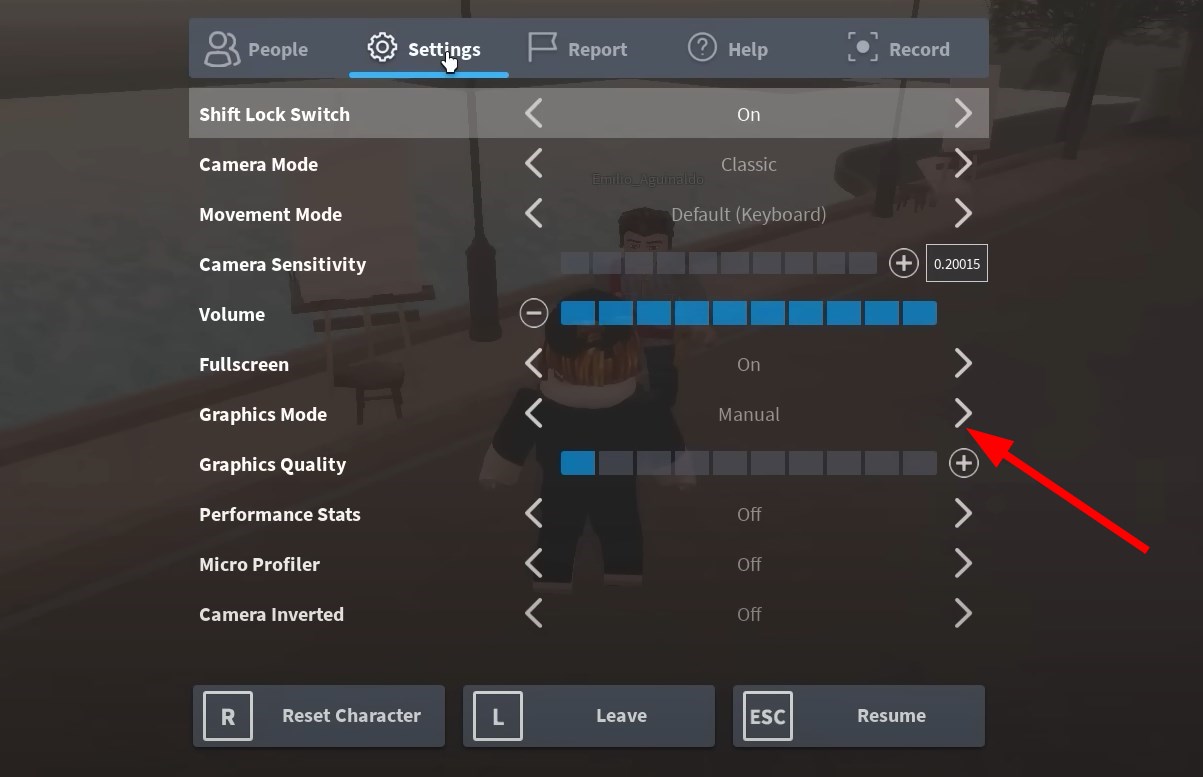
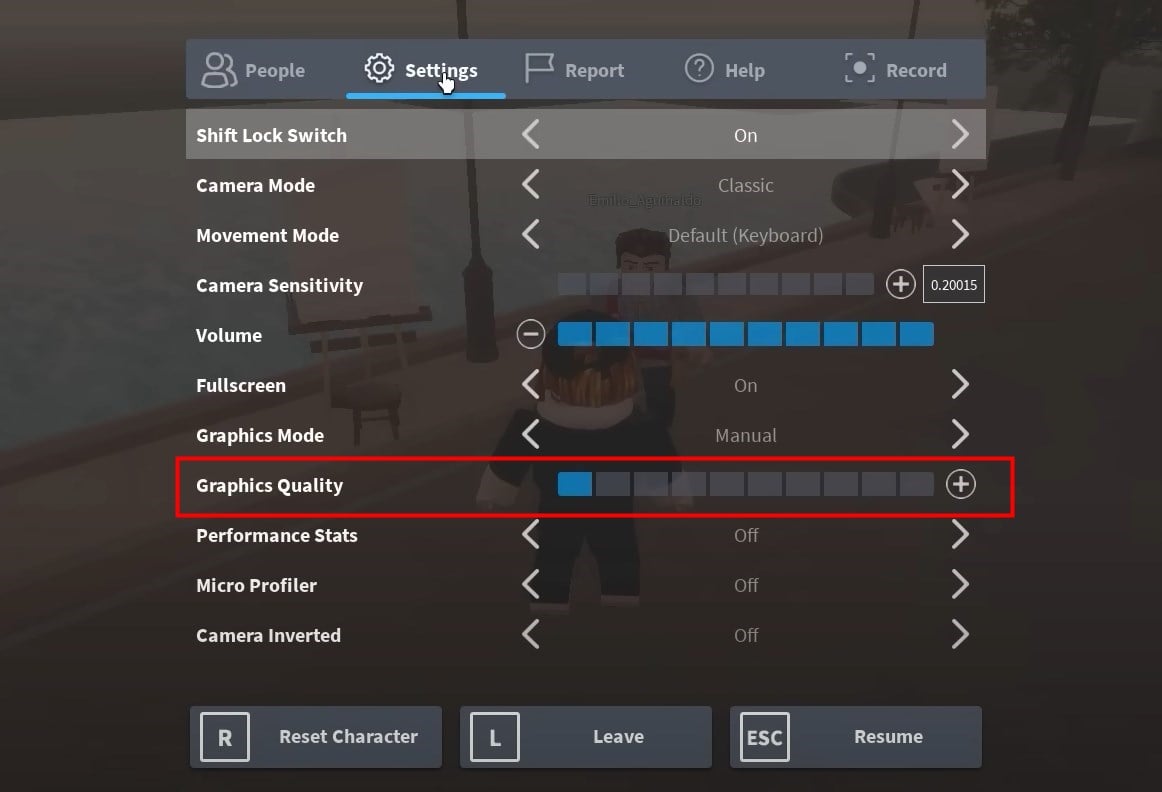

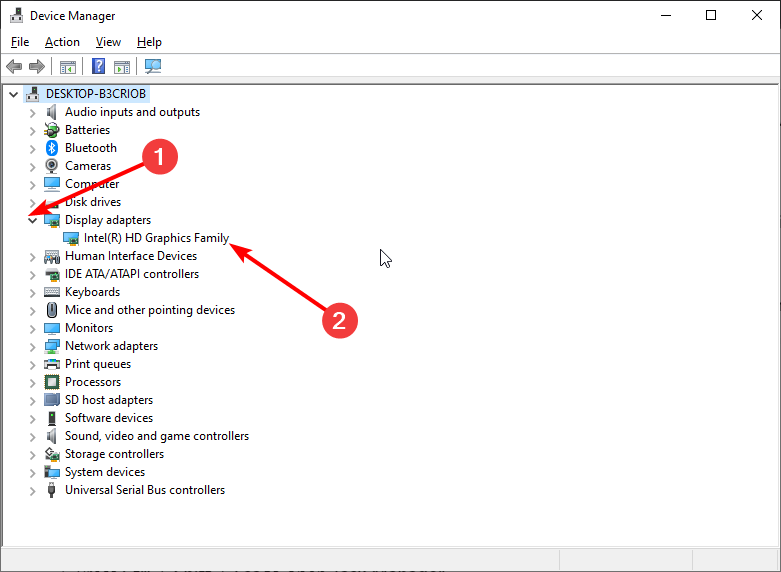


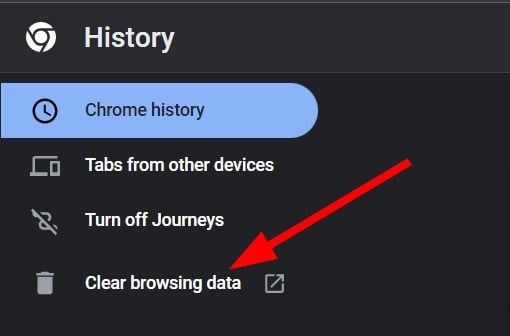
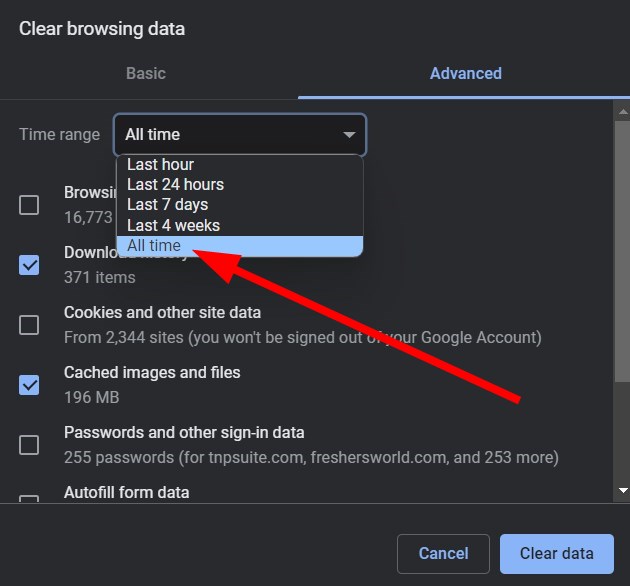
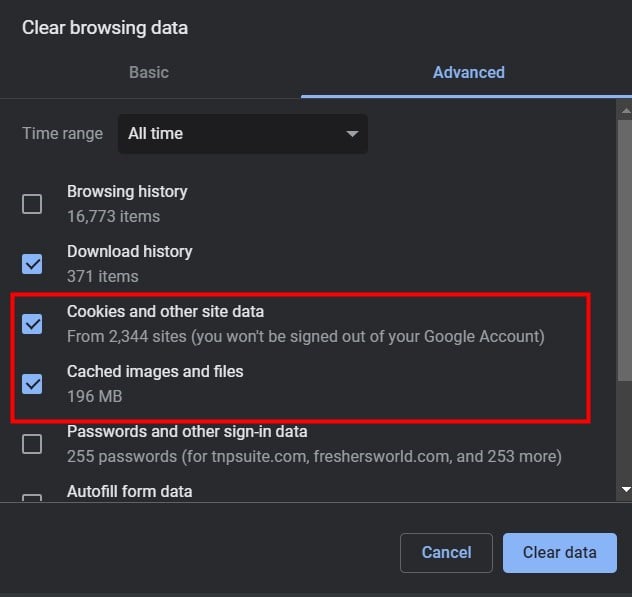


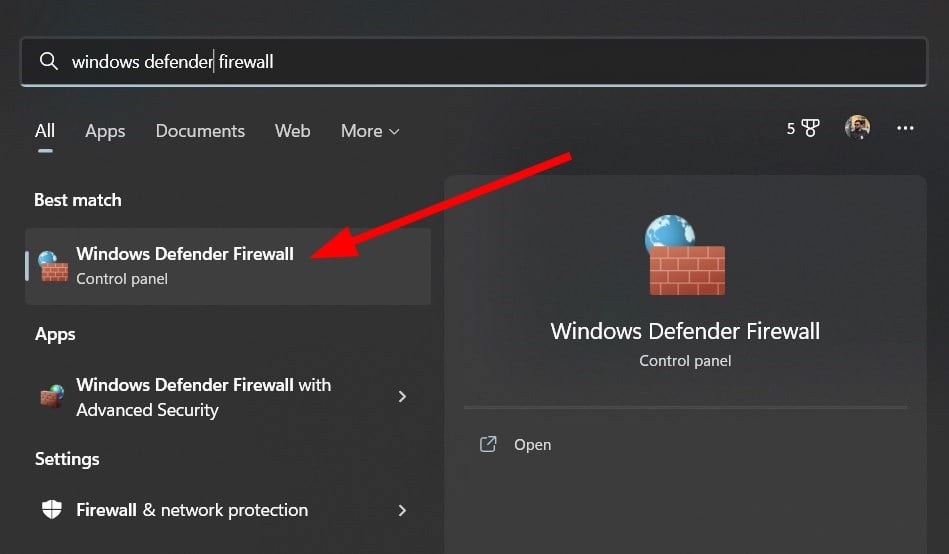
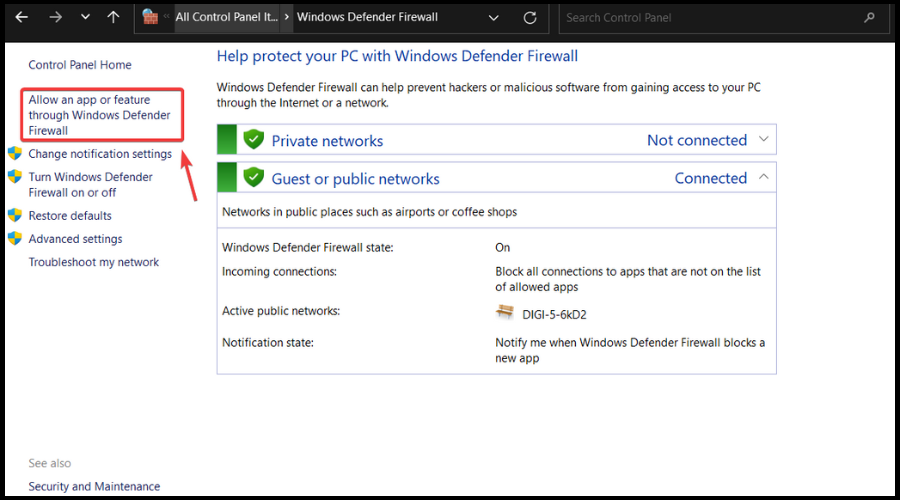


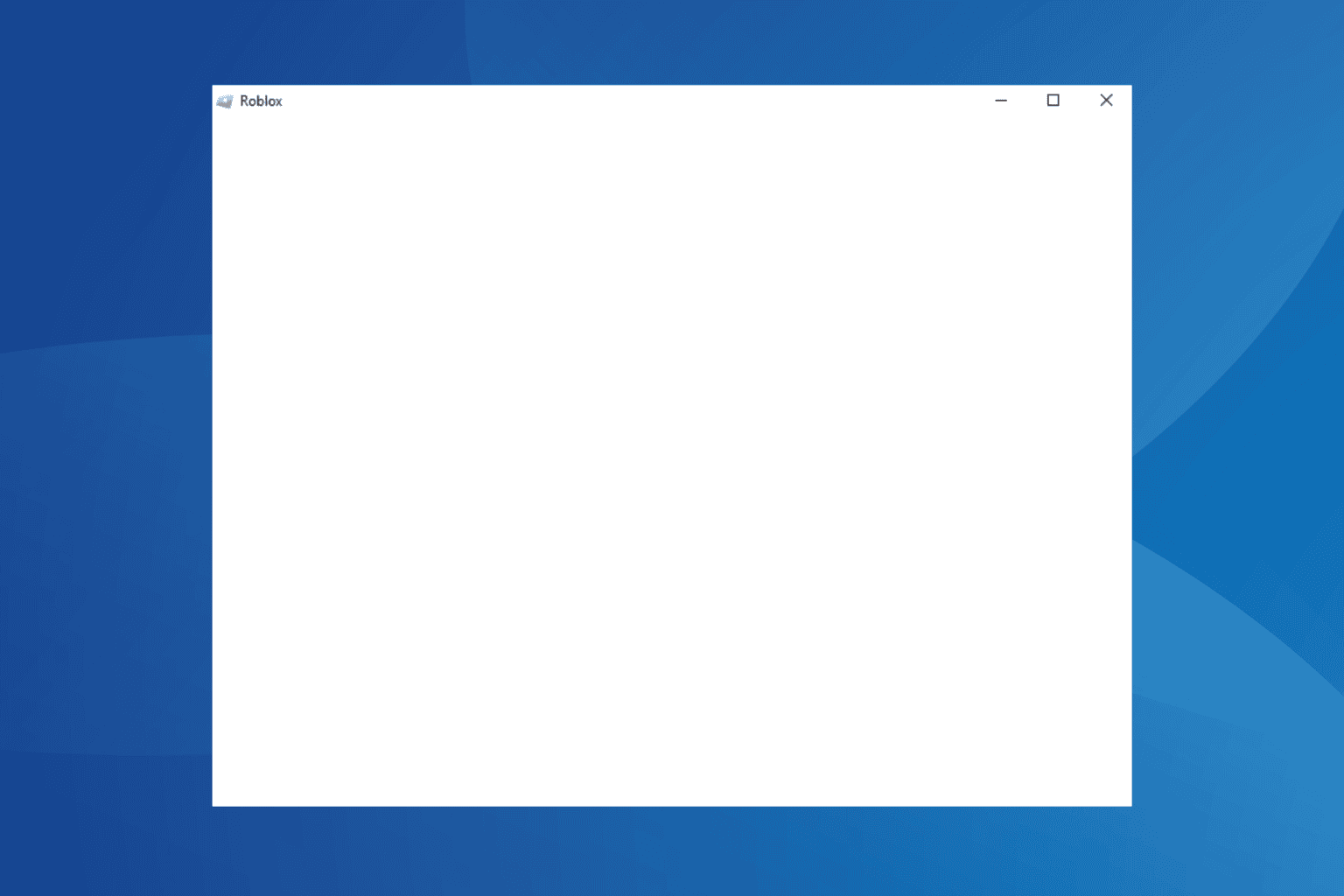



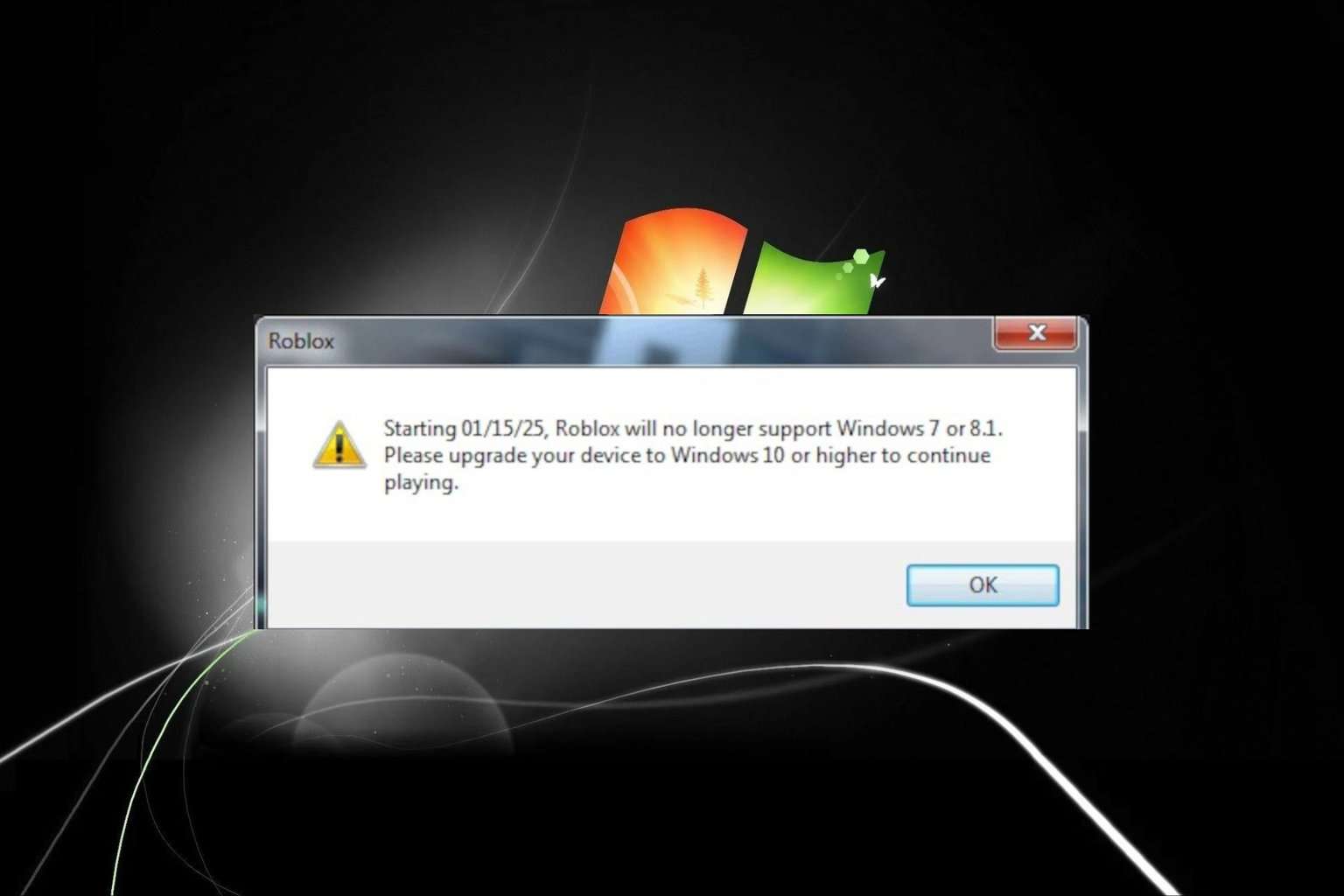
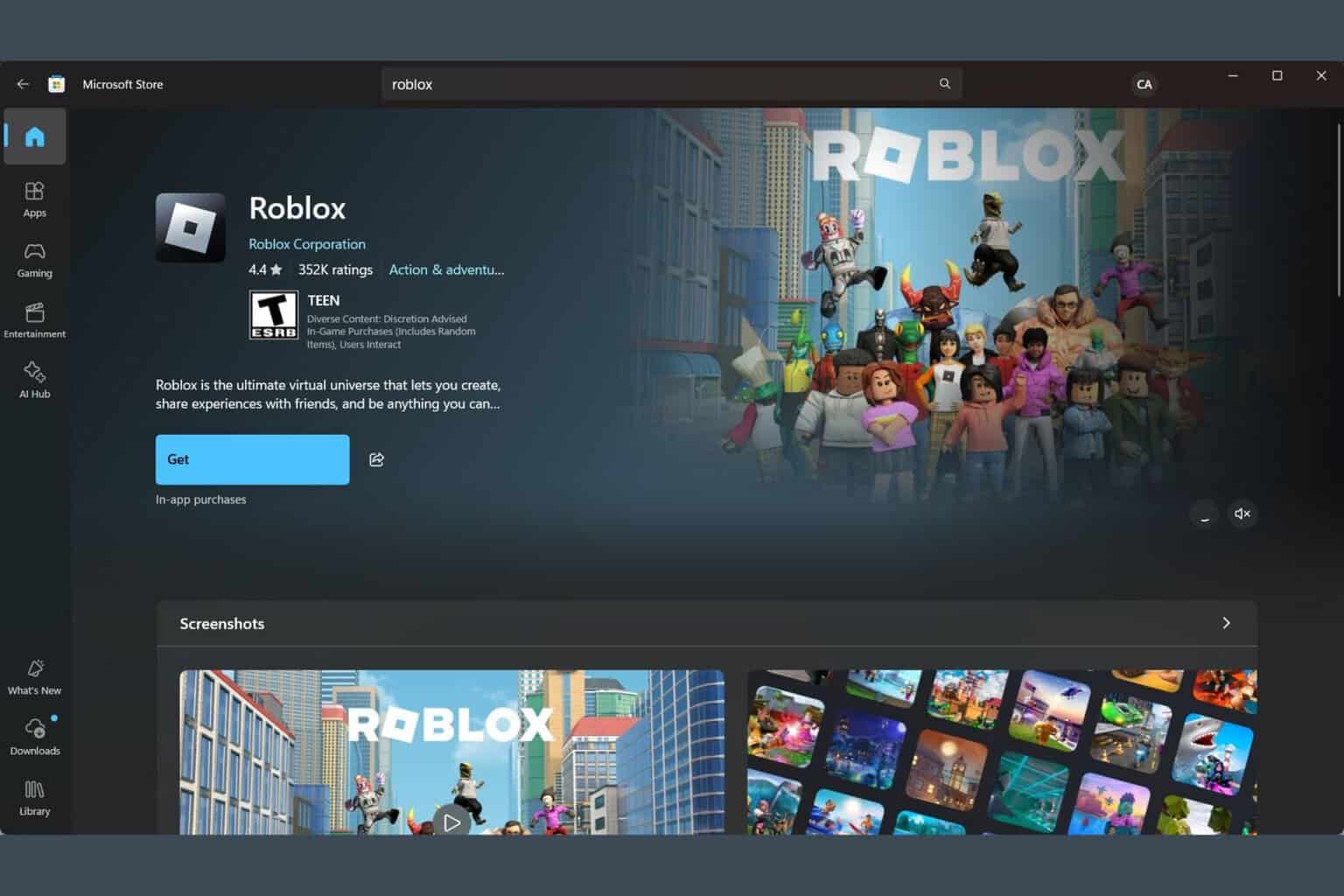
User forum
0 messages