Windows Journal Cannot Open: How to Fix This Unexpected Error
Check expert-approved solutions for a quick fix
3 min. read
Updated on
Read our disclosure page to find out how can you help Windows Report sustain the editorial team. Read more
Key notes
- When Windows Journals cannot open a file, it's likely that the file doesn't exist in the default folder or is corrupt.
- To fix things, verify the location of the file, or try moving it, amongst other solutions here.
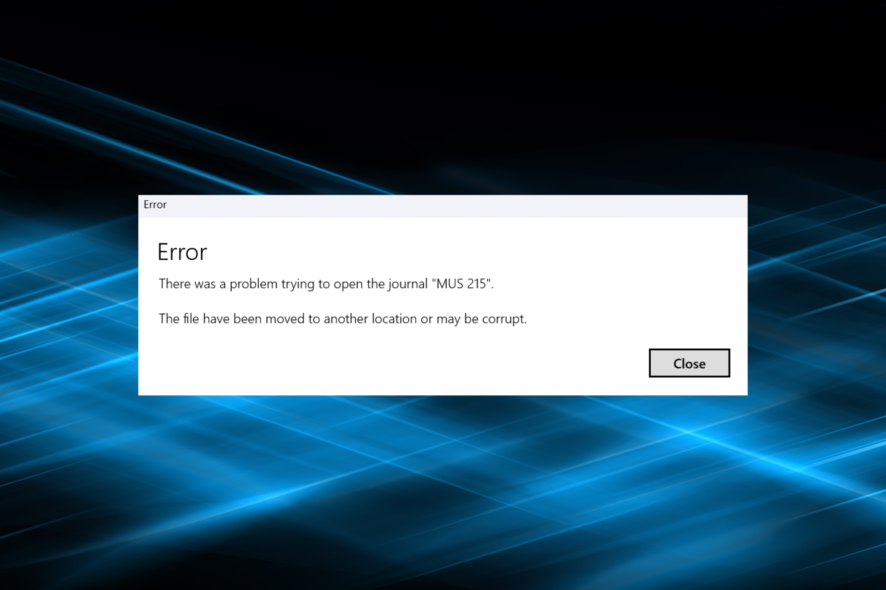
Microsoft Journal is one of the essential Windows apps that recently received a significant upgrade and now delivers a more user-friendly and feature-loaded experience. But, many report that Windows Journal cannot open specific files on their PC.
The error message, in this case, reads, There was a problem trying to open the journal followed by the file name. It lists two possible causes, file corruption and change of location, and we will be looking at that and other possible solutions.
What can I do if Windows Journal cannot open?
 NOTE
NOTE
1. Check if the file exists in the location
- Press Windows + E to open File Explorer, paste the following path in the address bar while replacing the username with the current one, and hit Enter:
C:\Users\Username\OneDrive\Documents\Journals - Check if the file you are having trouble opening is saved here.
- If not, find it and move the file back here.
Your primary approach when Windows Journal cannot open is to verify that the file is stored in the default location. If this doesn’t help, head to the following method.
2. Move the file to another location
- Navigate to the Journals folder by navigating the following path:
C:\Users\Username\OneDrive\Documents\Journals - Select the file throwing the error, and press Ctrl + X.
- Now, go to any folder, preferably on another partition (create a partition if required), and press Ctrl + V to paste the file.
- Open the file from here, and click on No Thanks in the prompt in Windows Journal.
Several users fixed the problem by moving the problematic file to another folder when Windows Journal could not open it. So, make sure to give it a try.
3. Reinstall Windows Journal
- Press Windows + I to open Settings, select Apps from the navigation pane, and click on Installed apps on the right.
- Locate Journal here, click on the ellipsis next to it, and select Uninstall.
- Again, click on Uninstall in the prompt, and wait for the process to complete.
- Now, go to the Microsoft Store, click on Get in Store app, and download Journal.
- Once done, launch Microsoft Journal, and open the file that earlier threw the error.
If nothing so far has worked, it’s likely a problem with the Windows Journal app itself when it cannot open files, and reinstalling it should do the trick. You can also download Windows Journal from the official website.
4. Go with a similar app
When all else fails to work, the last option is to use an alternative to Journal. There are several useful journal-keeping apps that work pretty similarly to the one offered by Microsoft.
Also, several users went for diary apps in Windows since these are slightly more straightforward. But the eJournal app, after receiving updates, has become the user’s first choice.
If Windows Journal cannot open files, you know how to fix things quickly. And in case you were looking for academic writing software, we have just the ones. Besides, do not forget to share which solution worked for you in the comments section.
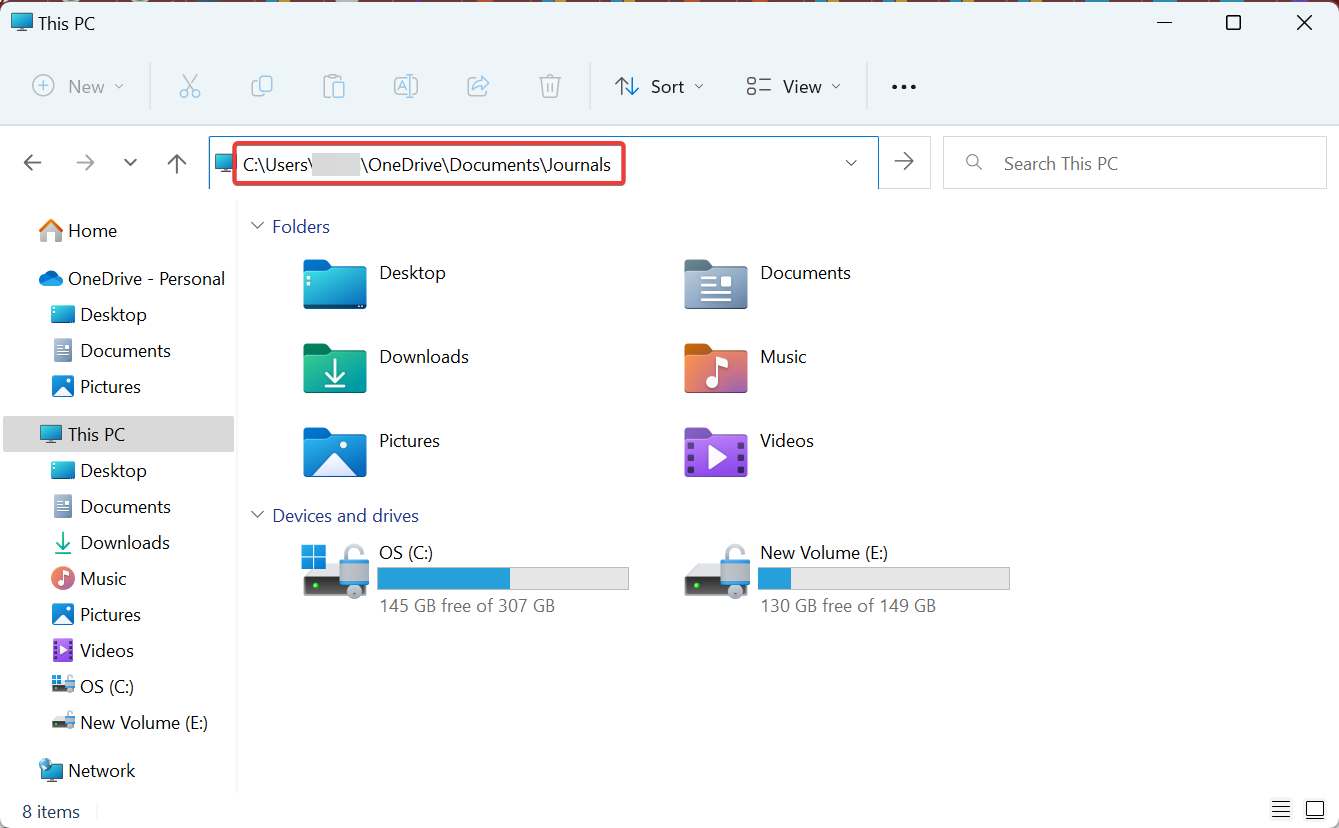
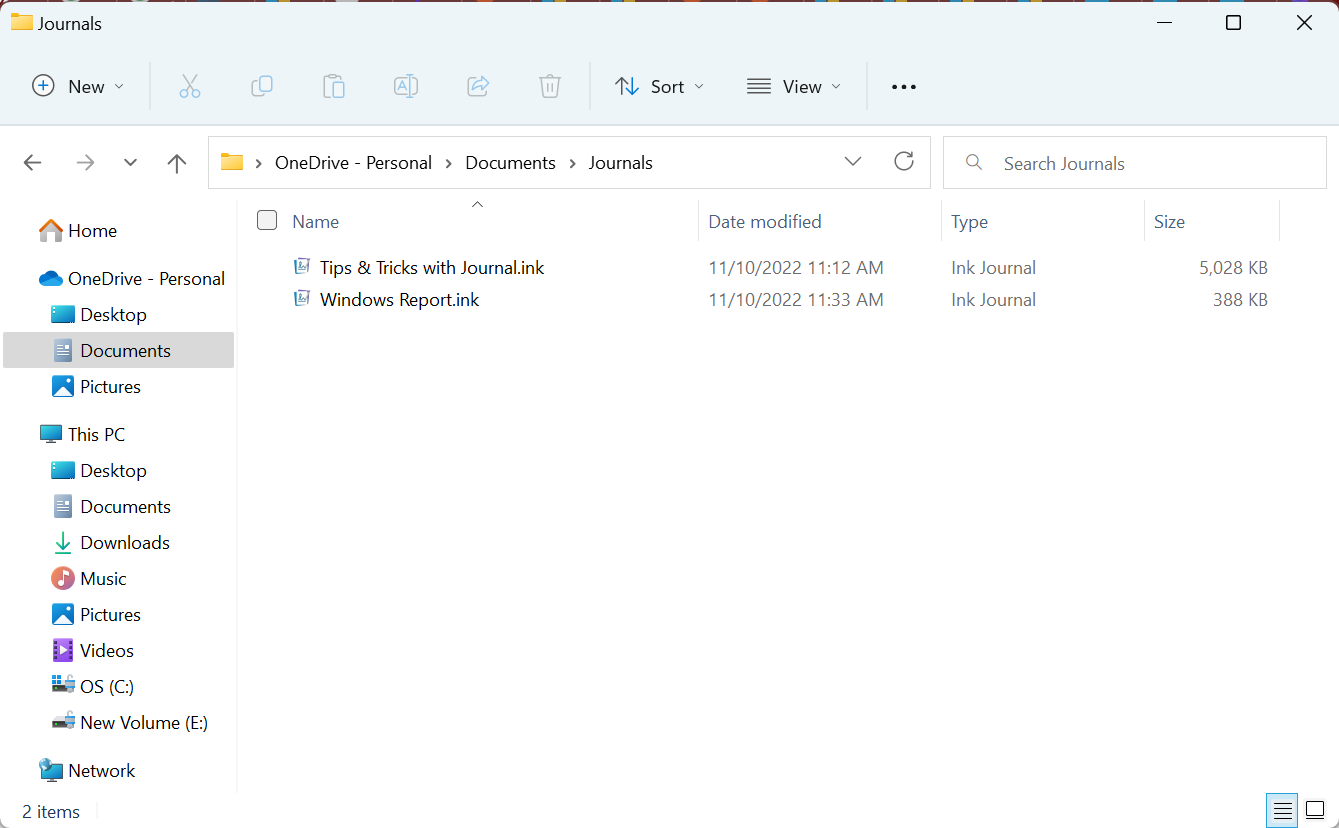
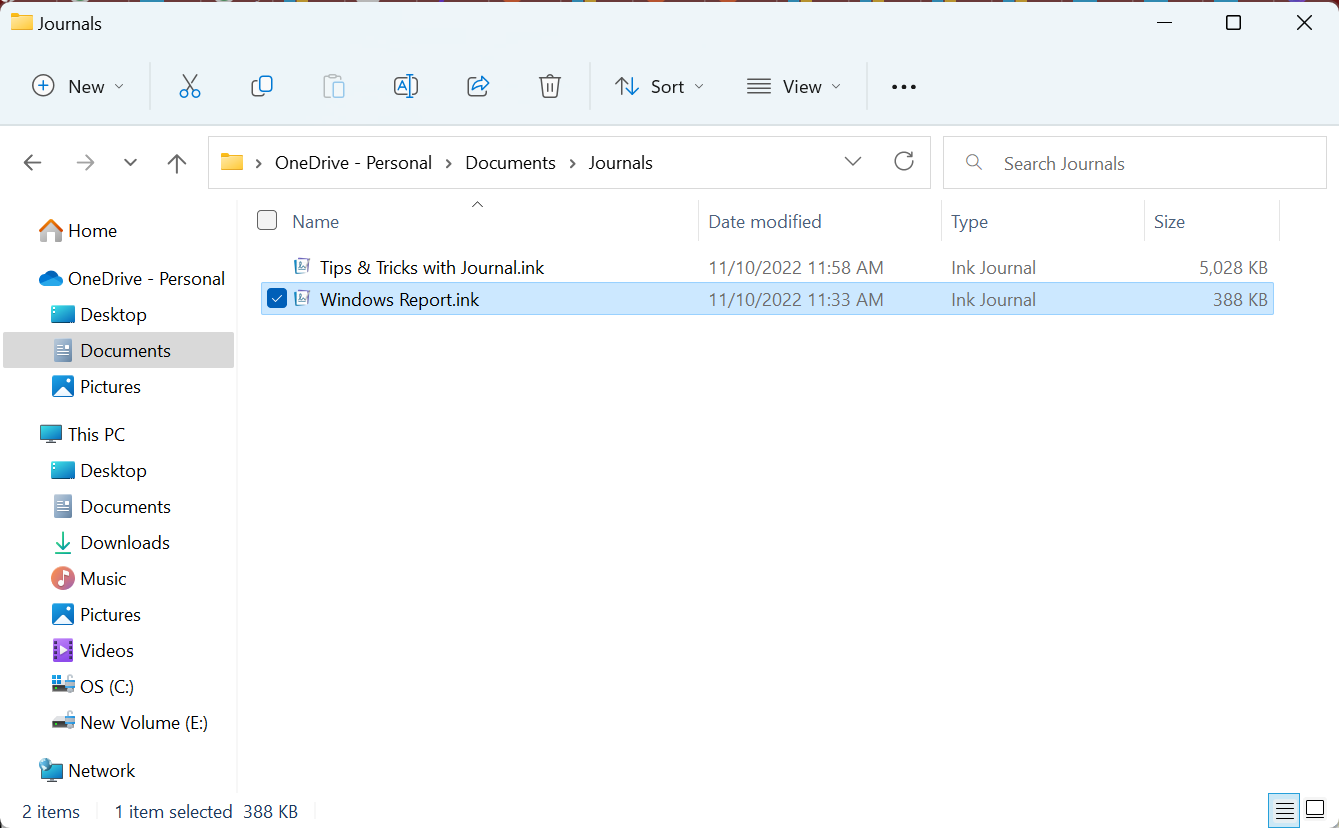
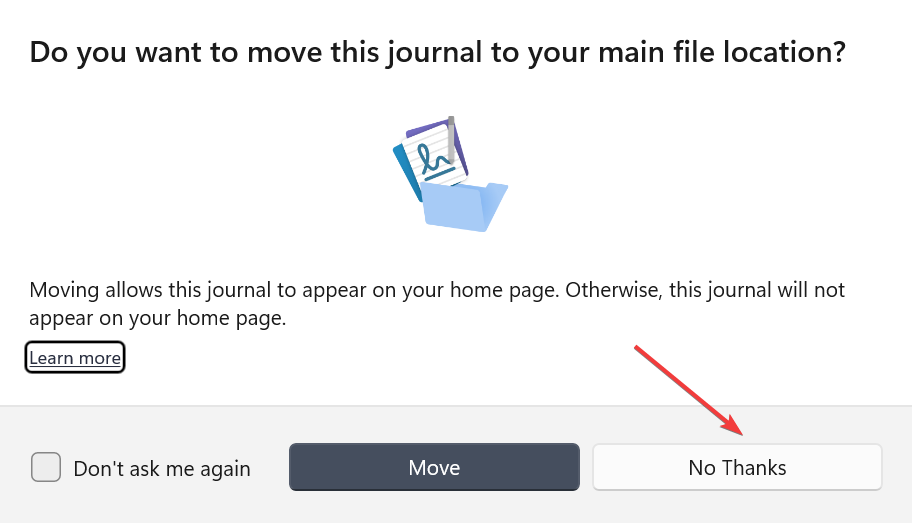
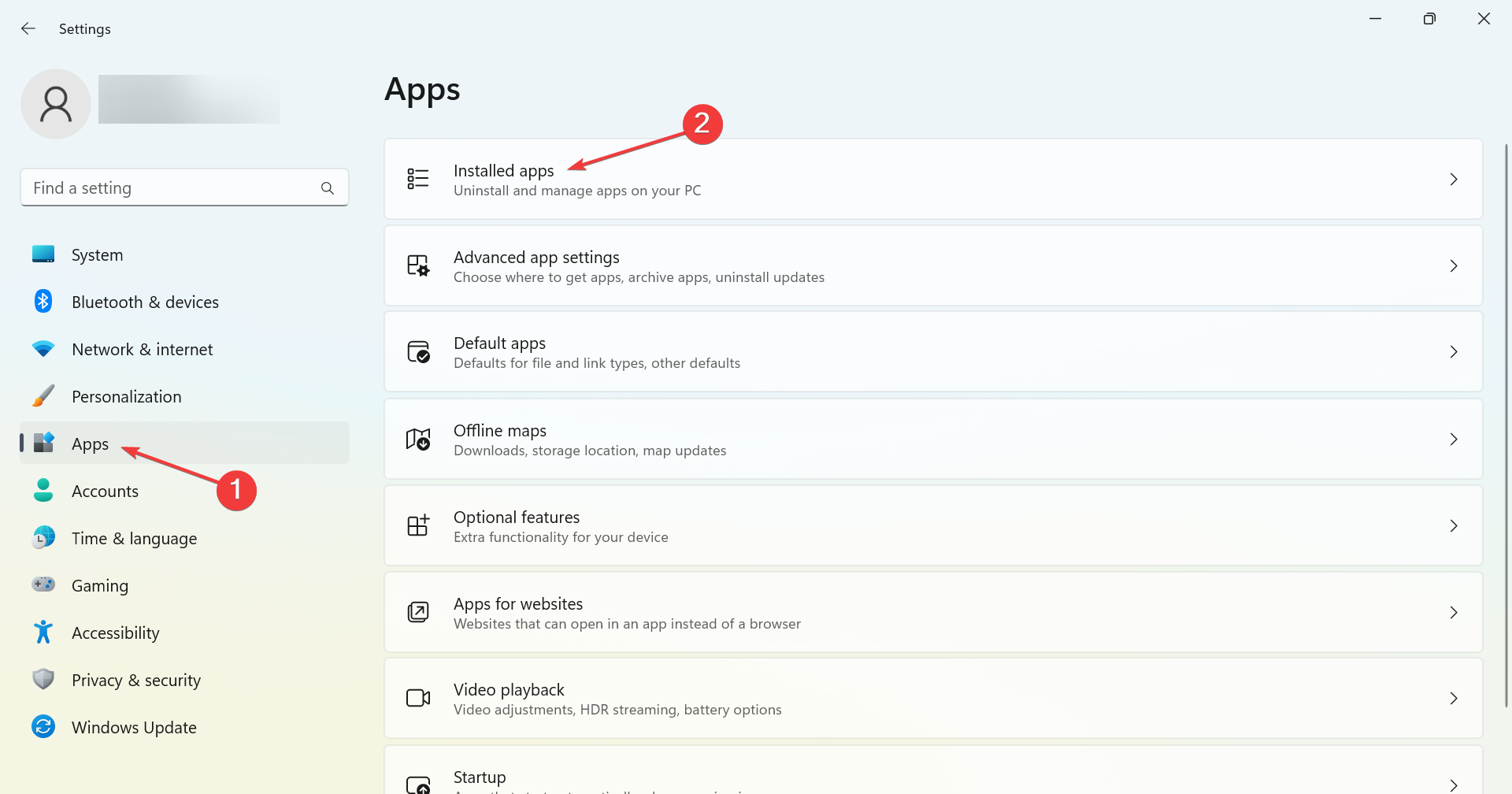
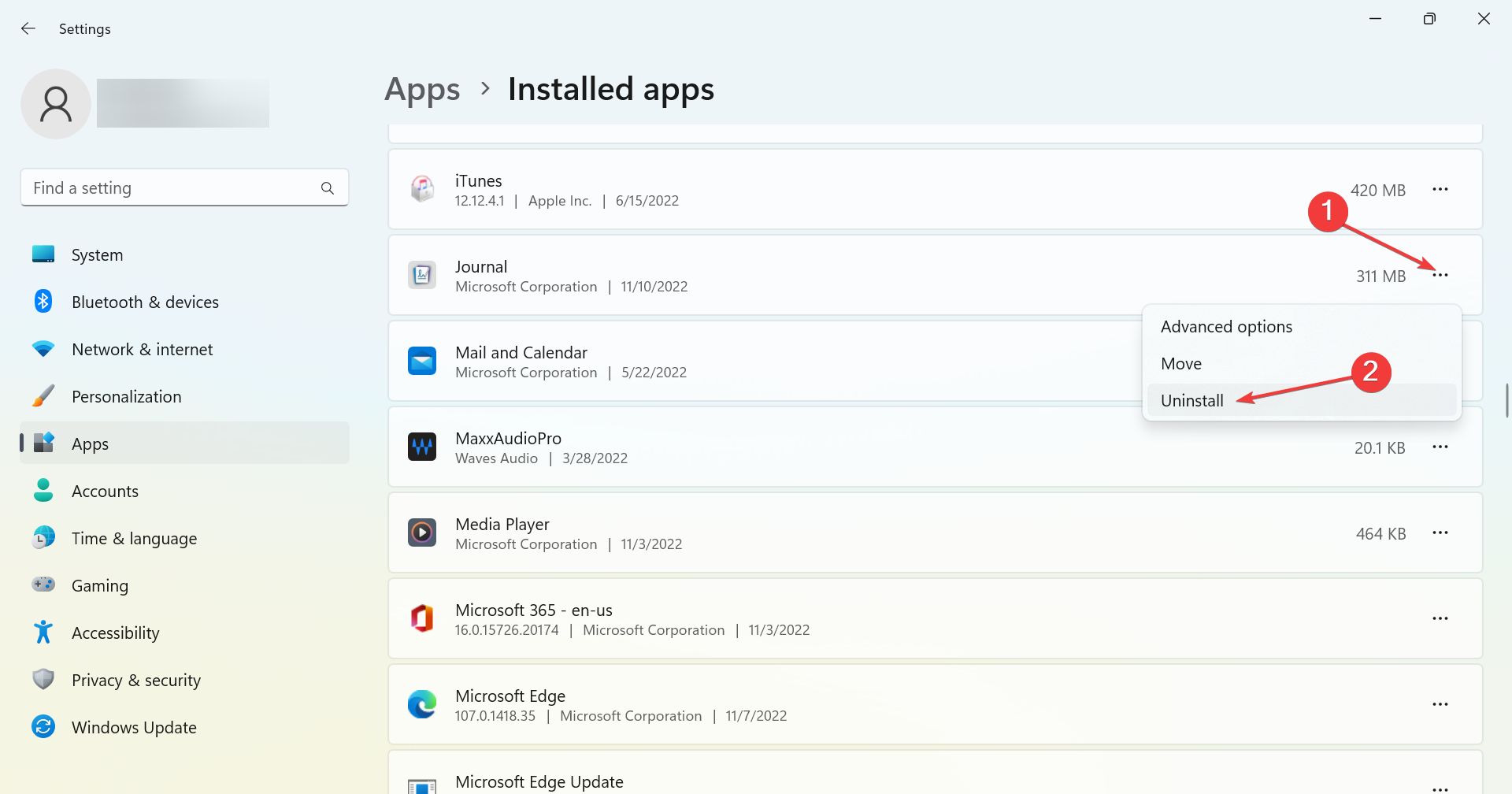
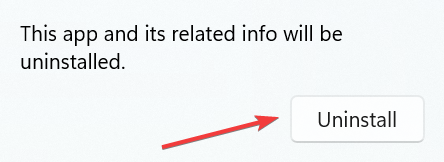
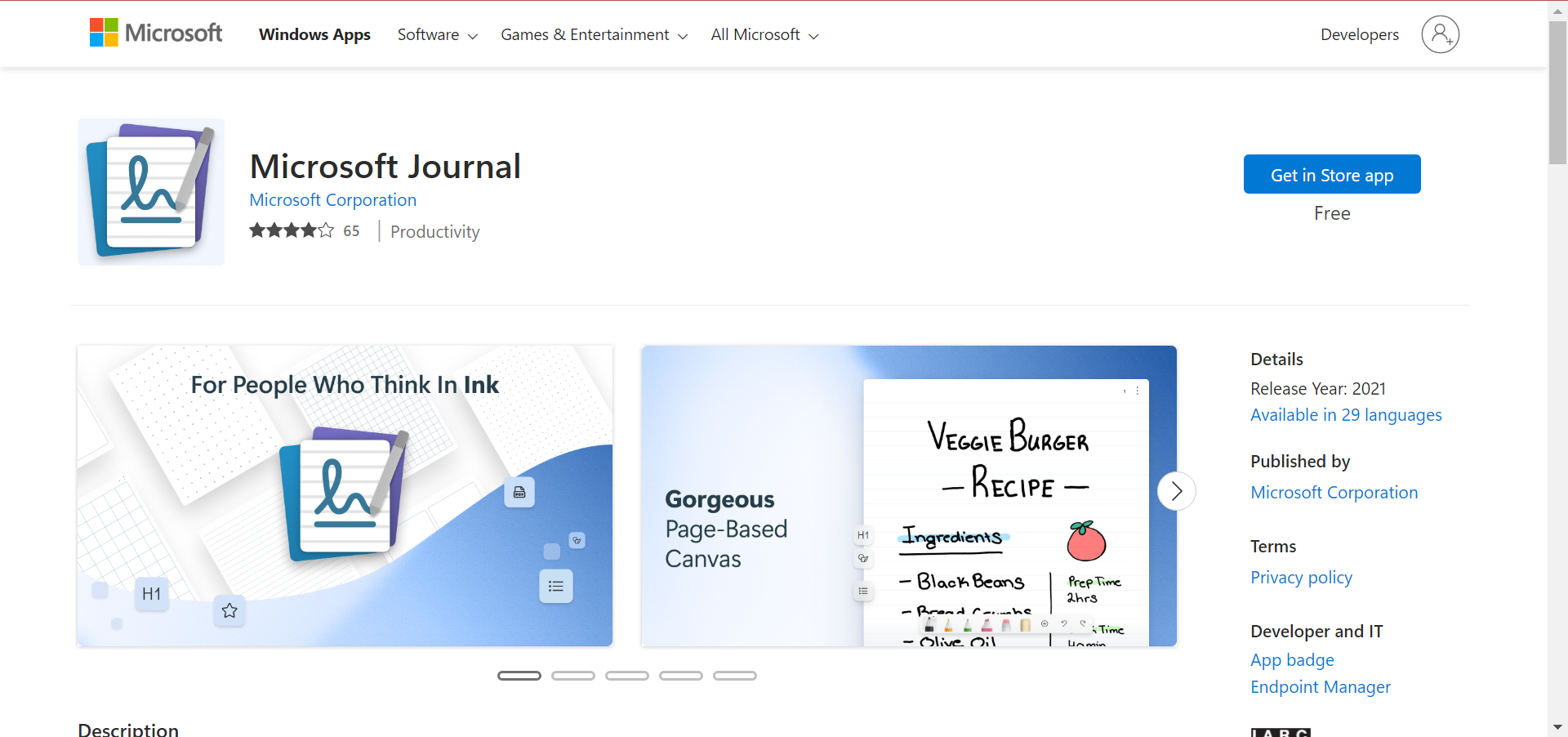








User forum
0 messages