RepUx.exe Application Error Codes in Windows [Fixed]
Malware or virus attacks could cause this error
4 min. read
Updated on
Read our disclosure page to find out how can you help Windows Report sustain the editorial team. Read more
Key notes
- If you’ve been getting the Repux.exe application error codes and you don’t seem to know the cause or what fix to apply, we probably covered it in our article.
- One of the major reasons for this error is corrupt or damaged system files, which may occur due to conflicting programs.
- The SFC/DISM scans are a proven alternative to troubleshooting this problem without tweaking the system settings.

Are you getting the RepUx.exe – Application Error: The application was unable to start correctly (0xc0000022), and you don’t seem to know the cause or what fix to apply?
You don’t have to worry, as this article will provide you with simplified steps on how to fix this and similar application error codes, such as the Citrix ceip.exe error.
What causes RepUx.exe application error codes?
The RepUx.exe application error is one of the most common errors that Carbon Black Defense Sensor users encounter.
From our research, the following are some of the most common reasons for the RepUx.exe application error:
- Corrupted or damaged system files – Some necessary system files may have gotten corrupted or damaged due to conflicting programs.
- Missing DLL Files – The DLL file got missing during a system or software update or through malicious programs, hence causing the RepUx.exe error code.
- Your computer has been infected by viruses or malware – When your computer is infected by viruses, it can affect performance, and in other cases, this causes programs to malfunction.
- Your PC’s access rights are not set correctly – This error can also be triggered when a Windows application is unable to access the other files that are necessary to make it work.
Now that you know some of the potential reasons behind the RepUx.exe application error, let’s proceed to how you can fix this problem.
How do I fix RepUx.exe application error codes in Windows?
Before anything, try these quick procedures:
- Restart your PC to auto-troubleshoot all basic issues with the PC.
- Turn off all third-party startup apps that may disrupt Windows processes.
- Perform a full scan of your system. You can check our detailed article on how to run a full system scan with Windows Defender for additional information.
If these fail to change anything, then please go ahead and proceed to these tweaks below.
1. Exclude path from Windows Defender
- Left-click the Start button, type windows security, and click Open.
- Select the Virus & threat protection and click on Manage settings.
- Click Add or remove exclusions.
- Then, click +Add an exclusion.
- Select the following paths:
C:\Program Files\Confer\C:\ProgramData\CarbonBlack\C:\Windows\System32\drivers\ctifile.sys - Close the Windows security and check if the issue persists.
The best way is to add Carbon Black Cloud sensor files to the exclusion list of the Windows Defender. Hence, none of its activities or components will be flagged as malicious for your PC.
2. Run the SFC and DISM Scan
- Right-click the Start button, type cmd, and click Run as administrator.
- Press Enter after typing the cmd line below:
sfc/scannow - Await the completion of the process (it may take a while).
- Then, run the following command:
DISM /Online /Cleanup-Image /RestoreHealth - Restart your computer after closing the Command Prompt.
The SFC scan is a command line tool that thoroughly checks your system for potentially damaged files. If the SFC tool is not working, you should consider performing a DISM scan.
Avoid interrupting the scanning process. Once the DISM scan is complete, check if the problem is fixed.
You also have automatic alternatives to use that run a full scan of your PC and then proceed to replace any damaged components with healthy parts from its database.
3. Check your permissions
- Press the Windows + E keys to open File Explorer.
- Right-click on the problematic directory (RepUx.exe) available on My PC and choose Properties from the menu.
- Then, navigate to the Security tab and click the Edit button.
- Select your user name from the list and ensure that you check the box next to Full control under the Allow column in the Permissions sections.
- Then click OK.
This fix is one of the simplest. However, if you can’t find your user name on the list, you’ll have to add it manually and then change its permissions.
If you have any questions or suggestions on how to fix RepUx.exe application error codes in Windows, do not hesitate to use the comments section.
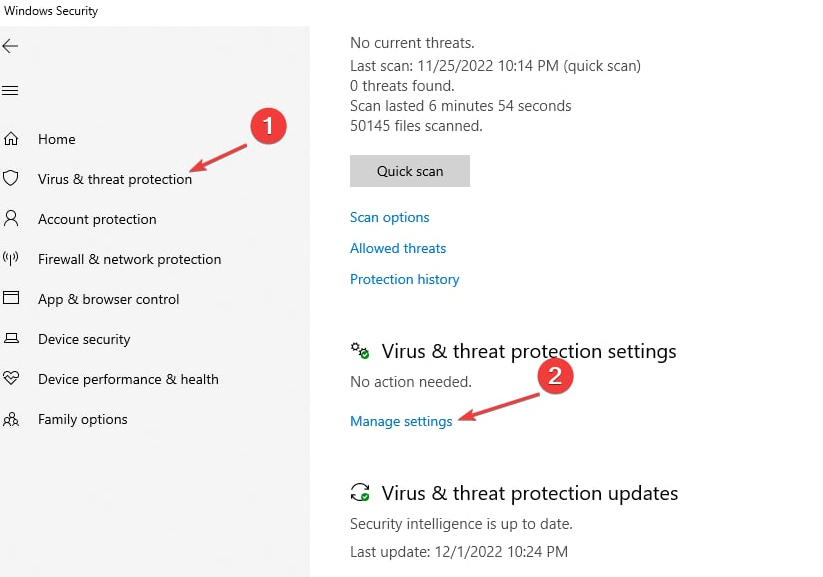
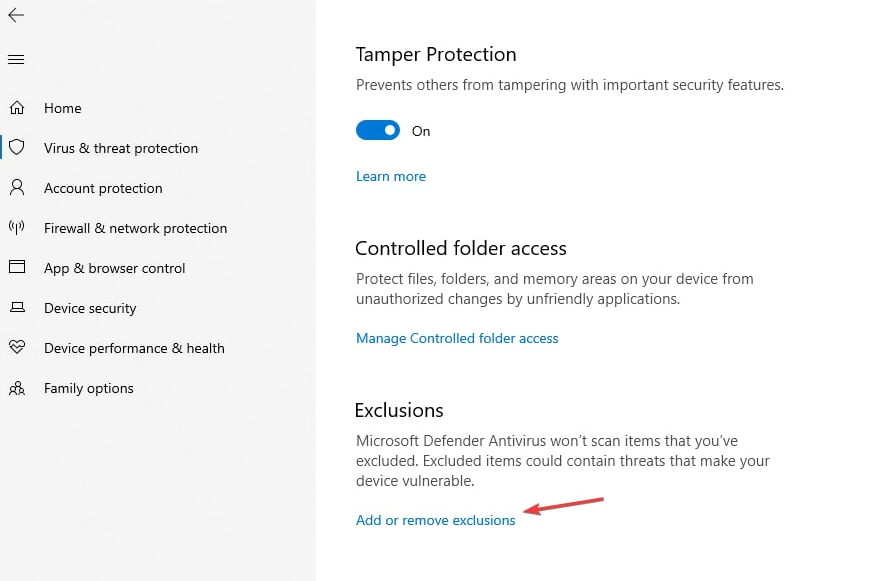


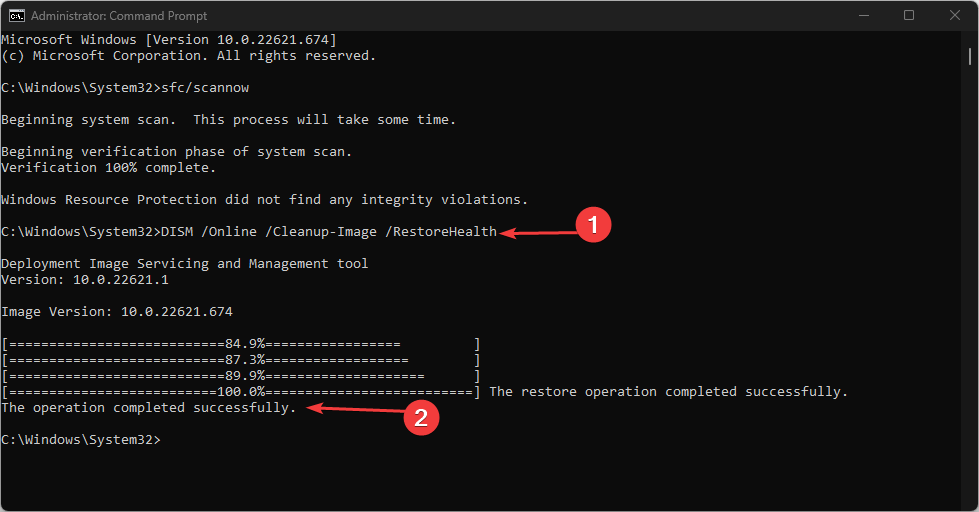
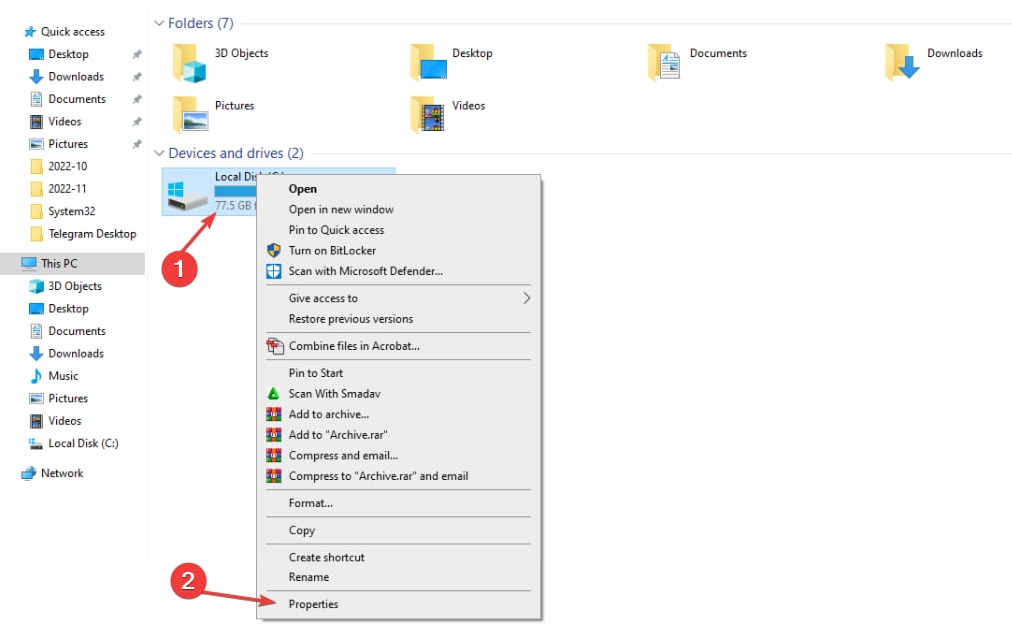

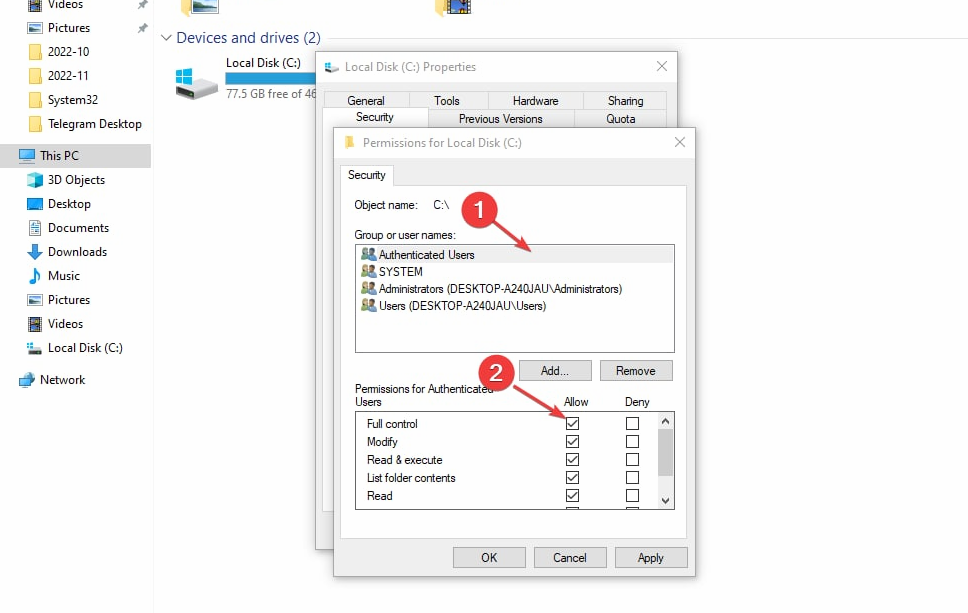
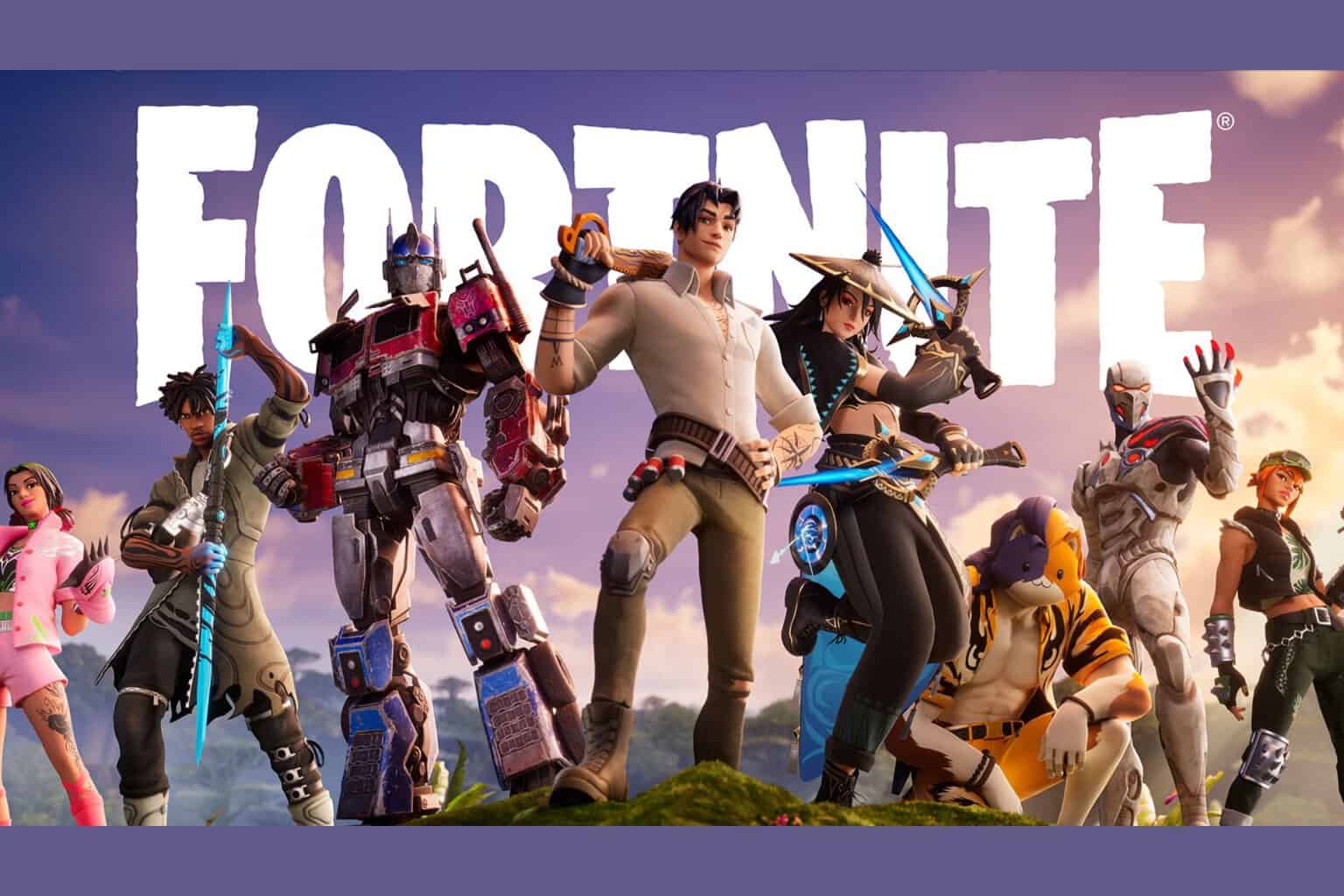
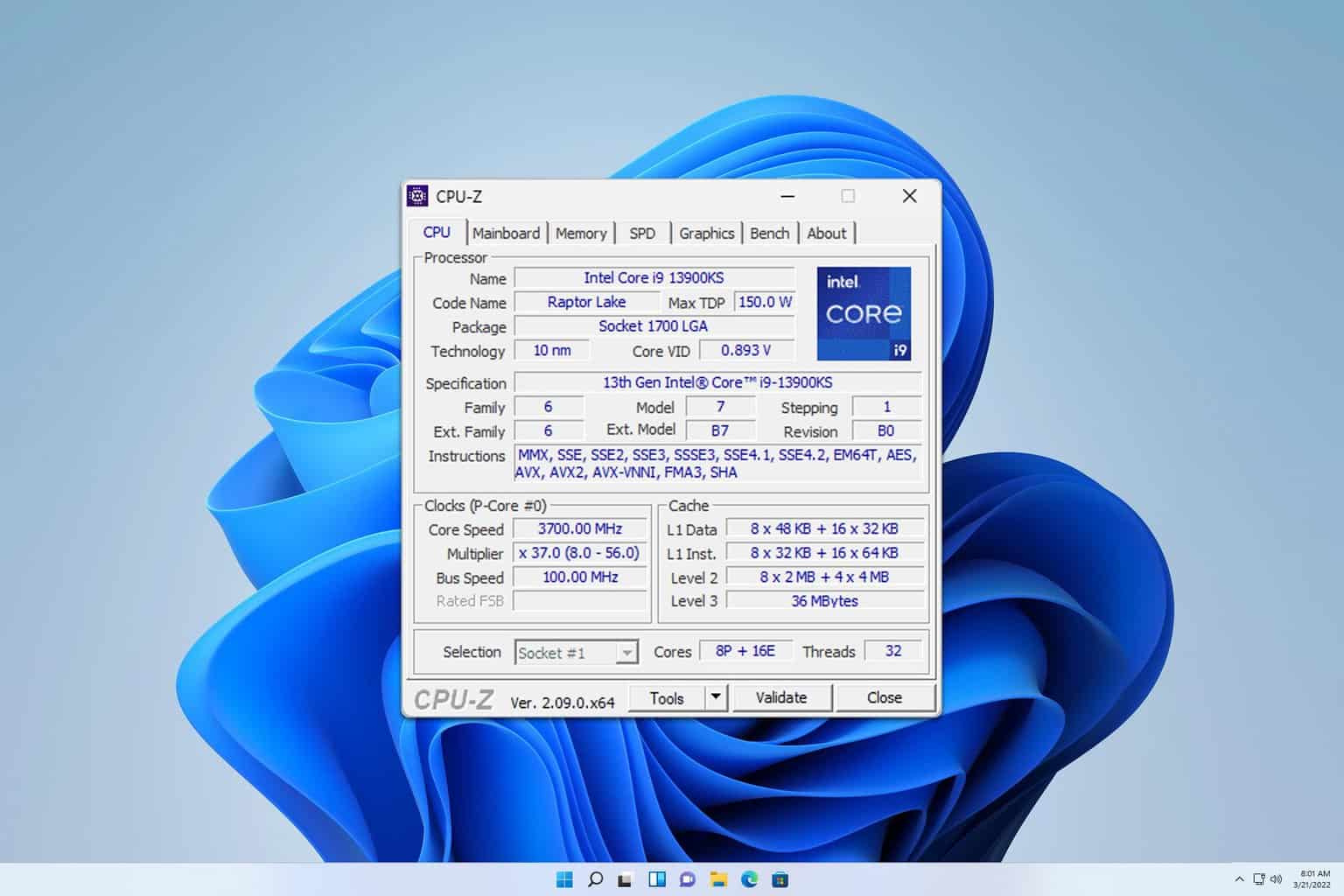
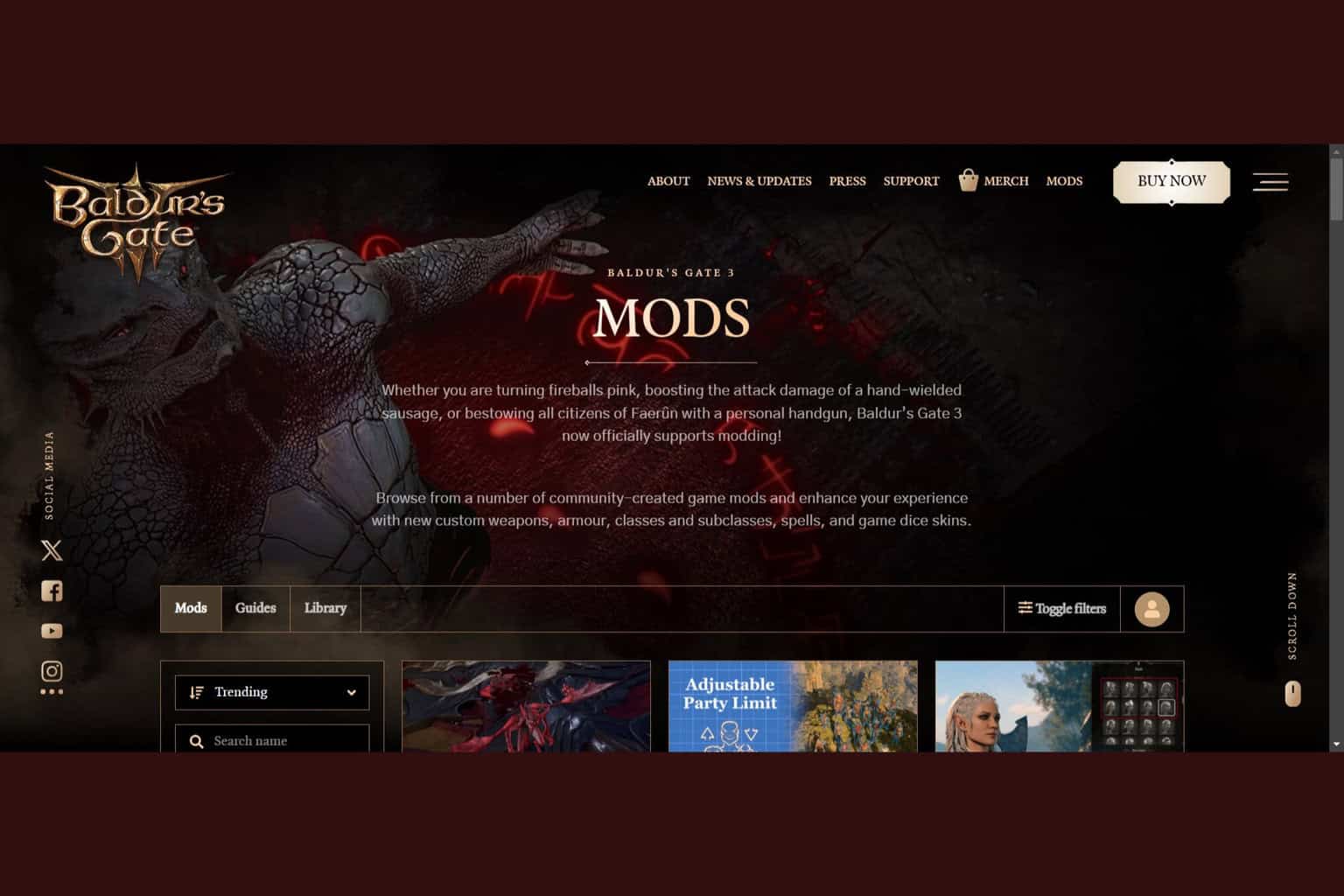
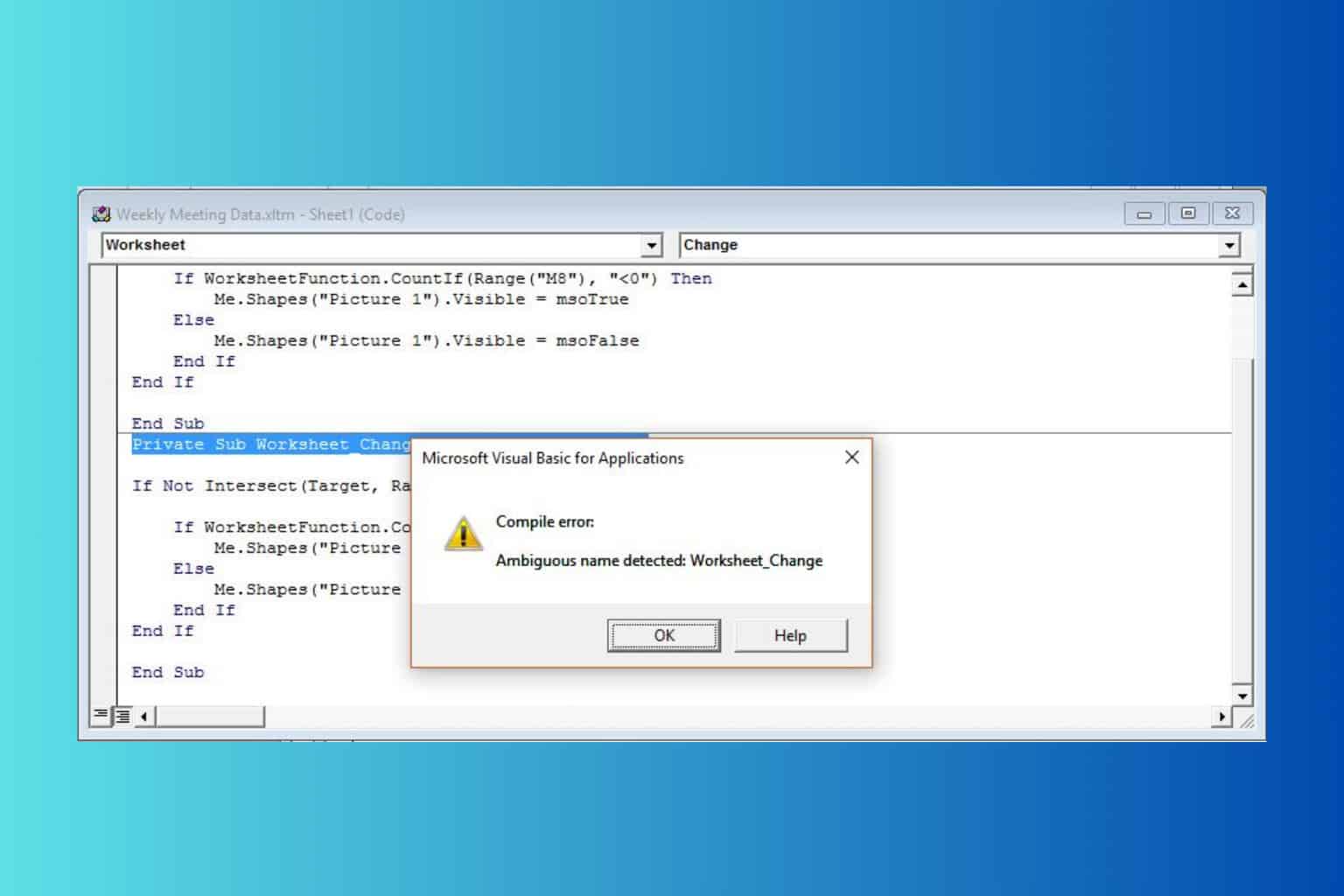
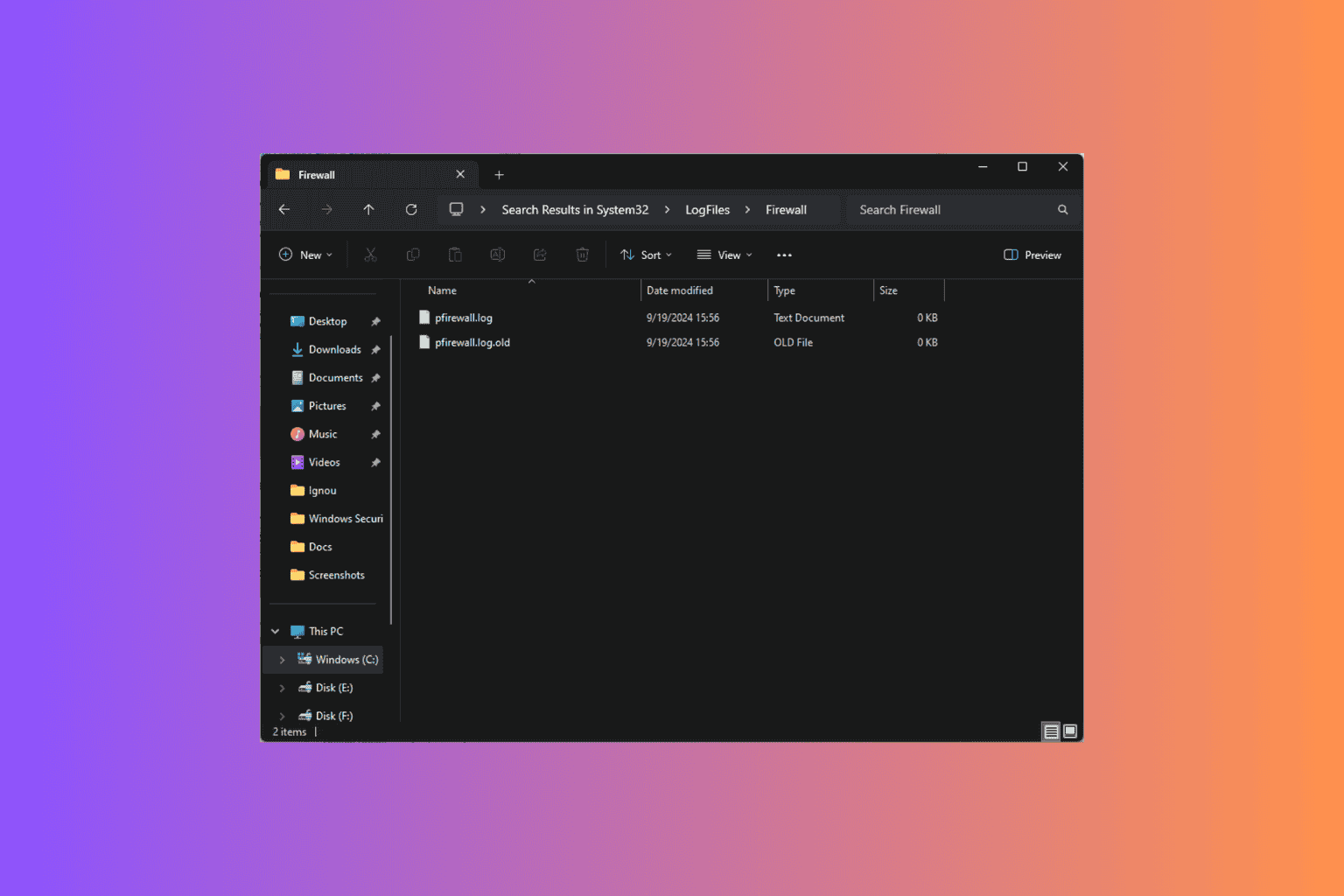
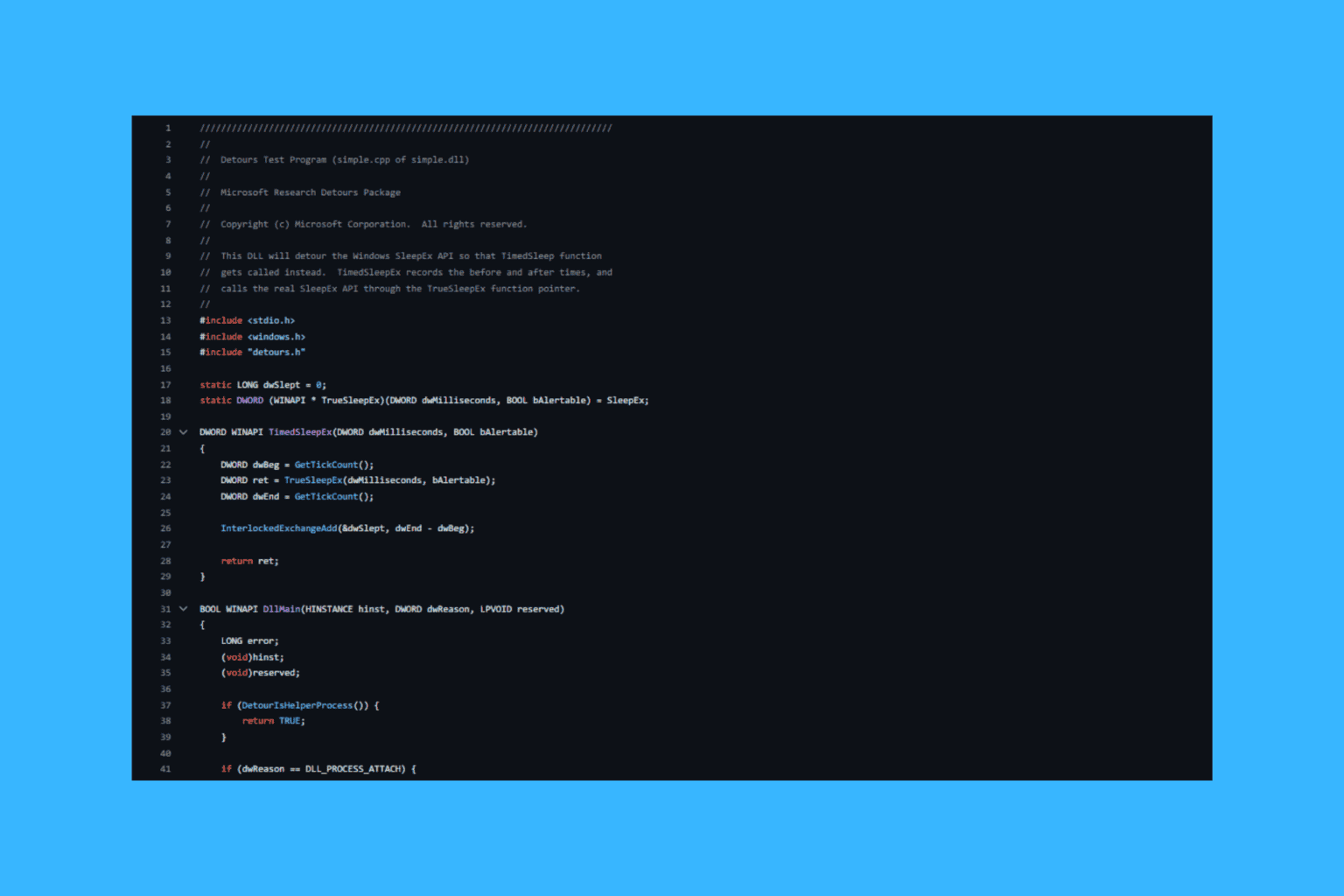

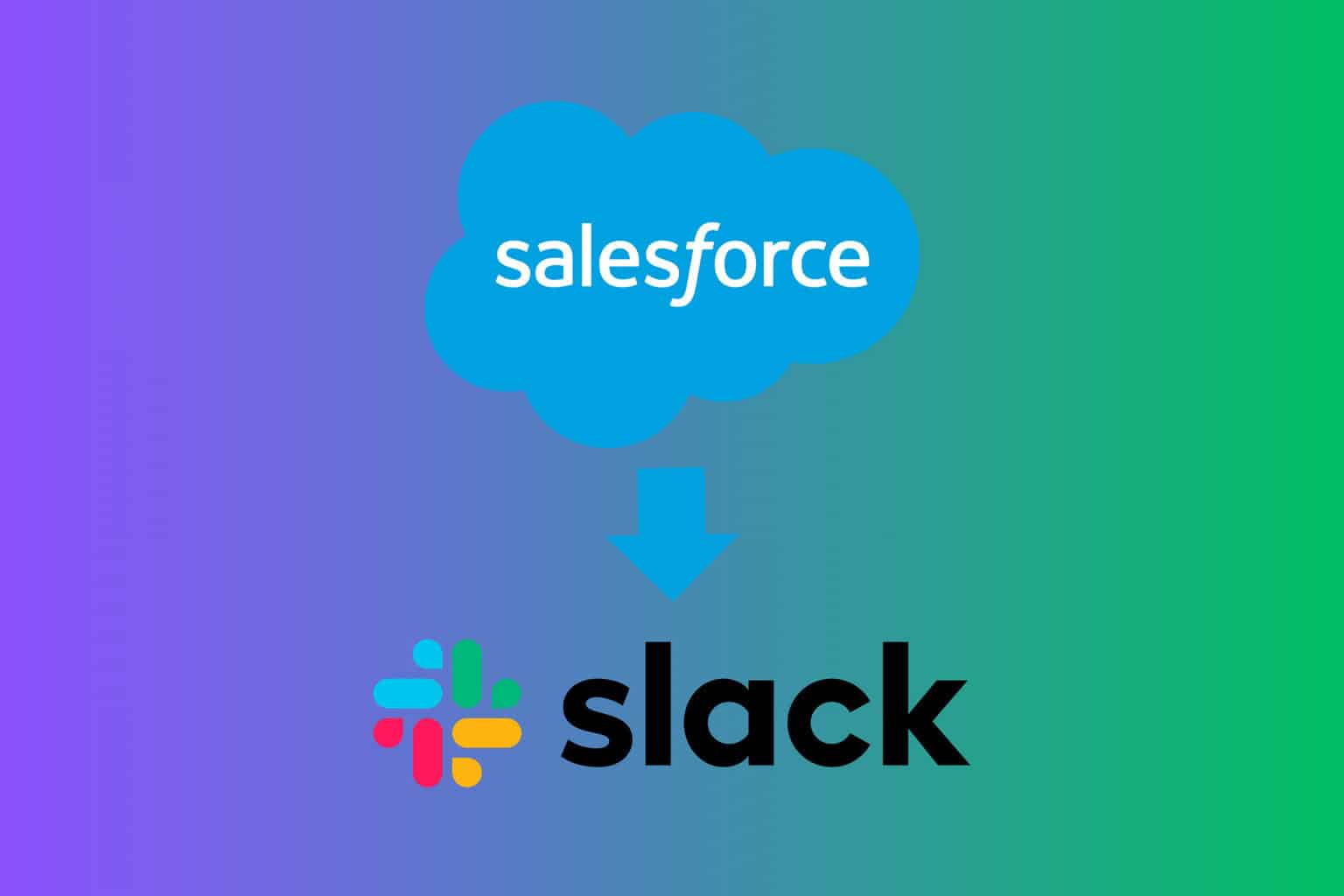
User forum
0 messages