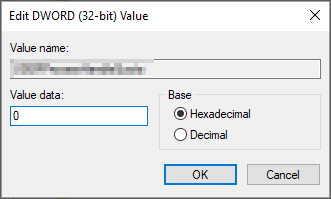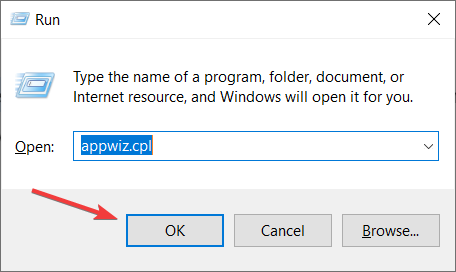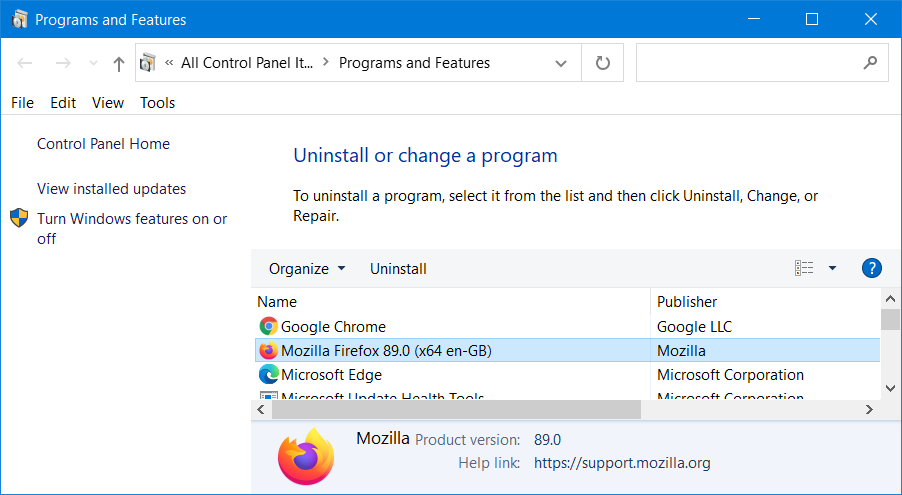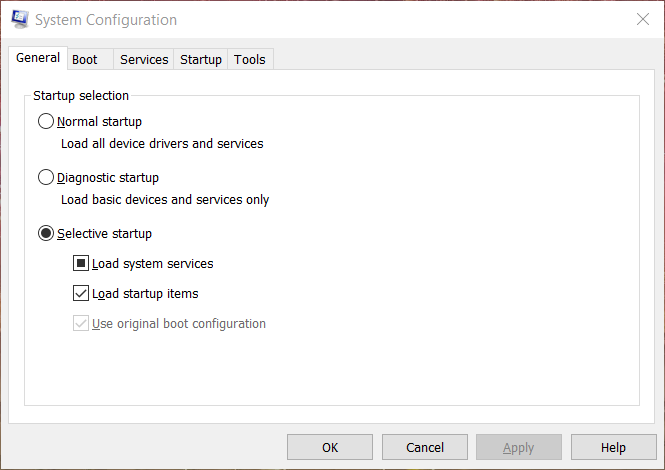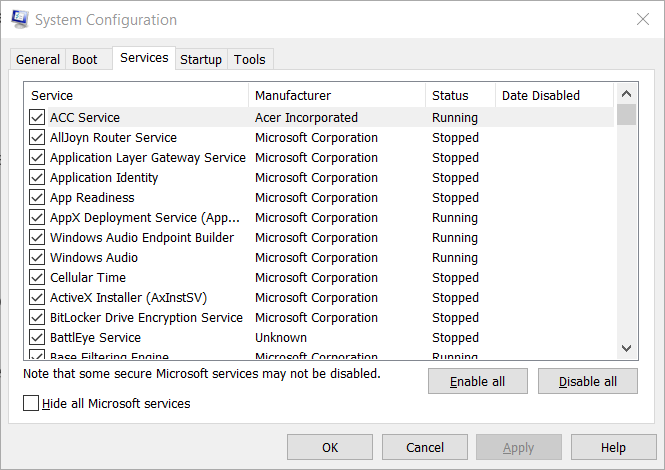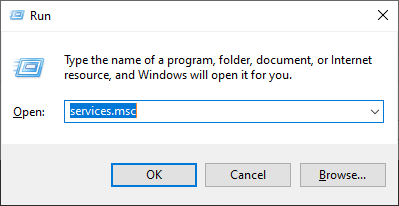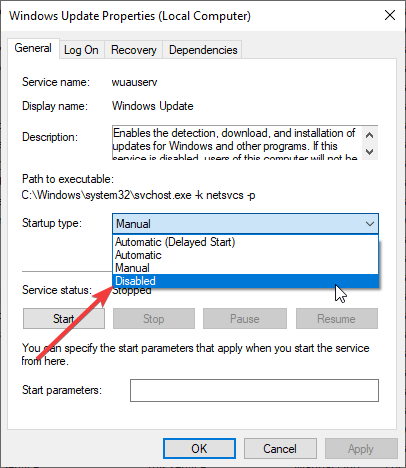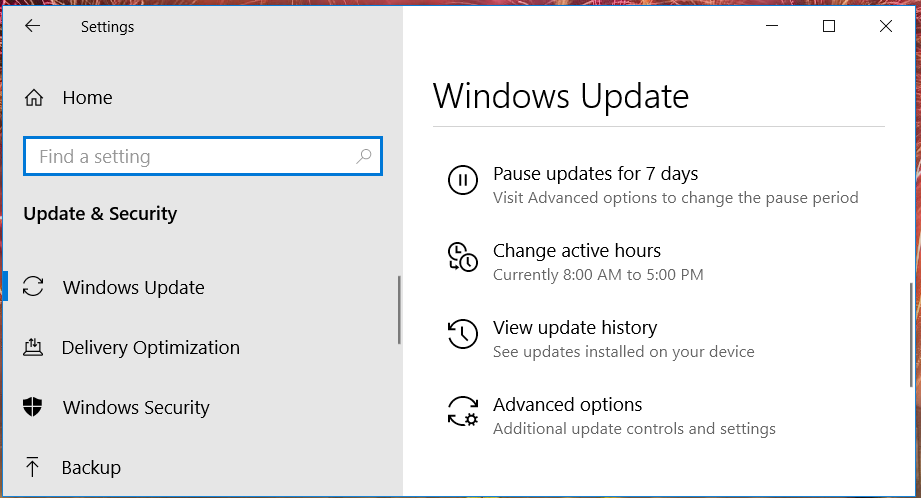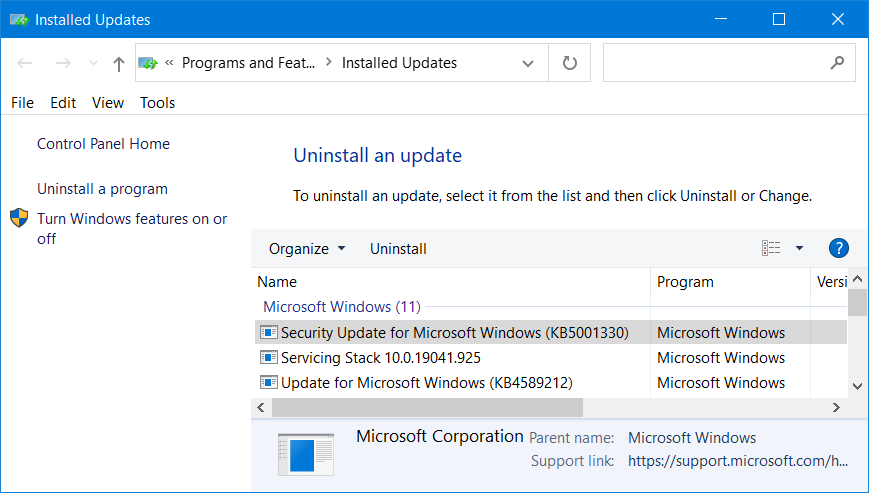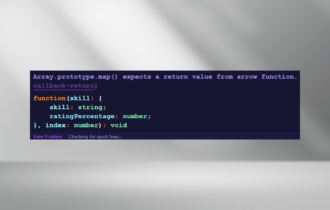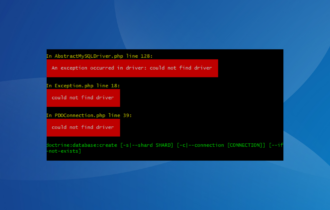Ceip.exe Application Error: 5 Ways to Fix it
Block certain startup applications to fix this error message
3 min. read
Updated on
Read our disclosure page to find out how can you help Windows Report sustain the editorial team Read more
Key notes
- The ceip.exe Application Error can occur due to a corrupted Citrix installation.
- Third-party software can come into conflict with Citrix and cause the error to appear.
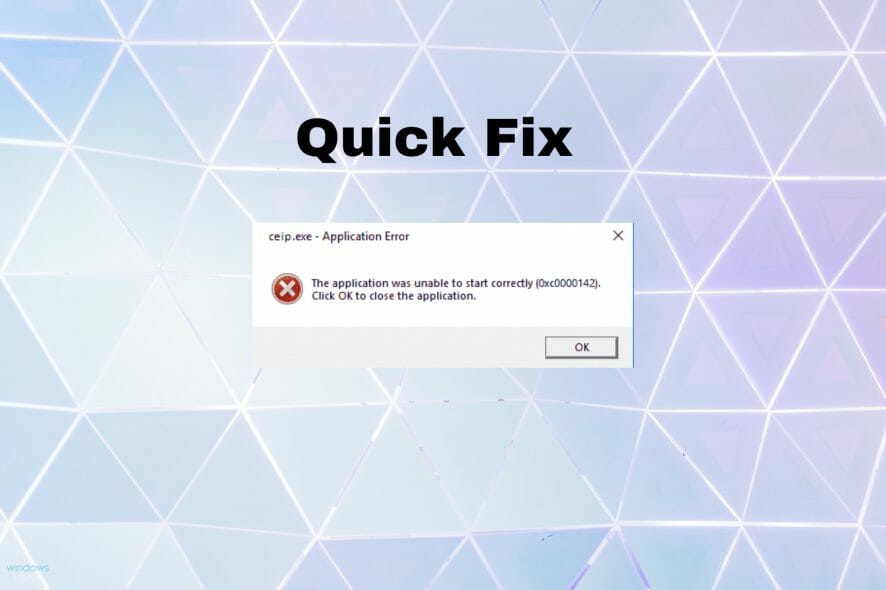
Ceip.exe is the Citrix Customer Experience Improvement Program process, which collects data from a Citrix Workspace (or older Receiver) app.
Many reported an application error related to this process. If you encounter it, the Citrix software won’t work correctly, so fixing this issue as soon as possible is important.
What causes the ceip.exe application error?
- A corrupted installation or corrupt Citrix profile can cause this problem to occur.
- You might get this error if the registry values aren’t correctly configured.
- Third-party applications and services can lead to compatibility issues.
- In some rare cases, a Windows update can cause this issue to appear.
How can I fix the Citrix ceip.exe Application error?
1. Modify the registry
- Press the Windows key + R and enter regedit. Press Enter or click OK.
- Navigate to the following key:
HKEY_LOCAL_MACHINE\SOFTWARE\Microsoft\WindowsNT\CurrentVersion\Windows\LoadAppInit_DLLs - Double-click on LoadAppInit_DLL and change the value data to 0.
After making these changes, check if the ceip.exe Application Error is gone.
2. Uninstall or reinstall the CEIP Citrix app
- To open Run, press the Windows key and R simultaneously.
- Input this Run command and click OK:
appwiz.cpl - Enter the keyword Citrix in the search box to find your Citrix app.
- Select your Citrix app, and click the Uninstall option for it.
- Click Yes if any confirmation dialog boxes pop up.
- Restart your desktop or laptop after uninstalling the Citrix app.
- If you don’t want the Citrix app, you can stop here. However, users who need the Citrix Workspace CEIP app can reinstall the latest version by clicking the Download for Windows button on the Citrix website.
- Thereafter, reinstall Citrix Workspace with the downloaded installer.
3. Clean-boot Windows
- Launch the Run accessory.
- To open MSConfig, type in this Run command and select OK:
msconfig - Click the Selective startup radio button on the General tab.
- Uncheck the Load startup items checkbox.
- Make sure you have the Load system services and Use original boot configuration settings selected.
- Select the Services tab in the screenshot directly below.
- Then select the Hide all Microsoft services option.
- Press the Disable all button to disable the remaining services.
- Make sure you click Apply to save settings.
- Select the OK option to close the MSConfig window.
- Click Restart on the dialog box window that opens after closing MSConfig.
4. Disable problematic services
- Press Windows key + R and enter services.msc. Press Enter or click OK.
- Locate EntryProtect Inject on the list and double-click it to open its settings.
- Set the Startup type to Disabled and click on Apply and OK to save changes.
Once you make these changes, Ceip.exe application error should be gone.
5. Uninstall recent Windows updates
- Click the Settings cog icon on the Start menu in Windows 10.
- Select Update & Security to open a Windows Update tab in Settings.
- Next, click the View update history option.
- Click Uninstall updates to open a list of Windows patch updates.
- Select to uninstall a recent update that might have triggered the issue.
- Then click the Uninstall option.
- Select the Yes option on confirmation prompts.
Those resolutions for fixing the Citrix CEIP.exe – Application Error are certainly worth a try. You can also get further advice for fixing that issue from Citrix technical support.
The Citrix Technical Supports Contacts page includes various national support numbers and a Live Chat link.
In case you have additional problems, our Fatal error occurred in Citrix Workspace article should be able to help you.
Did you find a different solution to this problem? If so, share it with us using the comments section below.