How to Enable and Use Compatibility View Settings in Chrome
Follow these easy solutions to access the Compatibility view in Chrome
3 min. read
Updated on
Read our disclosure page to find out how can you help Windows Report sustain the editorial team. Read more
Key notes
- The compatibility view settings allow you to access websites designed for the older version of Chrome.
- Enabling the compatibility mode feature in Chrome .exe file properties allows it to run the compatibility view settings smoothly.
- Adding the IE tab extension to Chrome lets you use the compatibility view settings in Internet Explorer on Chrome.
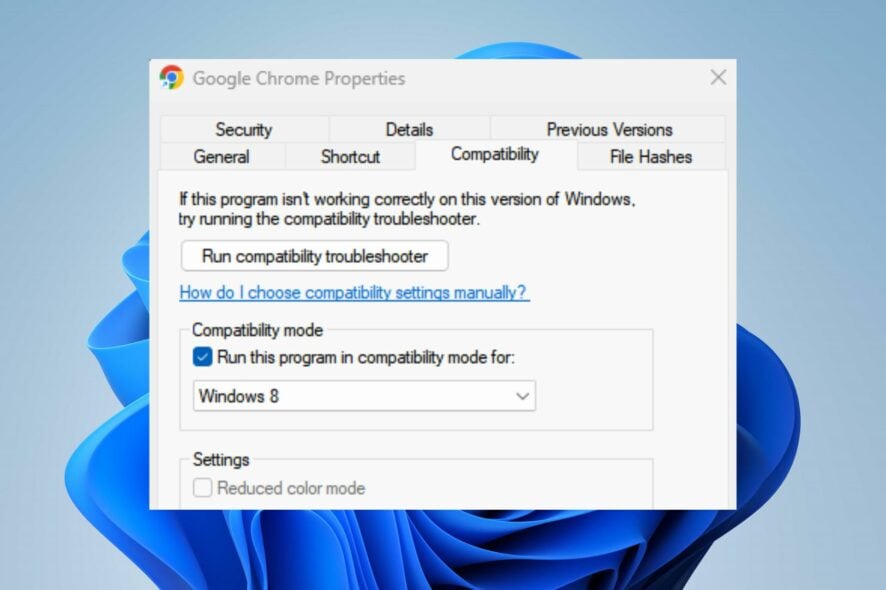
Some websites are designed for older browsers that don’t work on the latest browsers. So, the Compatibility view settings in Chrome will allow users to use features in the previous version, suiting the site’s preferences.
Also, users report Chrome not syncing with Windows 11, making it difficult to track data.
Does Google Chrome have Compatibility view settings?
Chrome browser is one of the most advanced browsers. It has several features that give it a unique edge over other browsers. The compatibility view settings in Chrome is one of those features.
Furthermore, users can initiate the compatibility mode to access incompatible websites in Google Chrome without crashing. These websites are designed to work on older versions of browsers. Hence, they may not run smoothly on the newer versions.
However, the compatibility mode will break the standard of sites that can work with the browser. It does this by getting the page to appear like it did on the old Chrome version. Hence, it helps support pages that may not have all the latest browser features.
How do I enable and use the compatibility view settings in Chrome?
Using the compatibility view settings in the Chrome browser can be done in a few ways. Before proceeding, go through the following:
- Ensure there are no network congestion issues that can affect your browser.
- Close other browsers that may be running on your device.
The above checks will prepare the Chrome browser for the view switch. Go ahead with the steps below to enable the compatibility view settings in Chrome:
1. Run Chrome in Compatibility Mode on your PC
- Right-click the Start button, find and right-click on the Chrome browser app, and select Properties.
- Click on the Compatibility tab, check the box for Run this program in compatibility mode for, then choose your operating system.
- Go down and check the box for Run this program as an administrator.
- Click Apply, then OK to save the changes, and restart your PC to allow the changes to sync with the browser.
Running the Google Chrome browser in compatibility mode allows it to get around app version requirements that may prevent it from working in the Compatibility view.
2. Add the IE tab extension to Chrome
- Go to the Chrome store and Add the IE Tab extension to Chrome.
- Click the Add to Chrome button, then click the Add extension button on the prompt.
- The IEtab.net host page will automatically open, go to Step 1 and sign in with a preferred account.
- Go to Step 2 and select the Internet Explorer version you want IE Compatibility Mode to use, depending on your preference.
- Click the GO button to Launch IE tab and enter your URL.
- Input the URL for the website you want to use in the compatibility mode and press Enter to load it.
- Go to the top-left corner, and click the drop-down button beside the URL bar to switch between IE versions to use in compatibility mode.
Adding the IE tab to the Chrome extension will help you use the Compatibility View feature in Internet Explorer.
In conclusion, our readers can read about enabling compatibility view settings on Windows 11.
You can also read about what to do if Internet Explorer is not keeping the compatibility view settings you enabled on the browser.
If you have any questions or suggestions, kindly drop them in the comments section below.

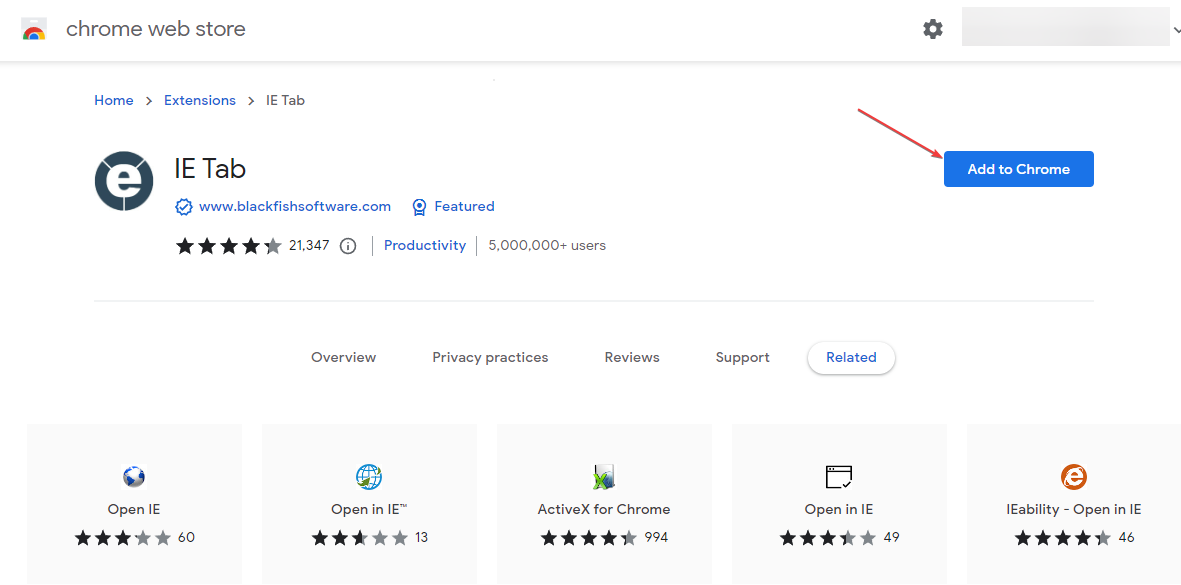
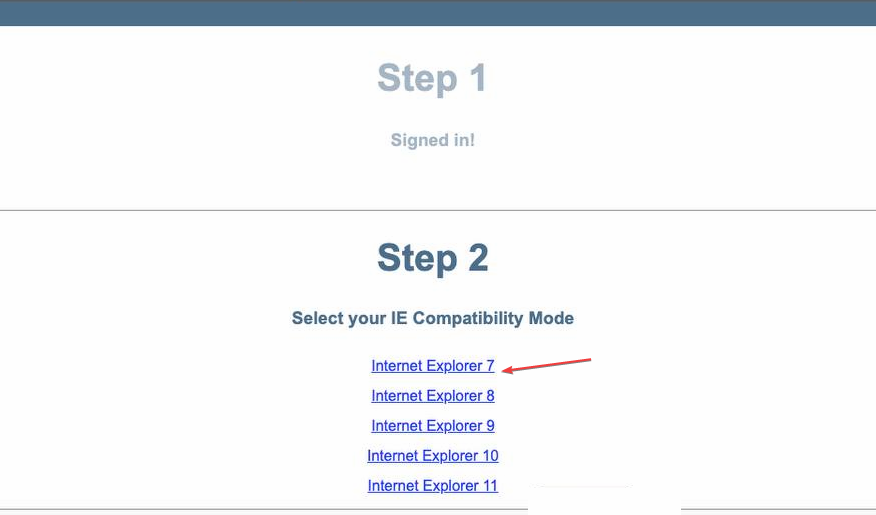






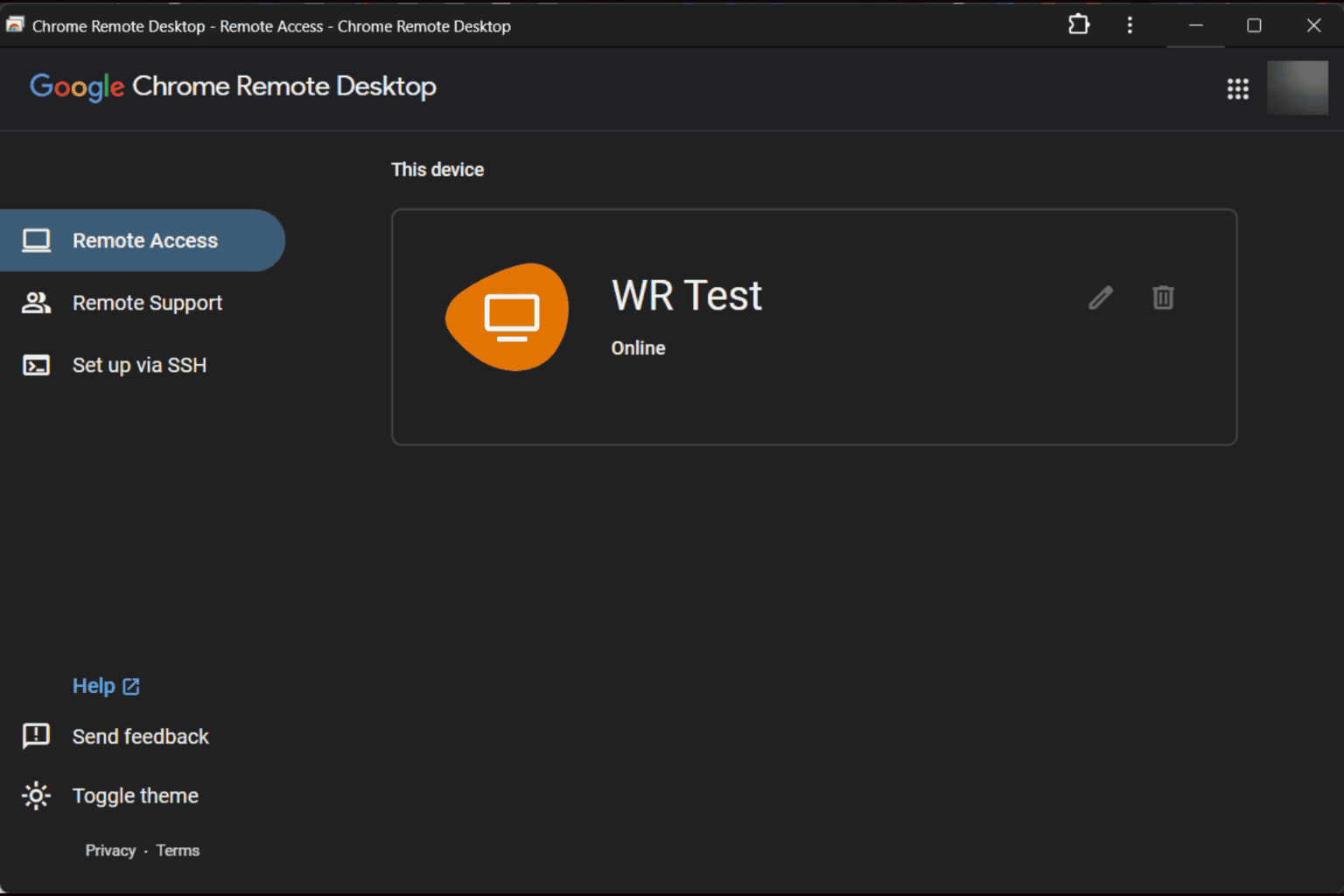


User forum
0 messages