How to Download & Install Realtek Bluetooth 5.0 Drivers
You can make use of the Device Manager or a dedicated tool
5 min. read
Updated on
Read our disclosure page to find out how can you help Windows Report sustain the editorial team. Read more
Key notes
- There are a bunch of ways to install the latest Realtek Bluetooth 5.0 drivers on your Windows 11, 10, and 7 PC.
- You can either go the good-ol’ way of using the Device Manager.
- Alternatively, use a dedicated tool to update or install your adapter’s latest available Bluetooth 5.0 driver.
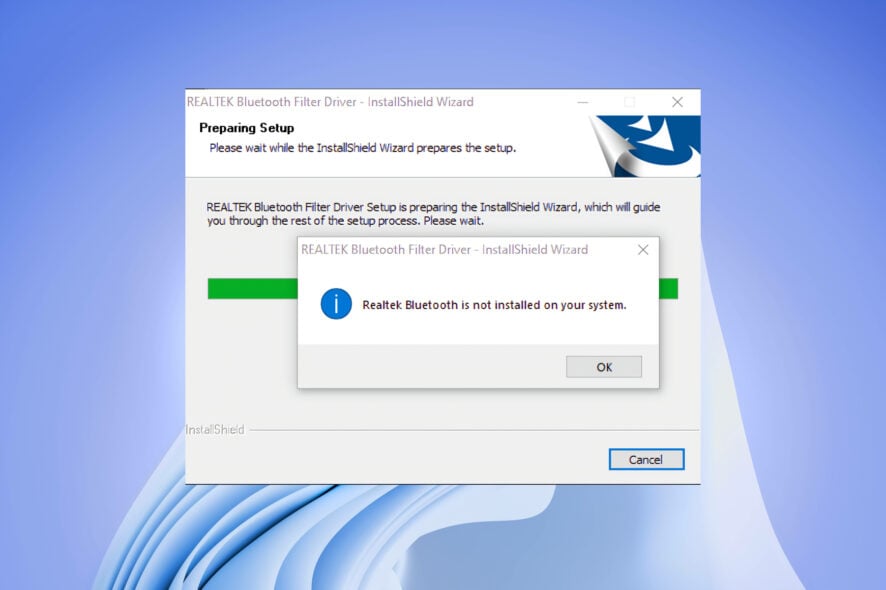
Are you looking to download and install the Realtek Bluetooth 5.0 driver on your Windows 10, Windows 11, and Windows 7 PC, but could not find a straightforward guide? Well, if that is the case, then you are in the right place.
Because in this guide will give you a complete guide that will help you download and install the Realtek Bluetooth 5.0 drivers on your Windows PC. Installing and downloading a Realtek driver is the same as installing any other program. Let us get right into it.
How can I download and install Realtek Bluetooth 5.0 drivers on Windows 11, 10 & 7?
1. Download and Install Realtek Bluetooth 5.0 driver on Windows 11
1.1 Official website
- Open Realtek’s official website.
- Select the sub-category.
- Click the Software button next to the Realtek Bluetooth 5.0 driver.
- Click the Download button.
- Install the EXE file.
- Restart the PC to apply the changes.
You can download the latest version of the Realtek Bluetooth driver from the official website. Alternatively, we have a guide for using a third-party source.
1.2 Use a dedicated tool
- Download PC HelpSoft Driver Updater.
- Install the program on your PC.
- Open the program.
- The tool will automatically scan for missing or outdated software.
- Select all the drivers that you wish to download or upgrade, which in our case is the Realtek Bluetooth 5.0 driver.
- Hit the Update button at the top.
- Wait for the program to download and upgrade all the drivers.
- Restart your PC for the changes to take effect.
PC HelpSoft Driver Updater is our recommended tool to upgrade or download missing drivers on your PC. It is an efficient tool that will help you to get everything done with just a few clicks.
Apart from updating drivers, you can use PC HelpSoft Driver Updater to schedule automatic scans, create software backups, and much more.
⇒ Get PC HelpSoft Driver Updater
1.3 Third-party source
- Visit the Driverpack website.
- Click on the Driver Search button at the top.
- Search for Realtek Bluetooth 5.0 Adapter drivers and press the Find button.
- Select Windows 11 from the drop-down menu if you wish to install the driver on your Windows 11 PC.
- x86 means 32-bit
- x64 means 64-bit
- Hit the Download driver button.
- Launch the EXE file that you have downloaded.
- Follow the onscreen prompts to install the program on your PC.
1.4 Update via Device Manager
- Open the Start menu.
- Open Device Manager.
- Expand Network adapters.
- Find the Realtek Bluetooth 5.0 adapter.
- Right-click on it and select the Update driver option.
- Follow the on-screen prompts and download the file.
2. Download and Install Realtek Bluetooth 5.0 driver on Windows 10
2.1 Official website
- Visit Realtek’s official website.
- Select the sub-category.
- Click the Software button next to the Realtek Bluetooth 5.0 driver.
- Hit the Download button.
- Install the EXE file.
- Restart your PC.
You can download the latest version of the Realtek Bluetooth 5.0 driver from the official website by following the above steps on your Windows 10 PC or you can also use the Driverpack website, as described above.
2.2 Use a dedicated tool
- Download PC HelpSoft Driver Updater.
- Install the program on your Windows 10 PC.
- Launch the program.
- The tool will automatically scan for missing or outdated software.
- Select all the drivers that you wish to download or upgrade, which in our case is the Realtek Bluetooth 5.0 driver.
- Hit the Update button.
- Wait for the program to download and upgrade all the drivers.
- Finally, restart your PC.
2.3 Use Device Manager
- Open the Start menu.
- Open Device Manager.
- Expand Network adapters.
- Find the Realtek Bluetooth 5.0 adapter.
- Right-click on it and select the Update driver software option.
- Follow the on-screen prompts and download the file.
3. Download and Install Realtek Bluetooth 5.0 driver on Windows 7
3.1 Official website
- Visit Realtek’s official website in your browser.
- Select the sub-category.
- Click the Software button next to the Realtek Bluetooth 5.0 driver.
- Hit the Download button.
- Install the EXE file.
- Restart the PC to apply the changes.
3.2 Use a dedicated tool
- Download PC HelpSoft Driver Updater.
- Install the program.
- Launch the program.
- The tool will automatically scan for missing or outdated software.
- Select all the drivers that you wish to download or upgrade, which in our case is the Realtek Bluetooth 5.0 driver.
- Hit the Update button at the top.
- Wait for the program to download and upgrade all the drivers.
- Restart your PC.
3.3 Use Device Manager
- Open the Start menu.
- Open Device Manager.
- Expand Network adapters.
- Find the Realtek Bluetooth 5.0 adapter.
- Right-click on it and select the Update driver software option.
- Follow the on-screen prompts and download the file.
That is it from us in this guide. Updating drivers is also pretty easy, and you can make use of any of the listed driver updaters in our guide of the 10 best driver updaters that will facilitate the updating process.
For Realtek audio driver issue, you can check out our guide that mentions some solutions to fix Realtek audio driver missing problems.
You also might be interested how to pair multiple Bluetooth devices in Windows.
Let us know in the comments below, which one of the above solutions you followed to download the Realtek Bluetooth 5.0 driver on your Windows 11, 10, or Windows 7 PC.
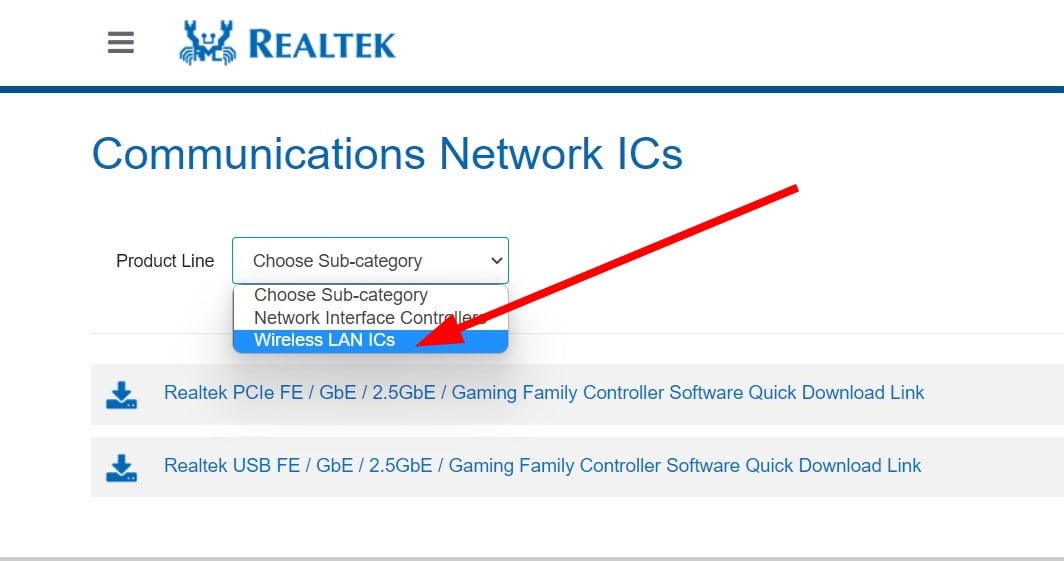




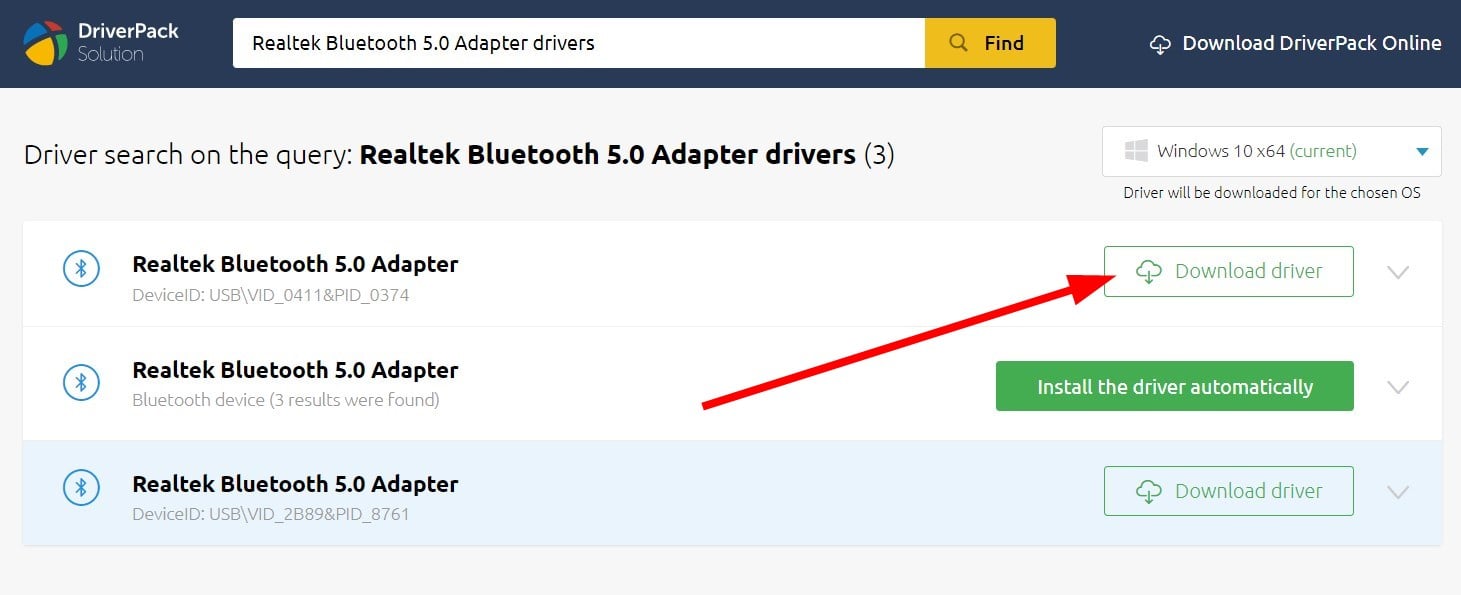
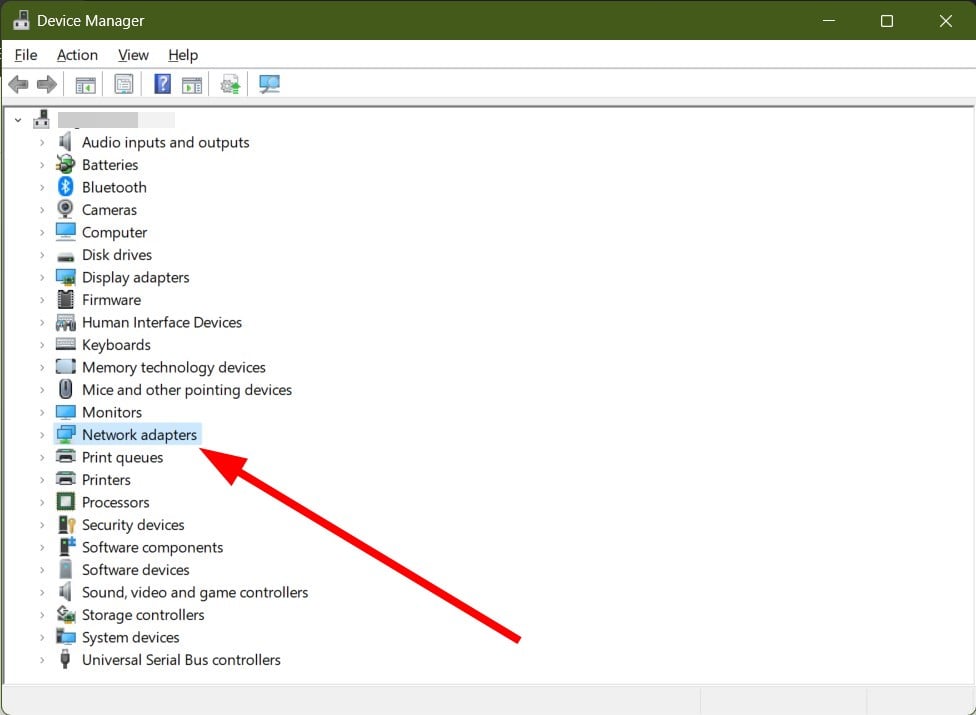
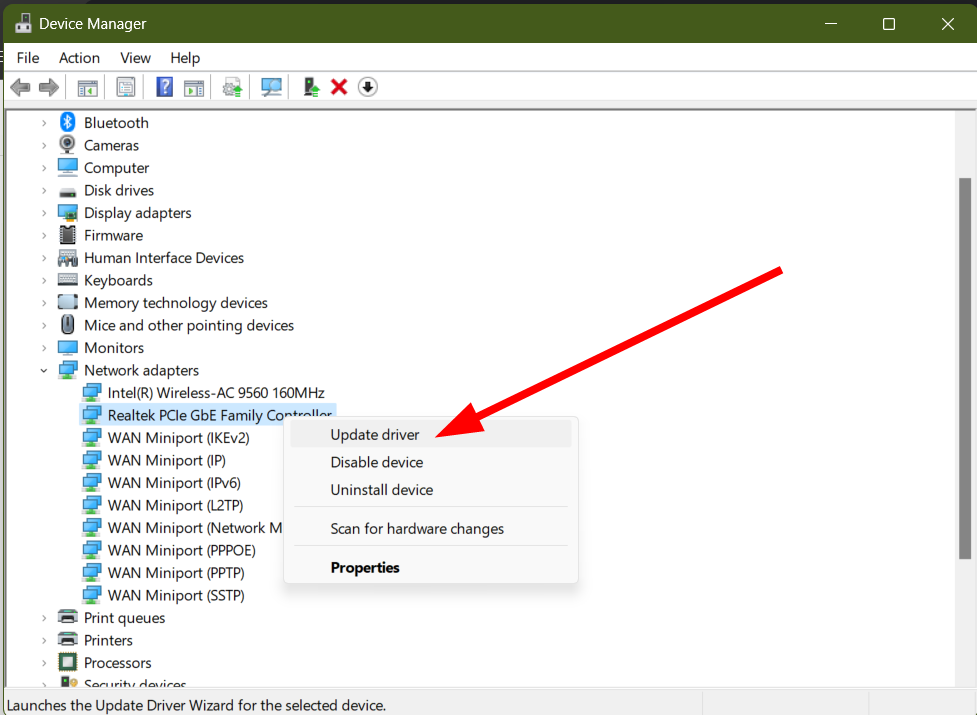

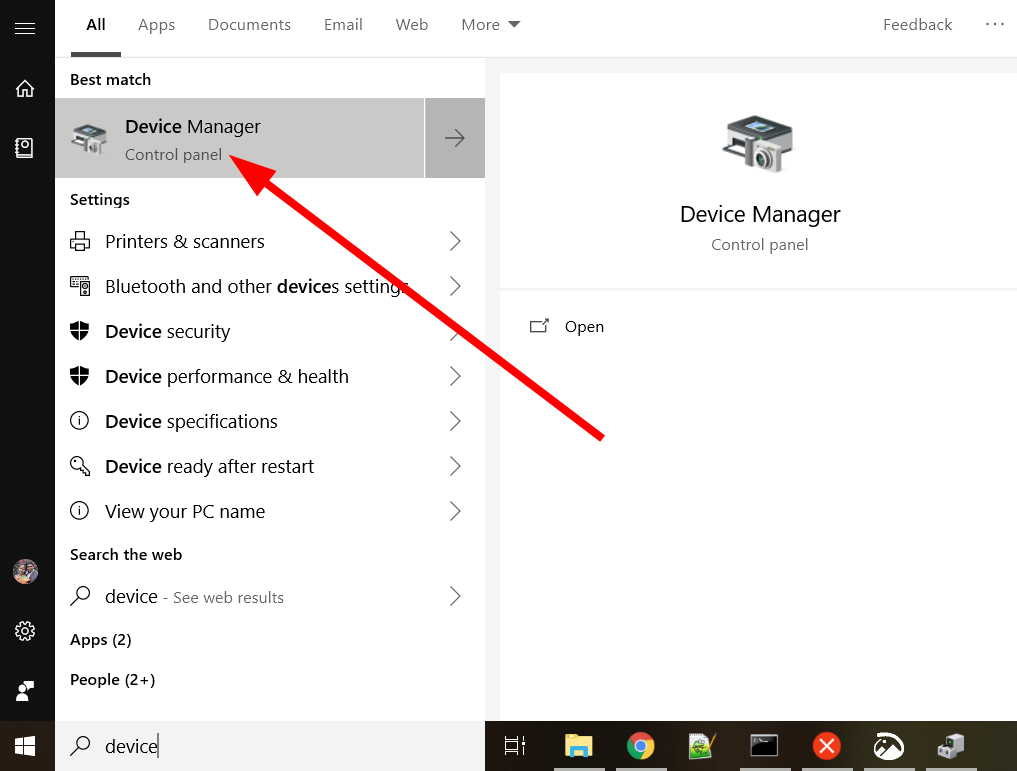
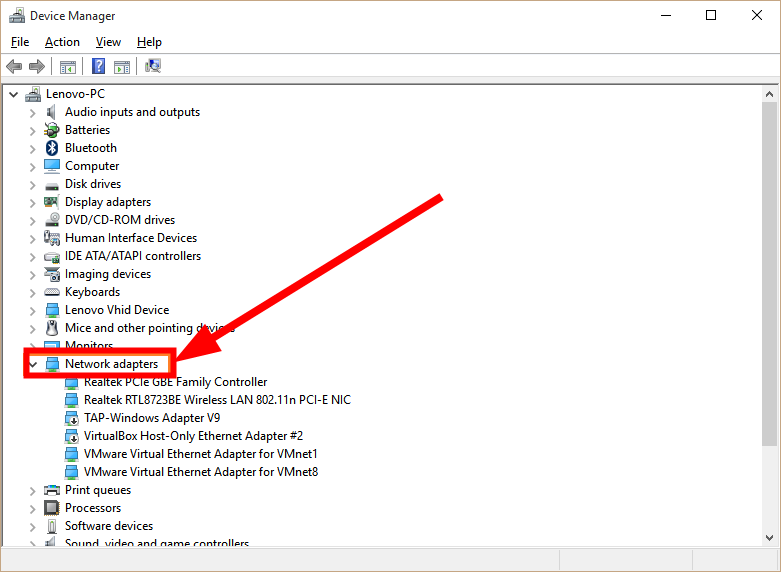
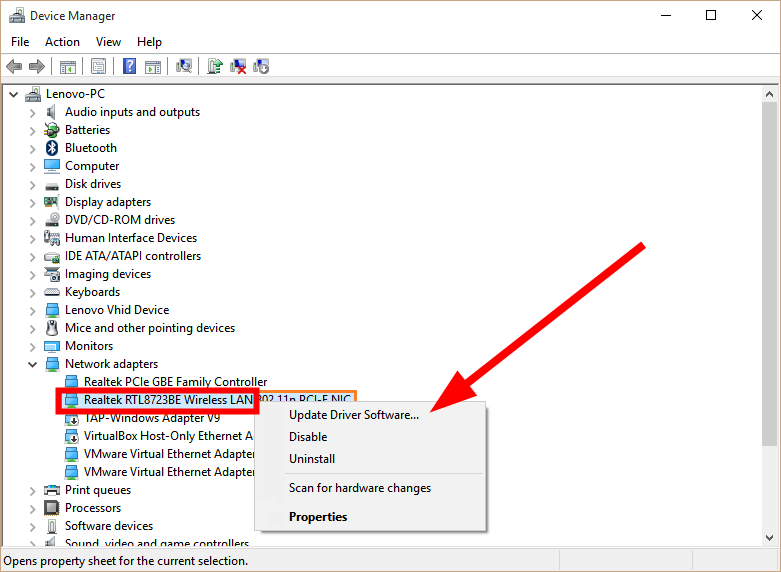
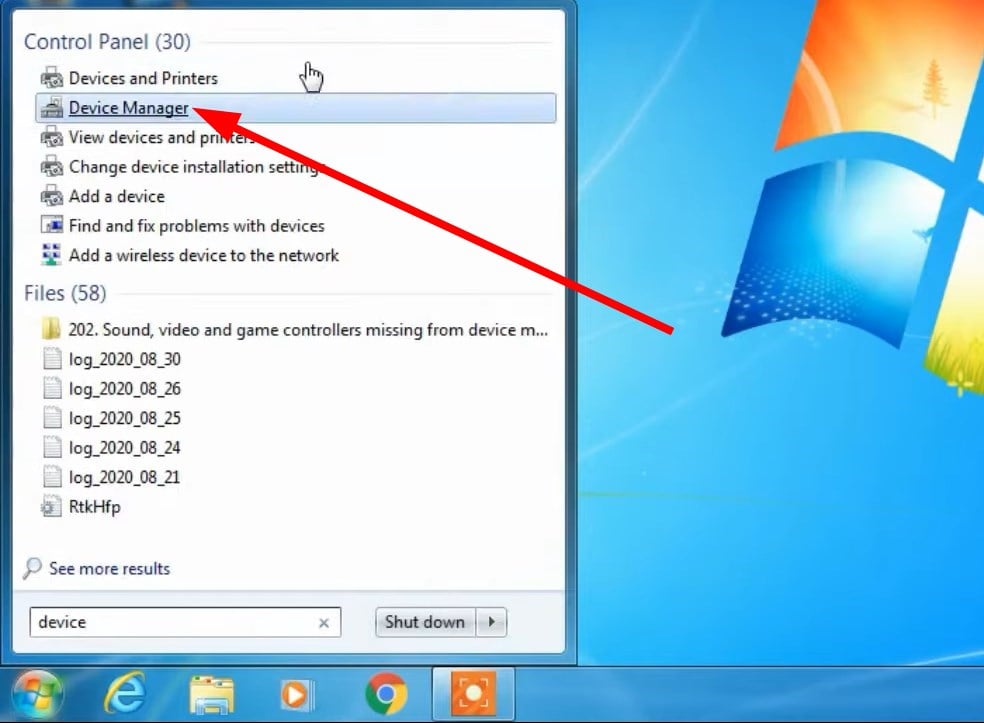
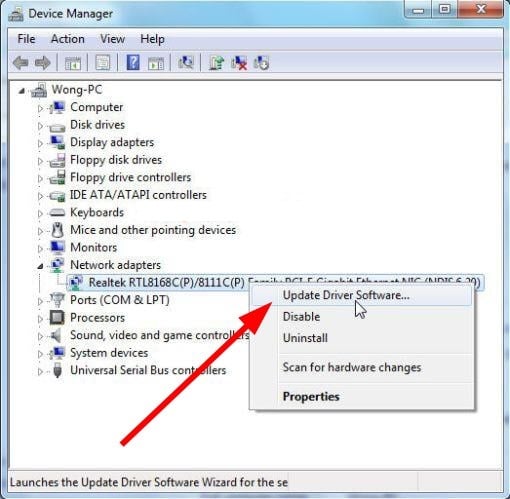
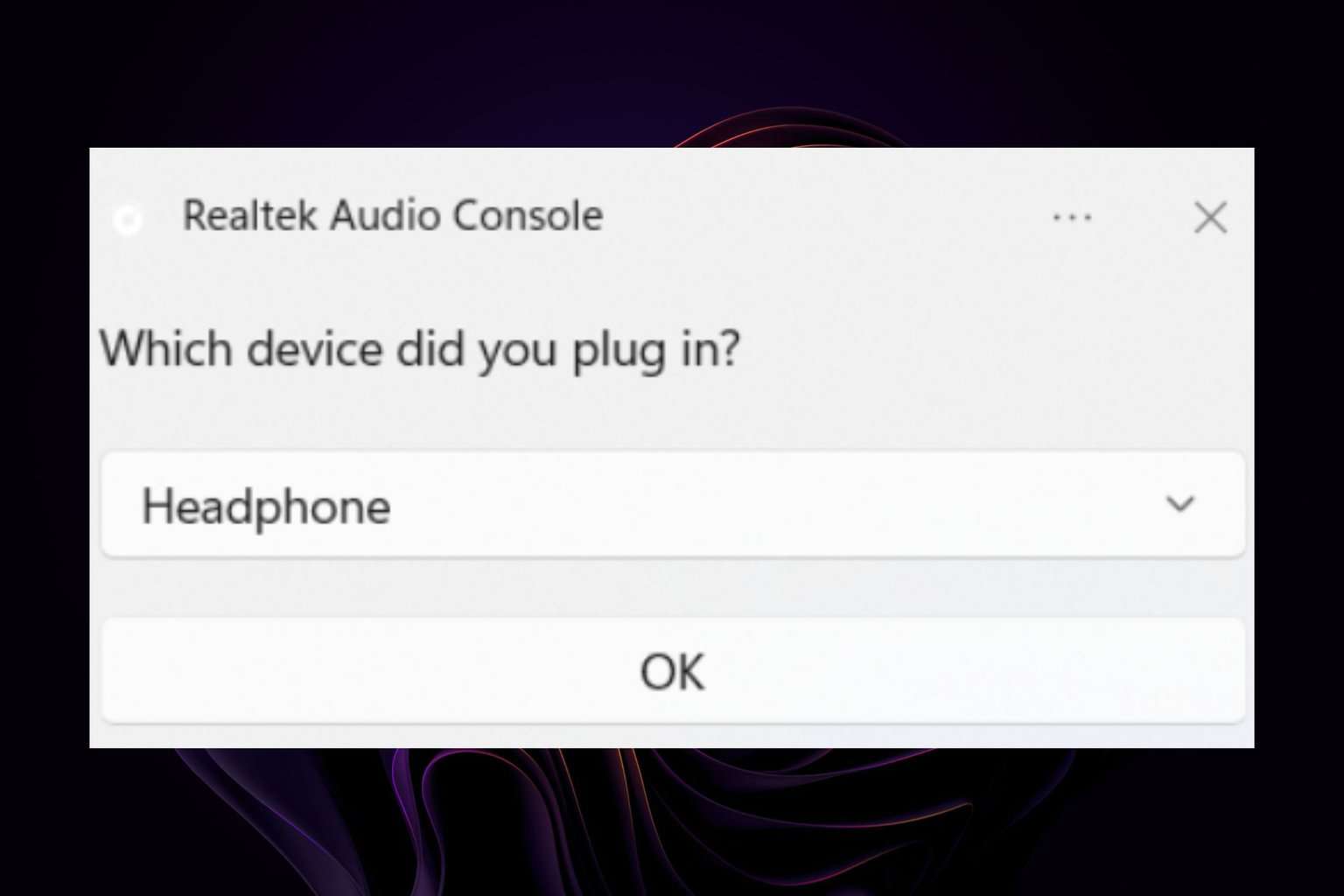






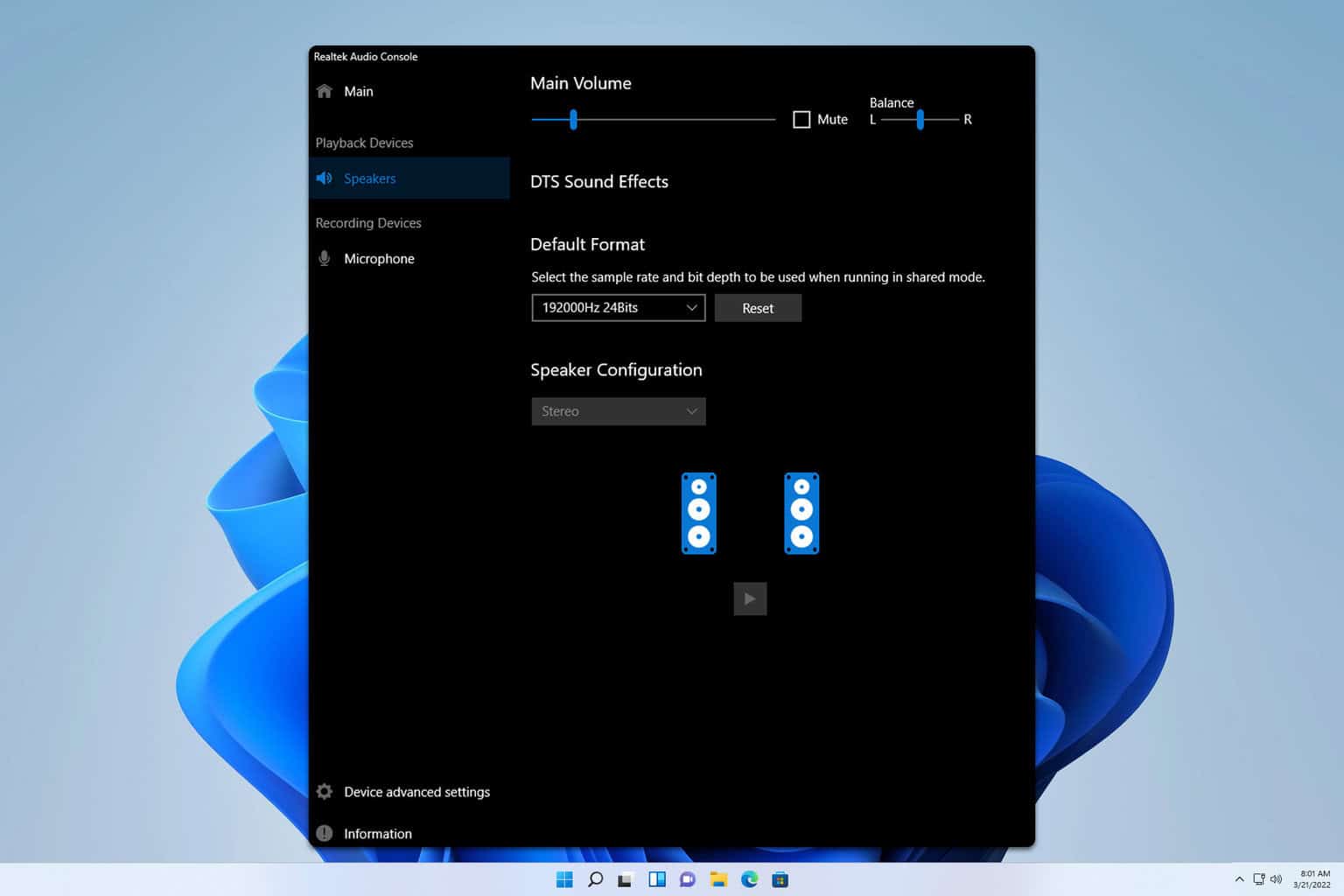
User forum
0 messages