Why is Project Playtime Tutorial Not Working? Easy Fix
You are likely to encounter this when there are network issues
4 min. read
Updated on
Read our disclosure page to find out how can you help Windows Report sustain the editorial team. Read more
Key notes
- The major reason behind the project playtime tutorial not working issue is hinged on connection issue.
- A few checks on your router, modem, and network settings can help fix the issue.
- You can also reset the Project Playtime app to fix the issue.
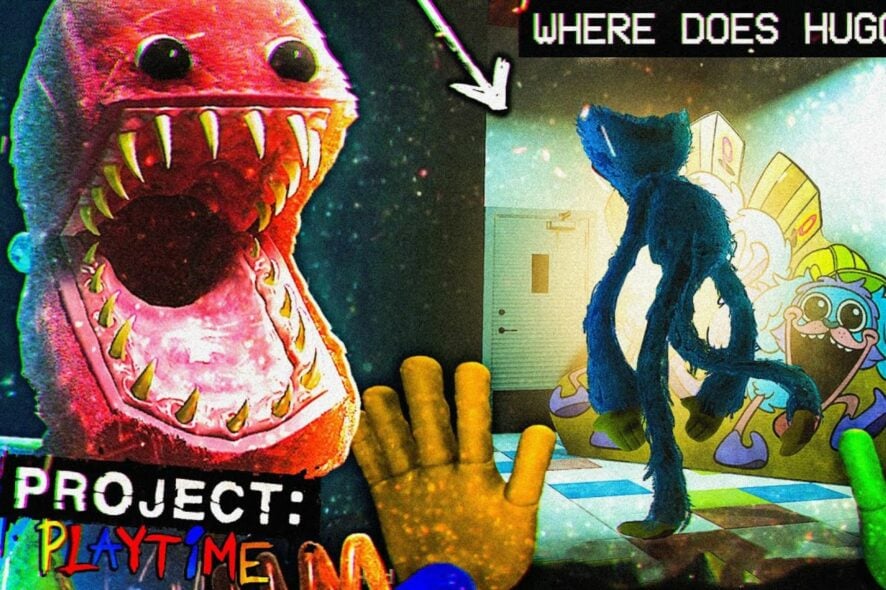
Some of our readers have recently reported the Project Playtime tutorial not working issue they encounter as they try to watch how to play the game.
For most, watching tutorials enables them to learn faster about what to expect and how to survive in a game. Knowing how frustrating this can be if the Project Playtime tutorial is not working, we have provided some potential fixes in this article.
Why is Project Playtime tutorial not working?
Although connection issues are reported the most as the factor behind this issue, there can still be several other reasons for this error. We highlight the most important ones below:
- Network connection issues – To watch the game tutorial without any hiccups, you need to have a steady internet connection. If your internet is not properly connected you won’t be able to access the Project Playtime tutorial.
- A bug in the game – Many players got stuck in the tutorial because they couldn’t get through certain tasks. Until it gets fixed by the developer, you will only be left with the option to skip the tutorial
Can I skip the Project Playtime tutorial?
Yes, press the Esc key, then you just need to click on the top left part of the Operations menu (where the objectives appear) and skip it.
In case any of these reasons are the cause of the problem, we recommend you attempt any of the solutions provided below.
How to access the tutorial in Project Playtime?
Before engaging in any troubleshooting or settings tweaks, perform the following:
- Restart your computer, router, and modem.
- Check if there is any available update for the app.
- Try accessing the Project Playtime tutorial from a different device.
- Check your Internet connection.
If none of these fixes work for you, you can explore the advanced troubleshooting methods below to resolve the issue.
1. Update your GPU Drivers
- Press the Windows + X keys to open the Quick Link Menu and select Device Manager.
- Then, double-click on Display adapters. Right-click on the driver and select Update driver.
- Choose to Search automatically for drivers.
- Restart your computer to apply changes.
If you are using the outdated graphics driver, you may be unable to access the Project Playtime tutorial. However, updating your GPU Drivers should fix the issue. If it does not, proceed to the next fix.
- Download and install the Outbyte Driver Updater app.
- Launch the software and wait for the app to detect all incompatible drivers.
- Now, it will show you a list of all faulty drivers to select the ones to Update or Ignore.
- Click on Update & Apply Selected to download and install the newest versions.
- Restart your PC to ensure the applied changes.

OutByte
Keep your GPU in a flawless state without worrying about possible driver issues.2. Disable Overlay Programs
- Open the Steam client and navigate to Library.
- Right-click on Project Playtime, then select Properties.
- Navigate to the General section and simply uncheck the Enable Steam Overlay checkbox.
- Go back to Library and try to access the tutorial in Project Playtime.
Some affected players have reported that disabling the Steam overlay on their Windows PC has proved an easy fix for the project playtime tutorial not working.
3. Disable the antivirus and firewall
- Left-click on the Start menu, type firewall in the search box, and click on Windows Defender Firewall.
- From the left pane, click on Turn Windows Firewall on or off.
- Select Turn off Windows Firewall for the Private, Domain, and Public Network Settings.
- Now, restart your computer for the changes to take effect.
After disabling Windows Firewall, you’ll have to disable Windows Defender (your system’s antivirus program) by following the steps below:
- Press the Windows key, search for Windows Security, and launch it.
- Click on Virus & threat protection and click on Manage settings.
- Next, turn off the Real-time Protection option.
- Lastly, ensure your PC applies changes.
If, in any case, you’re using any third-party antivirus program, then make sure to turn it off manually by using the System Configuration Utility.
4. Reset Project Playtime
- Press the Windows + X keys to access your apps and select Installed apps.
- Locate Project Playtime and click on the options icon. Next, click on Advanced options.
- Then, select Reset and click Reset to confirm.
Once done, restart your PC and check if you can now access the Project Playtime tutorial.
Make sure you try each of these fixes one after the other to know which one fixes the issue. Additionally, if Project Playtime fails to connect to the server, you can get help here.
You can use the comments section below for any questions or suggestions.
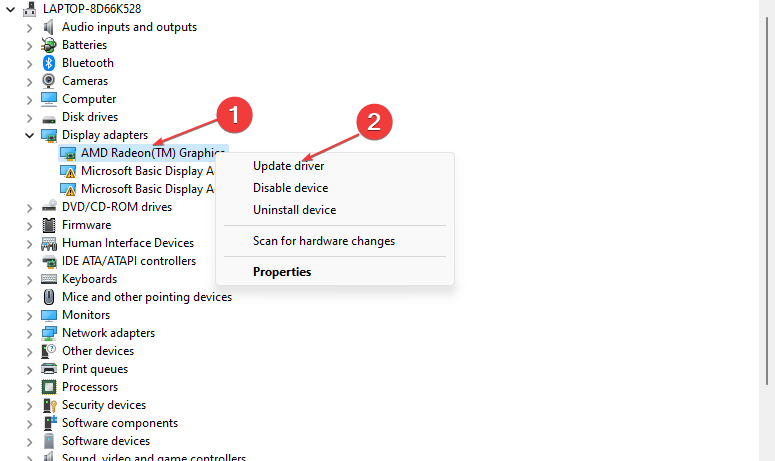
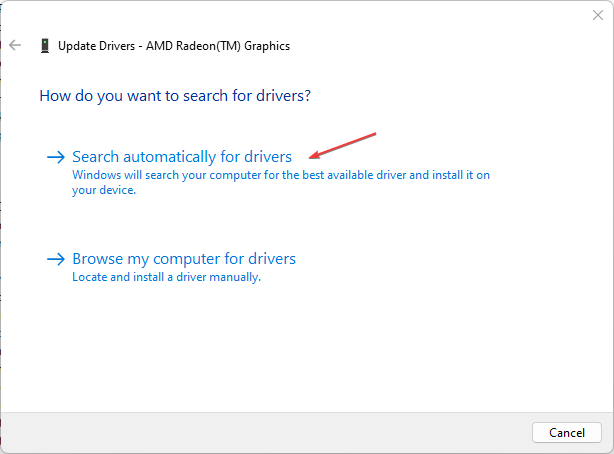

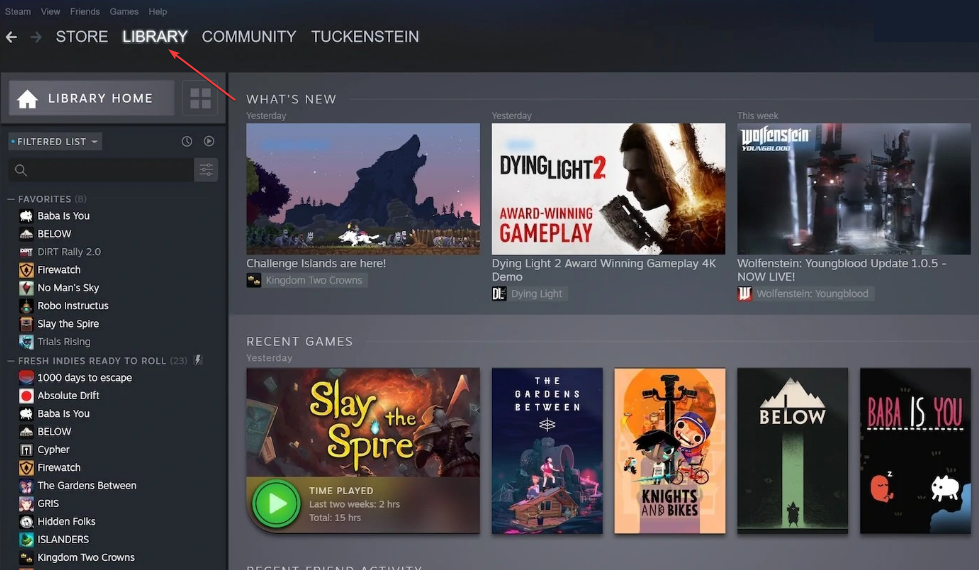
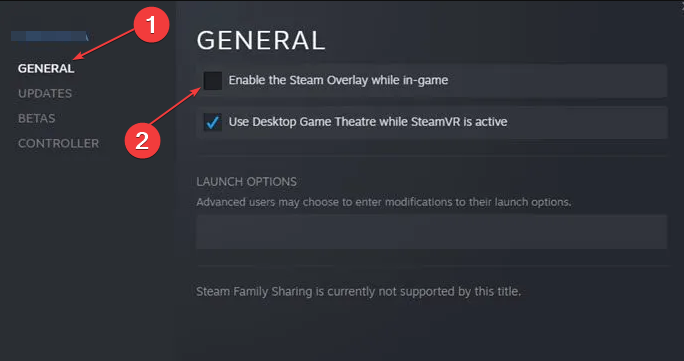
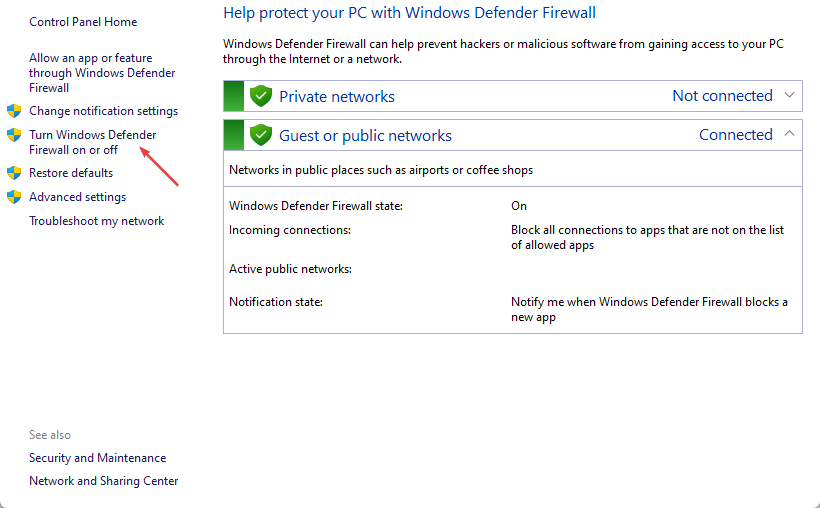

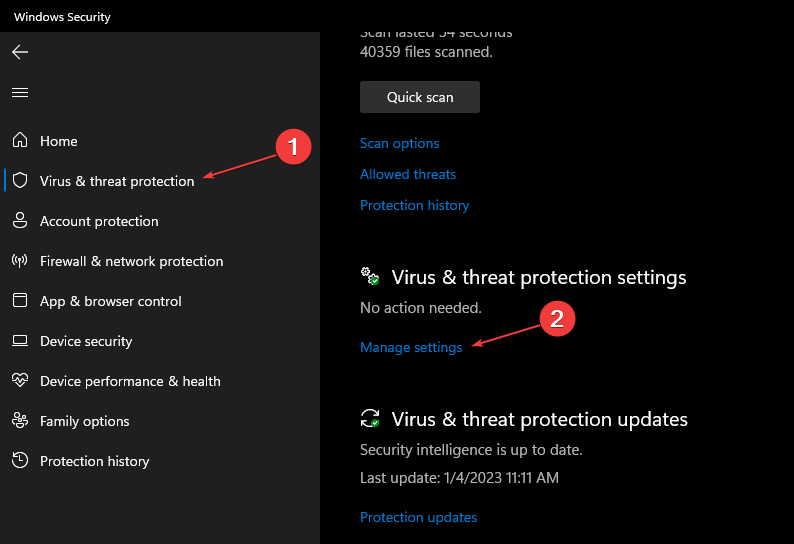
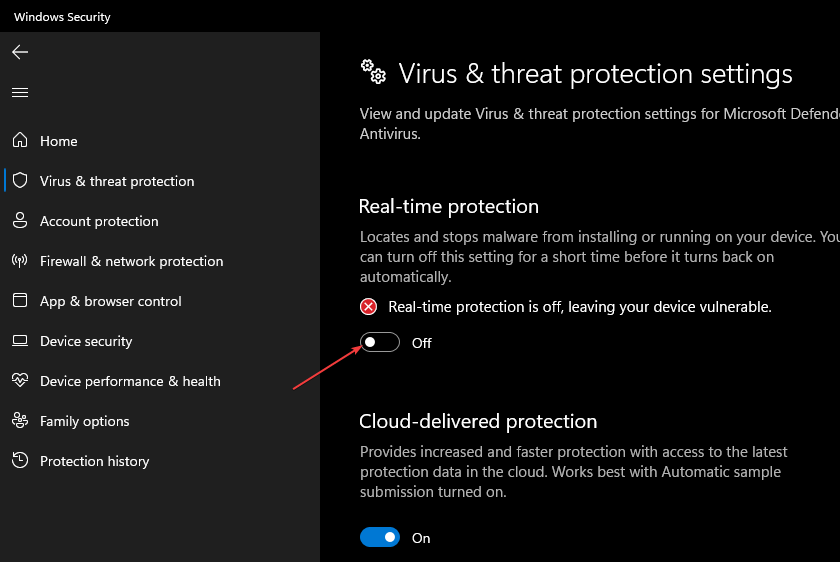

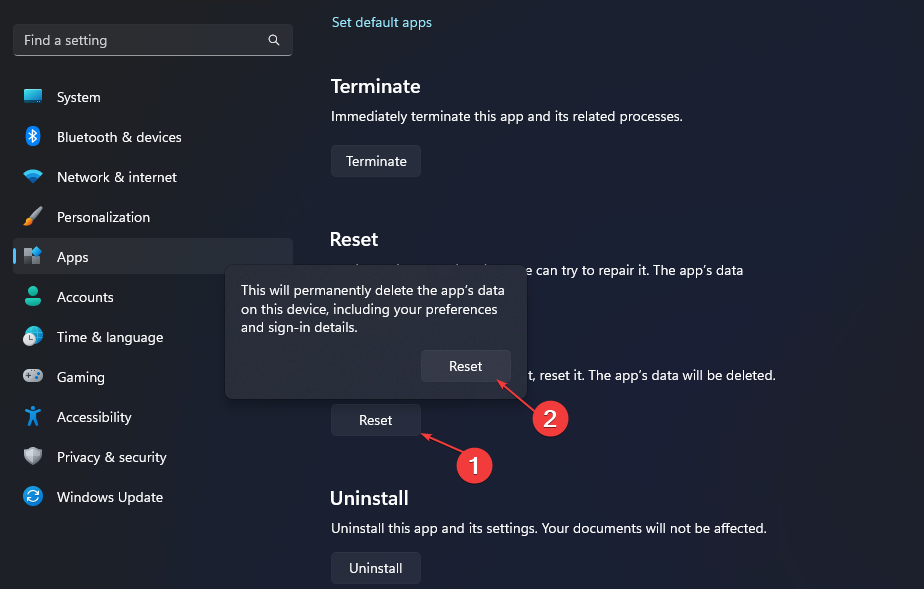








User forum
0 messages